Файл подкачки в windows 7 и windows 10
Содержание:
- Перенос файла подкачки на другой жесткий диск
- Использование файла подкачки на SSD
- Как установить размер файла подкачки
- Увеличение файла подкачки в Windows 7
- Принцип работы
- Настройка файла подкачки на Windows 10
- Как включить файл подкачки в Windows 10
- Отключить файла подкачки в Виндовс 10
- Как правильно настраивать файл подкачки
- Файл подкачки. Терминология.
Перенос файла подкачки на другой жесткий диск
Для улучшения быстродействия системы файл подкачки следует переместить в другой раздел на другом жестком диске.
Что даёт перенос файла подкачки на другой жесткий диск.
- Операционная система быстрее обрабатывает несколько запросов ввода-вывода. Когда файл подкачки расположен в загрузочном разделе, Windows направляет запросы на чтение с диска и запись на диск как к системной папке, так и к файлу подкачки. После перемещения файла подкачки в другой раздел конкуренция между запросами записи и чтения уменьшается.
- Файл подкачки не разбивается на куски (если файл подкачки находится на основном жестком диске, то он может быть разбит на куски в процессе его увеличения для наращивания размеров виртуальной памяти)
- Цельный (Дефрагментированный) файл подкачки означает ускорение доступа к виртуальной памяти и увеличивает шансы записать файл аварийной копии памяти без существенных ошибок
Минусы при переносе файла подкачки на другой жесткий диск.
После удаления файла подкачки из загрузочного раздела Windows не может создать файл аварийной копии памяти (Memory.dmp) для записи отладочной информации в случае возникновения неустранимой ошибки режима ядра. Файл Memory.dmp необходим для отладки возникшей ошибки «Синего экрана смерти»
Для переноса файла подкачки на другой жесткий диск, в моем случае это диск D (Archive), делаем следующие:
-
Выбираем диск С (на нем расположен файл подкачки и активируем пункт «Без файла подкачки». Система сразу предупредит о невозможности записи отладочных данных (дампов памяти) при отсутствии файла подкачки
Жмем Да и кнопку Задать.
-
Теперь выбираем диск D и активируем Указать размер. Прописываем Исходный и Максимальный размер равный 6108 Мб. Жмем Задать и Ок.
На запрос системы о перезагрузке жмем Ок и перезагружаем компьютер

После перезагрузки проверяем расположение файла подкачки. Открываем окно настроек Виртуальной памяти. Если все сделано правильно, то должно быть как на рисунке.

Использование файла подкачки на SSD
SSD — это твердотельный накопитель, который (в отличие от HDD) представляет собой не диск, а набор микросхем. Скорость считывания информации с HDD ограничена скоростью вращения его шпинделя, часто это 5400 об./мин. Благодаря этому операции чтения и записи с SSD быстрее в 50-100 раз. Поэтому с точки зрения скорости обращения к диску имеет смысл размещать виртуальную память на твердотельном накопителе.

Полагают, что использование SSD для своп-файла уменьшает срок его работы, так как накопитель имеет ограниченное количество перезаписываний (10 000 раз). Но на срок работы винчестера оказывает влияние большое количество факторов. Однозначный вывод о степени влияния сделать невозможно.
Если же совсем отключить файл подкачки, то размера оперативной памяти не хватит, и система будет тормозить.
Microsoft разработала технологию ReadyBoost, чтобы использовать флеш-накопитель для увеличения эффективности работы программ. За работу этой технологии отвечает служба Superfetch.
В «Панели управления» необходимо выбрать вкладку «Администрирование» и открыть «Службы», в списке найти Superfetch. Далее следует удостовериться, что она работает, или подключить ее, выбрав «Автоматический запуск».
Теперь следует отформатировать флеш-накопитель в файловой системе NTFS, убрав галочку с быстрого форматирования. Теперь, при включенном автозапуске, при подключении флешки будет появляться окно с предложением «Ускорить работу системы», при нажатии на которое происходит переход в параметры ReadyBoost. В них нужно подтвердить использование устройства и выделить место под виртуальную память. Рекомендуется выделить весь объем.
Работа системы при этом ускорится. При наличии нескольких флешек и портов USB на компьютере возможно использовать их все.
Файл подкачки или иначе своп-файл (swap-file), является виртуальной памятью, располагающейся на одном из жёстких дисков, и представляет собой «продолжение» физической оперативной памяти (ОЗУ). Если при работе какого-либо приложения ему не хватает объёма установленного ОЗУ, то Windows 7 использует своп-файл для хранения данных приложения, то есть производит запись в него и чтение из него данных, которые не поместились в ОЗУ. Этот процесс записи и чтения носит название свопинга. В Windows 7 этот файл имеет строго определённое имя pagefile.sys, которое нельзя изменить.
При своей установке Windows 7 самостоятельно определяет необходимый размер своп-файла и размещает его на системном разделе жёсткого диска. Часто бывает так, что подобное поведение системы относительно размеров и размещения этого файла не даёт максимального быстродействия компьютера. Поэтому пользователю приходится самому настраивать параметры pagefile.sys и оптимизировать его работу. Постараемся осветить наиболее важные моменты этого процесса.
Как установить размер файла подкачки
Чтобы обеспечить хорошую производительность, необходимо установить минимальный размер pagefile.sys, равный объему физической ОЗУ, а максимальный – в два раза больше. Например, если у вас на компьютере установлено 4 Гб памяти, то оптимальный минимальный размер своп-файла будет равен 4 Гб, а максимальный – 8 Гб.
Некоторые пользователи устанавливают одинаковый размер исходного и максимального своп-файла, что позволяет избежать его фрагментации, а значит, в какой-то мере снизить нагрузку на систему. Однако избежать снижения производительности, связанного с динамическим размером pagefile.sys, можно, включив функцию его очищения после завершения работы системы.
Для того чтобы включить очищение файла подкачки при завершении работы Windows, откройте окно Локальные политики безопасности. Для этого переходим Пуск – Выполнить — secpol.msc.

В следующем окне нужно найти пункт Завершение работы: очистка своп-файла виртуальной памяти. Щелкнете по нему мышкой дважды, установите параметр Включен и нажмите кнопку Применить.
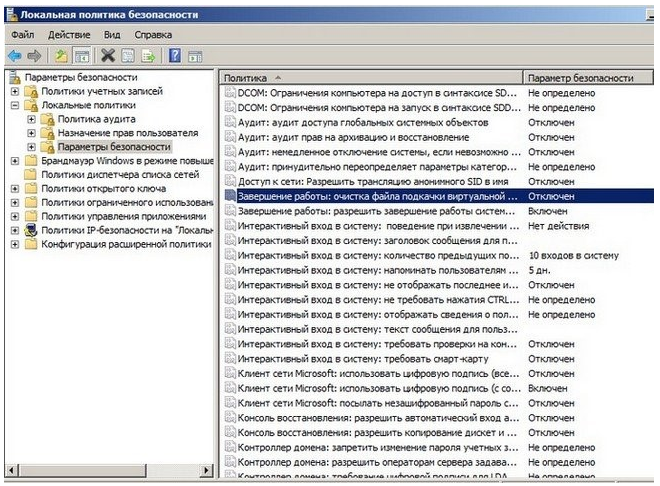
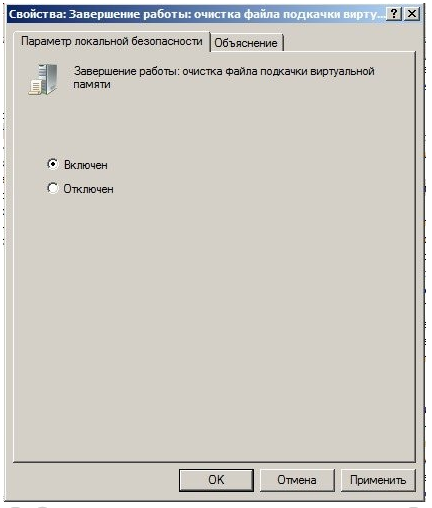
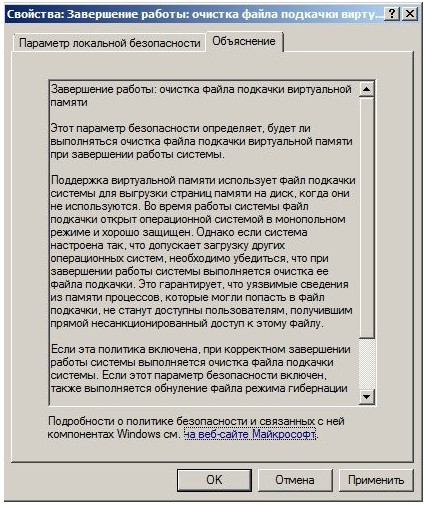
Где расположить файл подкачки в Windows 7
Windows 7 позволяет расположить файл подкачки на нескольких дисках сразу, однако это не приведет к повышению производительности. Оптимальный с точки зрения производительности вариант – это единственный своп-файл, размещенный на любом разделе, помимо системного.
Чтобы изменить стандартное расположение pagefile.sys, необходимо сначала полностью удалить его, а затем создать в удобном вам месте. Как это сделать описано ниже.
Пуск – клик правой кнопкой мыши по ярлыку Мой компьютер – Свойства. Появится окно, в левом разделе которого следует выбрать пункт Дополнительные параметры системы.
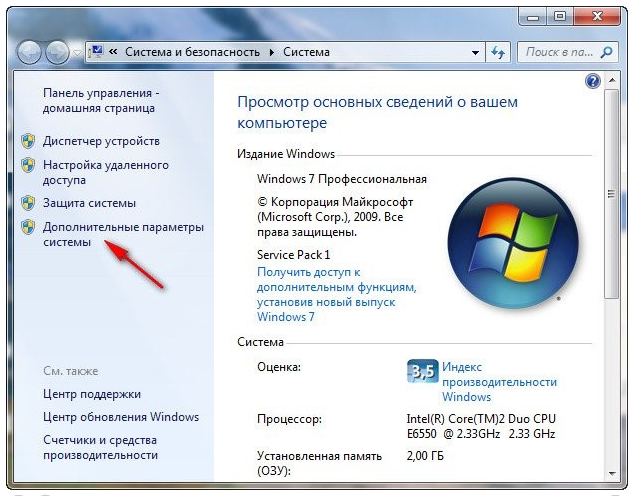
Появится новое небольшое окно, где нам необходима вкладка Дополнительно.
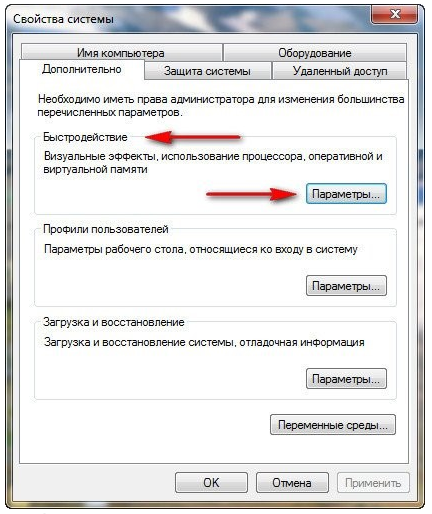
Нажимаем на кнопку Параметры в отсеке Быстродействие. Снова переходи на вкладку Дополнительно.
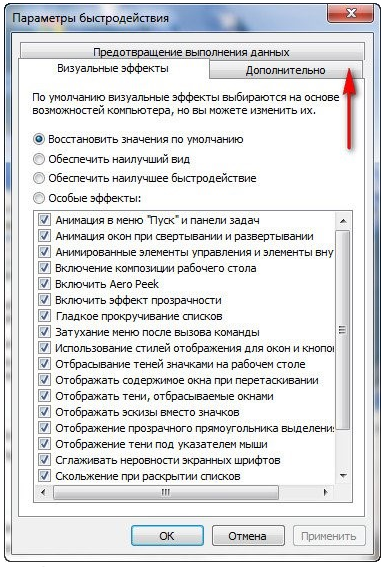
В этой вкладке нужно нажать кнопку Изменить в отсеке Виртуальная память. Появится диалоговое окно, где можно настроить размеры своп-файлов на любом разделе.
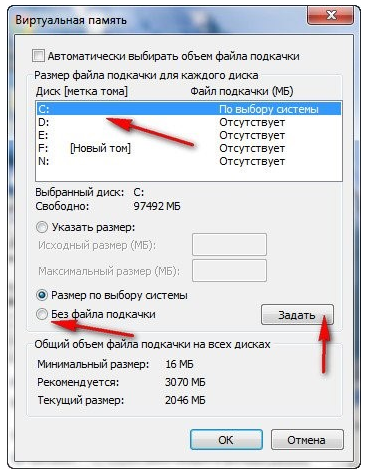
Если вы не меняли настройки после установки Windows 7, pagefile.sys будет располагаться на системном диске ((C:/). Выделите его и, активировав пункт Без файла подкачки, нажмите на кнопку Задать. В некоторых случаях может появиться предупреждение. Просто нажмите кнопку Да.

Вернитесь к диалоговому окну Визуальная память и выделите диск, где вы хотите разместить своп-файл. Укажите исходный и максимальный размер pagefile.sys: исходный объем должен быть равен физической памяти, максимальный – в два раза больше.

Если вы хотите сделать размер pagefile.sys статичным, настройки в диалоговом окне будут выглядеть так.

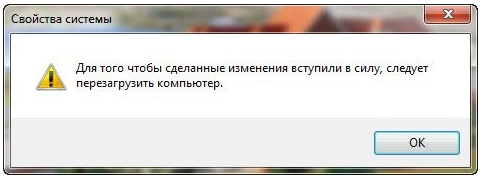
При уменьшении размера файла подкачки, изменения вступят в силу сразу же. Увеличение pagefile.sys потребует перезагрузки компьютера. В любом случае перед вами появится окно, требующее перезагрузить систему.
Увеличение файла подкачки в Windows 7
Принцип такой же. Заходим в меню Пуск находим Компьютер и вызываем контекстное меню. Выбираем пункт Свойства

В открывшимся окне слева выбираем Дополнительные параметры системы. Это окно также можно открыть выбрав Пуск > Панель управления > Система и безопасность > Система

В окне мы оказываемся на вкладке Дополнительно ищем поле Быстродействие и нажимаем кнопку Параметры…

В появившемся окошке переходим на вкладку Дополнительно находим поле Виртуальная память и нажимаем кнопку Изменить…

В данном окне можно поставить «птичку» в строке Автоматически выбирать объем файла подкачки и операционная система сама выберет раздел на вашем накопителе и назначит рекомендуемый размер файла подкачки.

Остальные функции такие же как и в Windows XP. Нам необходимо выбрать раздел нашего накопителя в поле Размер файла подкачки для каждого диска. Далее необходимо либо указать размер файла подкачки вручную, либо разрешить операционной системе самой выбрать необходимый размер или отключить файл подкачки на данном разделе.
Рекомендации такие же: исходный размер = 1,5*(объем оперативной памяти), максимальный размер = 2*(исходный размер).
Со свободным местом на системном диске такая же ситуация, необходимо что бы оно было гарантировано. От свободного места на диске отнимаем максимальный размер файла подкачки и желательно, что бы осталось хотя бы 2 ГБ. Если меньше лучше создайте файл подкачки на другом разделе.
Выбираем соответствующий пункт, вводим если необходимо размеры файла подкачки и нажимаем кнопку Задать.
Далее нажимаем ОК в этом окне и во всех предыдущих. Если необходимо перезагружаем компьютер.
Файл подкачки создан.
Как установить Windows 7 с диска можно почитать в статье Переустановка windows 7, с флешки Как установить Windows 7 с флешки
Следует обратить внимание на следующее. Операционная система сбрасывает то что не помещается в оперативной памяти в файл подкачки. Последний располагается на жестком диске вашего компьютера и этот жесткий диск HDD
Для SSD необходимости в этом нет. HDD — более медленное устройство чем оперативная память. Поэтому, даже с использованием файла подкачки ваша система будет тормозить + жесткий диск будет работать более интенсивно. Следовательно, данную технологию рекомендуется использовать кратковременно, дабы сохранить жесткий диск и свои нервы. В остальных случаях рекомендуется просто увеличить объем оперативной памяти.
Принцип работы
Сам по себе принцип файла подкачки направлен на разгрузку оперативной памяти т.е., если одновременно запустить много программ сильно загружающих RAM (оперативную память), то так или иначе, часть этих программ будет неактивна (свернуты или попросту не использующиеся в данный момент) и, как следствие, их данные будут выгружаться в менее быструю область, т.е. в файл подкачки, а данные активных в данный момент программ (скажем текущей игры) будут находится непосредственно в оперативной памяти.
Когда же Вы обратитесь к неактивной программе (т.е., например, развернете её), — данные из него перейдут непосредственно в оперативную память дабы ускорить работу. В общих чертах всё это выглядит примерно так.
При острой нехватке в системе памяти файл подкачки используется напрямую и в него выгружаются и данные активных программ. В случае же отсутствия\слишком маленького файла (само собой, при учете нехватки оперативной памяти) в системе может начаться куча проблем от жалоб последней на отсутствие памяти и до сбоев программ\самой системы.
Настройка файла подкачки на Windows 10
Виртуальную память настроить очень просто. Все установки и параметры находятся в одном месте — дополнительных свойствах системы. Открыть необходимую среду параметров можно двумя способами: через свойства компьютера или поиск WIndows.
- Щёлкаем правой кнопкой по значку компьютера на рабочем столе или внутри открытого окна проводника папки «Этот компьютер» и в выпавшем меню выбираем «Свойства».Щелкаем правой кнопкой по значку компьютера и выбираем «Свойства»
- Далее переходим в «Дополнительные параметры системы».Далее переходим в «Дополнительные параметры системы»
- В графе «Быстродействие» нажимаем на «Параметры».В графе «Быстродействие» нажимаем на «Параметры»
- В открывшемся окне переходим на вкладку «Дополнительно» и щёлкаем на «Изменить».Переходим на вкладку «Дополнительно» и щёлкаем на «Изменить»
Также можно не мучить себя переходами между свойствами и открыть «Параметры быстродействия» воспользовавшись поиском.
- В поле ввода данных прописываем «Настройка представления» и выбираем лучшее соответствие.В поле ввода данных прописываем «Настройка представления» и выбираем лучшее соответствие
-
Далее повторяем четвёртый пункт инструкции выше.
Как изменить размер ФП на Windows 10
После нажатия кнопки «Изменить» откроется окно редактора ВП. Для внесения любых правок сразу снимаем галочку с «Автоматически выбирать…».
Снимаем галочку с пункта «Автоматически выбирать объем файла подкачки»
- Чтобы задать размер файла подкачки переставляем галочку к пункту «Указать размер», после чего прописываем поля «Исходный размер» и «Максимальный размер». При этом числа прописываются в мегабайтах.Переводим галочку на «Указать размер», в полях размер прописываем числа в мегабайтах и сохраняем изменения
- Далее нажимаем кнопку задать, и затем OK, после чего сразу потребуется перезагрузка компьютера, чтобы изменения вошли в силу.Нажимаем кнопку «Задать», затем OK
Как выбрать оптимальный размер ФП
Выбрать подходящий размер ВП не так просто, как может показаться на первый взгляд
Нужно обращать внимание на ряд факторов:
- общий объем ОП, что установлено на компьютере;
- сложность процессов, которые зачастую запускаются на компьютере;
- свободный объем памяти на винчестере.
Учитывать свободный объем памяти на разделе диска очень важно. Для нормального функционирования Windows необходимо 10–15 ГБ незанятого места на системном разделе
В других томах винчестера можно оставить меньше объёма.
Размер ОП можно условно разделить на три части:
- 2–4 ГБ — в этом случае файл подкачки должен быть максимальным;
- 4–8 ГБ — нужно устанавливать файл подкачки до 6 ГБ;
- 8 ГБ и больше — виртуальной памяти будет достаточно 2–4 ГБ.
Как отключить (удалить) ФП на Windows 10
Файл подкачки отключать не рекомендуется, однако, если есть такая потребность, к примеру, чтобы отформатировать рабочий диск, это можно сделать очень быстро.
- В настройках ВП ставим тумблер у пункта «Без файла подкачки».Переводим тумблер на пункт «Без файла подкачки» и сохраняем изменения
- Затем нажимаем «Задать», OK и перезагружаем компьютер.
Как перенести или добавить файл подкачки на другой диск
Когда на системном диске не хватает места для ФП или в компьютере установлено два винчестера, один из которых твердотельный накопитель и ОС установлена не на него, есть смысл перенести или добавить виртуальную память на несистемный раздел.
- В настройках ВП выбираем интересующий раздел жёсткого диска. Перемещаем тумблер на пункт «Указать размер» (в этом случае прописываем нужные значения) или «Размер по выбору системы».В диалоговом окне выбираем букву диска, затем задаем размер виртуальной памяти и сохраняем изменения
- Затем нажимаем «Задать» и OK, после чего перезагружаем компьютер.
Видео: как правильно работать с файлом подкачки
Произвести изменения виртуальной памяти компьютера очень просто. Достаточно придерживаться элементарных правил при любом редактировании и компьютер будет радовать вас быстродействием.
При нехватке оперативной памяти Windows начинает задействовать в качестве альтернативы виртуальную память, которую часто называют файлом подкачки. Располагается он в корне диска под именем «pagefile.sys». Это скрытый системный файл, который можно увидеть если в настройках папок включено их отображение.
По умолчанию Windows 10 автоматически управляет размером файла подкачки и указывать его объем вручную стоит только при использовании ресурсоёмких программ или возникновении BSOD ошибок на синем экране
Особенно стоит обратить внимание на настройки при возникновении ошибок со следующими кодами:
- PAGE_FAULT_IN_NONPAGED_AREA
- KERNEL_DATA_INPAGE_ERROR
Как включить файл подкачки в Windows 10
Вне зависимости от количества оперативной памяти на компьютере, файл подкачки должен быть включён по умолчанию. Бывают ситуации, когда система или пользователь решают отключить этот файл, но его обязательно нужно включить снова, даже если нехватки ОЗУ вы не ощущаете. Если уже у вас не так много оперативной памяти, то вы вполне можете начать сталкиваться с различными «тормозами», ошибками и предупреждениями от системы и других программ.
Давайте рассмотрим, как включить файл подкачки в Windows 10.
Вариант 1: Через «Свойства системы»
В «десятке», как и в более старых версиях ОС данный способ работает без нареканий:
- Откройте «Этот компьютер». Сделать это можно через «Проводник» или воспользовавшись специальным значком на рабочем столе, если вы ранее поместили его туда.
Читайте по теме: Как создать ярлык «Мой компьютер» на рабочем столе в Windows 10
- Здесь на любом пустом месте кликните правой кнопкой мыши. Из контекстного меню выберите вариант «Свойства».
В открывшемся окне нажмите по надписи «Дополнительные параметры системы». Она расположена в левой части окна.
Теперь переключитесь на вкладку «Дополнительно». Там обратите внимание на блок «Быстродействие». Кликните по кнопке «Параметры».
Откроется окошко «Параметры быстродействия». Здесь нужно переключиться во вкладку «Дополнительно».
В блоке «Виртуальная память» нажмите на кнопку «Изменить».
Обратите внимание, стоит ли маркер у пункта «Без файла подкачки». Уберите маркер с этого пункта и поставьте на «Размер по выбору системы» или «Указать размер». Последнее рекомендуется выбирать в том случае, если вы знаете, какой размер файла подкачки вам нужен. В первом же случае система самостоятельно выберет оптимальный размер.
Также вы можете указать локальный диск, на котором будет расположен файл подкачки. Если у вас есть SSD-диск, то лучше расположить файл подкачки на нём. В противном случае выбирайте расположение, наиболее удобное для вас или оставьте эту задачу на выбор ОС.
Обязательно поставьте в верхней части окошка галочку у пункта «Автоматически выбирать объём файла подкачки». Нажмите «Ок», чтобы применить сделанные настройки.
Таким образом вы можете не только заново активировать отключённый в системе файл подкачки, но и настроить его под свои нужды.
Вариант 2: Строка «Выполнить»
Универсальный метод для всех версий Windows. Во многом похож на предыдущий вариант действий, но только отличается вызовом окошка настроек файла подкачки:
- Вызовите строку «Выполнить». Это можно реализовать с помощью сочетания клавиш Win+R. Туда пропишите команду sysdm.cpl и нажмите Enter или кнопку «Ок».
Теперь переключитесь на вкладку «Дополнительно». Там обратите внимание на блок «Быстродействие». Кликните по кнопке «Параметры».
Откроется окошко «Параметры быстродействия». Здесь нужно переключиться во вкладку «Дополнительно».
В блоке «Виртуальная память» нажмите на кнопку «Изменить».
Дальнейшие действия полностью аналогичны предыдущей инструкции.
Вариант 3: Поиск по системе
В Windows 10 очень хорошо и удобно реализован поиск по системе. С его помощью можно быстро открыть окно «Параметры быстродействий».
- Откройте поисковую строку по системе, воспользовавшись сочетанием клавиш Win+S или нажав на иконку в виде лупы в панели задач. В поисковую строку введите «Настройка представления и производительности системы».
Откроется окошко «Параметры быстродействия». Здесь нужно переключиться во вкладку «Дополнительно».
В блоке «Виртуальная память» нажмите на кнопку «Изменить».
Дальнейшие действия полностью аналогичны предыдущей инструкции.
Как видите, настройка файла подкачки в Windows 10 происходит через один и тот же интерфейс. Отличаются только методы его вызова. Также есть различные программы для оптимизации Windows, где можно создать файл подкачки, но они используют системные возможности и не предлагают пользователю какого-то дополнительного функционала и/или повышенной эффективности работы.
Отключить файла подкачки в Виндовс 10
Есть ситуации, когда можно обойтись и без него. Тем не менее, полностью отключать файл подкачки не рекомендуется, если компьютер имеет менее 8Гб RAM. С дисками формата SSD всё по-другому. Они и так достаточно быстро умеют считывать небольшие файлы системного кеша, но такая работа влияет на быстродействие компьютера, истощает его ресурсы. Вот поэтому и отключают файл подкачки, чтобы продлить срок службы накопителя.
Поставить файл подкачки на Windows 10 логично для проведения анализа при системном сбое; без него могут не идти некоторые игры. Короче говоря, его отключение — это своеобразный эксперимент.
- Перед началом манипуляций с настройками своего ПК уберите галочку с опции «Автоматически выбирать…», выставляем позицию «Без файла подкачки» — и Задать.
- Увидите сообщение, что системе не хватает как минимум еще 200 Мб. Пока соглашаемся на полное отключение, жмём «Да».
- В окне с настройками виртуальной памяти выбираем ОК.
- Далее еще раз ОК и соглашаемся на перезагрузку компьютера.
- Во вкладке «Параметры быстродействия» выбрать «Применить» и ОК, перезагружаем.
Теперь всё готово! Надеемся, что наш материал о том, как изменить или как включить файл подкачки windows 10, был полезен!
Возможно, вам покажется интересной статья «Как разбить жесткий диск на разделы в Windows 10«.
Наверное, многие пользователи слышали про файл подкачки, но к сожалению, не знают для чего он служит и нужен ли вообще. Эта статья раскроет за кулисы, и расскажет, как настроить файл подкачки.
Файл подкачки (pagefile.sys) – это виртуальная память, зарезервированная на жестком диске и используемая для хранения исполняемых данных в случае нехватки оперативной памяти компьютера. Иными словами, это дополнительная резервная оперативная память, но с меньшей скоростью обмена данных, так как размещена на HDD.
Во всех ныне используемых версиях Windows он включен по умолчанию и размер файла подкачки выставлен автоматически. Это сделано с целью предотвращения зависаний в случае нехватки оперативки.
Рекомендую увеличить файл подкачки windows, если у вас 1, 2 или 4 Гб оперативной памяти. Так как эти объемы памяти не большие, высока вероятность того, что их не хватит в работе с программами.
Если у вас в компьютере установлено 8 Гб ОЗУ и не играете в тяжелые игры, то можно оставить настройки файла подкачки без изменений – автоматически.
Для тех, у кого 16, 32 гигабайт оперативного запоминающего устройства, то можно оставить параметры по умолчанию или вовсе отключить файл подкачки. Во втором случае система виндовс не будет обращаться к виртуальной памяти жесткого диска, а значит будет работать более производительно в связи с прямым обращением лишь к оперативной памяти.
Однако, если файл подкачки на SSD, то компьютер используя виртуальную память будет работать быстрее, чем на HDD. Но все равно не сравниться со скоростью чтения и записи с оперативной памятью.
И так, изменяем файл подкачки. Наберите комбинацию клавиш Win+E, нажмите на треугольничек с лева от адресной строки как показано на картинке ниже, выберите Панель управления.
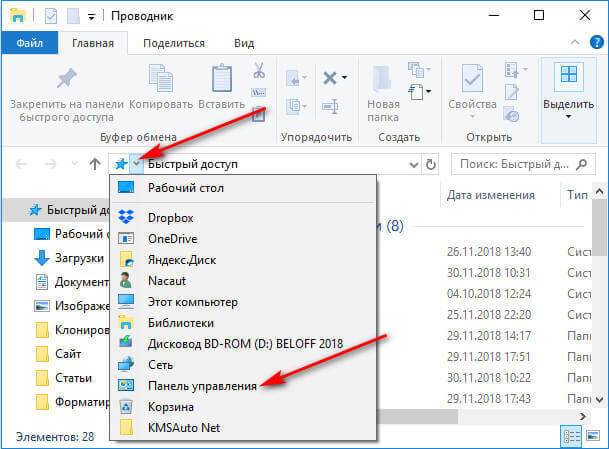
В левой колонке окна выберите Дополнительные параметры системы
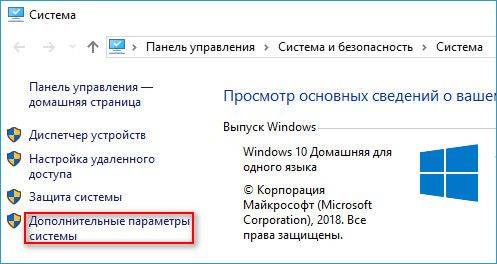
В категории Быстродействие выберите Параметры
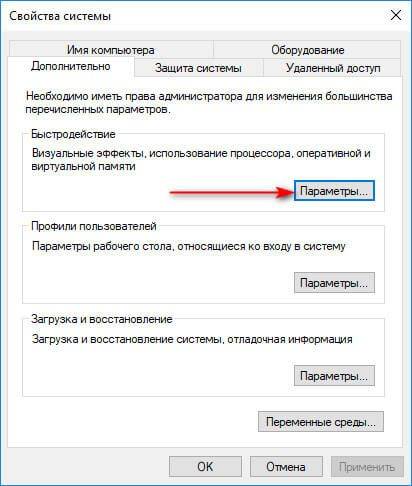
Кликните на верхнюю вкладку Дополнительно, в подзаголовке Виртуальная память нажмите Изменить
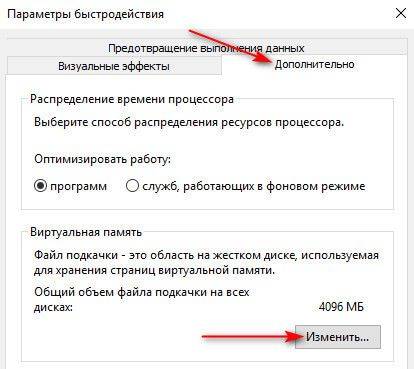
Снимите галочку с “Автоматически выбирать объем файла подкачки” и выберите Указать размер. Выставьте необходимый объем файла подкачки в мегабайтах, нажмите Задать, затем Ок.
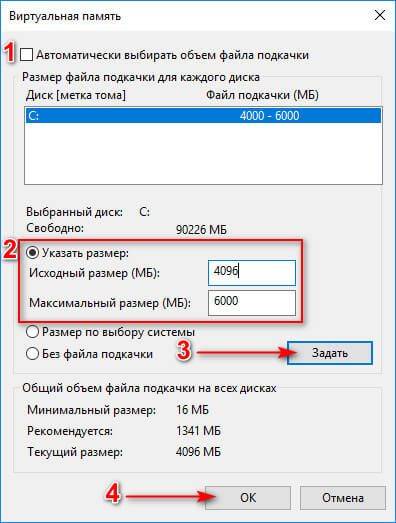
Система уведомит о том, что для вступления изменений в силу, требуется перезагрузка, жмите Ок. Закройте все фоновые окна. Перезагрузите компьютер.

Теперь вы знаете как изменить файл подкачки и в будущем вам не составит труда увеличить виртуальную память компьютера или ноутбука.
Многие пользователи задаются вопросом, сколько ставить файл подкачки? Рекомендуется выставлять 1/1 или в 1,5-2 раза больше реального объема оперативной памяти. Например, у вас 2 Гб, выставляйте 3-4 Гб виртуальной памяти; на 4 Гб озу – 4-6 Гб файл подкачки. То есть, чем больше у вас оперативной памяти, тем меньше размер файла подкачки Windows выставляете.
- https://wi10.ru/swap
- https://windows10x.ru/fajl-podkachki-v-windows-10/
- https://ssecond-life.ru/windows/kak-uvelichit-fajl-podkachki-windows-10.html
Как правильно настраивать файл подкачки
Если в виртуальной памяти есть острая необходимость, очень важно, чтобы она работала исправно. А для этого достаточно только правильно её настроить
Но как это сделать?
 Правильно определяем размер виртуальной памяти для файла подкачки
Правильно определяем размер виртуальной памяти для файла подкачки
Мнения специалистов на этот счёт расходятся — работники Майкрософт советуют ставить на минимуме разницу между размером занимаемой памяти при полной загрузке и фактическим размером RAM, а на максимуме — те же самые значения, только увеличенные в 2 раза. Другие пользователи, напротив, советуют делать оба показателя одинаковыми, чтобы виртуальную память не пришлось дефрагментировать. Этот совет может быть разумным для пользователей с HDD.
Правда, чаще всего для оптимизации работы компьютера используют другой рекомендованный способ — просто отключить файл подкачки, если на ПК достаточно места в оперативной памяти, а установление каких-либо дополнительных программ не планируется. Но он имеет право на существование, только если никаких модификаций в ПК по программам вносить не планируется.
 Файл подкачки отключен
Файл подкачки отключен
Дополнительный вариант настройки файла подкачки — перенести его на другой накопитель памяти. В качестве места для переноса используется действительно новый накопитель, а не раздел на уже используемом диске. Чтобы перенести файл на новый диск, достаточно:
- зайти в раздел «Виртуальная память» и выбрать «Изменить»;
Заходим в раздел «Виртуальная память», нажимаем «Изменить»
- выключить на заданном диске применение файла подкачки;
Отключаем «Автоматически выбирать объем файла подкачки», выбираем диск, задаем параметр «Без файла подкачки», затем нажимаем «Задать», «ОК»
- на накопителе, на который осуществляется перенос, задаются и сохраняются размеры файла (или же выбирается автоматическое установление), нажимается кнопка «Задать»;
Выбираем новый диск, отмечаем «Размер по выбору системы», нажимаем «Задать», затем «ОК»
- подтверждается выбор;
- компьютер уходит на перезагрузку.
Если в компьютере используется твердотельный накопитель SSD, то не стоит использовать файл подкачки вообще. Отключение его и увеличение максимального объема накопителя увеличит возможный срок его использования. К сожалению, применение на таком накопителе файла подкачки уменьшит время, в течение которого его можно будет использовать.
Файл подкачки. Терминология.
Файл подкачки (pagefile.sys) — это системный файл на жестком диске (как правило на системном диске) компьютера, который служит как бы дополнением (расширением) к оперативной памяти. Также эту дополнительную память называют виртуальной памятью компьютера.Виртуальная память — метод управления памятью компьютера для выполнения программ требующих большие объемы оперативной памяти, чем есть реально на компьютере. Недостающую оперативную память такие программы получают из файла подкачки. Другими словами, файл подкачки разгружает оперативную память в периоды её сильной загрузки.Оперативная память в разы быстрее чем память файла подкачки. Если одновременно запустить несколько приложений в системе, которые потребляют много оперативной памяти, то данные неиспользуемых из них будут выгружены из оперативной памяти в менее быструю виртуальную память. Активные же приложения будут обслуживаться непосредственно оперативной памятью (RAM). Также, если например свернутое приложение развернуть, то данные из виртуальной памяти вновь перейдут в RAM.
Как настроить файл подкачки и изменить его размер?
Грамотная, правильная настройка файла подкачки поможет значительно ускорить работу компьютера. Этим грех было бы не воспользоваться. Где можно его настроить?
- Для Windows XP:Пуск > Настройка > Панель управления > Система > Дополнительно > Быстродействие > Параметры > Дополнительно > Изменить
- Для Windows 7/8/Vista:Пуск > Настройка > Панель управления > Система > Дополнительные параметры системы > Быстродействие > Параметры > Дополнительно > Виртуальная память > Изменить
Если вы все сделали правильно, то должны оказаться в окне Виртуальная память.
- В самом верху окна снять галочку с пункта Автоматически выбирать объём файла подкачки.
- Выберите раздел (либо физический диск) для которого настраивается файл подкачки.
- Поставьте переключатель в пункт Указать размер, укажите Исходный размер и Максимальный размер (указывается в мегабайтах)
- Обязательно нажмите на кнопку Задать.
Для отключения файла подкачки поставьте переключатель в пункт Без файла подкачки.
Размер файла подкачки Windows. Какой правильный?
На счет оптимального размера файла подкачки есть разные версии. Я выражу свою точку зрения на этот счет, которая основана на моих наблюдениях и опытах с файлом подкачки на различном оборудовании. Она может совпадать с мнениями некоторых IT-специалистов. Я приверженец версии, что если на компьютере установлено 6-8 Гб и более оперативной памяти, то файл подкачки можно вообще отключить. Считаю, что большие объёмы файла подкачки, только тормозит компьютер. Конечно если объём оперативной памяти менее 6 Гб, то лучше конечно задать определенный объём дополнительной виртуальной памяти.Как правильно задать объём файла подкачки? Минимальный размер файла подкачки должен совпадать с максимальным. Например: 512-512, 1024-1024, 2048-2048 — это правильное заполнение, а 512-1024, 1024-2048 — неправильное заполнение.Одинаковые показатели минимального и максимального размера файла подкачки, снижают дефрагментацию этого файла, а это следовательно ускоряет процесс считывания информации из него.Теперь, в зависимости от объёма оперативной памяти посмотрим какой размер файла подкачки нужно задать. Есть следующие примерные показатели:
- оптимальный размер файла подкачки для 512 Mb оперативной памяти, — 5012 Mb;
- оптимальный размер файла подкачки для 1024 Mb оперативной памяти, — 4012 Mb;
- оптимальный размер файла подкачки для 2048 Mb оперативной памяти, — 3548 Mb;
- оптимальный размер файла подкачки для 4096 Mb оперативной памяти, — 3024 Mb;
- оптимальный размер файла подкачки для 8 Гб оперативной памяти, — 2016 Mb;
- оптимальный размер файла подкачки для 16 Гб оперативной памяти (и больше), — без файла подкачки.
Конечно, это субъективный взгляд и данные показатели не могут быть абсолютно точными, рекомендуемыми, но на практике именно они давали эффект. Вы можете сами поэкспериментировать и найти лучшее сочетание для вашего компьютера. Тут есть и некоторые примечания.
Правильное расположение файла подкачки. На каком диске включить?
Если у вас на компьютере несколько физических дисков, то устанавливать файл подкачки нужно на наиболее быстром диске. Считается, что файл подкачки делить на 2 части:
- Первая часть на системном диске (разделе) (как раз для записи информации отладочной записи при синих экранах смерти)
- Вторая часть на самом быстром диске
Итоги:
Младшие операционные системы, такие как Виндовс 7, имеют недостаточный объем оперативной памяти. Для увеличения быстродействия компьютера с 1-4 ГБ ОЗУ требуется увеличить величину файла подкачки в Windows 7.

