Как оптимизировать файл подкачки в windows
Содержание:
- Как увеличить файл подкачки Windows 10
- Процедура увеличения
- А вот как отключить pagefail из командной строки
- Файл подкачки для SSD-дисков
- Как включить файл подкачки в Windows 10
- Файл подкачки и размеры, практика: какие правильные и почему
- Оптимизация файла подкачки на одном винчестере
- Вычисление подходящего объёма файла подкачки
- Как включить файл подкачки и какой должен быть его размер
Как увеличить файл подкачки Windows 10
Перед тем, как изменить файл подкачки необходимо понять, где находится данный системный файл в среде Windows 10. Директория хранения файла виртуальной памяти «pagefile.sys» в данной операционной системе находится непосредственно в корне системного диска, на котором и установлена операционная система Виндовс 10. В нашем случае это диск «С».
Данный файл является системным, а значит он скрыт от глаз пользователя. Для того, чтобы посмотреть его воочию, в настройках параметров папок необходимо включить отображение защищенных системных файлов.
Как видно из скриншота ниже, размер файла подкачки по умолчанию составляет 2Гб. Мы же, при необходимости, можем произвести его увеличение и установить его оптимальный размер для игр и прочих ресурсоемких приложений.
Но как это делается? Все предельно просто. Настройка размера виртуальной памяти производится в разделе параметров быстродействия системы. Чтобы его открыть кликните правой клавишей мыши по кнопке «Пуск» и в появившемся контекстном меню выберете пункт «Система».

Далее переходим в раздел дополнительных параметров системы.

После, в окне свойств системы, в графе «Быстродействие» нажимаем на кнопку «Параметры».

Далее, во вкладке «Дополнительно», нажимаем на кнопку «Изменить».

Теперь непосредственно приступаем к настройке объема файла подкачки. Для этого снимаем галочку автоматического выбора его объема и указываем нужный размер.

Тут возникает резонный вопрос – сколько ставить при том или ином объеме оперативной памяти ноутбука или ПК? Правильно выставить размер будущего файла «pagefile.sys» помогут следующие усредненные значения:
- При 2 Гб ОЗУ – оптимальный размер от 3548 Мб
- При 4 Гб ОЗУ – оптимальный размер от 3024 Мб
- При 6 Гб ОЗУ – оптимальный размер от 2548 Мб
- При 8 Гб ОЗУ – оптимальный размер от 2016 Мб
Как видите, чем меньше объем ОЗУ, тем выше размер файла подкачки и наоборот. Как правило, система с достаточным объемом оперативной памяти, превышающем 8 Гб, не нуждается в дополнительной виртуальной памяти.
В таких случаях, можно оставить базовые размеры файла «pagefile.sys», выбранные системой автоматически, либо вовсе отключить.
Процедура увеличения
Теперь к вопросу о том, как можно увеличить размер файла подкачки на Windows 10, и что для этого потребуется сделать.
Плюс отдельно будет рассмотрена процедура изменения параметров на Windows 7, также являющейся всё ещё востребованной версией операционной системы.
В самостоятельных настройках файлов подкачки в ОС Windows 10 нет ничего особо сложного, несмотря на использование одновременно двух файлов.
Если же вы используете Windows 10 и вам требуется увеличить файл подкачки, нужно сделать следующее:
- Открыть меню «Пуск» и найти там соответствующее приложение, которое называется «Настройка представления и производительности»;
- Дождаться появления окна «Параметры быстродействия» и выбрать вкладку «Дополнительно»;
- Найти в нижней части окна раздел «Виртуальная память»;
- Нажать кнопку «Изменить». Здесь нужно убрать отметку, которая позволяет автоматически устанавливать объём для ФП;
- Выделите системный диск, который появится в открывшемся списке. Кликните на кнопку «Указать размер»; Здесь появится строка с исходным размером, который прописывается в мегабайтах.
- Необходимо указать минимальное и максимальное значение; В первом случае это не менее 400 мегабайт.
- А во втором, где указывается максимальный размер, пропишите нужные вам показатели.
Их обязательно прописывают именно в мегабайтах. Не забывайте, что один гигабайт содержит в себе не 1000, а 1024 мегабайт.
По завершению настроек кликните на кнопку «Задать», а потом на ОК.
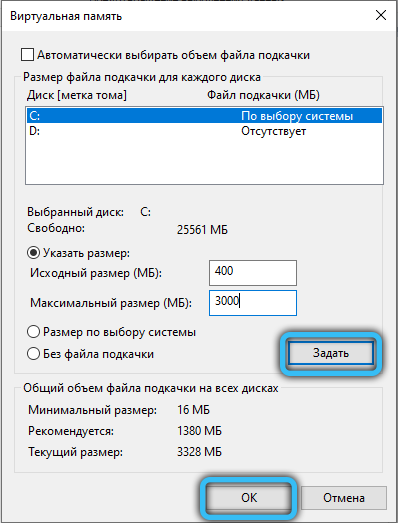
Всё, теперь вы знаете, как настроить файл подкачки в случае с операционной системой Windows 10.
В теории можно установить любой размер, которым будет обладать файл подкачки на ОС Windows 10. Но превышать рекомендуемые значения всё же не рекомендуется.
Если вам удалось добавить несколько сотен или тысяч мегабайт в текущий файл подкачки, и от этого Windows 10 начала заметно лучше и эффективнее работать, всё было выполнено правильно.
Немного иначе выглядит процедура в вопросе о том, как можно изменить значения файла подкачки в ОС Windows 7.
Если у вас на компьютере установлена Windows 7 и необходимо сделать другой файл подкачки, тогда отталкивайтесь от следующей инструкции:
- нажмите на «Пуск»;
- найдите Компьютер, и щёлкните по нему правой кнопкой;
- в открывшемся контекстном меню нажмите на «Свойства»;
- появится окно, где нужно нажать «Дополнительные параметры»;
- укажите пароль админа или просто подтвердите действие при появлении запроса;
- откройте раздел «Производительность», перейдите на вкладку под названием «Дополнительно»;
- щёлкните по кнопке «Параметры»;
- снова вкладка «Дополнительно»;
- в разделе «Виртуальная память» кликните по клавише «Изменить»;
- уберите флажок автоматического выбора ФП;
- в разделе со списком «Диск» выберите тот, где находится файл подкачки;
- в поле указания размера пропищите исходный и максимальный объём;
- затем на «Установить», потом кнопку ОК.
Если вы решили поставить больший файл подкачки, нежели был стандартно установлен, тогда перезагружать компьютер вряд ли потребуется. А вот при уменьшении этого показателя перезагрузка обычно нужна. Только после неё внесённые изменения вступят в силу.
Как видите, понизить или повысить значение ФП не так сложно. Нужно лишь знать, куда зайти в той или иной версии операционной системы Windows, и грамотно просчитать необходимое количество мегабайт.
А вот как отключить pagefail из командной строки
- Чтобы отключить один из имеющихся файлов подкачки, в командной строке вводим: wmic pagefileset where name= “C:\ pagefail.sys”delete (name= “C:\ pagefail.sys” – это расположение вашего файла подкачки, вводим соответственно данным вашего устройства)
- А для того, чтобы очистить компьютер от всех файлов такого типа, вводим: wmic pagefileset delete
Дискуссии о том, нужен ли pagefail для нормальной работы операционной системы, частенько можно встретить на специализированных форумах, однако же специалисты так или иначе не рекомендуют его отключать, лучше просто оставить минимальный размер.
Не знаете, как соединить разделы жесткого диска Windows 10? Читайте все подробности у нас.

Для корректной работы Windows использует не только физические ресурсы компьютера, но и виртуальные. Одним из таких является файл подкачки, он же виртуальная память. Это специальная область на жестком диске, к которой ОС обращается для записи и чтения отладочной информации. При необходимости эту функцию можно отключить. Именно о том, как корректно выполнить данное действие в Windows 10, мы и расскажем в этой статье.
Файл подкачки для SSD-дисков
При достаточном объеме оперативной памяти Windows практически не будет использовать файл подкачки. Есть миф, что постоянное использование файла подкачки на SSD вредит диску, поскольку диск быстро «откручивает» отведенное количество циклов записи. На самом деле это не так, и такие накопители отлично подходят для размещения файлов подкачки именно на них.
Файл подкачки отлично справляется поставленной задачей на SSD:
- Две основные операции с этим файлом: последовательная запись крупных массивов данных и произвольная запись небольших объемов информации. Проблем с выполнением этих задач на SSD не возникает.
- Из файла pagefile.sys считывается в 40 раз больше данных, чем записывается (40:1 соотношение чтение/запись).
- Данные в pagefile.sys записываются достаточно большими частями (до 1 Мб и более), а считываются — незначительными (4-16 килобайт).
На практике это приводит к существенному увеличению производительности после переноса файла подкачки на SSD даже на компьютерах с 2-4 Гб оперативной памяти. Отключать файл или перемещать на HDD не нужно, даже если весь Windows работает на SSD и классического жесткого диска нет вообще.
Отдельно следует отметить перенос файла подкачки с жесткого диска на флешку (flash-накопитель). Заранее точно нельзя сказать, даст ли это увеличение производительности и на сколько. Нужно попробовать переместить файл и провести сравнительные тесты. Обычно прирост производительности наблюдается на старых компьютерах, где жесткие диски заведомо медленнее флеш-памяти.
Как включить файл подкачки в Windows 10
Вне зависимости от количества оперативной памяти на компьютере, файл подкачки должен быть включён по умолчанию. Бывают ситуации, когда система или пользователь решают отключить этот файл, но его обязательно нужно включить снова, даже если нехватки ОЗУ вы не ощущаете. Если уже у вас не так много оперативной памяти, то вы вполне можете начать сталкиваться с различными «тормозами», ошибками и предупреждениями от системы и других программ.
Давайте рассмотрим, как включить файл подкачки в Windows 10.
Вариант 1: Через «Свойства системы»
В «десятке», как и в более старых версиях ОС данный способ работает без нареканий:
- Откройте «Этот компьютер». Сделать это можно через «Проводник» или воспользовавшись специальным значком на рабочем столе, если вы ранее поместили его туда.
Читайте по теме: Как создать ярлык «Мой компьютер» на рабочем столе в Windows 10
- Здесь на любом пустом месте кликните правой кнопкой мыши. Из контекстного меню выберите вариант «Свойства».
В открывшемся окне нажмите по надписи «Дополнительные параметры системы». Она расположена в левой части окна.
Теперь переключитесь на вкладку «Дополнительно». Там обратите внимание на блок «Быстродействие». Кликните по кнопке «Параметры».
Откроется окошко «Параметры быстродействия». Здесь нужно переключиться во вкладку «Дополнительно».
В блоке «Виртуальная память» нажмите на кнопку «Изменить».
Обратите внимание, стоит ли маркер у пункта «Без файла подкачки». Уберите маркер с этого пункта и поставьте на «Размер по выбору системы» или «Указать размер». Последнее рекомендуется выбирать в том случае, если вы знаете, какой размер файла подкачки вам нужен. В первом же случае система самостоятельно выберет оптимальный размер.
Также вы можете указать локальный диск, на котором будет расположен файл подкачки. Если у вас есть SSD-диск, то лучше расположить файл подкачки на нём. В противном случае выбирайте расположение, наиболее удобное для вас или оставьте эту задачу на выбор ОС.
Обязательно поставьте в верхней части окошка галочку у пункта «Автоматически выбирать объём файла подкачки». Нажмите «Ок», чтобы применить сделанные настройки.
Таким образом вы можете не только заново активировать отключённый в системе файл подкачки, но и настроить его под свои нужды.
Вариант 2: Строка «Выполнить»
Универсальный метод для всех версий Windows. Во многом похож на предыдущий вариант действий, но только отличается вызовом окошка настроек файла подкачки:
- Вызовите строку «Выполнить». Это можно реализовать с помощью сочетания клавиш Win+R. Туда пропишите команду sysdm.cpl и нажмите Enter или кнопку «Ок».
Теперь переключитесь на вкладку «Дополнительно». Там обратите внимание на блок «Быстродействие». Кликните по кнопке «Параметры».
Откроется окошко «Параметры быстродействия». Здесь нужно переключиться во вкладку «Дополнительно».
В блоке «Виртуальная память» нажмите на кнопку «Изменить».
Дальнейшие действия полностью аналогичны предыдущей инструкции.
Вариант 3: Поиск по системе
В Windows 10 очень хорошо и удобно реализован поиск по системе. С его помощью можно быстро открыть окно «Параметры быстродействий».
- Откройте поисковую строку по системе, воспользовавшись сочетанием клавиш Win+S или нажав на иконку в виде лупы в панели задач. В поисковую строку введите «Настройка представления и производительности системы».
Откроется окошко «Параметры быстродействия». Здесь нужно переключиться во вкладку «Дополнительно».
В блоке «Виртуальная память» нажмите на кнопку «Изменить».
Дальнейшие действия полностью аналогичны предыдущей инструкции.
Как видите, настройка файла подкачки в Windows 10 происходит через один и тот же интерфейс. Отличаются только методы его вызова. Также есть различные программы для оптимизации Windows, где можно создать файл подкачки, но они используют системные возможности и не предлагают пользователю какого-то дополнительного функционала и/или повышенной эффективности работы.
Файл подкачки и размеры, практика: какие правильные и почему
В ходе годовой практики я вывел ряд цифр для каждого количества памяти, чтобы можно было адекватно выставлять файл подкачки, опираясь на кол-во оперативки. Вот они.
- 512 Mb оперативной памяти, — оптимальный размер файла подкачки от 5012-5012 Mb;
- 1024 Mb оперативной памяти, — оптимальный размер файла подкачки от 4012-4012 Mb;
- 2048 Mb оперативной памяти, — оптимальный размер файла подкачки от 3548-3548 Mb;
- 4096 Mb оперативной памяти, — оптимальный размер файла подкачки от 3024-3024 Mb;
- 8 Гб оперативной памяти, — оптимальный размер файла подкачки от 2016-2016 Mb;
- 16 Гб оперативной памяти (и больше), — чаще всего, без файла подкачки.
Фактически, — чем больше у Вас оперативной памяти, — тем меньше Вам нужен файл подкачки и тем быстрее будет работать система вообще без него (засчет снижения обращения к диску, а так же выгрузки данных туда, т.е непосредственно всё будет браться прямо из памяти).
Примечание 1. Данные размерности не являются предельно точными и рекомендуемыми всем. Скорее это некое среднее значение для большинства, но всё зависит от того насколько вообще оптимизирована Ваша система, чем Вы занимаетесь на компьютере, в каком режиме и тд и тп, т.е файл подкачки конкретно для себя Вы можете подбирать исходя из потребностей и увеличивать/уменьшать значение при необходимости.
Примечание 2. Некоторые приложения (игры, софт, etc) требуют файл подкачки в обязательном порядке, независимо от количества памяти. В этом случае файл стоит оставлять даже при 16 ГБ. Даже больше (на порядки), чем значения указанные выше.
Примечание 3
Файл подкачки нужен в больших (отличном от вышеуказанных) размерах, если Вы сворачиваете приложения и переключаетесь на другие, оставляя приложение(я) запущенным (это важно), т.к часто выгрузка свернутых приложений происходит в этот самый файл. В этом случае увеличивайте подкачку.
Или добавляйте память 🙂
Примечание 4. Рекомендации не относятся к серверным операционным системам и касаются строго пользовательских ОС.
Лично моё мнение таково, что при превышении количества оперативной памяти в 6 Гб файл подкачки не нужен вообще, что дает ощутимый рывок в производительности системы, продлении срока жизни жесткого диска и снижении фрагментации оного.

Для тех кто забыл, напоминаю, что, например в Windows 7 файл подкачки меняется по этому пути: «Пуск — Настройка — Панель управления — Система — Дополнительные параметры системы — Дополнительно — Быстродействие — Параметры» (в панели управлении включите мелкие значки, чтобы увидеть категорию «Система»)
Оптимизация файла подкачки на одном винчестере
Компания Microsoft по умолчанию сделала своп-файл динамическим, а, как мы выяснили, наилучшая производительность достигается при статическом файле.
Если у вас два и более жёстких дисков, то перенесите файл подкачки на любой, кроме системного.
Но что делать, если винчестер только один? Этот метод подходит именно для таких случаев.
Для начала нужно «разбить» жёсткий диск, создав на нём дополнительный раздел размером 2-3Гб.
Для этого можно воспользоваться специальными программами по типу PartitionMagic (PowerQuest Corporation), которые позволять разделить диск без потери данных.
Можно, конечно, использовать встроенную в Windows программу для деления диска на сегменты — Fdisk, но у неё много недостатков.
В том числе довольно сложный интерфейс, поэтому новичкам будет непросто.
Наш совет использовать быструю и сравнительно удобную PartitionMagic (PowerQuest Corporation).
Просто следуем указанному алгоритму. Скачиваем и устанавливаем программу.

Установка программы
Открываем её.
В правом верхнем углу щёлкаем левой кнопкой мыши и выбираем нужный диск (в данном случае, он только один).

Интерфейс программы (нерусифицированная версия)
Для англоязычной версии
В верхней строке выбираем
«Tasks» (в самом верху под названием) –> Create New Partition… –> кликнуть на диалоговое окно «Create New Partition» –> нажать Next –> выбрать After C: (Recommended) –>снова Next –> Partition Properties –> в параметре «Size» прописать размер создаваемого диска в Мб (как писалось выше: 2-3Гб, что равно 2048Мб и 3072Мб соответственно ) –> вкладка «Create as» –> Logical (Recommended) –> кликаем на «File system type» (выбрать нужно именно FAT32) –> нажимаем на вкладку «Drive Letter» –> выбираем букву для обозначения диска (любую латинскую большую букву, кроме С. Например E, D, K и другие) –> далее нажимаем Next –> затем Finish –> и наконец Apply.

Интерфейс программы (русифицированная версия)
Для русскоязычной версии
Выбираем из верхнего меню
«Задачи» –> «Создать новый раздел…» –> диалоговое окно Создание нового раздела –> кнопка Далее –> выбрать After C: (Recommended) –> Далее –> «Свойства раздела» –> в параметре «Раздел» прописать размер создаваемого диска в Мб (как писалось выше: 2-3Гб, что равно 2048Мб и 3072Мб соответственно )–> в окошке «Создать как» –> Logical (Recommended) –> при выборе типа файловой системы обязательно указываем именно FAT32 –> выбираем букву для обозначения диска (любую латинскую большую букву, кроме С. Например E, D, K и другие) –> Далее –> нажимаем на Финиш –> а затем Применить.
Разбиение жёсткого диска с помощью Partition Magic
Видео инструкция
Создавая новый раздел, важно обращать внимание на ряд важный параметров:
- размер создаваемого размера (от 2 до 3Гб),
- вид файловой системы (нужный нам FAT32),
- назначение созданного нами диска.
Он может быть основным, логическим, либо иметь статус загрузочного.
Наш новый раздел диска будет иметь следующие параметры: объём 2Гб(3Гб), тип файловой системы должен быть конвертирован в FAT32, назначение — логическое.
Если всё верно, то переходим к следующим действиям.
На очереди дефрагментация нашего нового раздела.
С её помощью мы объединяем фрагментированные на жёстком диске файлы. Она нужна для разгрузки жёсткого диска.
Фрагментация файлов заставляет его совершать много дополнительных действий, что существенно замедляют его работу.
Перейдём к дефрагментации:
Заходим в
«Мой компьютер» и левой кнопкой мыши выделяем нужный диск:

Выделение диска
Затем кликаем на правую кнопку и вызываем
«Свойства»:

Свойства диска
Нажимаем на выделенное поле и переходим к окну свойств. Ищем вкладку
«Сервис» и щёлкаем на неё.
Перед нами появляются опции, которые мы можем применить к жёсткому диску. Выбираем
«Выполнить дефрагментацию».

Дефрагментация диска
Откроется новое окно, в котором выбираем кнопку Дефрагментация и нажимаем на неё.

Последняя стадия дефрагментации
Осталось только дождаться окончания дефрагментации. Теперь всё готово к следующему этапу.
После создания нового диска и его фрагментации, выберите его, как место хранения файла подкачки.
Используйте всё его пространство для нужд свопа.
Как именно это сделать описано выше.
В списке дисков, появится только что созданный вами раздел на который и можно поместить скрытую виртуальную память.
После завершения ваш компьютер будет полностью оптимизирован.
Мы детально описали для вас процесс оптимизации ПК при помощи манипуляций со своп-файлом. Надеемся, вы нашли нужную для вас информацию!
Вычисление подходящего объёма файла подкачки
Первым делом хотим отметить, что вычислять подходящее значение нужно исходя из системных характеристик компьютера и задач, которые с его помощью решает пользователь. Существует несколько методов расчета размеров SWAP-файла, и все они подразумевают наблюдение за поведением оперативной памяти компьютера под большой нагрузкой. Рассмотрим два самых простых метода проведения этой процедуры.
Способ 1: Вычисление с помощью Process Hacker
Приложение Process Hacker многие пользователи применяют как заменитель системному менеджеру процессов. Действительно, эта программа предоставляет больше информации, в том числе и об оперативной памяти, чем и пригодится нам в решении сегодняшней задачи.

Нужные данные получены, а это значит, что пришло время расчетов.
- Отнимите от значения «Peak» объём физического ОЗУ вашего компьютера – разница и представляет собой оптимальный размер файла подкачки.
- Если получилось отрицательное число, это означает, что острой необходимости в создании SWAP нет. Впрочем, некоторым приложениям он всё равно требуется для корректной работы, поэтому можете установить значение в пределах 1-1,5 Гб.
- Если результат вычислений вышел положительным, его следует прописать во время создания файла подкачки как максимальное и минимальное значения. Подробнее о создании pagefile можете узнать из руководства ниже.

Урок: Включение файла подкачки на компьютере с Windows 10
Способ 2: Вычисление из объёма RAM
Если по каким-то причинам воспользоваться первым методом не получается, определить подходящий размер файла подкачки можно исходя из количества установленной оперативки. Сперва, разумеется, нужно узнать, сколько именно ОЗУ установлено в компьютере, для чего рекомендуем обратиться к следующему руководству:
Урок: Узнаём объём оперативной памяти на ПК
- При объёме RAM менее или равным 2 Гб размер файла подкачки лучше сделать равным этому значению или даже немного (до 500 Мб) превысить его – в этом случае можно избежать фрагментации файла, что повысит быстродействие;
- При количестве установленной оперативной памяти от 4 до 8 Гб оптимальное значение составляет половину от имеющегося объёма – 4 Гб представляет собой максимальный размер pagefile, при котором не происходит фрагментация;
- Если же величина RAM превышает 8 Гб, то объём файла подкачки можно ограничить 1-1,5 Гб – этого значения хватит для большинства программ, а с остальной нагрузкой физическая оперативка вполне способа справиться самостоятельно.
Заключение
Мы рассмотрели два метода вычисления оптимального размера файла подкачки в Windows 10. Подводя итоги, хотим отметить, что многих пользователей также беспокоит проблема SWAP-разделов на твердотельных накопителях. На нашем сайте этому вопросу посвящена отдельная статья.
Опишите, что у вас не получилось.
Наши специалисты постараются ответить максимально быстро.
Как включить файл подкачки и какой должен быть его размер
Итак, что такое файл подкачки и для чего он необходим, надеемся, вам более или менее понятно, теперь самое время перейти к более сложной и интересное теме, а именно его настройке. По правде говоря, файл подкачки в Windows не нуждается в особой конфигурации за исключением некоторых частных случаев. Операционная система сама его создает и сама же определяет его размер исходя из физических и программных параметров компьютера. По умолчанию располагается этот файл в корне диска C, носит системное имя pagefile.sys и, как многие системные объекты, изменение которых без особой нужды нежелательно, является скрытым. Так что если вы хотите его увидеть, снимите в параметрах папок галку «Скрывать защищённые системные файлы».
Если файл подкачки есть в корне системного диска, скорее всего, он у вас включён. Чтобы убедиться в этом окончательно, откройте командой systempropertiesperformance «Параметры быстродействия».
Далее переключитесь на вкладку «Дополнительно» и найдите блок «Виртуальная память», где будет указан текущий размер файла подкачки. Если вдруг он окажется отключённым (размер 0), настоятельно советуем его включить. Нажмите в окне параметров быстродействия кнопку «Изменить», установите в следующем окошке галку в чекбоксе «Автоматически выбирать объем файла подкачки», включите радиокнопку «По выбору системы» и сохраните настройки.
Вот так просто поставить файл подкачки на Windows 7/10, но это что касается настроек по умолчанию. Вы можете задать собственный размер страничного файла, отключив автоматический выбор объёма и активировав радиокнопку «Указать размер». Несмотря на более чем достаточный опыт айтишников, однозначного мнения насчёт оптимального размера файла подкачки не существует. Традиционно считается, что его объём должен быть как минимум равен объему ОЗУ, но это очень приблизительно, хотя бы по той причине, что своп является динамическим и может увеличиваться по требованию операционной системы.
Итак, сколько ставить файл подкачки в Windows 7/10, если речь идет о его ручной настройке? Зависит это прежде всего от объёма оперативной памяти, разрядность системы не играет в данном случае принципиальной роли. Учитывая индивидуальность ПК, для расчёта размера виртуальной памяти предлагаем воспользоваться следующим методом. Запустив на ПК как можно больше программ, вкладок в браузере и т.д., откройте Диспетчер задач, перейдите на вкладку «Производительность» и запишите задействованный объем ОЗУ.
Полученное число умножьте на 2 и вычтите из результата реальный объём оперативной памяти. Итоговое значение будет равно рекомендуемому объёму страничного файла.
А вообще, чем меньше на ПК ОЗУ, тем больше должен быть своп. Так что если вы до сих пор сомневаетесь, как правильно настроить файл подкачки, воспользуйтесь данными этой таблицы, предложенной опытными системными администраторами:
| Размер ОЗУ | Размер файла подкачки |
|---|---|
| 512 Мб | 5 Гб |
| 1 Гб | 4 Гб |
| 2-4 Гб | 3 Гб |
| 6-8 Гб | 2 Гб |
| 10 Гб | 1-1.5 Гб |
| 16 Гб | меньше 1 Гб или вообще не нужен |
Следует, однако, понимать, что приведенные здесь цифры также являются средними. Имеются примеры, когда файл подкачки необходим даже при наличии на ПК 16 и более Гб ОЗУ (таково требование некоторых программ). Также если вы имеете привычку оставлять много программ в фоне, рекомендуется увеличить размер файла подкачки на 20-30 процентов от приведенных выше значений. С другой стороны, если на вашем компьютере имеется достаточно памяти, вы не запускаете «тяжелых» программ, не замечаете снижения производительности, увеличивать его не стоит. Три гигабайта файла подкачки для 4/8 Гб ОЗУ вполне должно хватить для работы без «тормозов», чрезмерное же увеличение не только не ускорит систему, но, скорее, напротив, замедлит её, так как Windows придётся обращаться чаще не к оперативной памяти, а к более медленному файлу подкачки.

