Как узнать свою учетную запись майкрософт windows 7
Содержание:
- Найти все онлайн-аккаунты с именем пользователя
- Ваш аккаунт закрыт или удален
- Создание записи, вход для для Windows 8
- Назначение учётной записи
- В этом руководстве вы узнаете четыре способа посмотреть список всех учетных записей, доступных в Windows 10.
- Назначение учётной записи
- Управление псевдонимами учетной записи Майкрософт
- Как найти и поменять имя пользователя в ОС windows 10
- Помните ли имя своей учетной записи
- Что дальше?
- Типы учётных записей
- Как создать учетную запись Майкрософт, что такое учетная запись, вход и восстановление пароля
Найти все онлайн-аккаунты с именем пользователя

Если вы часто вводите имя пользователя при создании новой учетной записи, то обобщить информацию поможет сервис Namechk. С помощью инструмента поиска свободных доменов и проверки имени пользователя будет произведен поиск по десяткам платформ. Надо просто ввести свой наиболее часто используемый идентификатор в строке поиска в верхней части страницы и Namechk сообщит о том, где использовался этот аккаунт. Сервис умеет проверять множество ресурсов: Instagram, Вконтакте, YouTube, Facebook, Twitter и многие другие. И утилита эта бесплатная.
ПО ТЕМЕ: Как кэшировать (сохранять) музыку из ВК (сайта Вконтакте) на iPhone и iPad бесплатно: 3 способа.
Ваш аккаунт закрыт или удален
Если аккаунт был удален, восстановить его невозможно. Попытка входа в систему с помощью удаленной учетной записи завершится ошибкой с сообщением «Учетная запись Майкрософт не существует».
Проверьте, применим ли какой-либо из приведенных ниже вариантов к вашему случаю:
Аккаунт был Вами закрыт, но вы хотите снова его открыть
Если учетная запись Майкрософт была Вами закрыта, её можно восстановить в течение 60 дней, войдя в неё снова. Этот период система хранит ваши данные, так что в случае изменения решения вы ничего не потеряете. Однако, по истечении 60 дней аккаунт и связанные с ним данные удаляются навсегда.
Прошло много времени с момента последнего входа в аккаунт
Аккаунт может быть удален в случае длительного периода отсутствия активности. Попробуйте вспомнить, когда последний раз был совершен вход в систему, и с помощью следующей таблицы, убедитесь, что ваш аккаунт не мог быть удален из-за неактивности.
| Если последняя активность была… | Ваш аккаунт удаляется через… |
|---|---|
| До июня 2014 года. | 1 год отсутствия активности |
| Между июнем 2014 года и августом 2015 года. | 2 года бездействия |
| После августа 2015 года. | через 5 лет бездействия |
Создание записи, вход для для Windows 8
Представляем варианты создания учетной записи в Windows 8:
- с помощью браузера
- непосредственно в версии 8
- простейшая учетная запись версии 8
пройдем на регистрационную страницу по данной ссылке
- заполняем необходимые данные, указываем свой электронный адрес
- вводим проверочные буквы
- нажимаем клавишу «Применить»
- нажимаем клавишу «Создать учетную запись»
подтверждаем свой электронный адрес, нажимаем клавишу «Подтвердить»

Страница регистрации учетной записи Майкрософт версии Windows 8
после проделанных выше процедур, появляется окошко с запросом подтверждения через указанный электронный адрес

Окошко с запросом подтверждения через указанный электронный адрес
входим на почту, нажимаем клавишу«Подтвердить»

Подтверждение электронного адреса
получаем извещение в следующем виде, о готовности учетной записи

Извещение о готовности учетной записи
Схема создания записи, непосредственно в операционной системе версии 8:
- входим в опцию «Параметры»
- нажимаем клавишу раздела «Изменение параметров компьютера»

Нажимаем клавишу раздела «Изменение параметров компьютера»
- ищем подраздел «Пользователи»
- активизируем пункт «Добавить…»
В подразделе «Пользователи», активизируем пункт «Добавить пользователя»
регистрируем новую почту
Регистрируем новый адрес электронной почты
заполняем регистрационную карточку
Заполняем регистрационную карточку
нажимаем клавишу «Далее»
Добавляем сведения в карточку после нажатия клавиши «Далее»
новый пользователь добавлен
Информационное окно, сообщающее о добавлении пользователя
Проверьте почту, подтвердите электронный адрес
Назначение учётной записи
Основной опцией учётной записи считается настройка синхронизации. С другой стороны, это инструмент безопасного использования системы и сохранения настроек на компьютере
Важность этого элемента невозможно переоценить, ведь в первую очередь аккаунт открывает доступ к самой системе
Синхронизация
Наиболее полезным является инструмент синхронизации, который позволяет поддерживать одинаковое состояние системы на разных компьютерах. Это позволяет чувствовать себя как дома за любым компьютером или «забирать работу на дом», без лишних усилий.

Подробнее о синхронизации можно узнать из отдельной статьи. Максимальную пользу она даёт при наличии нескольких компьютеров под управлением Windows 10, а в идеале при наличии смартфона на Windows Mobile. Тогда функциональные особенности инструмента раскрываются в полной мере.
Другие опции аккаунта
Дополнительной особенностью аккаунтов является ряд функций, предназначенных для ограничения возможностей пользователя. Они особенно полезны на предприятиях или при наличии детей.
Наибольшую гибкость в подобных настройках демонстрирует Windows 10 (поскольку содержит не только механизмы блокировки, но и механизмы слежения за действиями пользователя).
Полный перечень особенностей:
- родительский контроль. Возможность ограничить время или временной промежуток для использования компьютера. Также добавлен ряд инструментом блокирующих те или иные опции системы (подключение к некоторым сайтам или оплата покупок);
- контроль учётных записей. Он же UAC через который можно перекрыть пользователю возможность ставить программы (или запретить установку программ от некоторых производителей, что требует больших усилий);
- расстановка прав. Блокировать изменение отдельных документов или создание новых. Также можно запретить создание документов на конкретных локальных дисках или удаление ранее созданных;
- изменение системных настроек. Можно как создать предустановленный пакет настроек, так и запретить изменять что-либо;
- создание файлов в облаке (только Win10). Позволяет передавать или хранить файлы с помощью выделенного удалённого дискового пространства.
Основная часть опций аккаунта направлена на блокировку некоторых действий. Обычно работа с такими настройками предотвращает непреднамеренную порчу состояния операционной системы (установку лишних программ, которые должны ускорять компьютер, а на деле вредят ему).
Разница между учётными записями
Заключается в используемой версии ОС. Наибольший запас ограничений и особенностей предоставлен в Windows 10, где используется не стандартный аккаунт пользователя, а учётная запись Microsoft, которую нужно регистрировать заранее или создавать при установке.
Что нужно знать:
- windows Учётная запись создаётся на сайте Microsoft. Такой аккаунт является не пользователем Windows (являясь им лишь по совместительству), а скорее отдельным зарегистрированным в сервисах лицом;
- прочие Windows. Пользователь является исключительно пользователем самого компьютера. Устройством его возможности и ограничиваются. Поэтому учётные записи пользователей в старых версиях ОС не являются аккаунтами Microsoft.
Далее будет рассматриваться исключительно учётка от Windows 10. Как её найти и какими параметрами можно управлять с её помощью. Действия над пользовательской учётной записью в системе рассмотрены не будут.
В этом руководстве вы узнаете четыре способа посмотреть список всех учетных записей, доступных в Windows 10.
- Как просмотреть все учетные записи с помощью приложения «Параметры»
- Как просмотреть все учетные записи с помощью консоли «Управление компьютером»
- Как просмотреть все учетные записи в Windows 10 с помощью командной строки
- Как просмотреть все учетные записи с помощью PowerShell
Как просмотреть все учетные записи Windows 10 с помощью приложения «Параметры».
Самый простой способ посмотреть учетные записи, доступные на вашем устройстве, — это приложение «Параметры»:
- Откройте приложение нажав клавиши Win I.
- Перейдите в группу настроек «Учетные записи».
- Нажмите раздел слева «Семья и другие пользователи».
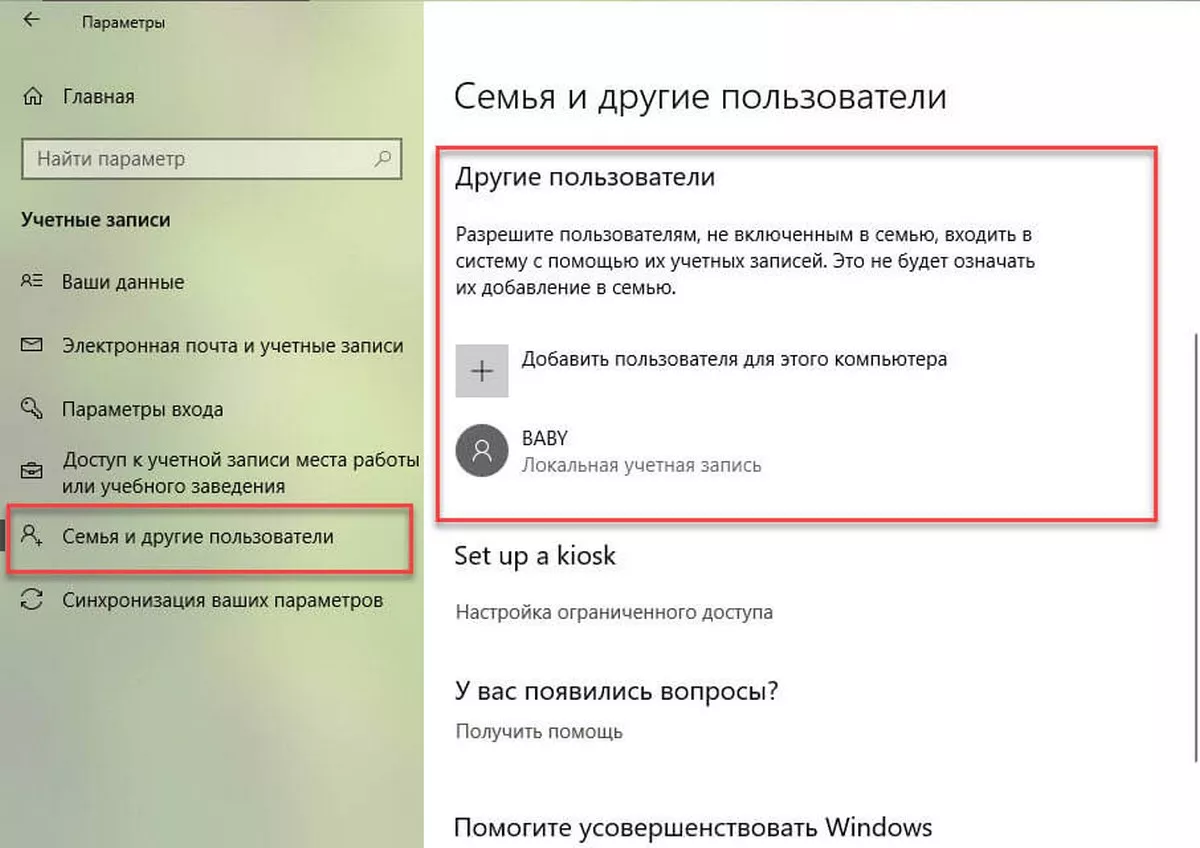
На этой странице вы найдете существующие учетные записи пользователей, настроенные на вашем ПК, но эта страница имеет ограничения, поскольку она не содержит встроенных учетных записей пользователей, таких как встроенная учетная запись администратора .
Кроме того, вы заметите, что текущая учетная запись пользователя также не указана, но это потому, что эта информация отображается на странице «Ваши данные».
Как просмотреть все учетные записи с помощью консоли «Управление компьютером».
Если вы используете Windows 10 Pro, вы можете использовать консоль «Управление компьютером» для просмотра всех учетных записей, на вашем устройстве.
- Кликните правой кнопкой мыши на кнопке «Пуск» и выберите в меню «Управление компьютером».
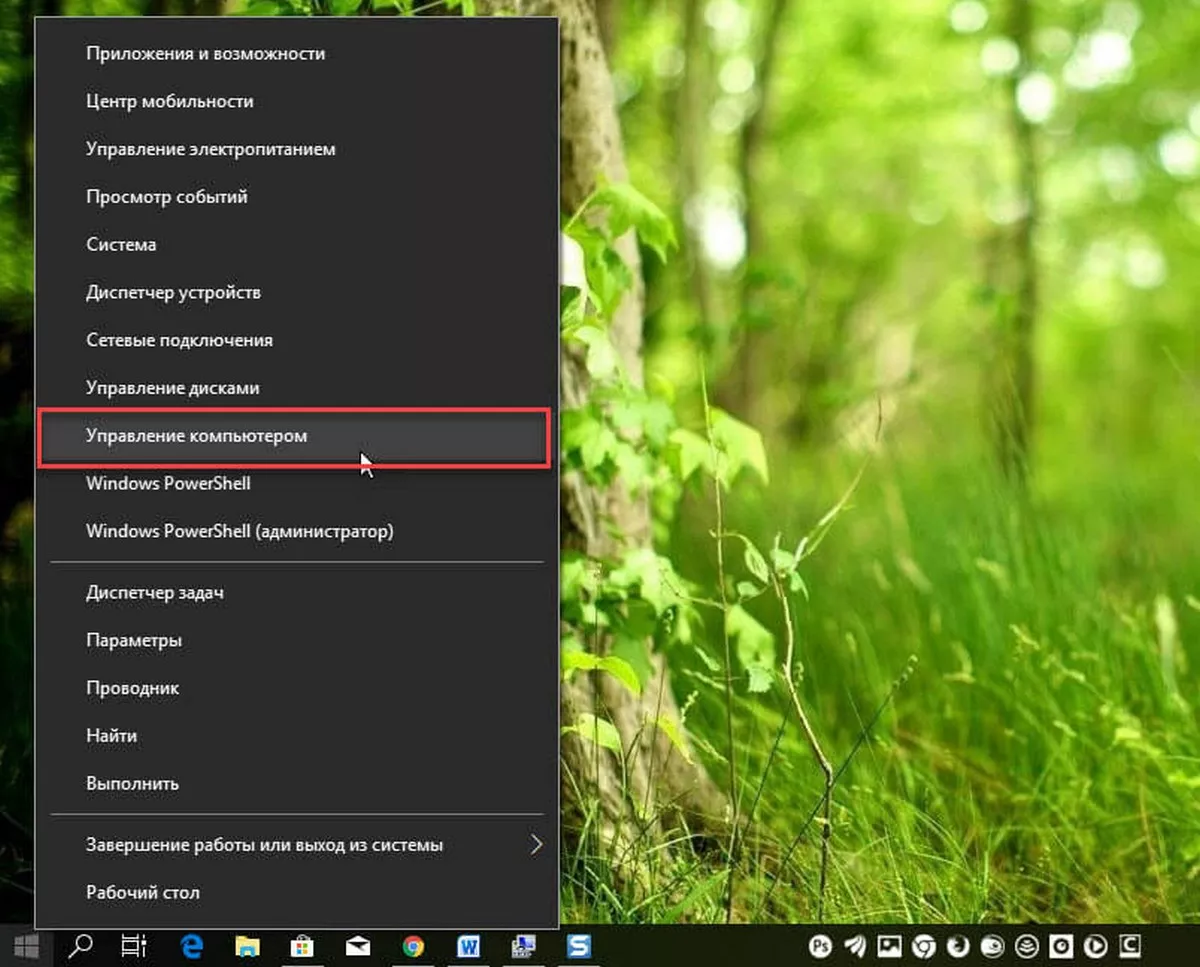
- В консоли перейдите по следующему пути:
Локальные пользователи и группы → Пользователи
Вы увидите список всех учетных записей, созданных в Windows 10.
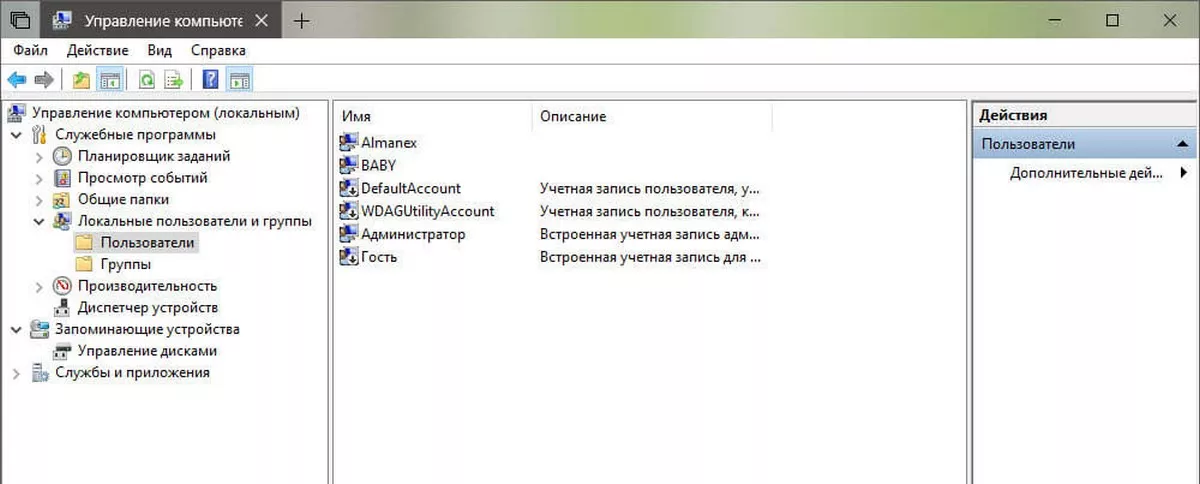
Как просмотреть все учетные записи Windows 10 с помощью командной строки
В Windows 10, вы можете быстро проверить полную информацию обо всех учетных записях пользователей, используя одну команду.
- Откройте командную строку, введите следующую команду и нажмите клавишу Enter.
wmic useraccount list full
Вы увидите следующие детали:
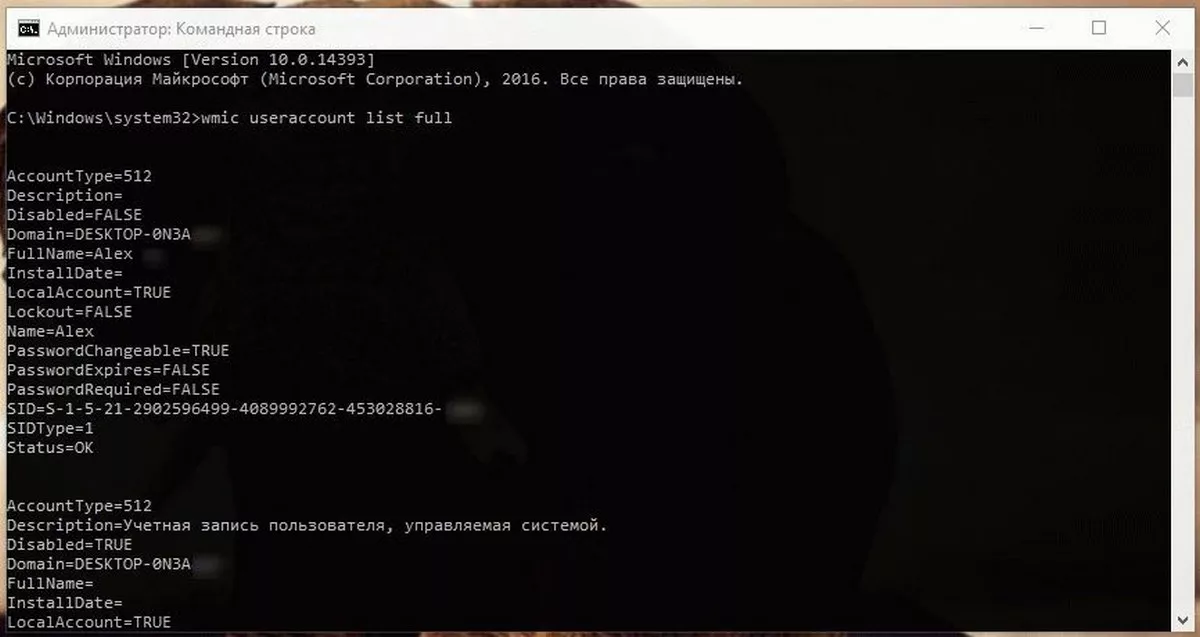
Самый первый аккаунт встроенная учетная запись администратора, учетная запись по умолчанию отключена — но вы можете включить эту скрытую учетную запись администратора, если у вас есть необходимость.
Второй аккаунт — Учетная запись пользователя управляемая системой, как указано в описании. Если вы используете Windows 10.
Третий аккаунт учетная запись гостя .
Последняя учетная запись пользователя, который используется для доступа к компьютеру. Если у вас есть несколько учетных записей пользователей, вы найдете их ниже одну за другой.
Есть несколько деталей, которые видны на экране командной строки. Вы увидите следующее:
- Тип аккаунта
- Описание
- Полное имя
- Дата установки
- Статус локальной учетной записи
- Lockout status
- Имя
- Пароль Изменяемый
- Пароль Истекает
- Требуется пароль или нет
- SID
- SID Тип
- Статус
AccountType = 512 указывает на то, что все учетные записи являются регулярными. Если ваш компьютер подключен к домену, вы можете увидеть другие значения, такие как 256 (Temp Duplicate Account), 2048 (Trust Account Interdomain), 4096 (Trust Account Workstation) или 8192 (Trust Account Server).
Disabled = FALSE / TRUE, указывает на то, активен или нет этот конкретный аккаунт. Если установлено значение FALSE, это означает, что ваша учетная запись не активна и наоборот.
PasswordChangable = TRUE / FALSE указывает на то, можно ли изменить пароль этой учетной записи или нет. Если установлено значение TRUE, то вы можете его изменить.
PasswordExpired = TRUE / FALSE сообщает срок действия пароля этой учетной записи пользователя после заданного промежутка времени.
Как просмотреть все учетные записи с помощью PowerShell
Кроме того, вы даже можете использовать одну команду в PowerShell для просмотра списка с подробной информацией о каждой учетной записи, доступной в Windows 10.
- Откройте PowerShell от имени администратора.
- Введите следующую команду, чтобы перечислить все существующие учетные записи и нажмите Enter:
Get-LocalUser
- Вы увидите список всех учетных записей, настроенных на вашем устройстве, с их описанием, активностью.
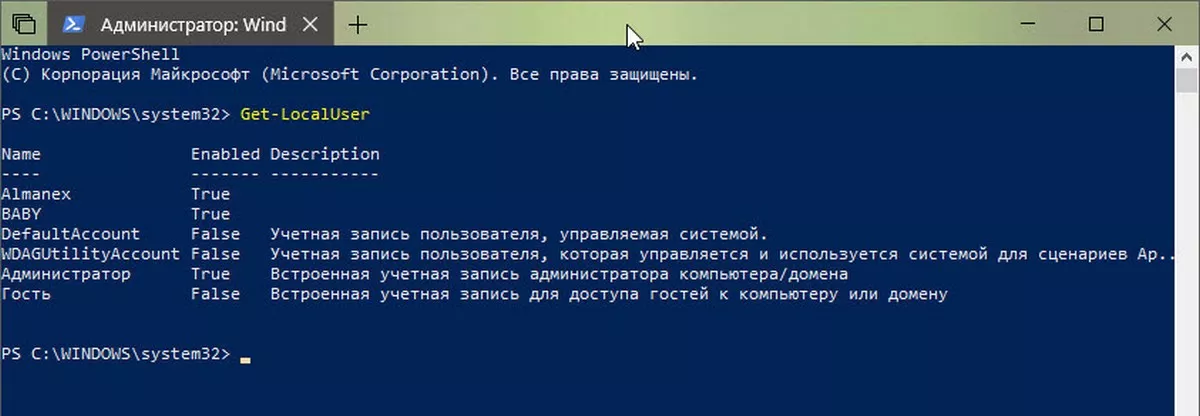
Если вам нужно экспортировать список учетных записей в текстовый файл, вы можете добавить в командуследущее. Например:
Get-LocalUser > c:\path\to\output\folder\list.txt
В случае, если одна из учетных записей была создана с использованием учетной записи Microsoft, имя учетной записи будет содержать только первые пять букв адреса электронной почты.
Это основные вещи, которые нужно знать, чтобы понять детали всех учетных записей пользователей на компьютере Windows 10.
Назначение учётной записи
Основной опцией учётной записи считается настройка синхронизации. С другой стороны, это инструмент безопасного использования системы и сохранения настроек на компьютере
Важность этого элемента невозможно переоценить, ведь в первую очередь аккаунт открывает доступ к самой системе
Синхронизация
Наиболее полезным является инструмент синхронизации, который позволяет поддерживать одинаковое состояние системы на разных компьютерах. Это позволяет чувствовать себя как дома за любым компьютером или «забирать работу на дом», без лишних усилий.

Подробнее о синхронизации можно узнать из отдельной статьи. Максимальную пользу она даёт при наличии нескольких компьютеров под управлением Windows 10, а в идеале при наличии смартфона на Windows Mobile. Тогда функциональные особенности инструмента раскрываются в полной мере.
Другие опции аккаунта
Дополнительной особенностью аккаунтов является ряд функций, предназначенных для ограничения возможностей пользователя. Они особенно полезны на предприятиях или при наличии детей.
Наибольшую гибкость в подобных настройках демонстрирует Windows 10 (поскольку содержит не только механизмы блокировки, но и механизмы слежения за действиями пользователя).
Полный перечень особенностей:
- родительский контроль. Возможность ограничить время или временной промежуток для использования компьютера. Также добавлен ряд инструментом блокирующих те или иные опции системы (подключение к некоторым сайтам или оплата покупок);
- контроль учётных записей. Он же UAC через который можно перекрыть пользователю возможность ставить программы (или запретить установку программ от некоторых производителей, что требует больших усилий);
- расстановка прав. Блокировать изменение отдельных документов или создание новых. Также можно запретить создание документов на конкретных локальных дисках или удаление ранее созданных;
- изменение системных настроек. Можно как создать предустановленный пакет настроек, так и запретить изменять что-либо;
- создание файлов в облаке (только Win10). Позволяет передавать или хранить файлы с помощью выделенного удалённого дискового пространства.
Основная часть опций аккаунта направлена на блокировку некоторых действий. Обычно работа с такими настройками предотвращает непреднамеренную порчу состояния операционной системы (установку лишних программ, которые должны ускорять компьютер, а на деле вредят ему).
Разница между учётными записями
Заключается в используемой версии ОС. Наибольший запас ограничений и особенностей предоставлен в Windows 10, где используется не стандартный аккаунт пользователя, а учётная запись Microsoft, которую нужно регистрировать заранее или создавать при установке.
Что нужно знать:
- windows Учётная запись создаётся на сайте Microsoft. Такой аккаунт является не пользователем Windows (являясь им лишь по совместительству), а скорее отдельным зарегистрированным в сервисах лицом;
- прочие Windows. Пользователь является исключительно пользователем самого компьютера. Устройством его возможности и ограничиваются. Поэтому учётные записи пользователей в старых версиях ОС не являются аккаунтами Microsoft.
Далее будет рассматриваться исключительно учётка от Windows 10. Как её найти и какими параметрами можно управлять с её помощью. Действия над пользовательской учётной записью в системе рассмотрены не будут.
Управление псевдонимами учетной записи Майкрософт
При добавлении псевдонима учетной записи Microsoft вы можете изменить способ входа в систему и информацию о Вас, которая отобразится получателям. Псевдоним – это что-то типа ника учетной записи – это может быть адрес электронной почты, номер телефона или имя пользователя Skype. Он использует тот же почтовый ящик, список контактов и параметры учетной записи, что и основной псевдоним. Вы можете войти в аккаунт с любого псевдонима, а вам нужно запомнить только один пароль для всех.
Вот некоторые ситуации, в которых стоит использовать псевдонимы:
- Вы меняете имя, создаете свой собственный бизнес или просто хотите попробовать что-то новое.
- Регистрируете новый адрес электронной почты, но не хотите лишиться всех данных и настроек.
- Хотите удобно использовать несколько псевдонимов, которые имеют общие подписки и пользуются одной и той же папкой «Входящие».
- Вы хотите создать псевдоним, с помощью которого можно войти в систему вашей учетной записи, чтобы можно было дать его внешней компании, не беспокоясь о несанкционированном доступе к вашим данным.
Примечания:
- Вы не можете добавить псевдоним, который уже связан с другой учетной записью Майкрософт. Псевдонимы нельзя использовать для совместного использования информации между двумя учетными записями Microsoft – с 2013 года нет возможности подключения учетных записей Майкрософт.
- Существующие адреса @hotmail.com, @live.com, @outlook.com и @msn.com не могут быть добавлены в качестве псевдонимов.
По умолчанию псевдонимом является основной адрес электронной почты или номер телефона, с помощью которого вы входите в свою учетную запись Microsoft. Базовый псевдоним отображается, как основное имя учетной записи в разделе «Сведения профиля». Псевдоним можно изменить в любой момент.
Остальные псевдонимы представляют собой вспомогательные элементы. Вы можете определить, чьи дополнительные адреса можно использовать для входа в учетную запись Microsoft.
В каждом календарном году Вы вы можете добавить (поменять) псевдоним десять раз. Здесь речь идёт не о максимальном количестве в 10 псевдонимов, а о любом изменении. Если Вы добавите, а затем удалите псевдоним, это будет учитываться в годовом лимите.
- Перейдите на веб-страницу учетной записи Майкрософт.
- Перейдите на закладу Сведения.
- Выберите пункт Управление входом в учетную запись Microsoft.
- Нажмите Добавить адрес электронной почты или Добавить номер телефона.
- Следуйте инструкциям, чтобы настроить и проверить новый псевдоним. Если вы выбираете пункт Добавить e-mail, то вы можете использовать ваш адрес электронной почты или создать новый адрес в службе Outlook.com.
Изменение основного псевдонима
Основной псевдоним появляется на устройствах, таких как Xbox, Surface и Windows Phone, и является адресом электронной почты, используемым службой OneDrive при публикации фотографий и документов. Вы можете изменить базовый псевдоним не чаще, чем два раза в неделю.
- Перейдите на веб-сайт учетной записи Майкрософт.
- Откройте раздел Сведения.
- Выберите пункт Управление входом в продукты компании Microsoft.
- Выберите параметр сделать основным рядом с псевдонимом, который вы хотите установить в качестве основного.
Удаление псевдонима учетной записи
- Перейдите на страницу учетной записи Майкрософт.
- Откройте раздел Сведения.
- Выберите пункт Управление входом в продукты компании Microsoft.
- Выберите опцию Удалить рядом с псевдонимом, который вы хотите удалить.
Примечания:
- Если вы удаляете адрес электронной почты в домене, отличном от Microsoft (например, @gmail.com), то, как правило, его можно сразу добавить как псевдоним для другой учетной записи Майкрософт.
- Если удалить адрес электронной почты с доменом @outlook.com его можно будет использовать для создания нового аккаунта или псевдонима через 30 дней.
- Удаленные адреса электронной почты других доменов Microsoft (например, @hotmail.com, @live.com или @msn.com) не могут быть добавлены снова, как псевдоним для любой учетной записи Майкрософт.
Как найти и поменять имя пользователя в ОС windows 10
windows 10 является самой современной версией операционной системы от компании Microsoft и многими она по праву считается лучшей из всех. Она прекрасно совмещает в себе удобство полюбившейся всей семёрки, при этом учитывает все современные тенденции программирования. Многие производители техники и разработчики рекомендуют её для использования на ваших компьютерах и ноутбуках.

Использование нескольких аккаунтов позволяет разграничить права юзеров.
Для того чтобы компьютером могли пользоваться несколько человек со своими настройками и программами, можно создать несколько аккаунта. По сравнению с предыдущими версиями, в десятке этот механизм был несколько переработан, что стало одной из особенностей выпуска.
В этой статье мы разберём, как узнать, а также как изменить имя пользователя в windows 10. Это может пригодиться, если вы вдруг забыли свой логин учётной записи либо же просто хотите поменять отображаемое название.
Типы учётной записи на windows 10
Для начала определим, что, вообще, представляет собой учётная запись компьютера. Это профиль с отдельными настройками, благодаря чему системой могут пользоваться сразу несколько человек. Можно даже выставить права доступа, ограничив их так, чтобы больше никто ничего не мог сделать лишнего и сбить настройки.
Поскольку от того, какой тип аккаунта вы используете, будет зависеть процедура изменения имени пользователя. Она выбирается при установке операционной системы и их бывает два типа:
- Локальная — хранится только на компьютере, поэтому после переустановки системы вы безвозвратно теряете все свои настройки. В windows 10 имеет ряд ограничений.
- Сетевая — имеет привязку к Microsoft, позволяющей пользоваться всеми онлайн-сервисами компании. Как минимум при первом подключении вам нужен будет интернет для подтверждения аккаунта на удалённом сервере. Главное преимущество заключается в том, что вы можете синхронизовать настройки между компьютерами или же быстро восстанавливать их при переустановке системы.

Не помешает и вспомнить, какие бывают типы аккаунтов по уровню предоставленных прав. Их может быть три:
- Администратор — профиль с максимальными правами. Он получает доступ ко всем параметрам и функциям, а также может руководить правами доступа других пользователей. Если вы единственный юзер ПК, вы являетесь администратором.
- Пользователь — имеет право доступа ко всем возможностям, кроме системных разделов и настроек. Можно настраивать права отдельно для каждого юзера.
- Гость — предоставлены самые минимальные права. Чаще всего создаётся для друзей и знакомых, которые разово хотят воспользоваться компьютером, а вы не хотите, чтобы они залезли не туда, куда надо.
Как узнать и поменять имя учётной записи
Самым простым способом просмотреть имя аккаунта windows 10 — нажать кнопку Пуск, с правой стороны экрана вверху рамки нажать кнопку «Развернуть» в виде трёх горизонтальных полос, и вы увидите в нижнем углу пользователя компьютера, в данный момент авторизованного в системе. Как сменить имя? Достаточно нажать на него и выбрать «Изменить параметры учётной записи».
Дальнейшие шаги будут немного отличаться зависимо от типа аккаунта. Отметим, что для изменения сетевой учётки вы будете перенаправлены на специальную страницу изменения профиля Microsoft. Логично, что у вас должно быть активно интернет-соединение.
Вариант 1. Меню управления учётными записями
После нажатия на имя пользователя в меню Пуск и перехода в меню настроек, напротив имени своего профиля кликните «Изменение имени своей учётной записи», впишите новый никнейм и подтвердите кнопкой «Переименовать».

Помните ли имя своей учетной записи
Легко забыть имя учетной записи, если она была создана недавно или если с момента последнего входа прошло много времени. Вот несколько способов, позволяющих найти подробную информацию об аккаунте:
Запрос друзей
При использовании учетной записи Microsoft для входа на Outlook или Hotmail, Вам случалось отправлять сообщения по электронной почте друзьям? Попросите их проверить в почтовом ящике, с какого адреса электронной почты пришли ваши сообщения.
Поиск сообщений почты от корпорации Майкрософт
Проверьте, нет ли на других аккаунтах электронной почты, которыми вы пользуетесь регулярно, сообщений электронной почты от компании Microsoft с информацией о вашей учетной записи. В сообщениях может содержаться информация о названии учетной записи.
Что дальше?
После создания новой учетной записи вам необходимо добавить защиту паролем к ней.
Смотрим пошаговую инструкцию ниже.
Добавить защиту паролем к учетной записи…
- В меню «Пуск» выберите «Панель управления», а затем нажмите «Добавить или удалить учетные записи пользователей».
- Если вас спросят, хотите ли вы продолжить, нажмите «Продолжить».
- Нажмите на учетную запись, к которой вы хотите добавить пароль.
- Нажмите Создать пароль для вашей учетной записи.
- Введите пароль, а затем в следующем поле введите пароль еще раз.
- Используйте надежный и безопасный пароль.
- Введите подсказку к паролю, если вы хотите ее использовать, и нажмите «Создать пароль».
- Закройте окно.
Вот и всё. Ничего сложно здесь и нет.
Тот же принцип будет работать и тогда, когда вы зададите вопрос, как создать учётную запись майкрософт на windows 7 на телефон. Абсолютно тот же принцип.
Всё понятно3Хочу ещё2
Типы учётных записей
До выпуска Windows 8 не существовало разделения пользователей по типу. С её выходом и запуском OEM-производителями своих продуктов с предустановленной ОС появилась опция входа в операционную систему не только локально, но и с помощью сетевой учётной записи. Это позволяло удобно контролировать собственные приобретённые продукты и изменяло механизм активации. Кроме того, такая возможность уберегала от кражи личных данных третьими лицами, которые могли получить доступ к ПК физически, — ни одна программа снятия пароля с учётки не справлялась с новым типом защиты.
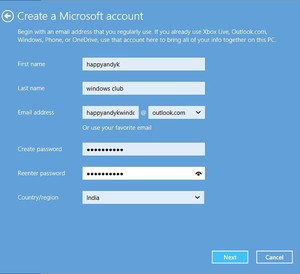 Регистрация учётной записи Майкрософт была возможна ещё до начала недолгого жизненного цикла Windows 8. Тогда она использовалась в основном для доступа в облако SkyDrive (сегодня называется OneDrive), для работы с почтовым клиентом Hotmail и геймерскими сервисами Xbox LIve и Games for Windows Live. После приобретения компанией программы Skype появилась возможность сначала связать созданную ранее учётку с новым аккаунтом, а потом и вовсе метод входа был ограничен только записью от Microsoft.
Регистрация учётной записи Майкрософт была возможна ещё до начала недолгого жизненного цикла Windows 8. Тогда она использовалась в основном для доступа в облако SkyDrive (сегодня называется OneDrive), для работы с почтовым клиентом Hotmail и геймерскими сервисами Xbox LIve и Games for Windows Live. После приобретения компанией программы Skype появилась возможность сначала связать созданную ранее учётку с новым аккаунтом, а потом и вовсе метод входа был ограничен только записью от Microsoft.
Таким образом, существует два типа пользовательских записей, доступных в десктоп-версии Windows. Локальные — часто незапароленные, использующиеся преимущественно людьми, которые, кроме компьютерной ОС, не пользуются никакими сервисами от компании или не имеют постоянного доступа к интернету. Записи Microsoft — с обязательным сетевым паролем, вход в них подразумевает наличие постоянного и стабильного сетевого соединения.
В последнее время компания добавила возможность не вводить постоянно пароль при входе, а пользоваться PIN-кодом. Он работает даже офлайн.
Как создать учетную запись Майкрософт, что такое учетная запись, вход и восстановление пароля
Аккаунт в Майкрософт – это инструмент для синхронизации ваших файлов и документов на компьютере с различными сервисами, такими как: Skype, Outlook.com, OneDrive, Windows Phone и Xbox LIVE. С помощью профиля пользователя Майкрософт вы всегда можете восстановить доступ к этим сервисам при каких-либо неполадках, при вирусном заражении, или когда произошел взлом компьютера или аккаунта. А также контролировать ваши устройства: телефон, планшет, ноутбук. И в случае кражи или утери принять меры по защите персональных данных или для поиска украденного гаджета. Это только малая толика функций и возможностей.
Создание учетной записи через интернет-сайт
- Жмём под кнопкой «Далее» на ссылку для создания учётки пользователя.
- Далее, вам будет предложено заполнить поля регистрационной формы.
Затем, после заполнения всех полей, нажать кнопку, подтверждающую создание аккаунта, внизу страницы.
Заметьте, в качестве имени пользователя будет использован ваш электронный адрес, если такового у вас нет, тогда, здесь же, можно его и создать, воспользовавшись формой для создания электронного адреса, пройдя по соответствующей ссылке. Форма регистрации имеет графу для внесения номера телефона, это удобно при восстановлении доступа, но необязательно. Этот пункт можно не заполнять.
Далее, на электронный ящик, что вы указали, придёт письмо для проверки, что вы действительно владелец указанного почтового ящика. Пройдите на свою почту и следуйте инструкциям.
Создать запись в Виндовс 10
Создать профиль пользователя в Windows 10 можно ещё на этапе установки операционной системы, следуя пошаговым инструкциям мастера установки ОС.
Если по каким-то причинам, при установке Windows 10 вы создали локальную учётную запись, и теперь нужно создать профиль Майкрософт, тогда нужно открыть «Параметры» кликнув по иконке центра уведомлений Виндовс 10 в правом нижнем углу на панели инструментов.
Далее «Все параметры» и «Учётные записи».
- Переходим во вкладку «Адрес электронной почты: Учётные записи приложений».
- Здесь выбираем пункт «Добавить учётную запись Майкрософт».
В открывшемся окне жмём напротив строчки «У вас нет учётной записи? – Создайте её».
В следующем окне нужно в поля ввести адрес электронной почты и пароль, и нажать «Далее».
- Отмечаем или снимаем метки с пунктов по улучшению впечатлений о продукте, и рекламной рассылке и снова жмём «Далее».
- Последует настройка, можно это сделать позже либо сразу, следуя подсказкам и пошаговым инструкциям на экране.
Изменяем разрешение экрана на Windows
В окне появится кнопка профиля, который может теперь быть использован для входа в систему. Нажав на неё и на кнопку «Управление», вы попадёте на сайт Майкрософт для дальнейшей настройки и синхронизации ваших документов аккаунтов с приложениями и сервисами.
Создание записи в Windows 8
- Создание профиля пользователя в Майкрософт с ОС Windows 8 немного отличается от «десятки». Здесь нужно от правого края экрана провести пальцем, прокрутив меню до кнопки «Параметры».
- Выбираем пункт «Изменение параметров компьютера».
При использовании компьютера, не поддерживающего сенсорный ввод, а только работу с мышью и клавиатурой, нужно переместить указатель мыши в нижний правый угол монитора и выбрать «Параметры».
Здесь нужно ввести адрес электронной почты, который впоследствии будет использован как логин для входа в учётку Майкрософт. Либо создать её, следуя подсказкам на мониторе.
