Как удалить историю просмотров браузера яндекс на телефоне и компьютере
Содержание:
- Как очистить историю браузера.
- Удаление запросов в браузере на компьютере
- Что Нужно Чистить в Истории Яндекса на Хонор – Кэш, Куки и Страницы
- Чистка истории сторонним приложением
- Удаляем Историю Просмотров Яндекс.Браузера на Хонор – 5 Способов
- Удаляем Историю Просмотров Яндекс.Браузера на Редми – 5 Способов
- Удаляем искомые фразы на телефоне с Андроид
- Как Очистить Историю в Яндексе на Планшете с Помощью Приложений?
- Как удалить все данные
- Глобальное очищение истории при помощи настроек Яндекса
- Как удалить историю с роутера. История WiFi подключений с помощью программы WifiHistoryView
- Часть 1. Удаление истории загрузок из разных интернет-браузеров
Как очистить историю браузера.
История браузера — это как правило специальная страница в браузере, на которой можно увидеть все сайты, которые посетили пользователи (с помощью данного браузера) за определенный промежуток времени. У различных браузеров промежуток может варьироваться. У Google Chrome это 90 дней. На странице «История» не отображаются посещения защищенных веб-страниц и сайтов открытых в режиме Инкогнито.Зачем вообще удалять историю браузера? Конечно для конспирации. Многие не хотят, чтобы кто либо узнал какие сайты он посещает, чем он интересуется. Знатоки знают, что лучше вообще запретить браузеру хранение истории и использовать режим «инкогнито».На сегодняшний день существует много различных браузеров. Все они имеют свои настройки и свои пути удаления истории браузера. Мы с вами рассмотрим удаление истории в самых популярных из них.Начнем с Google Chrome.
Как удалить историю браузера Chrome?
- Открываем браузер Chrome и в правом верхнем углу нажимаем на значок . Он может быть в различных версия в виде шестеренки, трех полосок, трех точек.
- Из открывшегося меню выбираем История > История
- Нажимаем кнопку Очистить историю.
- Откроется диалоговое окно, в котором выбираем период, за который нужно очистить историю, а также отмечаем флажками данные, которые необходимо удалить.
- И наконец жмем кнопку Очистить историю.
Как удалить историю браузера Яндекс?
- Нажмите на значок кнопки > История > История (вид значка может меняться от версии к версии).
- В правом верхнем углу нажмите строку Очистить историю
- Откроется диалоговое окно, где выбираем период времени, за который необходимо удалить историю, а также ставим галочки напротив удаляемых данных.
- Нажмите кнопку Очистить историю.
Как очистить историю в Опере?
- В левом верхнем углу монитора нажмите кнопку Меню > История.
- В правом верхнем углу нажмите кнопку Очистить историю.
- Откроется диалоговое окно, где как и в предыдущих браузерах выбираем период времени и данные для очистки.
- Нажмите кнопку Очистить историю посещений.
Как удалить историю в Firefox?
- Нажмите на кнопку меню в виде значка > Настройки
- Слева выберите вкладку Приватность и потом в правом окне нажмите на ссылку Удалить вашу недавнюю историю.
- Откроется диалоговое окно. Нажмите на кнопку Подробности. Раскроются дополнительные пункты. Выберите нужный период времени и данные для очистки.
- Нажмите кнопку Удалить сейчас
Как очистить историю в Internet Explorer?
- В правом верхнем углу браузера нажмите на кнопку Сервис > Безопасность > Удалить журнал браузера…
- Выберите данные которые необходимо удалить путем установки флажков.
- Нажмите кнопку Удалить
Как удалить историю в Сафари?
- Зайдите в Настройки
- Прокрутите вниз и выберите Safari.
- Выберите пункт Очистить историю и данные сайтов
Для удаления файлов Cookies в третьем пункте нажмите кнопку Удалить cookie и данные.
Практически во всех браузерах для перехода в историю имеется горячая кнопка. Это комбинация клавиш CTRL+H. Может смело ею пользоваться.
Итоги:
Мы рассмотрели 6 наиболее популярных браузеров. Как вы могли удостовериться, очистить историю во всех шести браузерах не так сложно. Это может сделать каждый. Кто то из вас, возможно впервые узнал про историю браузера и теперь вовсе отключил её сохранение. В любом случае, надеюсь данный материал будет полезен новичкам и станет их подручной инструкцией.
Удаление запросов в браузере на компьютере
Если вы используете данный поиск в установленном на компьютере браузере, тогда открывайте стартовую страницу поисковика. В правом верхнем углу будет кнопка «Настройки», жмите на нее и выбирайте из открывшегося списка «Настройки портала».
Следующая страница должна открыться на вкладке «Поиск». Чтобы вводимые слова больше не подсвечивались сиреневым, нужно нажать на кнопку «Очистить историю запросов».
После этого должно появится сообщение, что весь процесс займет примерно минуту.
Чтобы после каждого использования поисковика не выполнять эти действия, снимите галочку в поле «Показывать частые запросы». Справа, на примере, можете посмотреть, теперь даже если вы вводили слово как, ваш предыдущий запрос выделен не будет.
Если вы часто переходите на сайты минуя страницу с результатами поиска, и сразу под строкой в блоке кликайте по нужному адресу, то в дальнейшем Яндекс начнет их показывать в блоке ниже автоматически, как только вы кликните по строке мышкой. Для того чтобы часто посещаемые сайты не отображались в подсказках, нужно сныть галочку напротив «Показывать сайты, на которые вы часто заходите».
Пролистайте страницу вниз и сохраните внесенные изменения, кликнув по соответствующей кнопке.
Если вы хотите настроить еще и персональный поиск, тогда кликайте по кнопке «Результаты поиска».
Основываясь на вашей истории и просмотренных сайтах, поисковик показывает такие варианты запросов, которые могут заинтересовать именно вас. Чтобы это отключить, снимите галочку напротив «учитывать мою историю поисков в результатах», чтобы не отображались адреса сайтов под строкой поиска, уберите галочку напротив «показывать мои любимые сайты в подсказках». Сохраняйте изменения.
Здесь необходимо учесть следующее: персональный поиск могут настроить только пользователи, зашедшие в свой аккаунт. Если вы выполнили вход, тогда справа вверху окна будет отображаться ваш логин. Если же там кнопка «Войти», тогда просто введите свои логин и пароль от почты Яндекса.
Если вы все сделали правильно и у вас получилось удалить историю поиска в Яндексе, тогда введя в строке пару букв из старого запроса, в подсказках сиреневым ничего не подсветится. То, что появляется в блоке внизу, называется поисковые подсказки. Они формируются из тех запросов, которые часто задают все пользователи.
Выборочно
- Запускаем Яндекс браузер с рабочего стола и нажимаем на три параллельные линии, расположенные в верхнем правом углу. Затем выбираем «История» и нажимаем на указанную кнопку в выдвигающемся меню.
- В появившейся вкладке отображены все сайты, на которые вы когда-либо заходили. Чтобы удалить историю определенной веб-страницы, наведите на нее курсором мыши и нажмите на стрелочку, которая направлена вниз. Затем выберете пункт «Удалить из истории».
Также перейти во вкладку «История» можно путем комбинации клавиш «Ctrl+H» на клавиатуре.
За все время
- В Яндекс браузере снова нажимаем на три параллельные линии и выбираем в меню строку «Настройки».
- В верхнем меню кнопок выбираем «История».
- Как видите, мы попали в то же меню, что и было открыто в разделе «Выборочно». Таким образом, сюда можно перейти несколькими способами. Здесь мы нажимаем на кнопку «Очистить историю».
- Итак, сверху выбираем «За всё время», чтобы история полностью очистилась. Затем отмечаем пункт «Просмотры» и нажимаем кнопку «Очистить».
Как удалить файл History
Файл History расположен в Локальном диск С компьютера. В нем как раз-таки и хранится вся информация о посещенных сайтах. Поэтому если его удалить, то удалится и история.
Для этого выполните следующее:
- Откройте любую папку на компьютере и введите в верхнюю строку следующий путь: C:UsersИльяAppDataLocalYandexYandexBrowserUser DataDefault.
- В открывшейся папке найдите файл History и удалите его.
Что Нужно Чистить в Истории Яндекса на Хонор – Кэш, Куки и Страницы
Прежде чем приступать к очистке данных «Яндекса», не лишним будет знать, что такое история браузера и зачем она нужна. Веб-браузер по умолчанию сохраняет все поисковые запросы пользователя и посещенные им сайты. Это нужно для того, чтобы, например, не искать по новой понравившуюся статью или фотографию, либо восстановить при необходимости случайно закрытые вкладки.
Кроме того, опция позволяет юзеру не вводить каждый раз пароли при очередной авторизации на сайтах, где он зарегистрирован. Более конкретно, браузер сохраняет следующие данные:
- просмотренные страницы — благодаря этому можно быстро найти сайты, посещенные ранее;
- историю загрузки — браузер запоминает все закачки, пути к загруженным файлам (это не имеет отношения к самим файлам, хранящимся на диске);
- файлы cookie — фрагменты цифровой информации, сохраняемые браузером на устройстве с целью аутентификации пользователя, хранения персональных предпочтений и настроек, отслеживания состояния сеанса и сбора статистики о пользователе;
- кэш — файлы локальных копий, графики и других элементов, необходимых для более быстрой загрузки страниц.
Несмотря на то, что браузер можно настроить на сохранение данных полностью или частично, историю поиска время от времени стоит удалять в ручном режиме. При этом следует иметь в виду, что при работе в «Яндексе» со входом в аккаунт история и некоторые другие данные сохраняются не только локально, но и на серверах поисковика.
Чистка истории сторонним приложением
Историю в Яндексе на гаджете Андроид можно удалить при помощи специальных утилит. Преимущество использования такого софта состоит в том, что удалена будет не только история, но и куки, кэш, временные файлы, пароли и т.д.

Для выполнения таких действий самой популярной является утилита CCleaner. В ней имеется большое количество настроек, которые пользователь может выбирать самостоятельно. Например, какие именно разделы девайса очистить, а какие оставить нетронутыми.
Еще можно воспользоваться опцией чистки свободного пространства. Выполняется анализ, после чего отображается предварительный итог размера памяти, который после выполнения процедуры будет освобожден.
Удаляем Историю Просмотров Яндекс.Браузера на Хонор – 5 Способов
Эта и следующие инструкции применимы к веб-браузеру от «Яндекс», но они могут быть взяты за основу и при работе в других популярных интернет-обозревателях — Google Chrome, Opera, Mozilla Firefox. Если вы работаете как неавторизированный в «Яндексе» пользователь, и вам требуется почистить историю, воспользуйтесь следующей инструкцией:
- Нажмите на символ из трех точек в верхней правой части интерфейса браузера.
- В выпадающем списке выберите «Настройки».
- Перейдите в раздел «Конфиденциальность» и далее «Очистить данные».
- Поставьте отметку на пункт «История» («Данные веб-страниц», «Кэш», «Пароли», «Предупреждения для сайтов», «Загрузки» и «Открытые вкладки» можете также отметить на свое усмотрение, имея в виду, что все, связанное с этими опциями, будет безвозвратно удалено).
- Нажмите «Очистить данные», подтвердите операцию кнопкой «Да».
Здесь же можно сбросить все настройки браузера без возможности восстановления. Удаление не затронет настроек и данных, сохраненных в аккаунте.
Как Отключить Запись Сетевой Активности Яндекса на Хонор?
К счастью, все современные браузеры позволяют очень легко скрыть историю активности пользователя и уничтожить все данные, осуществляемые онлайн. Если вы хотите, чтобы Яндекс.Браузер вообще не вел запись сетевой активности, рекомендуется сделать следующее:
- Вновь зайдите в «Настройки», раздел «Конфиденциальность».
- Отключите «Автозаполнение форм» и «Сохранять историю».
- Нажмите «Очистить данные» и повторите процедуру, описанную выше.
При желании вы можете не удалять определенные типы файлов, например, cookie и кэш. Они уменьшают время загрузки страниц и улучшают просмотр сайтов.
Как Очистить Глобальную Историю Поиска Яндекса на Honor?
Очистка глобальной истории подразумевает полное или частичное удаление данных из аккаунта, но не из самого браузера. Сделать это можно следующим образом:
- Войдите в аккаунт «Яндекса», историю которого хотите очистить.
- Перейдите по адресу .
- Выберите «Настройка» справа вверху.
- В выпадающем списке нажмите «Настройки портала».
- В новом окне выберите вкладку «Поиск».
- Активируйте кнопку «Очистить историю запросов».
На вкладке «Паспорт» можно изменить, удалить или добавить разные данные о пользователе, поработать с подписками, управлять сервисами. Также в «Настройках Яндекса» имеется опция фильтрации поиска, установите «Без ограничений», «Умеренный» или «Семейный» на ваше усмотрение.
Как Выборочно Удалить Истории Яндекса Браузера на Honor?
Так называемое выборочное удаление данных из истории будет полезным для оперативного стирания определенных страниц, посещенных ранее. Сделать это можно следующим образом:
- На главной странице Яндекс.Браузера (там, где расположено «Табло» и лента с «Дзен») нажмите на символ с часами.
- В левой части экрана выберите подлежащую удалению страницу, нажав и подержав на ней палец пару секунд.
- Во всплывающем списке нажмите «Удалить».
- Повторите манипуляцию с другими элементами истории.
Данный метод не затрагивает основную историю веб-браузера. Также здесь вы можете работать с закладками и вкладками, открывавшимися когда-либо на синхронизированных с устройством гаджетах.
Как Отключить Всплывающие Подсказки Яндекса на Honor?
Всплывающие во время набора запроса подсказки нравятся далеко не всем пользователям, иногда предложения поисковика мешают веб-серфингу, а часть юзеров эта опция откровенно раздражает. Для корректной работы инструмент активно использует предыдущие запросы владельца гаджета. Отключаем подсказки по следующей схеме:
- Войдите в свой аккаунт «Яндекса».
- Перейдите на стартовую страницу yandex.ru.
- Снимите галочки со всех пунктов и нажмите «Сохранить».
Если вам нужно, чтобы браузер показывал предложения лишь посещенных ранее страниц, игнорируя остальные подсказки, не снимайте метку с пункта «Показывать, сайты, на которые вы часто заходите».
Как Стереть Переписку с Алисой в Яндекс Браузере на Хонор?
«» — фирменный инструмент от «» с намеком на искусственный интеллект. При общении с голосовым помощником диалоги сохраняются и их могут увидеть другие пользователи. Удаление переписки не является сложной задачей:
- Откройте окно с подлежащим удалению диалогом.
- Нажмите на символ с тремя точками в правом верхнем углу.
- В выпадающем меню выберите «Очистить историю».
Другая поисковая активность, связанная с «Алисой», удаляется вместе с обычной историей «Яндекса», с помощью способов, рассмотренных ранее. Для еще большей приватности рекомендуется полное отключение голосового помощника.
Удаляем Историю Просмотров Яндекс.Браузера на Редми – 5 Способов
Эта и следующие инструкции применимы к веб-браузеру от «Яндекс», но они могут быть взяты за основу и при работе в других популярных интернет-обозревателях — Google Chrome, Opera, Mozilla Firefox. Если вы работаете как неавторизированный в «Яндексе» пользователь, и вам требуется почистить историю, воспользуйтесь следующей инструкцией:
- Нажмите на символ из трех точек в верхней правой части интерфейса браузера.
- В выпадающем списке выберите «Настройки».
- Перейдите в раздел «Конфиденциальность» и далее «Очистить данные».
- Поставьте отметку на пункт «История» («Данные веб-страниц», «Кэш», «Пароли», «Предупреждения для сайтов», «Загрузки» и «Открытые вкладки» можете также отметить на свое усмотрение, имея в виду, что все, связанное с этими опциями, будет безвозвратно удалено).
- Нажмите «Очистить данные», подтвердите операцию кнопкой «Да».
Здесь же можно сбросить все настройки браузера без возможности восстановления. Удаление не затронет настроек и данных, сохраненных в аккаунте.
Как Отключить Запись Сетевой Активности Яндекса на Редми?
К счастью, все современные браузеры позволяют очень легко скрыть историю активности пользователя и уничтожить все данные, осуществляемые онлайн. Если вы хотите, чтобы Яндекс.Браузер вообще не вел запись сетевой активности, рекомендуется сделать следующее:
- Вновь зайдите в «Настройки», раздел «Конфиденциальность».
- Отключите «Автозаполнение форм» и «Сохранять историю».
- Нажмите «Очистить данные» и повторите процедуру, описанную выше.
При желании вы можете не удалять определенные типы файлов, например, cookie и кэш. Они уменьшают время загрузки страниц и улучшают просмотр сайтов.
Как Очистить Глобальную Историю Поиска Яндекса на Редми?
Очистка глобальной истории подразумевает полное или частичное удаление данных из аккаунта, но не из самого браузера. Сделать это можно следующим образом:
- Войдите в аккаунт «Яндекса», историю которого хотите очистить.
- Перейдите по адресу .
- Выберите «Настройка» справа вверху.
- В выпадающем списке нажмите «Настройки портала».
- В новом окне выберите вкладку «Поиск».
- Активируйте кнопку «Очистить историю запросов».
На вкладке «Паспорт» можно изменить, удалить или добавить разные данные о пользователе, поработать с подписками, управлять сервисами. Также в «Настройках Яндекса» имеется опция фильтрации поиска, установите «Без ограничений», «Умеренный» или «Семейный» на ваше усмотрение.
Как Выборочно Удалить Истории Яндекса Браузера на Redmi?
Так называемое выборочное удаление данных из истории будет полезным для оперативного стирания определенных страниц, посещенных ранее. Сделать это можно следующим образом:
- На главной странице Яндекс.Браузера (там, где расположено «Табло» и лента с «Дзен») нажмите на символ с часами.
- В левой части экрана выберите подлежащую удалению страницу, нажав и подержав на ней палец пару секунд.
- Во всплывающем списке нажмите «Удалить».
- Повторите манипуляцию с другими элементами истории.
Данный метод не затрагивает основную историю веб-браузера. Также здесь вы можете работать с закладками и вкладками, открывавшимися когда-либо на синхронизированных с устройством гаджетах.
Как Отключить Всплывающие Подсказки Яндекса на Redmi?
Всплывающие во время набора запроса подсказки нравятся далеко не всем пользователям, иногда предложения поисковика мешают веб-серфингу, а часть юзеров эта опция откровенно раздражает. Для корректной работы инструмент активно использует предыдущие запросы владельца гаджета. Отключаем подсказки по следующей схеме:
- Войдите в свой аккаунт «Яндекса».
- Перейдите на стартовую страницу yandex.ru.
- Снимите галочки со всех пунктов и нажмите «Сохранить».
Если вам нужно, чтобы браузер показывал предложения лишь посещенных ранее страниц, игнорируя остальные подсказки, не снимайте метку с пункта «Показывать, сайты, на которые вы часто заходите».
Как Стереть Переписку с Алисой в Яндекс Браузере на Redmi?
«» — фирменный инструмент от «» с намеком на искусственный интеллект. При общении с голосовым помощником диалоги сохраняются и их могут увидеть другие пользователи. Удаление переписки не является сложной задачей:
- Откройте окно с подлежащим удалению диалогом.
- Нажмите на символ с тремя точками в правом верхнем углу.
- В выпадающем меню выберите «Очистить историю».
Другая поисковая активность, связанная с «Алисой», удаляется вместе с обычной историей «Яндекса», с помощью способов, рассмотренных ранее. Для еще большей приватности рекомендуется полное отключение голосового помощника.
Удаляем искомые фразы на телефоне с Андроид
Теперь давайте рассмотрим, что делать владельцам смартфонов, ведь история поиска Яндекс сохраняется и на телефоне, и на планшете. Выглядит она следующим образом: просто ставите курсор в строку, а в блоке ниже отображаются несколько последних введенных запросов. Если они появились, то, чтобы очистить поиск в Яндексе на телефоне, нажмите «Настройка истории запросов».

В следующем окне просто нужно убрать галочку напротив «Показывать историю поисков» и нажать «Сохранить».
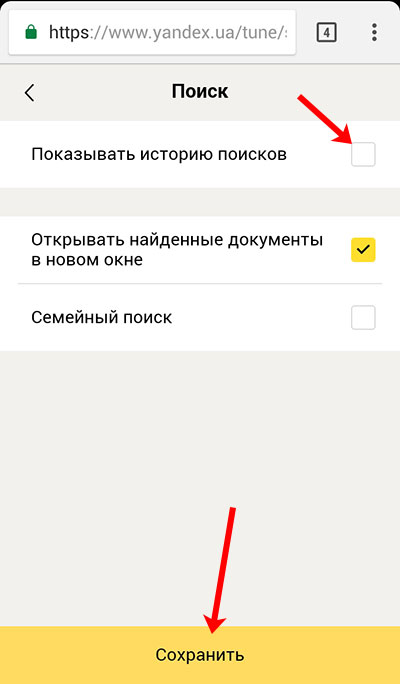
Если в блоке с подсказками описанной кнопки у вас нет, тогда история поиска в Яндексе на Андроиде отключается так: на стартовой странице поисковика жмите три горизонтальные полоски в правом верхнем углу.
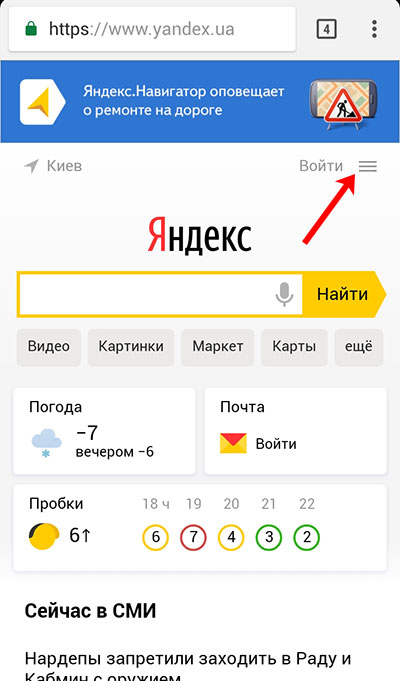
Затем выберите пункт «Настройка».
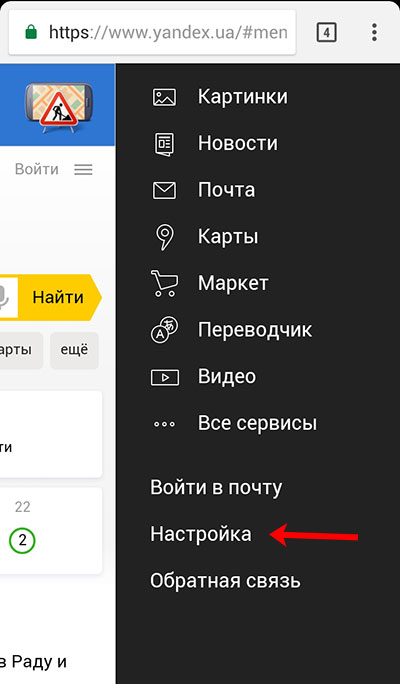
Нажмите на строчку «Поиск».
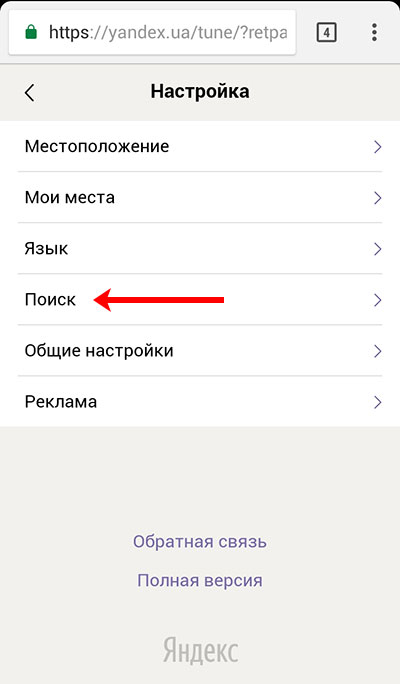
Появится описанное выше окно, в котором уберите ненужную птичку.
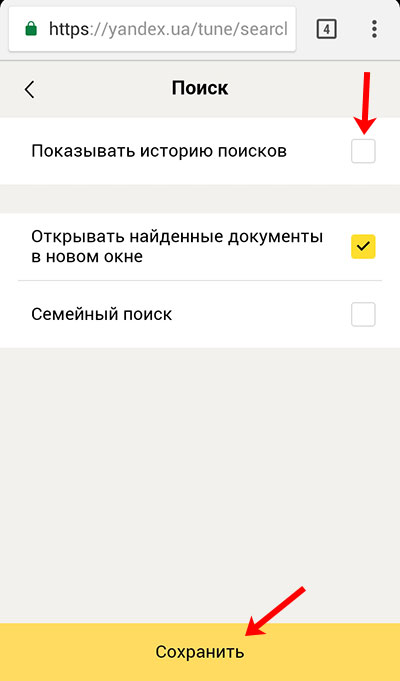
Помимо поисковика история просмотренных сайтов хранится еще и в самом браузере. Так что имеет смысл почистить и ее. На нашем сайте можете найти нужную информацию:
Чем бы вы не пользовались: браузером на компьютере, телефоне или планшете, очистить историю поиска в Яндексе можно всего в пару кликов. Потратьте немного времени и будете на сто процентов уверенны, что никто не узнает, что именно вы искали в сети.
Как Очистить Историю в Яндексе на Планшете с Помощью Приложений?
Существует немало приложений-оптимизаторов для Android с функцией очистки памяти с удалением поисковой истории браузеров. Десять популярных программ-чистильщиков:
- Clean Master — специализированный софт для стирания истории, кэша, рекламного мусора и других ненужных файлов, поддерживает выгрузку неактивных процессов для освобождения оперативной памяти, встроенная гибернация дает пользователю возможность отключать фоновые приложения, дополнительно есть антивирус-сканер с функцией установки паролей на выбранные программы;
- — является облегченной версией Clean Master с опциями очистки системного кэша, остаточных файлов и папок, неиспользуемых apk-файлов, истории браузеров, умеет «замораживать» запущенные программы, высвобождая оперативную память, дополнительно в «лайт»-версии присутствует антивирус и установщик паролей на выбранные пользователем приложения;
Если своевременно не выполнять очистку истории «Яндекса», накопленные файлы могут сильно «замусорить» мобильное устройство. Гаджет может зависать или работать медленно. Кроме того, может пострадать личная информация пользователя. Чтобы не допустить этого, стоит потратить некоторое время на удаление истории.
https://youtube.com/watch?v=sdtc_i8_5_E
Как удалить все данные
Для начала разберемся, как очистить всю историю запросов в браузере Google Chrome в один момент. Сделать это не сложно, достаточно лишь знать правильный порядок действий. Ниже вы узнаете, как происходит удаление всех данных из браузера на персональном компьютере, а так же на мобильном устройстве.
Через компьютер
Чтобы очистить всю историю поиска в браузере Гугл Хром на персональном компьютере, понадобится выполнить ряд простых действий:
- На компьютере открываем основную страницу Google Chrome. Если вы авторизованы в аккаунте от Google, то в правой верхней части страницы будет располагаться маленькая фотография вашего профиля. Клацните по ней левой клавишей мыши.
- После чего, в правой части страницы должно появиться небольшое окошко. Найдите в данном окне пункт «Управление аккаунтом Google» и клацните по нему левой кнопочкой мышки.
- Как только вы это сделаете, в браузере откроется новая вкладка. Теперь, необходимо посмотреть в левую часть новой страницы. Там будет список с основными разделами. Вам понадобится щелкнуть левой клавишей мыши по строке «Данные и персонализация».
- Затем, спускайтесь вниз по странице до того момента, пока не увидите подраздел «Действия и хронология». Данный раздел занимает преимущественно правую часть страницы. Необходимо будет нажать левой клавишей мыши по графе «Мои действия».
- Когда откроется новая страница, необходимо будет пролистнуть её немного вниз до специальной строчки для поиска. В правой части строки будет находиться иконка в виде трех точек. Именно по этому значку и придется кликнуть левой кнопкой мыши.
- Выдвинется маленькое окно. В нем будет пункт «Удалить действия за определенный период». Нажимаем ЛКМ по этому пункту.
-
Как только вы это сделаете, по центру экрана появится новое окошко. Пользователю необходимо будет выбрать, за какой период он хочет стереть историю поиска в браузере Google Chrome.
Предлагается четыре основных варианта – последний час, последний день, все время и по выбору пользователя. Например, клацнем левой кнопкой мыши по графе «Все время». - При выборе данного варианта придется ещё указать сервисы, для которых необходимо удалить действия. Просто выбираете подходящие для вас сервисы, а затем нажимаете левой клавишей мыши по графе «Далее».
- Вот, собственно, и все. Независимо от того, какой промежуток времени вы выбрали, в конце должно появиться окошко с уведомлением «Удаление завершено». Если так и случилось, то вы все сделали правильно. Закрыть уведомление можно с помощью нажатия ЛКМ по строке «ОК» или по иконке в виде крестика.
Через телефон
Многие люди предпочитают пользоваться браузером Google Chrome не только на персональном компьютере, но и на мобильном устройстве. Поэтому, имеет смысл разобраться с тем, как удалить все данные из браузера для телефона.
Сразу стоит сказать, что независимо от того, какая операционная система у вашего смартфона, порядок действий будет примерно один и тот же.
- Открываем приложение Google Chrome на смартфоне. В правой верхней части страницы будет находиться основная фотография вашего аккаунта Гугл. Щелкаем по ней один раз. Если фотографии нет, то необходимо авторизоваться в своем профиле.
- Выдвинется специальное меню с некоторыми настройками. В самой верхней части данного окошка будет графа «Перейти в настройки аккаунта Google», именно по ней и нужно будет клацнуть.
- Затем, перед вами появится новая вкладка. Под адресом электронной почты будет панель с основными подразделами страницы. Находите там строчку «Данные и персонализация» и нажимаете прямо по ней.
- После чего, спускаетесь немного вниз по странице, пока не появится блок «Действия и хронология». В данном блоке будет пункт «Мои действия». Нажимаем по нему один раз.
- Должна открыться страница с историей запросов в браузере Google Chrome. Вам понадобится найти специальную строку для поиска определенного действия. В правой части этой строчки будет находиться значок в виде трех точек, щелкайте прямо по нему.
- Когда вы это сделаете, вылезет окошко с четырьмя основными пунктами. Понадобится кликнуть один раз по графе «Удалить действия за определенный период».
- Браузер предложит вам четыре основных варианта – последний час, все время, последний день и по выбору пользователю. Если вы хотите стереть абсолютно все данные, то просто нажмите по пункту «Все время».
- Система попросит вас выбрать, из каких именно сервисов необходимо удалить информацию о ваших действиях. Оставляете нужные варианты, а затем клацаете по кнопке «Далее».
- Готово! Благодаря представленному порядку действий, история поиска в браузере Гугл Хром будет очищена. В подтверждение этому должно появиться сообщение «Удаление завершено». Останется только нажать по графе «ОК».
Глобальное очищение истории при помощи настроек Яндекса
Удалить историю серфинга в интернете можно полностью (с момента создания аккаунта) или частично (за выбранный временной период). Информация станет недоступной для вас и других пользователей, которые потенциально имеют доступ к гаджету.
Алгоритмы поисковой системы не потеряют доступ к информации, т.к. на основе полученных данных строится деятельность системы. Удаляем данные по следующей инструкции:
- Проверьте, что авторизовались в том аккаунте, который выбрали для удаления истории. Переходим на любую страницу сервисов системы Яндекс для проверки, какой именно пользователь отображается.
- Переходим на yandex.ru.
- Жмем на «Настройки».
- Выбираем подраздел «Настройки портала».
- Появится меню, где выбираем «История поиска».
- В этом меню для удаления доступны запросы, которые вы часто вводите в поисковике.
- Выбираем вкладку «Результаты поиска», где требуется снять выделение с подразделов настроек персонального поиска. Теперь на поисковую выдачу ваша история посещения не будет иметь никакого влияния.

Рекомендуем новый проект GA247.ru о современных гаджетах и проблемах в их работе.
Как удалить историю с роутера. История WiFi подключений с помощью программы WifiHistoryView
В разделе на вопрос Может ли начальство отследить историю посещений через вай-фай роутер? заданный автором Евровидение лучший ответ это Может руководство компании где я работаю отследить сайты в которые я вхожу через wi-fi с помощью своего личного смартфона?
Ответ от способствовать Через роутер можно посмотреть и историю посещений и кол-во траченного траффика. Заблокировать сайты и т. п.
Ответ от Проспаться Может
Ответ от Кирилл Батаев если ви фи для народа (посетителей-то врядля) а если нет то вполне!
Ответ от Владислав K После настройки роутера через роутер можно зайти незаметно для вас на ваш комп и глянуть, что у вас там открыто. И писать историю посещений сайтов, если поставят «писалку» посещений. Так что не обольщайтесь. Прошлое, скорее всего будет недоступно. Заходите в Инет не через этот ноут. Притащите из дома свой нэтбук, ноут или планшет или со смартфона заходите своего.Или заходите через рабочий ноут на свой домашний комп через удалённый доступ, а на домашнем компе ходите куда вздумается. Но использование рабочего компа-таки не спасает от контроля с помощью просмотра экрана.
Ответ от Voldemar Krok Легко!Причем, удаленно, из дома или другого компьютера. Любой роутер пишет логи, которые можно потом распечатать.
Ответ от Andrzej Poljaczyk Не написали какие параметры спрашивали Было бы проще ответить.А лучше на их месте потихоньку Radmin на ноутбук поставить, чтобы можно было за экраном ноута следить в реальном времени и сливать себе файлы, содержащие историю посещений браузеров, например.Мне кажется, что самое слабое звено — это ноутбукПоэтому советы: 1) не подпускайте начальство к ноуту.2) Историю посещений в браузерах стирайте, а также пароли, cookies (куки) , вкладки.
Ответ от Donier Arzikulov как можно посмотреть подскажите пожалуйста
Ответ от Danila Danka Даже, если человек будет подключен к вашей сети, то следить за вашими действиями, или украсть ваши пароли (я имею введу пароли для авторизации на разных сайтах), практически невозможно.Нет, это возможно, но это уже что-то из области крутых хакеров.
Ответ от Иван Дурак могу даже ваши пароли от соц сетей из этого ноутбука добыть в течении дня. а в соц сетях чего только нет и фото и видео и тд. )) это я еще не начальник))))
Быстро определяем число подключенных к сети WiFi устройств (двумя разными способами), настраиваем правила ограниченного и безопасного доступа к беспроводной сети, а так же разбираемся в программах облегчающих осуществление вышеописанных действий.
Признаки несанкционированных подключений
Первый признака довольно часто можно столкнуться с резкими падениями пропускной способности соединения. Чаще всего проблема кроется в работе провайдеров различных уровней между Вами и удаленным сервером, но вполне возможен и расход траффика Вашего канала посторонними лицами. Второй признак , заставляющий задуматься о контроле доступа к своему Wi-Fi каналу — это внезапно возникающие ограничения к доступу для вашего ip-адреса для каких-либо сайтов
Кроме того, обратите внимание на поведение индикатора беспроводного соединения на корпусе роутера — при отключении всех устройств от сети он не должен ни моргать, ни тем более практически постоянно гореть
Часть 1. Удаление истории загрузок из разных интернет-браузеров
В настоящее время люди используют разные интернет-браузеры, так как им доступно так много вариантов. Итак, вам нужно знать, как очистить историю загрузок вручную из разных браузеров. Здесь вы узнаете, как очистить историю загрузок из некоторых ведущих интернет-браузеров, таких как Mozilla Firefox, Google Chrome, Internet Explorer и другие.
1. Mozilla Firefox
Если вы используете Mozilla Firefox, очистить историю загрузок не так уж сложно. Чтобы удалить историю загрузок, выполните несколько простых шагов, перечисленных ниже:
Шаг 1: Нажмите Ctrl + J
На первом этапе вы должны нажать «Ctrl + J», чтобы получить доступ к загружаемым файлам. Вы можете скачать эти файлы вручную.
Шаг 3: выберите историю
После этого на экране вашего компьютера появится всплывающее сообщение. Выберите параметры, такие как время и историю оттуда.
Шаг 4: Нажмите вкладку «Очистить сейчас»
Наконец, вы должны нажать вкладку «Очистить сейчас», чтобы удалить историю загрузок.
2. Internet Explorer
Как и в случае с Mozilla Firefox, вы должны следовать простым инструкциям, чтобы очистить историю загрузок из браузера. Шаги для того же:
Шаг 1. Откройте Internet Explorer
Сначала вы должны запустить браузер, а затем, одновременно нажать клавиши «Ctrl + Shift + Delete», чтобы стереть загружаемые файлы.
Шаг 3: Проверьте «История загрузок»
Теперь вы увидите всплывающее сообщение на экране вашего компьютера. Вам необходимо сравнить с опцией «История загрузок».
Шаг 4: Нажмите кнопку «Удалить»
Далее необходимо нажать кнопку «Удалить», чтобы избавиться от истории загрузок вашего веб-браузера.
3. Microsoft Край
Хотя этот браузер был запущен только для Windows 10, он все еще используется во всем мире различными пользователями. Вы можете удалить историю загрузок для Microsoft Edge, следуя инструкциям, приведенным ниже:
Шаг 4: Нажмите на кнопку «Очистить»
Наконец, вы должны нажать на кнопку «Очистить» после подтверждения вашего выбора для удаления, таких как кэшированные данные и файлы, история просмотра, куки и т. Д.
4. Опера
Процесс очистки истории интернет-браузера похож на другие интернет-браузеры. Вы должны получить доступ к истории просмотров и истории загрузок в главном меню. Итак, следуйте инструкциям, перечисленным ниже:
Шаг 1: Нажмите «Ctrl + J»
Шаг 2: Удалить вручную
После этого вы можете удалить историю загрузок вручную.
5. Windows 7/8/10 / Vista
Процесс удаления файлов во всех версиях Windows совершенно одинаков. Во всех версиях Windows вы должны удалить все загруженные файлы вручную. Чтобы удалить файлы из Windows, вы должны выполнить несколько простых шагов.
Шаг 2: Удалить вручную
Теперь вы сможете получить доступ к загруженным файлам. Вы можете удалить свои файлы вручную, чтобы избавиться от ваших личных данных.
6. Google Chrome
Это один из самых популярных интернет-браузеров, который широко используется во всем мире. Вы можете очистить историю загрузок прямо из дружественного интерфейса. Просто выполните некоторые шаги, чтобы избавиться от вашей личной информации.
Шаг 2: Нажмите клавиши вместе
Теперь откройте окно «Очистить данные просмотра» оттуда, или вы можете нажать клавиши «Ctrl + Shift + Delete» для того же.
