Переводчики страниц для браузера google chrome
Содержание:
- Перевод страниц в Яндекс Браузере
- Яндекс.Переводчик
- Переводчик в Яндекс браузере на Android
- Альтернативный вариант запуска автоперевода
- Лучшие расширения
- Автоматический перевод текста на русский в браузере Microsoft Edge
- Как перевести текст в Яндекс.Браузере
- Как переводить веб-страницы в Chrome
- Для всех языков
- Для определенного языка
- Как изменить язык интерфейса в браузере Google Chrome
- Как писать на неподдерживаемом языке
- Использование расширения для перевода
- LinguaLeo
- Переводчик от Google – перевод выделенного текста
- Как настроить перевод в Яндекс браузере
- Включаем переводчик в яндекс браузере
- Расширение для Хрома переводчик ImTranslator
- Встроенный переводчик в Яндекс Браузере
- Mate Translate
- Плагины-переводчики для Яндекс Браузера
- Возможности переводчика в Гугл Хром
- ImTranslator – выбор есть всегда
- Как перевести текст в браузере Хром в Андроид
- Машинный перевод видео «Яндекса»
Перевод страниц в Яндекс Браузере
Чтобы изменить язык текста в web-обозревателе, воспользуйтесь:
- ручным переводом;
- дополнением для браузера;
- автопереводчиком.
Способ 1: Ручной перевод на компьютере и телефоне
Чтобы перевести сайт на компьютере:
- Запустите Яндекс Браузер, откройте иностранный интернет-ресурс.
- Нажмите на иконку с иероглифом, рядом с адресной строкой.
- Выберите перевести.
Чтобы отключить переводчик страниц и вернуть исходный материал, кликните на кнопку «Показать оригинал».
В мобильной версии Yandex также присутствует возможность ручного перевода текста. Для изменения языка, отображаемого материала:
- Запустите Яндекс Браузер, перейдите на иностранный сайт.
- Тапните на иконку в нижнем правом углу.
- Дождитесь обработки и изменения текста.
Если требуется отменить перевод с английского на русский, кликните по надписи: «Отменить». После этого, отобразится исходный материал.
Способ 2: Автоматическое изменения языка на компьютере и смартфоне
Чтобы включить автоматический перевод языка в десктопной версии web-обозревателя:
- Нажмите на иконку с иероглифом.
- Раскройте меню, кликнув на стрелку.
- Выберите «Изменить на другой язык».
- Кликните «Перевести».
Мобильная версия обозревателя также позволяет включить автоматический перевод. Для этого:
- Запустите Yandex.
- Откройте меню, нажав на три точки.
- Выберите настройки.
- Пролистайте страницу до раздела Яндекс.Переводчик.
- Активируйте функцию «Автоперевод».
Способ 3: Установка дополнений
Чтобы перевести текст на сайте, установите расширение переводчик для Яндекс Браузера. Для этого:
- Перейдите в каталог.
- Наберите в поисковой строке запрос: «Переводчик».
- Выберите из списка «Mate Translate».
- Нажмите «Установить расширение».
- Подтвердите действие.
- Перейдите на англоязычный ресурс, выберите Translate the page to Russian.
Яндекс.Переводчик
Яндекс Переводчик онлайн поддерживает 94 языка, в том числе языки народов России и стран бывшего Советского Союза.
На странице Яндекс Переводчика (translate.yandex.ru) для перевода используются три вкладки: «Текст», «Сайт», «Картинка».
Перевод текста в Яндекс переводчике выполняется следующим образом:
- Введите текст или адрес сайта.
- По умолчанию, в переводчике Яндекса работает автоопределение, переводчик самостоятельно определяет язык для введенного текста. Кликните курсором мыши по автоматически выбранному языку, для самостоятельно выбора одного из поддерживаемых языков.
- В правом поле отобразится результат перевода вставленного текста.

Переводимый текст можно озвучить, ввести текст с помощью голосового ввода или экранной клавиатуры. Под полями отображается информация о переводимом слове: синонимы, антонимы, родственные слова, словарь, предложения.
Обратите внимание на то, что по умолчанию в Яндекс переводчике включена новая технология перевода, в которой участвуют нейронная сеть и статистическая модель. Затем автоматически выбирается наилучший вариант перевода
Имеете в виду, что данный способ не всегда выдает точный перевод. Поэтому дополнительно проверьте перевод, отключив функцию «Новая технология перевода».
Яндекс.Переводчик поддерживает перевод текста размером до 10000 знаков.
С переведенным текстом можно выполнить следующие действия: добавить в избранное, озвучить, копировать, поделиться, поставить оценку («Хороший перевод» или «Плохой перевод»), предложить свой вариант перевода. Дополнительно отсюда можно воспользоваться услугами других служб онлайн перевода: перевести в Google или в Bing.
В Яндекс переводчик встроена функция оптического распознавания символов на изображениях (OCR). Прочитайте статью здесь, как пользователь может перевести с помощью Яндекс Переводчика текст с фото во вкладке «Картинки».
Переводчик в Яндекс браузере на Android
Еще не так давно, в далеком 2016 эта функция только тестировалась в бета тестах browser. Но в наше время это вполне стабильная и хорошо отлаженная интегрированная программа. Которая позволяет интерпретировать смысл текста на лету, прямо в браузере.
Для начала скачиваем мобильную версия браузера c Google Play Market. Затем заходим на любой сайт в скаченном Yandex browser, где хотели бы перевести страницу.
Далее нажимает на 3 точки внизу как показано на картинке.
У вас появится меню в котором нужно выбрать и нажать на пункт «Перевести страницу»
Теперь если все правильно сделали в верхней части экрана у вас появится строка. Выбираете язык на который хотите выполнить перевод. По умолчанию будет переводить на русский.
Альтернативный вариант запуска автоперевода
Если иконка справа от верхней строки отсутствует, то нужно прибегнуть к настройкам браузера. В параметрах необходимо найти пункт под названием «Переводчик» и поставить галочку для появления соответствующей иконки на странице браузера.
Важно: после того, как галочка будет поставлена, страницу с иностранным языком следует обновить, после чего необходимая иконка добавится на страницу и автоматический перевод будет активирован. В случае если необходимо перевести отдельное предложение или слово, то нужно выделить его и щелкнуть правой кнопкой мыши
В случае если необходимо перевести отдельное предложение или слово, то нужно выделить его и щелкнуть правой кнопкой мыши.
После чего под дополнительными настройками изобразится перевод текста.
Устранение неполадок
Различные вирусы или сбои в системе могут привести к изменению языка интерфейса, причем язык может быть абсолютно непонятен пользователю. В этом случае необходимо прописать в адресной строке «browser://settings/languages» и нажать «Enter».
В открывшемся окне следует выбрать необходимый язык из списка и напротив поставить галочку. Также здесь можно добавлять и удалять все доступные языки.
Лучшие расширения
А теперь давайте подробнее изучим расширения, которые считаются самыми лучшими из дополнений браузера Opera, предназначенных для перевода веб-страниц и теста.
Google Переводчик
Одним из самых популярных дополнений для онлайн перевода текста считается Google Переводчик. Он может переводить как веб-станицы, так и отдельные куски текста, вставленные из буфера обмена. При этом, дополнение использует ресурсы одноименного сервиса компании Google, являющегося одним из лидеров в сфере электронного перевода, и предоставляющего наиболее корректные результаты, что по силам далеко не каждой аналогичной системе. Расширение для браузера Opera, как и сам сервис, поддерживает огромное количество направлений перевода между различными языками мира.
Работу с расширением Google Переводчик следует начинать кликом по его иконке в панели инструментов браузера. В открывшемся окно можно вводить текст, и производить друге манипуляции.
Главным недостатком дополнения является то, что размер обрабатываемого текста не должен превышать 10000 символов.
Translate
Ещё одним популярным дополнением к браузеру Опера для перевода является расширение Translate. Оно, как и предыдущее расширение, интегрировано с системой перевода Google. Но, в отличие от Google Переводчик, Translate не устанавливает свою иконку в панели инструментов браузера. Просто, при переходе на сайт, язык которого отличается от установленного «родным» в настройках расширения, появляется фрейм с предложением перевести данную веб-страницу.
Но, перевод текста из буфера обмена данное расширение не поддерживает.
Translator
В отличие от предыдущего расширения, дополнение Translator может не только переводить веб-страницу в целом, но и делать перевод отдельных текстовых фрагментов на ней, а также переводить текст из буфера обмена операционной системы, вставленный в специальное окно.
Среди плюсов расширения то, что оно поддерживает работу не с одним сервисом по онлайн переводу, а сразу с несколькими: Google, Яндекс, Bing, Promt и другими.
Yandex.Translate
Как не трудно определить по названию, расширение Yandex.Translate основывает свою работу на онлайн переводчике от компании Яндекс. Данное дополнение производит перевод по наведению курсора на иностранное слово, по его выделению, или нажатию клавиши Ctrl, но, к сожалению, оно не умеет переводить целые веб-страницы.
После установки данного дополнения, в контекстное меню браузера при выделении любого слова добавляется пункт «Найти в Яндексе».
XTranslate
Расширение XTranslate, к сожалению, тоже не может переводить отдельные страницы сайтов, но зато оно способно по наведению курсора делать перевод не только слов, но даже текста на кнопках, расположенных на сайтах, полей ввода, ссылок и изображений. При этом, дополнение поддерживает работу с тремя онлайн-сервисами перевода: Google, Яндекс и Bing.
Кроме того, XTranslate умеет воспроизводить текст в речь.
ImTranslator
Дополнение ImTranslator является настоящим комбайном для перевода. С помощью интеграции в системы перевода Google, Bing и Translator, оно может осуществить перевод между 91 языками мира во всех направлениях. Расширение может переводить, как отдельные слова, так и целые веб-страницы. Кроме всего прочего, в данное расширение встроен полноценный словарь. Имеется возможность звукового воспроизведения перевода на 10 языков.
Основной недостаток расширения состоит в том, что максимальный объем текста, который оно может перевести за один раз, не превышает 10000 символов.
Мы рассказали далеко не обо всех расширениях для перевода, применяемых в браузере Opera. Их гораздо больше. Но, в то же время, представленные выше дополнения смогут удовлетворить потребности большинства пользователей, которые нуждаются в переводе веб-страниц или текста.
Опишите, что у вас не получилось.
Наши специалисты постараются ответить максимально быстро.
Автоматический перевод текста на русский в браузере Microsoft Edge
Среди аутсайдеров за последние несколько лет находился браузер от компании Майкрософт. Но разработчик изменил курс и создали совершенно новый обозреватель на основе популярного движка Chromium — Microsoft Edge. По данным разных источников браузер уже обогнал некоторых своих конкурентов и стремительно набирает поклонников. Были проведены тесты на скорость, в которых он занял первое место, обогнав даже былого лидера — Google Chrome. У него есть все шансы, чтобы стать лучшим и самым востребованным.
Среди функций браузера нужно отметить возможность переводить как текст, так и сайты целиком в автоматическом режиме.
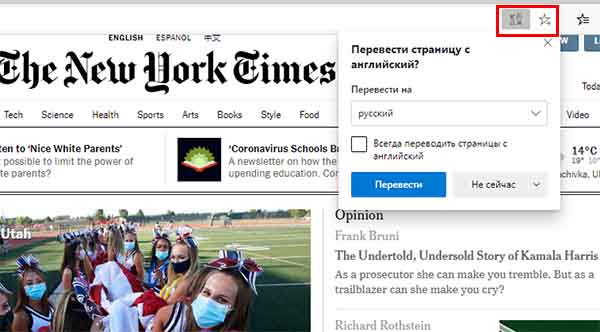
Кнопка для перевода в Microsoft Edge
И делает Edge это с умением мастера, так как работает на основе качественного переводчика, разработанного той же компанией Майкрософт.
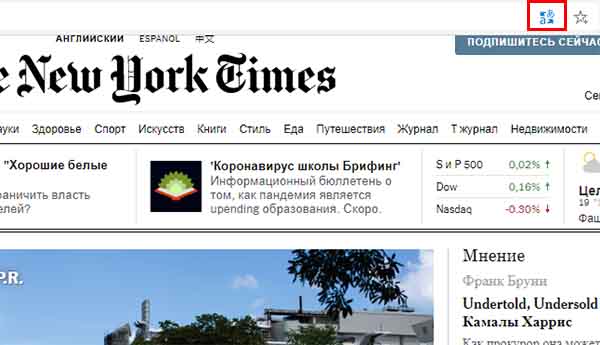
Кнопка после перевода в браузере Edge
В поисковой строке браузера находится иконка, которая открывает доступ к переводу, а также его настройкам в программе. Как только вы подтвердите перевод, она окрасится в синий цвет.
Как перевести текст в Яндекс.Браузере
Для того, чтобы переводить слова, фразы или целые страницы, пользователям Яндекс.Браузера не нужно обращаться к сторонним приложениям и расширениям. В обозреватель уже встроен собственный переводчик, который поддерживает очень большое количество языков, включая не самые популярные.
В Яндекс.Браузере доступны следующие способы перевода:
- Перевод интерфейса: главное и контекстное меню, кнопки, настройки и другие текстовые элементы могут быть переведены на выбранный пользователем язык;
- Переводчик выделенного текста: встроенный фирменный переводчик от Яндекса переводит выделенные пользователем слова, фразы или целые абзацы на тот язык, который используется в операционной системе и в браузере соответственно;
- Перевод страниц: при переходе на зарубежные сайты или русскоязычные сайты, где встречается много незнакомых слов на иностранном языке, можно автоматически или вручную перевести страницу целиком.
Перевод интерфейса
Есть несколько способов переводить зарубежный текст, который встречается на различных интернет-ресурсах. Однако если нужно перевести сам Яндекс.Браузер на русский язык, то есть, кнопки, интерфейс и прочие элементы веб-обозревателя, то переводчик здесь не нужен. Чтобы сменить язык самого браузера, есть два варианта:
- Измените язык вашей операционной системы.
По умолчанию Яндекс.Браузер использует язык, установленный в ОС, и, сменив его, можно также поменять язык обозревателя.
Зайдите в настройки браузера и смените язык.
Если после вирусов или по другим причинам в браузере изменился язык, или же вы, наоборот, хотите его сменить с родного на другой, то сделайте следующее:
-
Скопируйте и вставьте в адресную строку следующий адрес:
- В левой части экрана выберите тот язык, который нужен, в правой части окна нажмите на верхнюю кнопку, чтобы перевести интерфейс браузера;
Если он отсутствует в списке, то нажмите на единственную активную кнопку слева;
Из выпадающего списка выберите тот язык, который необходим;
Нажмите на кнопку «ОК»;
В левой части окна добавленный язык будет выбран автоматически, чтобы его применить к браузеру, нужно нажать на кнопку «Готово»;
Использование встроенного переводчика
В Яндекс.Браузере есть два варианта перевода текста: перевод отдельных слов и предложений, а также перевод веб-страниц целиком.
Перевод слов
За перевод отдельных слов и предложений отвечает отдельное фирменное приложение, встроенное в обозреватель.
- Для перевода выделите несколько слов и предложений.
- Нажмите на квадратную кнопку с треугольником внутри, которая появится в конце выделенного текста.
Альтернативный способ перевода одиночного слова — наведите на него курсором мыши и нажмите на клавишу Shift. Слово выделится и переведется автоматически.
Перевод страниц
Зарубежные сайты можно переводить целиком. Как правило, браузер автоматически определяет язык страницы, и, если он отличается от того, на котором работает веб-обозреватель, будет предложен перевод:
Если же браузер не предложил перевести страницу, например, потому, что она не полностью на иностранном языке, то это всегда можно сделать самостоятельно.
- Нажмите в пустое место страницы правой кнопкой мыши.
- В появившемся контекстном меню выберите пункт «Перевести на русский».
Если перевод не работает
Обычно переводчик не работает в двух случаях.
Вы отключили перевод слов в настройках
Для включения переводчика зайдите в «Меню» > «Настройки»;
Внизу страницы нажмите на кнопку «Показать дополнительные настройки»;
В блоке «Языки» поставьте галочки напротив всех пунктов, что там есть.
Ваш браузер работает на том же языке
Часто бывает так, что пользователь включает, например, английский интерфейс браузера, из-за чего браузер не предлагает переводить страницы. В этом случае нужно сменить язык интерфейса. О том, как это сделать, написано в начале этой статьи.
Использовать встроенный в Яндекс.Браузер переводчик очень удобно, поскольку это помогает не только узнавать новые слова, но и понимать целые статьи, написанные на зарубежном языке и не имеющие профессионального перевода. Но стоит быть готовым к тому, что качество перевода далеко не всегда будет удовлетворяющим. К сожалению, это проблема любого существующего машинного переводчика, ведь его роль — помочь понять общий смысл текста.
Опишите, что у вас не получилось.
Наши специалисты постараются ответить максимально быстро.
Как переводить веб-страницы в Chrome
Если вы открыли страницу на незнакомом языке, воспользуйтесь функцией перевода:
- Запустите Chrome на компьютере.
- Откройте страницу на иностранном языке.
- В верхней части страницы нажмите Перевести.
- Chrome не сохраняет переведенные страницы.
Не работает? Попробуйте обновить страницу. Если это не поможет, нажмите правой кнопкой мыши в любой части страницы и выберите Перевести на .
Как изменить настройки перевода, заданные по умолчанию
Chrome по умолчанию предлагает переводить страницы на незнакомом языке.
Важно! Подробнее о том, как включить или выключить функцию «Предлагать перевести страницы на этом языке»…
Для всех языков
Выполните следующие действия:
- Запустите Chrome на компьютере.
- Нажмите на значок с тремя точками в правом верхнем углу экрана Настройки.
- Внизу выберите Дополнительные.
- В разделе «Языки» нажмите Язык.
- Включите или отключите параметр «Предлагать перевод страниц, если их язык отличается от используемого в браузере».
Для определенного языка
Выполните следующие действия:
- Запустите Chrome на компьютере.
- Нажмите на значок с тремя точками в правом верхнем углу экрана Настройки.
- Внизу выберите Дополнительные.
- В разделе «Языки» нажмите Язык.
- Нажмите на значок «Другие действия» рядом с названием языка.
- Включите или отключите параметр Предлагать перевести страницы на этом языке.
Как изменить язык интерфейса в браузере Google Chrome
Вы можете настроить Google Chrome таким образом, чтобы все меню и параметры были представлены на нужном вам языке. Эта функция доступна только на компьютерах с Windows.
Важно! Подробнее о том, как добавлять или удалять языки веб-контента на Chromebook…
Mac или Linux. Интерфейс Chrome будет на языке, который используется в системе по умолчанию.
- Откройте Google Chrome на компьютере.
- В правом верхнем углу экрана нажмите на значок «Ещё» Настройки.
- Внизу выберите Дополнительные.
- В разделе «Языки» нажмите Язык.
- Рядом с языком, который вы хотите выбрать, нажмите на значок «Другие действия» .
- Установите флажок Отображать Google Chrome на этом языке
Эта функция доступна только на компьютерах с Windows.
.
- Перезапустите Google Chrome, чтобы применить изменения.
Как писать на неподдерживаемом языке
Если вам нужно написать что-то на языке, который не поддерживается вашим компьютером, воспользуйтесь расширением Способы ввода текста.
Чтобы вводить текст на восточноазиатских и других языках со сложным письмом, пользователям Windows, возможно, потребуется установить шрифты на компьютер. Если текст выглядит нечетким или вместо него появляются квадраты, прочитайте эту статью.
Использование расширения для перевода
Если по каким-то причинам не устраивает Yandex translator. Хотя он считается одной из лучших программ на рынке, обеспечивающий более верную интерпретацию слов. Вы можете установить расширение с google переводом.
Установка Google Translate на Яндекс.Браузер
Единственное неудобство постоянно придется копировать текст и вставлять его в окно Google Translate.
Google Translate окно
Но для проверки правильности перевода от Яндекса более чем достаточно.
В случае возникновения каких-то проблем с переводом. Можете всегда воспользоваться бесплатными онлайн переводчиками.
Спасибо,что дочитали данную статью до конца. Желаем Вам приятного серфинга на просторах интернета.
Перевод в Яндекс браузере – это, с одной стороны, очень полезная функция, с помощью которой можно перевести любую веб-страницу. Однако, если пользователю не нужно переводить страницы, то данная функция может быть попросту надоедлива из-за всплывающих окон и прочего. Если вы один из тех, кому не нужно переводиться страницы, то читайте об этом далее. Мы поговорим о том, как отключить перевод в Яндекс браузере всеми возможными способами.
LinguaLeo
Это расширение, которое можно использовать сразу после установки. Для начала нужно выделить текст, а затем в новом окне сразу же появиться вариант на своём родном. А если нужно узнать перевод с английского на русский всего одного слова, тогда на него нужно кликнуть дважды. Поскольку этот плагин работает только с одним языком, его часто используют те, кто тесно связан с английским. Лучше всего ему удаётся переводить либо небольшие предложения, либо отдельные слова. С большими объёмами информации это расширение справляется куда хуже. Но при этом здесь всегда можно узнать транскрипцию незнакомого слова или послушать его с помощью синтезатора речи. А то, что больше всего заинтересовало, всегда можно сохранить в виде карточки. Так что, работая только с английским, разработчикам удалось достичь высокой эффективности и хорошей работы.
Переводчик от Google – перевод выделенного текста
Официальный плагин от Google – это обязательный элемент любого браузера, если вы посещаете иностранные ресурсы. В отличие от предыдущего плагина, Google Переводчик способен определить практически любой язык и выдать качественный перевод. Чтобы получить русский перевод, достаточно выделить область с иностранным текстом. На экране появится окно, где будет показан язык и перевод. Перед тем, как включить переводчик в Хроме, стоит проверить не запущены ли аналогичные программы для браузера.
При желании можно изменить параметры выдачи:
- при выделении текста;
- после клика по значку, расположенного в верхней части;
- при нажатии на иконку плагина, всплывающую возле выделенного фрагмента.
Google Translator может перевести страницу в Хроме, включая кнопки управления сайта. Расширение справляется с любимыми объемами текста, но качество перевода иногда оставляет желать лучшего. Транскрипцию увидеть не получится, зато встроенный синтезатор способен озвучить текст на любом языке из списка Google.
Это надежный, но грубый инструмент, который рекомендуется использовать в паре с узконаправленными переводчиками.
Как настроить перевод в Яндекс браузере
По умолчанию обозреватель переводит текст в тот язык, который установлен основным, на нём отображается весь интерфейс программы. Веб-обозреватель поддерживает установку разных языков для отображения интерфейса и страниц сайтов. Установив правильный язык приложения, все сайты начнут переводиться на него, это ускорит процедуру преобразования текста.
Указываем на какой язык переводить сайты в Яндекс браузере:
Первые четыре шага можем упростить, просто вставив в «Умную строку» ссылку browser://settings/languages.
Теперь переводчик веб-страниц для Яндекс браузера автоматически будет переводить контента сайта на нужный язык, не придётся вручную указывать этот параметр.
Есть ещё несколько возможностей настроить переводчик в Яндекс обозревателе:
- Включить работу горячей клавиши Shift. Изначально она должна быть включена, но мы могли её отключить случайно. Чтобы настроить перевод части страницы в Яндекс браузере, переходим во вкладку «Настройки» (1-3 шаги предыдущей инструкции) и ищем раздел «Языки». Здесь устанавливаем флажок возле «Переводить слова по наведению курсора…»;
- Можем отключить предложение перевода страницы с определённого языка или отключить функцию на конкретном сайте. Чтобы в Яндекс браузере настроить перевод страницы отдельного сайта, нажимаем на Яндекс.Переводчик в адресной строке, разворачиваем дополнительные опции кликом по стрелке справа и выбираем «Никогда не переводить этот сайт». Здесь же находится опция «Никогда не переводить с »;
- Проверка правописания при составлении сообщения или сочинения использует встроенный словарь, подключение к сети не обязательно. Если установить правописание, сможем писать на иностранном языке без орфографических ошибок. Как включить:
- Переходим в раздел «Настройка языка».
- Указываем иностранный язык, по необходимости его добавляем.
- Устанавливаем выделение справа «Проверять правописание текстов на этом языке».
Включаем переводчик в яндекс браузере

Открываем настройки браузера яндекс
Кнопка настроек яндекс браузера находится наверху справа, рядом с копкой «Свернуть». Выглядит она как три горизонтальные черные полоски.

Кликаем по этой кнопке и выбираем в открывшемся списке пункт «Настройки».
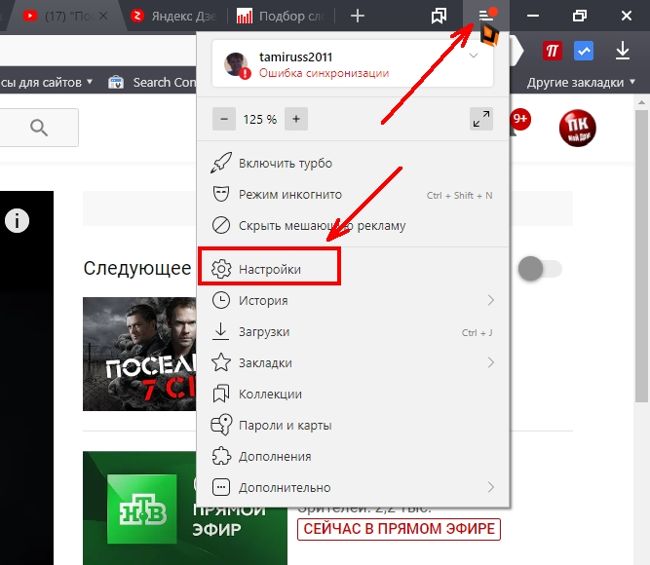
Переходим в инструменты браузера яндекс
Откроется окно браузера на вкладке «Настройки». Слева имеется меню, в котором необходимо перейти на пункт «Инструменты», и справа чуть ниже находим блок «Переводчик», и устанавливаем галочки на все четыре функции:
- Предлагать перевести страницы, язык которых отличается от языка интерфейса
- Отображать всплывающие окна с оригиналом текста
- Переводить выделенные слова и фразы
- Переводить слова по наведению курсора и нажатию кнопки Shift

Последний пункт позволяет переводить только отдельные слова при наведении на них курсора и нажатию на клавиатуре кнопки Shift.
Как перевести страницу в браузере яндекс
Теперь, как только вы попадете на страницу браузера с другим языком, так наверху справа будет выскакивать окошко с предложением перевести эту на страницу на русский язык. Вам остается только нажать на желтую кнопку «Перевести», и тут же вся страница будет переведена.

По умолчанию, переводчик запрограммирован на перевод с английского языка на русский.
Как изменить языки перевода страниц браузера яндекс
Если вам необходимо перевести страницу браузера с другого языка, отличного от английского, тогда в окошке с предложением перевода необходимо кликнуть на голубую ссылку «Перевод на другой язык».

Откроется новое окошко, в котором можно выбрать другой язык для перевода, как изначальный, так и конечный.
Для этого надо открыть список с языками, кликнув по маленькой стрелочке справа, напротив наименования языка.
Если не выскочило окошко с предложением перевода страницы
Иногда бывает такое, что окошко с предложением перевода по какой-то причине не не появилось, хотя все настройки сделаны правильно.
В этом случае можно кликнуть правой кнопкой мыши по любому свободному месту на странице, которую необходимо перевести, и выбрать в выпадающем списке пункт «Перевести на русский».

Страница тут же будет переведена на русский язык. А наверху справа появится небольшое окошко, в котором можно выбрать либо «Перевод на другой язык», либо «Показать оригинал». А если кликнуть на маленькую черную стрелочку напротив кнопки «Показать оригинал», то откроется небольшой список, в котором можно выбрать:
- Всегда переводить с английского
- Не предлагать перевод с английского
- Не предлагать перевод этого сайта
- О переводчике


Последний пункт «О переводчике» перебросит вас на полную инструкцию по Переводчику яндекса. Можете почитать. Там много интересного и полезного.
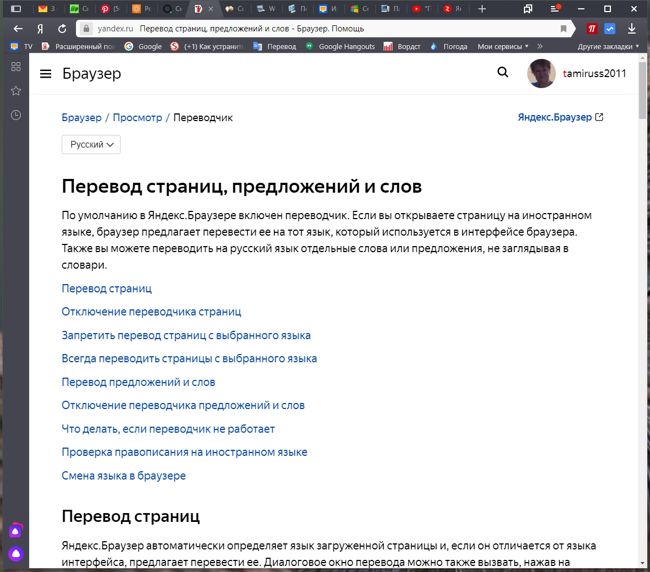
Расширение для Хрома переводчик ImTranslator
Данное расширение-переводчик установлено у более 800 тысяч пользователей, в нем доступны такие функции:
- перевод отдельных слов и текстов до 5000 символов;
- 91 язык, среди которых как все популярные, так и такие экзотические варианты как эсперанто, себуанский, чева и прочие;
- использование четырех переводчиков — собственного, а также Microsoft Bing, Yandex и Google;
- различные режимы перевода — целых страниц, отдельных слов, встраиваемый и всплывающий;
- синтезатор речи на 30 языках;
- автоопределение языка и другие.
При выделении текста и клике на значке расширения отображается всплывающее окно с переводом. В левой части осуществляется выбор необходимого переводчика, варианты, предложенные различными сервисами, могут существенно отличаться. Переводчик Яндекса:
Переводчик Microsoft Bing:
В настройках сервиса доступен выбор способа работы расширения, активация сохранения истории переводов, настройка горячих клавиш и прочих опций:
Встроенный переводчик в Яндекс Браузере
Есть несколько способов перевода встроенным переводчиком от Яндекс. Все зависит от Ваших потребностей. Хотите ли вы перевести страницу целиком или всего несколько слов. Как работает переводчик в Яндекс браузере? Все довольно просто, когда вы заходите на иностранный сайт. Yandex browser автоматически предлагает перевести эту страницу на язык, который установлен у вас в интерфейсе. По умолчанию — русский. Когда вы соглашаетесь и нажимаете на кнопку «перевести», то он оправляет вкладку с содержимым текстом страницы в сервис перевода, затем выдает её на понятном для вас языке. При этом все делается за считанные секунды.
Mate Translate
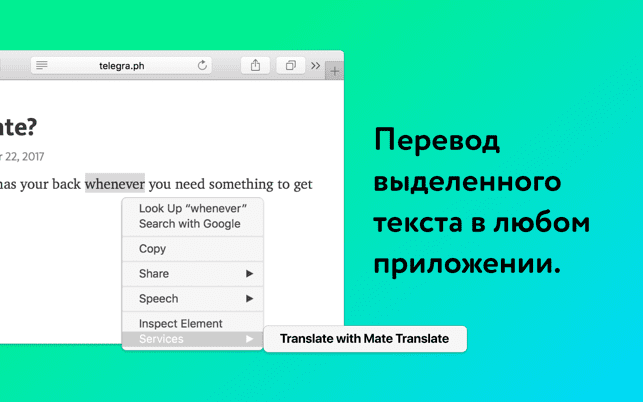
Расширение Mate Translate – два в одном, поскольку это как переводчик, так и словарь. Его можно использовать и в десктопной версии, а можно синхронизировать со своим смартфоном, даже если он на ОС Android или Apple. Пользователей у него около 300 тысяч. А языков для перевода больше, чем у остальных – 103. Установив это расширение, можно сразу же настроить родную речь или другие нужные параметры: быстрые клавиши и т. д. Сверху есть иконка динамика, которая является синтезатором речи, так что всегда можно услышать звучание незнакомого слова или целого предложения. Чтобы иметь возможность сделать перевод целой страницы, нужно выбрать необходимый пункт в контекстном меню.
Плагины-переводчики для Яндекс Браузера
Автоматический переводчик Яндекс Браузера считается одним из лучших по качеству перевода и удобству, однако если по каким-либо причинам он не работает или не соответствует требованиям пользователя, то можно установить переводчик отдельно. В сети интернет существует большое количество плагинов для перевода страниц в Яндекс Браузере, однако можно выделить лишь несколько расширений, которые практические не уступают внутреннему переводчику, а в некоторых случаях даже имеют дополнительные функции, которые отсутствуют у стандартного переводчика.
ImTranslator
Одно из лучших расширений для Яндекс Браузера, которое работает в 3-х режимах:
- ImTranslator.Производится замена текста на странице.
- Pop-up. При активации режима открывается небольшое окно с готовым переводом.
- Inline.В этом режиме открывается большое окно с переводом текста и всеми инструментами.
Чтобы перевести страницу, нужно выделить необходимый текст и нажать правую кнопку мыши. В открывшемся меню появится новый пункт «ImTranslator: Переводчик, Словарь, Голос».
После наведения курсором мыши, появится дополнительное окно, где нужно будет выбрать вышеописанный режим перевода. Несмотря на большое количество инструментов, плагин довольно легок и удобен в использовании.
Google Переводчик
Самое популярное расширение для Яндекс Браузера. После его установки, рядом со стандартным переводчиком, появится иконка Гугл переводчика.
Действует он также легко, как и стандартный плагин. Нужный текст на иностранном языке необходимо скопировать. После нажатия на иконку, расширение выдаст окно с оригинальным и переведенным текстом.
В окне также можно выбрать язык и способ перевода.
LinguaLeo English Translator
Менее популярное расширение, поскольку работает только с английским языком. Однако стоит отметить, что слова переводятся очень качественно. После того, как расширение установится, в левой верхней части браузера появится соответствующая иконка. Чтобы перевести страницу, нужно будет скопировать нужный текст и открыть установленный плагин LinguaLeo English Translator.
В строку необходимо вставить текст и нажать кнопку «Enter», после чего текст будет переведен.
Заключение
Работать с Яндекс переводчиком довольно легко и просто. Практически любой текст на иностранном языке можно перевести за несколько кликов. Если же пользователю не нравится плагин, то он может установить любое доступное расширение.
Возможности переводчика в Гугл Хром
Сейчас нет разницы, кто автор интересной статьи. Можно не зная ни одного языка, кроме своего родного изучать зарубежные интернет-ресурсы с помощью автоматических переводчиков, которые из года в год работают все лучше и лучше. Естественно, в самом популярном обозревателе Хром тоже есть встроенный функционал, который в считанные секунды переводит целые страницы сайтов. И весьма недурно.
По сравнению, ещё буквально несколько лет назад читать тексты с автоматическим переводом было кране сложно. Это было что-то вроде описания товаров с Али. Но в 2021 году, переведенный текст с помощью автоматических переводчиков, которые работают на основе нейронных сетей, не отличишь от профессионального.
По умолчанию это работает следующим образом:
- Основной язык в системе у вас, допустим, русский.
- В поиске вы открываете англоязычный сайт.
- Весь контент на странице автоматически будет переведен на системный язык.
- А также в адресной строке появляется небольшое всплывающее окно с минимальными настройками перевода. Здесь можно задать параметры, чтобы Хром всегда выполнял перевод на этом сайте на выбранный язык, а также некоторые опции в меню, скрытом под кнопкой в виде трёх точек.
Это работает, если вы не меняли настроек обозревателя, и также если вам не нужны дополнительные опции перевода. В этом случае понадобится коррекция настроек или установка дополнительных расширений.
ImTranslator – выбор есть всегда
В отличие от предыдущего расширения, ImTranslator использует собственный алгоритм, помимо Google и Bing. После выделения нужной области появится окно с тремя вариантами перевода, между которыми можно переключаться. Этот переводчик для Хром воспринимает множество языков, оригинал он определяет автоматически, но в окне можно выбрать язык вручную.
Активировав плагин, можно приступать к переводу:
- при двойном щелчке по любому слову появится окошко с результатом;
- выделив область текста, плагин выдаст перевод;
- для удобства в настройках можно выбрать горячие клавиши.
Рядом с каждым результатом есть иконка динамика – приложение озвучивает текст не хуже, чем сервис от Google. Транскрипция недоступна, это компенсируется вариативностью переводов. ImTranslator одинаково хорош в работе с длинными фрагментами, фразами и отдельными словами.
Как перевести текст в браузере Хром в Андроид
Что касается мобильной версии браузера при необходимости перевести страницу сайта в обозреватели Google Chrome на Android или iPhone здесь всё также достаточно просто:
Для Android:
- Запускаем мобильный Хром и переходим на сайт с языком, который отличается от основного, которой у вас в системе.
- Чтобы получить текст на русском тапаем на кнопку в виде трёх точек в правом верхнем углу.
- В открывшемся меню выбираем «Перевести…».
- В нижней части экрана откроется панель с минимальными настройками для перевода, выбираем здесь русский. А если нужен другой язык жмем по кнопке виде трёх точек и, соответственно, отмечаем галочкой тот язык, который поддерживается в системе.
Здесь в автоматическом режиме работает переводчик Google translate, который поддерживает более 108 языков, а, соответственно, вы сможете перевести на русский практически любой сайт, опубликованный в интернете.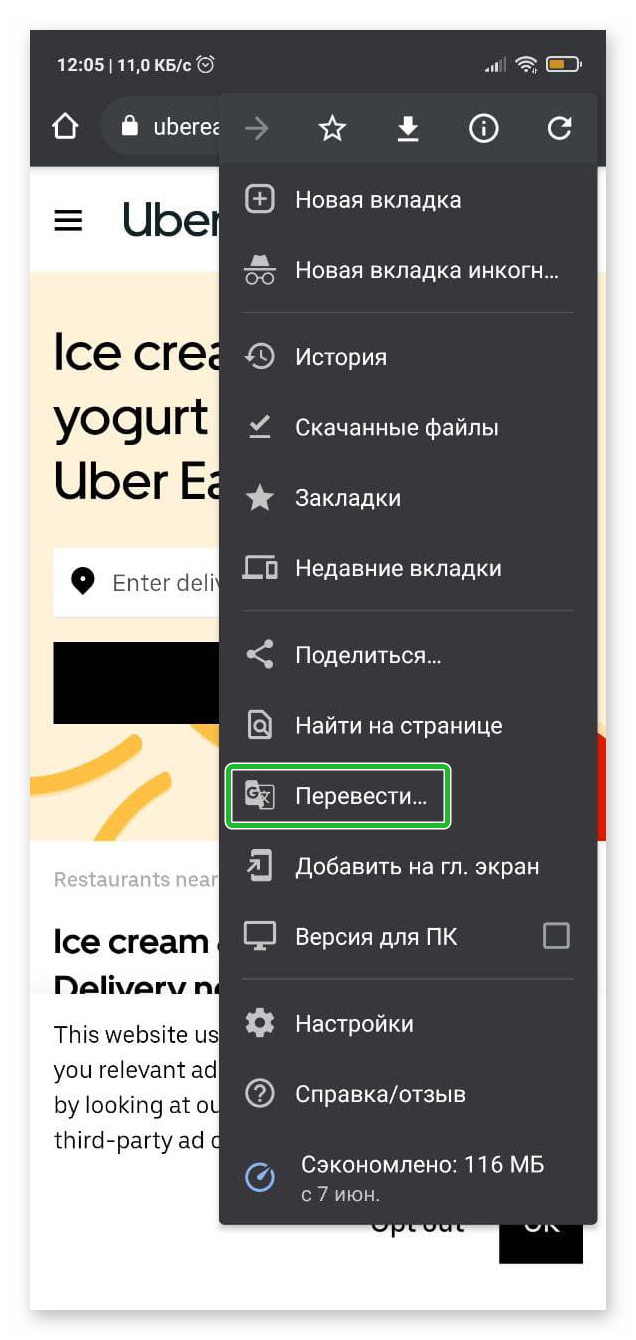
Переводчик в Google Chrome на iPhone
Пользователи яблочных гаджетов также могут без проблем пользоваться встроенными возможностями переводчика в Google при использовании мобильной версии Google Chrome:
Принцип действия мало чем отличается:
- Переходим на англоязычный сайт или на веб-ресурс на любом другом языке.
- В нижней части экрана появится небольшая панель с предложением перевести текст и все элементы на сайте на русский язык.
- Если процедура перевода завершилась неудачно нажимаем панели инструментов браузера в нижней части экрана на три точки и во всплывающем меню выбираем пункт «Перевести».
Машинный перевод видео «Яндекса»
«Яндекс» создал технологию машинного перевода видео. С ее помощью видеоролики зарубежных авторов смогут посмотреть даже те, кто не владеет иностранными языками – разработка «Яндекса» в автоматическом режиме переведет видео на русский язык и озвучит его закадровым голосом. Об этом CNews рассказали представители компании. По заявлению создателей, технология не имеет аналогов в мире.
Пользователям функция машинного перевода видеороликов доступна в фирменном браузере «Яндекса» для операционных систем Windows и macOS, однако лишь при просмотре ограниченного числа роликов. Специалисты компании создали на Youtube-канале «Yet another browser» подборку из 12 видео (плейлист «Перевод видео»), с помощью которых любой желающий сможет убедиться в работоспособности технологии. В ближайшее время пользователи получат возможность самостоятельно выбирать, какие именно ролики переводить, обещают в «Яндексе».
Доступные для просмотра с русским закадровым голосом видео отображаются в желтой рамке. Для включения перевода достаточно нажать одну кнопку.
«В интернете очень много полезного контента, который недоступен людям из-за языкового барьера, – говорит руководитель направления обработки естественного языка в «Яндексе» Дэвид Талбот (David Talbot). – И мы близки к тому, чтобы окончательно стереть все границы. «Яндекс.браузер» давно умеет переводить тексты, в этом году стал переводить изображения, перевод видео — следующий этап. Это большая сложная задача, которую никто в мире еще не решил. Мы тоже в начале пути, но у нас уже есть прототип и понимание, куда двигаться дальше»,

