Как ускорить загрузку windows 10
Содержание:
- Нужно ли обновляться до Windows 10
- Что делать, если включить не получается
- Очистка места на диске
- Варианты включения
- Как включить «Новости и интересы» Windows 10
- Как отключить быстрый запуск Windows 10
- Как влияет на систему Windows 10 быстрый запуск
- Как открыть панель управления
- Как открыть панель управления в windows 10
- Как открыть панель управления в windows 8 и 8.1
- Как открыть панель управления windows 7
- Как открыть панель управления Windows XP
- Как вернуть панель управления windows 10
- Как открыть панель управления через окно выполнить
- Как открыть панель управления через командную строку
- Что такое быстрый запуск Windows
- Нужно ли обновлять windows
- Что делать, если кнопка режима отсутствует
- Включить игровой режим в параметрах Виндовс 10
- 3. Turn Off the Linux Subsystem
- Активация и деактивация режима
- Upgrade to a Solid-State Drive
Нужно ли обновляться до Windows 10
Вопрос о пользе или вреде обновления компонентов операционной системы никогда не разрешится. Но вот вопрос, а стоит ли обновляться до операционной системы Windows 10 менее спорный, и многие уже нашли на него ответ.
Несмотря на то, что критика, относительно оптимизации и качества работы самой актуальной и популярной версии операционной системы от Microsoft, не прекращается с первых дней анонса и до настоящего времени, подавляющее большинство сходятся во мнение, что версия за номером «10» — это лучшее, что «выходило из-под пера» данной компании».
На данный вопрос однозначно ответили не только рядовые пользователи, но и многие it-специалисты, в том числе сотрудники и официальные представители многих всемирно известных компаний, как, например, «Лаборатория Касперского». Именно на этом и стоит остановиться подробнее.
Как отмечает «Лаборатория Касперского», обновляться до Windows 10 стоит обязательно, хотя бы из-за того, что новая версия содержит в себе самые современные технологии по обеспечению безопасности персональных данных пользователей. Особенно выделяется технология биометрической аутентификации «Windows Hello» в связке с обычным вводом пароля, и подобная двухуровневая защита позволяет максимальным образом обезопасить свой компьютер.
И это лишь один из множества примеров, который демонстрирует обоснованность и логичность перехода на современную версию операционной системы.
Конечно же, Windows10 – это ещё достаточно сырой продукт, но даже в таком виде он демонстрирует колоссальный потенциал, который с учётом развития современных технологий действительно неограничен.
А тем, кто утверждают, что Windows 7 – это лучшая операционная система всех времён и народов, следует вспомнить, какие были первые годы после её выхода в свет, и сколько критики было в её адрес.
Дайте «Windows 10» время, и она вас приятным образом удивит. Кроме того, рано или поздно, всем придётся перейти на неё, независимо от желания.
Что делать, если включить не получается
Как правило, проблемы с включением модуля вызваны неверной установкой драйверов, проблемами с программами безопасности, вирусными атаками. Для каждого случая определен набор простых действий, которые могут решить проблему.
Обновление или переустановка драйвера
Если модуль виден в списке в Диспетчере устройств, но не работает (восклицательный на желтом фоне или вопросительный знак на ярлыке), нужно установить рабочий драйвер.
Лучший вариант для этого:
- перейти на сайт производителя в раздел поддержки;
- найти модель ноутбука (по полному серийному номеру);
- выбрать в списке драйверов ПО для Bluetooth-модуля, скачать их на ПК, при необходимости – распаковать архив;
- выбрать пункт «Обновить драйвер» в контекстном меню модуля в Диспетчере устройств;
- задать поиск обновленного драйвера на дисках ноутбука или указать папку, в которую были загружены драйверы, вручную.
После завершения установки убедиться, что статус девайса изменился. В некоторых случаях, чтобы изменения вступили в силу, потребуется перезагрузка компьютера.
Проверка неопознанных устройств
Если драйверы не подходят или установлены некорректно, модуль может отображаться в разделе неопознанных устройств. Потребуется убедиться, что среди них есть нужный девайс. Для этого:
- На ярлыке неопознанного девайса вызывают контекстное меню (правая кнопка мыши) и выбирают пункт «Свойства».
- Переходят на вкладку «Сведения» в раскрывающемся списке находят пункт «ID оборудования».
- Копируют часть строки, содержащую параметры VEN (данные производителя) и DEV (идентификатор устройства).
- Выполняют поиск по этой строке в интернет. Более качественные результаты даст запрос на специализированных сайтах, например, https://devid.info/.
- В результате будет идентифицирован тип оборудования и его производитель. С этими сведениями перейти на сайт изготовителя ноутбука, скачать и установить нужный драйвер.
Проверка на наличие вирусов
В ряде случаев причиной отказа модуля становится заражение системы вирусами или, наоборот, некорректная работа программ безопасности (антивирусов, брандмауэров, файерволлов), блокирующих обмен данными. Если появились такие подозрения, перед очередной попыткой включить блютуз нужно:
- Выполнить полное сканирование памяти и дисков ноутбука на вирусы. Устранить обнаруженные угрозы. Если правки затронули связанное с модулем ПО – переустановить его.
- Отключить программы безопасности.
- Попытаться выполнить включение девайса.
- Если получен положительный результат – скорректировать настройки софта.
Перезагрузка системы
Если сбой блютуз происходит в процессе работы, оптимальный способ восстановить нормальное состояние – перезагрузка системы. Выполнить ее лучше штатным способом – из меню ОС (пункты Перезагрузка или Выключение). При этом будут восстановлены настройки и состояние драйверов.
Перезагрузка Bluetooth-модуля
Еще один способ устранить возникшие в процессе работы адаптера проблемы – выполнить перезагрузку Bluetooth-модуля.
Для этого на ноутбуках под Windows достаточно выключить и включить девайс аппаратно.
На ПК под MacOS можно:
- Вызвать панель меню (Shift+Alt, зажать).
- В меню Bluetooth выбрать «Отладка»-«Сбросить…».
- Перезагрузить компьютер.
- При необходимости – включить модуль.
Перезапуск NVRAM (PRAM)
На компьютерах под Windows восстановление (сброс) стандартных настроек энергонезависимого ОЗУ помогает крайне редко. Штатными средствами пользователю доступно только восстановление заводских параметров BIOS в меню при загрузке. Произвести полный сброс можно только аппаратно. Но для этого нужно выполнить частичную разборку ноутбука. Такие действия в исполнении неопытного пользователя могут привести к полной потере работоспособности лэптопа.
На Маках процедура относится к стандартным, и в ряде случаев позволяет восстановить работу аппаратных средств. Выполняют ее в последовательности:
- Выключают ПК.
- Сбрасывают SMC для чего зажимают Shift(левый)+Control(левый)+Option(правый) и кнопку включения Пуск. Удерживают 7с для ПК с T2 и 10с – без него. Отпускают кнопки и включают ноутбук.
- При необходимости выполняют сброс NVRAM (PRAM). Для этого сразу после включения зажимают и удерживают 20 с клавиши Shift+Control+P+R.
Повреждённые файлы
Некоторые пользователи утверждают, что Bluetooth может сбоить или вообще перестать работать при передаче/приеме поврежденных файлов. Хотя это и вызывает сомнения, но для перестраховки можно выполнить перезагрузку ПК и повторный обмен. Если проблема повторится, придется отказаться от трансляции этих данных или попытаться восстановить их.
Очистка места на диске
Производительность устройства определяется большим количество факторов и одним из них необходимо назвать объем лишних файлов. Большую часть из них мы добавляем самостоятельно, но некоторые формируются самой системой. Оптимизация Windows 10 должна предусматривать увеличение свободного места на жестком диске. Чем меньше на нём файлов, тем эффективнее работает ОС. Можно использовать встроенные возможности или специальное ПО.
На «десятке» имеется утилита «Очистка диска», которая предназначается для подобных ситуаций. Для доступа к неё, необходимо вызвать провод ник с панели быстрого запуска. Следующим этапом открывается «Мой компьютер». Выбирается тот диск, на котором произведена установка системы. Требуется нажать по нему правой кнопкой мыши и в появившемся меню выбрать «Свойства».
В открывшемся окне предусматривается несколько вкладок и среди них требуется перейти в «Очистка диска». Будет автоматически подсчитано, какое именно пространство удастся освободить в ходе подобных мероприятий
Важно принимать во внимание тот факт, что процесс может быть длительным и занять гораздо больше нескольких минут. Все зависит от степени «захламленности» жесткого диска
Автоматически происходит только поиск. Пользователь должен подтвердить удаление в специальном окне. Там будут представлены несколько категорий с указанием их объёма. Выбираем нужное (обычно это всё) и нажимаем подтверждение.
Не забудьте нажать на «Очистить системные файлы». Это позволит удалить ненужные документы, которые находятся в системных разделах. Их удаление не повлияет на функционирование ОС. Аналогичным образом выполняется чистка всех остальных жестких дисков.
В случае удаления программ довольно удобными являются средства определения того, насколько часто они используются. Требуется выполнить анализ подобного момента. Программы, которые не запускались продолжительное время или не нужны рекомендуется удалить.
Варианты включения
Центр обновления Виндовс 10 находится в директории «Параметры» под пунктом «Обновления и безопасность».
Запуск через панель управления
Автообновление Виндовс 10 выполняется, как правило, самостоятельно, но встречаются случаи, когда автоматического апдейта не происходит, тогда необходимо выполнить настройку вручную.
Из привычного всем места центр обновлений перенесен, разработчиками Майкрософт, в приложение «Параметры». Для этого следует перейти в Меню Пуск. После выбираем «Параметры». В окне переходим на вкладку «Обновление и безопасность», далее находим пункт «Центр обновления Виндовс».
Включение в локальной групповой политике
Если центр обновления windows 10 не работает, необходимо выполнить следующие действия:
- Зажатием клавиш Win+R открываем команду «Выполнить».
- Пишем в строке «Открыть:» services.msc
- Щелкаем по кнопке ОК (Рисунок 2).
Таким образом, мы вызовем окошко «Службы». В списке справа располагается «Центр обновления Виндовс». Наводим курсор и кликаем ПКМ, после чего появится список с пунктом «Свойства». В новом окне на вкладке «Общее» выбираем строку «Тип запуска» и устанавливаем параметр «Автоматически». Не забудьте щелкнуть по кнопке ОК.
Конечным этапом нужно выполнить перезагрузку устройства.
Рисунок 2. Прописывание команды service.msc в служебном окне
Запуск через диспетчер задач
Как включить службу апдейта Виндовс 10? Для этого требуется запустить «Диспетчер задач», быстро сделать это можно, одновременно зажав, клавиши CTRL+SHIFT+ESC. Двигаемся в дирекцию «Службы» и находим службу «wuauserv». С помощью этой службы на устройстве выполняется автообновление в фоновом режиме (Рисунок 3).
Рисунок 3. Служба wuauserv запущенная в диспетчере задач для автообновления ОС
Через командную строку
Бывает так, что на получение апдейта наложен запрет через настройки системы. В этом случае обновить вашу машину вышеуказанными способами не получится — это можно сделать принудительно, воспользовавшись командной строкой. Как включить апдейт Виндовс 10 принудительно? С помощью клика ПКМ на меню Пуск и из списка найти «Командная строка» либо Windows PowerShell. В появившемся окне нужно написать следующую команду: wuaclt.exe/updatenow и ударить по клавише Enter (не сильно) (Рисунок 4).
Рисунок 4. Окно центра обновления Windows с наличием обновлений
Исправить значение параметра в реестре
Чтобы проверить наличие апдейта для компьютера, нужно щелкнуть по кнопке «Проверка наличия обновлений». Он также может не работать, если не исправить значение параметра в реестре. Чтобы исправить это недоразумение придется выполнить следующие шаги:
- Открываем окно «Выполнить», зажимаем клавиши Win+R и далее пишем команду «regedit».
- В окне «Редактор реестра» в строке поиска вставляем этот путь: HKEY_LOCAL_MACHINE\System\CurrentControlSet\Services\wuauserv.
- В списке находим интересующий нас параметр «Start» и щелкаем по нему ПКМ, для выбора пункта «Изменить».
- Наверняка вы будете видеть значение параметра 4. Чтобы запустить нужную нам службу и начать загрузку поменяйте значение на 1 (Рисунок 5).
Рисунок 5. Исправление значения параметров в реестре для активации обновления
Программа WSUS Offline Update
Утилита WSUS Offline Update — лайфхак для юзеров, которые не хотят отставать от свежих новинок для Windows и Office. Ведь именно через эту утилиту можно ввести установку различных дополнений для устройств, при этом это удобно тем, что можно производить установку апдейта оффлайн — интернет-подключение не потребуется. К списку для загрузки компонентов, можно добавлять и удалять сервис-паки, различные библиотеки и другие «фишки» (Рисунок 6).
А также существует возможность собирать данные в образы ISO, что может быть полезно для дальнейшего их использования.Так же на нашем сайте Вы можете огромное количество полезных программ для Windows.
Рисунок 6. Внешний вид интерфейса приложения WSUS Offline Update
Как включить «Новости и интересы» Windows 10
«Новости и интересы» на панели задач появляются в операционной системе Windows 10 после установки необязательного накопительного обновления KB5001391. Если на вашем ПК нет этого виджета, то возможно, что на вашем устройстве еще не установлено это приложение.
После установки обновления панель погоды и новостей автоматически отобразится на панели задач операционной системы. Если этого не произошло, или вы ранее отключили этот функционал, можно самостоятельно включить отображение виджета из настоек панели задач.
Чтобы отобразить виджет в Windows 10 выполните следующие действия:
- Кликните правой кнопкой мыши по Панели задач.
- В открытом меню подведите указатель мыши к пункту «Новости интересы».
- Во втором меню щелкните по одному из вариантов: «Показать значок и текст» или «Показать только значок».
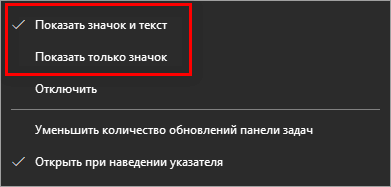
Как отключить быстрый запуск Windows 10
Чаще пользователи ищут, как выключить быстрый запуск (быструю загрузку). Связано это с тем, что в некоторых случаях (часто причиной являются драйвера, особенно на ноутбуках) при включенной функции, выключение или включение компьютера происходит неправильно.
- Для отключения быстрой загрузки, зайдите в панель управления Windows 10 (через правый клик по пуску), после чего откройте пункт «Электропитание» (если его нет, в поле просмотр справа вверху поставьте «Значки» вместо «Категории».
- В окне параметров электропитания слева выберите пункт «Действия кнопок питания».
- В открывшемся окне нажмите по «Изменение параметров, которые сейчас недоступны» (вы должны быть администратором для того, чтобы их изменить).
- Затем, внизу этого же окна, снимите отметку с «Включить быстрый запуск».
- Сохраните изменения.
Готово, быстрый запуск отключен.
Если вы не пользуетесь ни быстрой загрузкой Windows 10 ни функциями гибернации, то вы также можете отключить гибернацию (это действие само по себе отключает и быстрый запуск). Тем самым, можно высвободить дополнительное место на жестком диске, подробнее об этом в инструкции Гибернация Windows 10.
Кроме описанного способа отключения быстрого запуска через панель управления, этот же параметр можно изменить через редактор реестра Windows 10. За него отвечает значение HiberbootEnabled в разделе реестра
HKEY_LOCAL_MACHINESYSTEMCurrentControlSetControlSession ManagerPower
(если значение равно 0, быстрая загрузка отключена, если 1 — включена).
Как влияет на систему Windows 10 быстрый запуск
Если быстрый запуск (далее «БЗ» для краткости) отключён, компьютер выключается и включается в обычном режиме: при отключении все приложения закрываются и текущие процессы прекращаются, а при запуске автоматически загружаются только приложения, находящиеся в списке автозапуска.
Если же БЗ активирован, применяется технология гибернации: при выключении информация о запущенных приложениях пользователя и процессах системы сохраняется в файл на жёсткий диск, а при включении извлекается из него. При этом производится выход из системы, если на вашей учётной записи установлен пароль, при повторном включении придётся ввести его снова.
На диаграмме показано время, уходящее на запуск в разных режимах
БЗ сокращает время, затрачиваемое на полную загрузку операционной системы. Конечно, существует режим «Сон», позволяющий быстро прекращать и возобновлять работу компьютера. Но он не подходит, если стоит задача отключить компьютер от сети или перезагрузить его.
Как открыть панель управления
Панель управления windows – компонент операционной системы, позволяющий выполнять основные действия по настройке и управлению windows. Добавление устройств, настройка учетных записей, установка и удаление программ – все делается здесь. Кроме того, в инструкциях в интернете по выполнению какого-либо действия в windows часто присутствует пункт «Переходим в панель управления». С помощью нашей статьи вы узнаете, где находится панель управления и легко научитесь ее открывать независимо от версии Windows.
Как открыть панель управления в windows 10
Самый простой способ узнать, где находится панель управления 10 – нажать на кнопку поиска (Значок «Лупа» рядом с меню «Пуск»).
Далее в поисковой строке ввести «Панель управления» или «Control panel», и система сразу выдаст необходимую ссылку.
Чтобы обеспечить себе быстрый доступ к панели управления, в списке поисковика нажимаем на ссылку правой кнопкой мыши и выбираем «На начальный экран» или «Закрепить на начальном экране». Теперь соответствующая иконка будет на видном месте в меню пуск. Узнать о том, как вынести иконку на панель задач можно здесь.
Как открыть панель управления в windows 8 и 8.1
Чтобы найти панель управления в виндовс 8, надо нажать правой кнопкой мыши нажать на меню «Пуск».
В появившемся меню выбираем «Панель управления»
В новом окне откроется «Панель управления».
Как открыть панель управления windows 7
В windows 7 открыть панель управления еще проще. Для этого вызываем меню «Пуск» и в правой графе открывшегося списка находим ссылку на панель управления.
Если по каким-то причинам ее там нет, то правой кнопкой нажимаем на рабочий стол и выбираем «Свойства». Переходим во вкладку «Меню пуск» и нажимаем «Настроить». Среди огромного списка ищем нашу панель управления и устанавливаем отметку «Отображать как ссылку». Сохраняем настройки с помощью кнопки «Ок» и проверяем результат.
Как открыть панель управления Windows XP
Несмотря на то, что система уже достаточно старая, она все равно пользуется популярностью. Чтобы открыть панель управления в windows XP, нажимаем на меню «Пуск», далее также нажимаем на «Панель управления».
Как вернуть панель управления windows 10
В windows 10 в контекстном меню «Пуск» отсутствует пункт «Панель управления».
Именно поэтому мы использовали поисковую строку для открытия панели в windows 10. Теперь мы расскажем, как вернуть классическую панель управления в контекстное меню. Зачем это может понадобиться? Сейчас там находится пункт «Параметры». Это полезный инструмент, но он позволяет решить далеко не все задачи.
Чтобы вернуть панель управления в windows 10, достаточно скопировать ярлыки «3 — Control Panel» и «4 — Control Panel» из этого архива, который мы специально подготовили для вас, копируем в папку %userprofile%\AppData\Local\Microsoft\Windows\WinX\Group2.
Также можно скопировать эти ярлыки из предыдущих версий Windows, начиная с windows 8. Копируем с компьютера донера ярлык Панель управления из папки %userprofile%\AppData\Local\Microsoft\Windows\WinX\Group2 на диск C или D нужного компьютера. Получившийся ярлык 4 — Control Panel переименовываем в допустим 5 — Control Panel.Далее копируем ярлыки в %userprofile%\AppData\Local\Microsoft\Windows\WinX\Group2.Нужный ярлык появится после перезагрузки компьютера.
Теперь быстро открыть панель управления в Windows 10 можно, если нажать правой кнопкой на меню пуск и в появившемся списке выбрать соответствующий пункт.
Как открыть панель управления через окно выполнить
С помощью горячих клавиш «Win+R» открываем окно «Выполнить». В поисковой строке пишем «control.exe» или просто «control». Также можно ввести «%windir%\system32\control.exe», но это намного длиннее, чем первые два варианта. Нажимаем «Ок». Способ универсален и подойдет для всех версий windows, начиная с XP.
Как открыть панель управления через командную строку
С помощью командной строки можно выполнить любую задачу в операционной системе, в том числе открыть панель управления. Попасть в командную строку можно, если в окно «Выполнить» ввести «cmd». В самой командной строке вводим то же самое, что и вводили в окно «выполнить» в прошлом пункте: «control.exe» или «%windir%\system32\control.exe». Способ также универсален.
Панель управления windows является одним из ключевых инструментов, о котором стоит знать каждому пользователю. Теперь, когда перед вами в очередной раз будет стоять задача «Найти панель управления» – вы знаете, как это сделать.
FAQ / Инструкции
- 60
Что такое быстрый запуск Windows
ПК с Windows обычно работают в нескольких состояниях питания расширенной конфигурации и интерфейса питания (ACPI). S0 – когда ваш компьютер работает и готов ответить на ваш ввод. Существует несколько состояний сна, включая S1, S2 и S3, а также гибридное состояние сна, в котором гибернация используется в тандеме с состоянием сна.
Спящий режим считается состоянием питания S4. Во время гибернации ваш компьютер будет казаться полностью выключенным, но будет создан файл гибернации, готовый для использования для загрузки туда, где вы были во время последнего сеанса. Некоторое питание всё ещё направляется на периферийные устройства, так что вы можете, скажем, коснуться клавиатуры и загрузить компьютер.
Состояние питания S5 – когда ваш компьютер выключен и полностью перезагружается. Файл гибернации не создаётся и не сохраняется сеанс пользователя. Существует также состояние питания G3, когда ваш компьютер абсолютно не потребляет энергию и полностью выключен.
При включенном быстром запуске выбор завершения работы ПК может выглядеть так, как будто вы полностью выключаете компьютер, но, на самом деле, ваш компьютер переходит в состояние, сочетающее выключение и гибернацию. Файл гибернации действительно используется, хотя он меньше обычного. Почему? Вы вышли из системы до создания файла, что означает, что ваша сессия не записана. Повышение скорости происходит благодаря тому, что ядро Windows сохраняется на жестком диске и загружается при загрузке.
Нужно ли обновлять windows
Необходимо сразу отметить, что данная статья и всё, что будет описано ниже, лишь попытка взглянуть на рассматриваемую сторону вопроса с другой точкой зрения, которую «проповедуют» некоторые пользователи. В данном вопросе что-то советовать относительно того обновлять ли операционную систему или нет, дело неблагодарное, так как это решение должно быть целиком и полностью принято каждым индивидуально.
Итак, подавляющая часть пользователей, открывшим доступ к автоматическому обновлению выделяют три основных причины, которые и являются основным мотивационными факторами:
«Постоянная поддержка актуальности средств защита».
Действительно, практически каждый пакет обновлений, выпускаемый компанией «Microsoft» содержат в себе исправления имеющихся в системе «дыр и лазеек», которыми тем или иным образом могут воспользоваться представители вирусного программного обеспечения.
Кроме того, создатели вредоносного ПО постоянно совершенствуют своё мастерство, выпуская в свет всё более гибкие и универсальные «инструменты», обнаружить которые с каждым днём становится всё сложнее и сложнее
Именно поэтому крайне важно постоянно поддерживать актуальность вирусных сигнатур. Этот факт, неоспорим, и касается как стандартных/штатных средств защиты операционной системы, так и стороннего антивирусного программного обеспечения.
«Повышение производительности операционной системы».
Сама суть обновлений предполагает определённые изменения, направленные на улучшение работы операционной системы и компьютера в целом.
Безусловно, разработчики, в данном случае в лице компании «Microsoft», знают о всех имеющихся проблемах с оптимизацией их операционной системы, и подобными обновлениями пытаются исправить их.
Кроме того, разработчики стороннего программного обеспечения, выпуская новые версии драйверов для своих продуктов учитывают и все нововведения операционной системы, дабы соответствовать заданным «Microsoft» стандартам.
«Обновления позволяют одними из первых получить возможность тестировать самые современные передовые технологии».
Инсайдерские сборки как раз и направлены на масштабное тестирование обычными пользователями всех планируемых изменений и нововведений.
Это действительно отличная возможность самым непосредственным образом поучаствовать в какой-то степени в создании лучшей операционной системы.
Да, не стоит отрицать, что в какой-то степени – это всё «красивые слова», и реальность несколько отличается от того, как всё должно быть в теории.
Но просто бессмысленно спорить с тем, что в автоматическом обновлении операционной системы есть и свои, даже немалые, положительные моменты.
Перевешивают ли они негативную сторону вопроса? Это уже вопрос риторический.
Что делать, если кнопка режима отсутствует
Перейдя к настройкам электропитания в панели управления, вы можете столкнуться с тем, что строчка «Быстрый запуск» отсутствует, из-за чего активировать режим невозможно. Происходит подобное из-за того, что отключена гибернация — без неё включить режим невозможно. Необходимо активировать гибернацию вручную:
- Используя системную поисковую строку, отыщите командную строку и откройте её от имени администратора.Открываем командную строку от имени администратора
- Пропишите запрос powercfg /hibernate on и выполните его.Выполняем команду powercfg /hibernate on
Готово, через несколько секунд гибернация активируется. Снова откройте панель управления и выполните действия, необходимые для включения БЗ. На этот раз пункт «Быстрый запуск» появится в параметрах электропитания.
Быстрый запуск пригодится тем, кто хочет уменьшить время, уходящее на загрузку системы. Включить или отключить его можно через панель управления и редактор реестра. Если параметр, позволяющий управлять состоянием режима, отсутствует, следует вручную включить гибернацию.
- https://remontka.pro/fast-startup-windows-10/
- https://computer76.ru/2018/02/08/bystraya-zagruzka-windows-10/
- https://winda10.com/zapusk/byistryiy-zapusk-windows-10.html
Включить игровой режим в параметрах Виндовс 10
После того, как у вас получилось скачать игровой режим для Windows 10, нужно его активировать в параметрах операционной системы, потребуется использовать настройки системы.
Для этого:
- Перейдите в «Панель управления».
- Найдите раздел «Игры».
- Выберете «Использовать режим игры» (Рисунок 3).
После осуществления указанных действий, вы сможете активировать Game Mode в ОС, предоставляющий программам наибольший приоритет, улучшающий качество графики и производительность программы. Этот же функционал оказывается полезен также при запуске множества приложений, работающих в фоне, или если вы привыкли работать сразу с большим количеством вкладок в браузере.
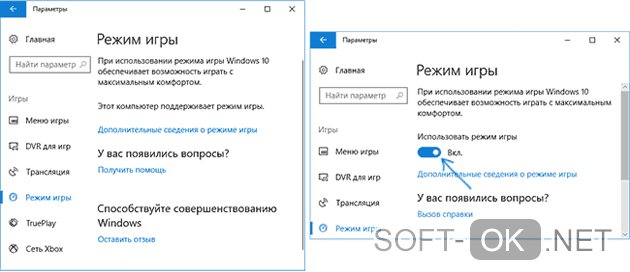
Рисунок 3. Включение режима игры на уровне системы в Windows 10
Есть еще один способ, как оптимизировать работу компьютера, который можно осуществить, не выходя из игрушки. О том, как это сделать, читайте далее.
3. Turn Off the Linux Subsystem
Windows 10 offers a full Linux terminal in addition to the classic Command Prompt. This is exciting for developers, but it might also the culprit of your boot issues.
This feature isn’t turned on by default. So if you don’t know what Bash is, you probably don’t need to try this step, as you would know if you had turned it on.
To turn off the Linux shell, type Windows features into the Start Menu to open the Turn Windows features on or off menu. Scroll down to Windows Subsystem for Linux, uncheck it, and restart.
If this fixes your slow boot issues but you still need the Bash interface, try the new Windows terminal for another option.
Активация и деактивация режима
По умолчанию режим БЗ активирован. Зайдя в системный настройки, вы можете увидеть, что Windows рекомендует оставлять его включённым. Но некоторые действия пользователя могут привести к тому, что данный режим окажется выключенным. Поэтому, если вам нужен ускоренный запуск, необходимо проверить его состояние.
Бывают ситуации, когда БЗ мешает проведению той или иной операции. В этом случае его необходимо отключить. Приходится делать это обычно из-за того, что файл гибернации занимает слишком много места на жёстком диске, но подобные случаи крайне редки.
При помощи параметров электропитания
Операционная система позволяет настроить параметры включения, выключения и работы компьютера. Для этого предназначен специальный раздел «Электропитание»:
- Используя системную поисковую строку, отыщите панель управления и откройте её.
- Найдите блок «Электропитание» и перейдите к нему. Если его нет на главной странице окна, воспользуйтесь встроенной поисковой строкой.
- Кликните по строчке «Действия кнопок питания».
- Нажмите на предложение «Изменение параметров, которые сейчас недоступны». Вам понадобятся права администратора для получения доступа к настройкам выключения.
- Установите или снимите галочку с пункта «Быстрый запуск». Готово, в зависимости от вашего действия режим активируется или деактивируется.
При помощи реестра
Реестр хранит информацию обо всех параметрах системы. Работать с ним нужно аккуратно, так как изменение не тех значений приведёт к поломке Windows или отдельных функций.
- Зажмите комбинацию Win + R. Развернётся окошко «Выполнить». Пропишите запрос regedit и выполните его, чтобы попасть в реестр.
- Используя древо папок в левой части окна, перейдите к разделу HKEY_LOCAL_MACHINE\SYSTEM\CurrentControlSet\Control\Session Manager\Power. В конечной подпапке отыщите файл HiberbootEnabled. Установите ему значение 1 (единица), если хотите активировать БЗ, или значение 0 (ноль), если БЗ должен быть деактивирован.
Upgrade to a Solid-State Drive
Samsung SSD 870 EVO
More and more modern computers have ditched the spinning mechanical hard drives of yore and moved on to solid-state drives, or SSDs, which are much faster. If you’re still using one of those old disks, it’s time to upgrade. Not only will programs launch nearly instantaneously compared to your ancient hard drive, but your computer will boot much faster as well.
Just about any computer with a spinning disk should be easy to upgrade to an SSD like the Samsung 870 EVO, which you can buy as cheaply as $65 for 500GB. Look up repair instructions for your specific laptop or desktop for the full step-by-step, since it can vary from machine to machine. For most, you shouldn’t need more than a screwdriver (and occasionally a torx bit).
