Как ускорить загрузку windows 7
Содержание:
- Отказаться от ненужных сервисов Windows
- Как проверить приоритет запущенных программ
- Как ускорить работу компьютера с Windows для игр?
- Дефрагментация жесткого диска
- 1. Наведите порядок в автозагрузке
- Очистка реестра и оптимизация оперативной памяти
- Чего делать не стоит
- Оптимизация процесса загрузки
- Удалите неиспользуемые и стандартные программы
- Отключение визуальных эффектов для улучшения производительности Windows 10
- Оптимизируем рабочий стол для ускорения загрузки
- Причины того, что компьютер начал работать хуже
- Автозагрузка
- Используйте RAM-диск
- Способы ускорения работы ПК
- Как ускорить загрузку windows 7?
Отказаться от ненужных сервисов Windows
Во время старта Windows загружает множество сервисов, которые нужны для исполнения некоторых функций во время запуска ОС. Многие из них критически важны – с ними лучше не шутить, но при этом существуют и те, которые не так уж и нужны. Можно перевести их запуск в мануальный режим, а, может, вообще от них отказаться, воспользовавшись системной утилитой «services.msc» (соответствующий запрос нужно ввести в строку поиска в меню «Пуск»). Какие из утилит можно отключить, не опасаясь за стабильность системы? Сначала стоит почитать об этом – и для данной задачи пригодятся многие интернет-ресурсы. В их число входит замечательный веб-сайт Black Viper, на котором опубликованы сведения о конфигурациях, применимых для различных версий Windows и отличающихся степенью стабильности и оптимизации.

Результат: от несущественного до умеренного. Данный подход не для слабых духом, так как отключение автоматического запуска некоторых сервисов может негативно повлиять на стабильность системы, но при этом способ вполне имеет право на существование.
Как проверить приоритет запущенных программ
С помощью утилиты Process Explorer вы можете быстро посмотреть, с каким приоритетом запущены процессы.
- Щелкните правой кнопкой мыши на любом столбце и выберите Select Columns.
- На вкладке Process Performance установите флажок Base Priority (в списке процессов заголовок столбца называется Priority).
- На вкладке Process I/O установите флажок Priority.
На рисунке вы видите программы, отсортированные по приоритету CPU.
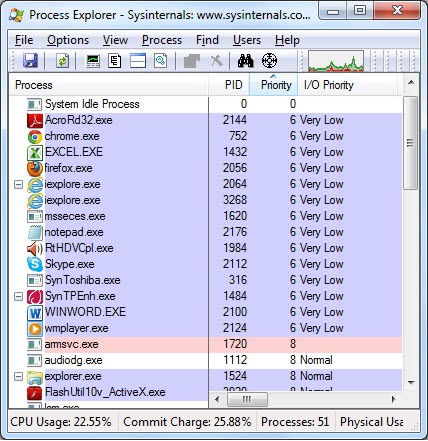
У процессов от AcroRd32.exe до wmplayer.exe:
- приоритет I/O очень низкий (Very Low)
- приоритет CPU ниже обычного (6)
Обычный приоритет CPU имеет значение 8, в чем можно убедиться, щелкнув правой кнопкой мыши по процессу и выбрав в меню пункт Set Priority.
По истечении заданного интервала времени вы увидите, что приоритет процессов вернулся в нормальное русло.
Как ускорить работу компьютера с Windows для игр?
Это очень частый вопрос. Ускорить работу компьютера в играх можно только, если ваш компьютер отвечает хотя бы минимальным системным требованиям к игре. То есть, его аппаратная часть может «переварить» ту нагрузку, которая возникает при запуске конкретной игры. У разных игр разные системные требования
Когда Вы скачиваете игру, всегда обращайте внимание на раздел Системные требования:
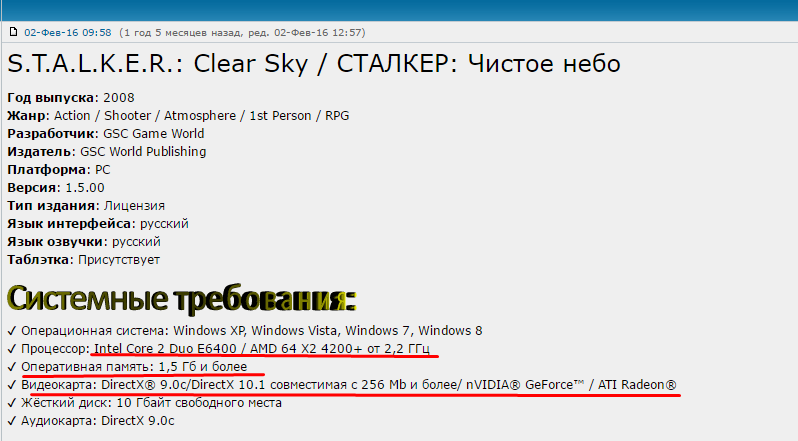
Если Ваш компьютер не соответствует требованиям, то и «ускорить» кардинальо не получится. Если у вас слабый процессор или видеокарта, то поможет только замена процессора /видеокарты на более производительные. Кстати, Сталкер «Чистое небо» сделан так, что иногда»тормозит» на любом железе, а в некоторых местах и вовсе «вылетает». В таких случаях — дорога на форум по игре. Для своих любимых игр фанаты выпускают патчи, дополнения, всякого рода «таблэтки».

Если Ваш компьютер «нормальный», и игра то же, тогда начинаем «ускорять». Сначала пробуем отключить «лишние» навороты операционной системы. Сначала отключим визуальные эффекты.
Современные операционные системы — это красивые системы. Но за красоты и навороты приходится платить производительностью. Слабые компьютеры особенно чувствительны к такой «красоте». Сейчас мы отключим визуальные эффекты, это высвободит часть памяти, и немного увеличится «место» для игры. Сначала заходим через «Пуск» в свойства компьютера:
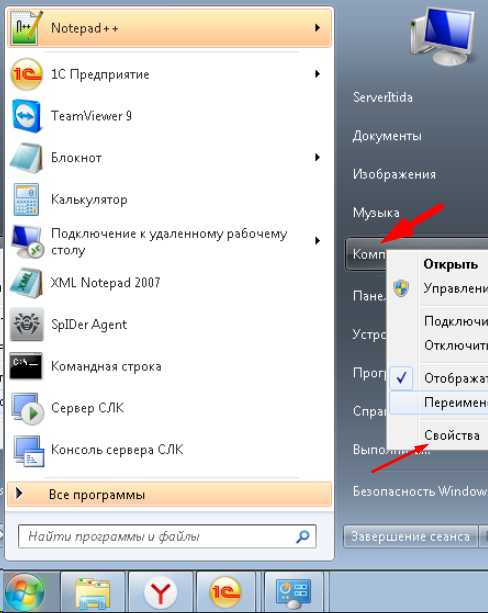
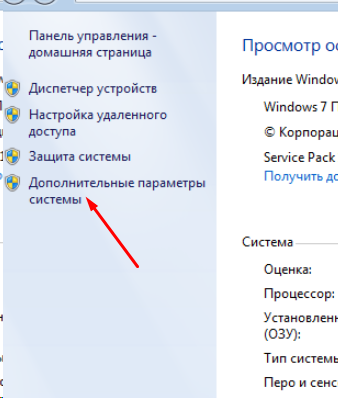
На окошке жмем кнопку «Параметры»:
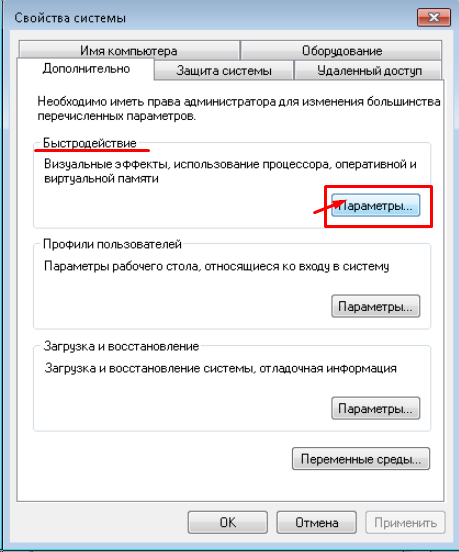
Попадаем в параметры, относящимися к быстродействию:
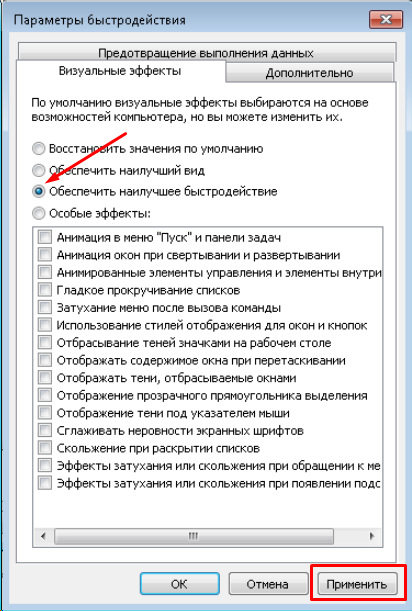
Обеспечиваем наилучшее быстродействие и нажимаем «Применить». Но, это еще не всё. Бывает, на нашем любимом «чемодане» установлены ненужные программы, игры. Часть из них служебного, рекламного характера. Как поставили с завода или с магазина, так они и стоят
. Большая часть из них никогда Вам не понадобится. Такие программы «любят» обновляться через интернет, стартуя при включении компьютера, вроде как для Вашего удобства. Реальной пользы от них никакой, а память оперативную каждая из этих программ «отъедает». Пока не будем их удалять, просто отключим их запуск.
Дефрагментация жесткого диска
Принцип работы винчестера заключается в сохранении файлов в ячейках намагниченного покрытия вращающегося диска. Некоторые файлы не вмещаются в одну ячейку и делятся на несколько частей. Эти части могут быть сохранены в произвольном месте на диске, что увеличивает расстояние между ними и, следовательно, время доступа к целому файлу. Это явление называется фрагментацией.
Если слишком много системных файлов начнет фрагментироваться, это приведет к постоянной загруженности диска и падению скорости запуска Windows. Решить проблему можно дефрагментацией логических дисков HDD.
Стандартными средствами Windows это делается так:
- Заходим в «Пуск/Компьютер» («Этот Компьютер»), выделяем требуемый раздел и переходим в его «Свойства» из контекстного меню.

- Кликаем по вкладке «Сервис» и «Выполнить дефрагментацию».

- В окне программы представлены все логические диски, время последней дефрагментации и текущий уровень их фрагментации.
Принято считать, что дефрагментацию стоит запускать при значении 10% и более, так как частое ее использование уменьшает ресурс HDD. Фрагментация на уровне 20% уже свидетельствует о сильной раздробленности файлов.

Для точности результата выделяем системный диск «C:» и запускаем проверку кнопкой «Анализировать диск». При превышении значений, указанных выше, запускаем процесс командой «Дефрагментация диска».
Неплохой альтернативой базовому варианту является бесплатная утилита Defraggler. Чтобы начать дефрагментацию:
- Скачиваем программу на сайте разработчика https://www.ccleaner.com/defraggler.
- После установки запускаем Дефраглер.

Сразу отмечаем более понятное и приятное оформление интерфейса с наглядной круговой диаграммой заполнения диска.

Утилита отличается возможностью проверки быстродействия винчестера и выведения данных SMART.
- Возвращаемся в окно диска и нажимаем «Оценка быстродействия».

Лучшей информативности и пожелать нельзя. На основании этих данных запускаем процесс дефрагментации.
По окончании Дефраглер обновит показатели диска, и покажет прирост скорости обмена данными.
1. Наведите порядок в автозагрузке
Если отбросить или устранить серьезные проблемы с загрузкой, сильнее всего замедляет ее большое количество программ, стартующих при запуске операционной системы. Стандартный краткий совет «отключите ненужные программы из автозагрузки» является поверхностным по двум причинам:
Автоматический запуск многих программ удобен и позволяет сэкономить время. Отключив такие программы, действительно можно ускорить загрузку системы, но зато потом придется тратить время на их запуск вручную. Зачем менять шило на мыло?
Зачастую под нож идут программы, назначение которых непонятно пользователям. При этом они могут играть важную роль в обеспечении безопасности системы
Например, крайне важно выполнять проверку обновлений для виртуальной машины Java, Apple QuickTime и Adobe Reader, учитывая регулярно устраняемые в них уязвимости.
Конечно, универсальный совет по наведению порядка в автозагрузке дать невозможно, поэтому я поделюсь с вами подходом, который использую сам, когда меня просят «посмотреть комп». Я предпочитаю утилиту AutoRuns.
Но при отсутствии оной подойдет и системная утилита msconfig.
Мой подход очень простой.
- Драйверы и защитные программы оставляем. Понятно, что если отключить драйвер клавиатуры или мыши, устройства работать не будут. В общем случае, нужно оставлять записи, принадлежащие Microsoft и производителям оборудования (Intel, nVidia и т.д.). Антивирусы и фаерволы должны обеспечивать защиту системы с первой секунды, поэтому отключать их тоже нельзя.
- Неизвестное ищем в Интернете. Если назначение какой-то программы неочевидно, можно быстро это выяснить поиском в сети по имени исполняемого файла. Следующие два пункта зависят исключительно от вашего умения анализировать результаты поиска и списка предпочитаемых программ.
- Непонятное не трогаем. Если поиск в сети не помог вам определить назначение программы, лучше оставить ее в покое. Впрочем, можно утолить жажду к экспериментам, воспользовавшись моим любимым способом (ниже). При этом риск создать себе проблему будет намного меньше, нежели при полном отключении программ.
- Ненужное отключаем. Когда назначение программы абсолютно понятно, но вы ей почти не пользуетесь, надо убирать ее из автозагрузки. Подчеркну, что речь идет только о программах, с которыми можно взаимодействовать. Многие приложения в автозагрузке не имеют графического интерфейса и служат, например, для проверки обновлений безопасности «родительских» программ в фоновом режиме. Отключив их, вы создадите потенциальную уязвимость в защите системы.
У вас и так был порядок в автозагрузке, и мой подход не открыл для вас Америку? Тогда попробуйте мой любимый способ – распределение автозагрузки по времени с помощью планировщика заданий. Если потом экспортировать настроенные задания планировщика для любимых программ, даже после переустановки системы можно очень быстро оптимизировать автозагрузку.
Моментальный эффект ускорения загрузки вы увидите даже невооруженным глазом при следующем запуске системы. Здесь все просто: программ в автозагрузке стало меньше, следовательно, система загрузилась быстрее. Помимо количества, прирост скорости еще зависит и от «тяжести» программ, убранных из немедленной автозагрузки.
Этот совет подходит как владельцам жестких (HDD), так и твердотельных (SSD) дисков.
Очистка реестра и оптимизация оперативной памяти
Первая процедура – совсем несложная. Она позволит избавиться от всяческого «хлама», который остается на память об удаленных программах или приложениях. Для очистки реестра очень удобно использовать CCleaner, для чего программу следует запустить и выбрать соответствующий пункт. Процесс не занимает много времени, но дает ощутимые результаты.

Оптимизировать (а перед этим диагностировать) «оперативку» дольше, но сделать это можно при помощи ресурсов самой ОС. Вбив в строку поиска меню «Панели управления» требуемое (то есть «Диагностику проблему оперативной памяти компьютера»), вы увидите окошко, в котором выбирается тип проверки. Наиболее эффективным является первый пункт, при котором диагностика выполняется после перезагрузки. Она может отнять много времени, однако, ее результаты очень точные. По окончанию процесса ваш компьютер снова перезагрузится.

Чего делать не стоит
В погоне за производительностью многие пользователи не желают останавливаться на достигнутом и признавать пределы своего компьютера. Это приводит к фанатичному поиску новых способов ускорения компьютера, в результате чего можно стать жертвой плохих советов и недобросовестных разработчиков. Все вышеописанные способы являются единственными безопасными методами повышения производительности Windows.
Чтобы не дать вашему компьютеру пострадать от руки некомпетентных советников, вот примеры наиболее популярных потенциально вредных способов:
- установка программ, обещающих ускорить работу компьютера. Не стоит считать, что кучка энтузиастов может оптимизировать Windows под ваше железо лучше, чем его разработчики. Всё, что действительно могут подобные приложения, — конфликтовать с системой защиты и «кушать» ресурсы вашего компьютера в фоновом режиме. Весь подобный софт считается вирусным;
- самостоятельный разгон железа без знаний и опыта. Даже если белый дым не пойдёт сразу, есть риск заложить много подводных камней на будущее. Доверяйте разгон вашего компьютера только специалистам;
-
попытки ускорить компьютер через BIOS. Всё, что можно сделать через BIOS для ускорения компьютера, — отключить сканирование перед запуском. Это уменьшит время включения компьютера примерно на секунду, но в перспективе, может вызвать серьёзные проблемы. В сочетании с самопальным разгоном компьютера — идеальный способ спалить все комплектующие;
- отключение аппаратного ускорения. Бытует мнение, что аппаратное ускорение может зазря съедать ресурсы слабых компьютеров. В принципе, это правда. Вот только Windows 10 не на коленке написан и аппаратное ускорение он включает, только тогда, когда это уместно и рационально применимо. А инструкции по отключению аппаратного ускорения стоит воспринимать как ввод запрета на его использование. Использование аппаратного ускорения всегда по умолчанию разрешено, если видеокарта его поддерживает.
Небольшие советы на будущее
После применения даже некоторой части из вышеописанных способов, нагрузка на ваш компьютер заметно спадёт. Однако стоит периодически закреплять результат повторением некоторых действий. Следующие советы помогут вам держать вашу систему в чистоте и порядке и не допускать возникновения новых проблем:
примерно раз в три месяца стоит лечить реестр, проверять список автозагрузки и делать дефрагментацию жёсткого диска;
после удаления приложения вычищать его остаточные файлы через CCleaner;
периодически сканировать компьютер на наличие вирусов и обновлять систему;
все приложения и их компоненты лучше размещать на диске с системой, а всё остальное — на других;
на каждом диске лучше оставлять хотя бы 5–10 Гб свободного место
Особенно важно на диске с системой;
при установке нового приложения проверять его настройки на наличие графы с автозапуском;
удалить антивирус — он может замедлять даже самые простые процессы и грузить компьютер, а для удаления вирусов достаточно проводить периодические плановые проверки, Windows 10 обладает довольно хорошей системой безопасности;
если просмотр видео онлайн в хорошем качестве сопровождается фризами и тормозами, можно попробовать использовать для этих целей Microsoft Edge или Internet Explorer. Вы удивитесь, но несмотря на все недостатки стандартного браузера, в этом деле он лучший;
чистить активные иконки в меню «Пуск» (цветные квадратики) и удалить неиспользуемые;
не забывать устанавливать все драйверы.
Операционная система Windows 10 не сильно отличается по прожорливости от своих предшественников, но это впечатление сильно размывается из-за сопутствующих ей сервисов и включённых по умолчанию настроек, которые рассчитаны на более достойное железо и грамотную настройку пользователем. Применив все вышеописанные способы, вам обязательно удастся оптимизировать Windows под свой и компьютер и улучшить его производительность, а своевременная очистка от хлама и дефрагментация жёсткого диска помогут закрепить результат и избежать частой переустановки системы.
Оптимизация процесса загрузки
Чтобы начать оптимизацию, снова откройте окно командной строки с правами администратора и введите здесь команду «xbootmgr -trace boot -prepSystem -verboseReadyBoot -resultPath C:\temp». Оба этих параметра («-prepSystem» и «-verboseReadyBoot») перемещают загрузочные файлы Windows на край жесткого диска и оптимизируют предварительную выборку. И в этом случае компьютер практически сразу же после отправки команды перезагрузится. Подождите, пока Xbootmgr не закончит шестую перезагрузку. При первой ядро анализирует поведение компьютера при запуске. При второй происходит дефрагментация загрузочных файлов и перемещение их на крайние дорожки жесткого диска. Следующие перезагрузки служат оптимизации порядка загрузки. Весь процесс, как правило, занимает от одного до двух часов. Не прерывайте его, даже если после сообщения «Preparing system …» кажется, что ничего не происходит уже вечность. Особенно долго длятся две первые перезагрузки.
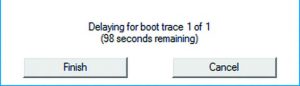 Это окно появляется во время измерений времени запуска программой Xbootmgr. Не закрывайте его и не нажимайте на «Finish»
Это окно появляется во время измерений времени запуска программой Xbootmgr. Не закрывайте его и не нажимайте на «Finish»
После проведения оптимизации компьютера повторно измерьте время, которое потребовалось Windows для запуска. Для этого снова откройте окно командной строки с правами администратора и введите команду «xbootmgr -trace boot -resultPath C:\temp\After». Тем самым результат измерения сохранится в подпапку «After». После проведения замеров дважды щелкните по новому файлу ETL и посмотрите, сколько времени понадобилось для загрузки системы. Наш компьютер стал запускаться за 20,9 секунды. Дополнительного ускорения можно добиться очисткой автозагрузки, а также благодаря установке твердотельного накопителя. Если вы по нашей рекомендации отключили «Контроль учетных записей» и активировали автоматический вход в Windows, по завершении оптимизации не забудьте вернуть их в исходное состояние.
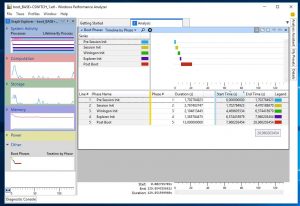 После оптимизации повторно замерьте время запуска с помощью Xbootmgr. Наш тестовый компьютер стал загружаться ощутимо быстрее
После оптимизации повторно замерьте время запуска с помощью Xbootmgr. Наш тестовый компьютер стал загружаться ощутимо быстрее
Не стоит забывать и про то, что при старте системы вместе с ней запускается масса совсем не нужных пользователю программ и процессов. Это могут быть, например, сервисы справки от Adobe, программы автоматической проверки наличия обновлений, а также утилиты, которые «тихо» установились с другими программами. Отключить их загрузку можно с помощью бесплатной, но мощной программы для очистки и оптимизации — CCleaner. Установите программу, запустите ее и перейдите в раздел «Сервис | Автозагрузка». Выделите программу, которую вы хотите исключить из автозагрузки, и нажмите справа на «Выключить». Запуск отключенных программ при необходимости можно вновь включить.
В антивирусном пакете Kaspersky Internet Security 2017 интегрирован «Менеджер программ», который проконтролирует установку скрытых программ, а также выявит давно установленные ненужные приложения и предложит их удалить.
ФОТО: компании-производители; 3dsculptor/Fotolia.com
Удалите неиспользуемые и стандартные программы
Даже последняя версия Windows поставляется с нелепым количеством предустановленных приложений. Далеко не все они полезны. Но можно просто взять и удалить их.
Чаще всего при удалении программного обеспечения ничего не происходит. Большинство приложений на самом деле продолжают занимать место и могут в любой момент стать активными снова. Если вас не волнует сопутствующее Windows программное обеспечение, удалите его.
К сожалению, обновление заменяет или восстанавливает все встроенные бесполезные программы Windows 10, если вы их даже и удалили. Но есть приложения для простой и эффективной очистки Windows. Одно из лучших называется Windows 10 Default App Remover.
Windows 10 Default App Remover поможет удалить стандартные приложения Windows 10. Кроме того, издатель предоставляет исходный код приложения.
Для очистки компьютера просто нажмите на приложение, которое вы хотите удалить. Например, если пасьянс действует вам на нервы, просто щелкните по нему левой кнопкой мыши в пользовательском интерфейсе приложения. Появится окно с вопросом: действительно ли вы хотите удалить это приложение? После утвердительного ответа оно будет удалено. Удивительно то, что 10AppsManager позволяет пользователям переустанавливать ранее удаленное программное обеспечение.
Приложение оказалось «чистым» после проверки Norton Safeweb и VirusTotal, так что источником вредоносного ПО оно, скорее всего, не является.
Скачать Windows 10 Default App Remover для Windows (бесплатно).
Отключение визуальных эффектов для улучшения производительности Windows 10
Одним из первых способов хоть немного разогнать слабый компьютер является отключение визуальных эффектов (это полупрозрачные окна, постепенно разворачивающиеся папки, даже тень под указателем мыши и другое). Большинство из них можно отключить без особого ущерба для внешнего вида. Чтобы выключить графические эффекты, потребляющие лишние ресурсы компьютера, надо:
- Открываем Проводник и кликаем ПРАВОЙ клавишей мыши на значке «Этот компьютер» в левой колонке.
- Выбираем пункт «Свойства». (вместо 0 и 1 пункта можно просто нажать Win + Pause/Break)
- В левой колонке открывшегося окна запускаем «Дополнительные параметры системы».
- Открываем вкладку «Дополнительно».
- В пункте «Быстродействие» нажимаем кнопку «Параметры».
- Выбираем «Обеспечить наилучшее быстродействие» (хотя можно выбрать и «особые эффекты» — об этом чуть ниже).
- Нажимаем ОК.
Как и обещал, остановлюсь подробнее на 5 пункте. Если выбрать в нём параметр «Обеспечить наилучшее быстродействие», то отключатся абсолютно все визуальные эффекты. На мой взгляд, большинство из них не особо-то и нужны (даже на мощном компьютере), но есть некоторые, без которых вид системы становится уж очень неприглядным и даже неудобным для глаза. Именно поэтому лично я сначала выбираю «быстродействие» (чтобы исчезли все галочки), а затем — параметр «Особые эффекты», где можно самому поставить галочки на нужные пункты. Я оставляю включёнными следующие параметры:
Вывод эскизов вместо значков (например, в папках с фото показываются не просто значки файлов, а миниатюры изображений — лично для меня это очень важно, так как довольно часто приходится искать конкретную фотографию среди множества. Если для Вас это не критично, смело отключайте — создание эскизов очень затратно по ресурсам, но вот я без него теряю много времени).
Сглаживание неровностей экранных шрифтов (этот пункт однозначно оставляем, иначе буквы выглядят так, словно их края обработали самым грубым рашпилем, а напильником или наждачкой не прикасались).. Может быть Вам понадобится оставить и какие-то другие визуальные эффекты
Дело очень индивидуальное. Экспериментируйте
Может быть Вам понадобится оставить и какие-то другие визуальные эффекты. Дело очень индивидуальное. Экспериментируйте.
Оптимизируем рабочий стол для ускорения загрузки
После того, как компьютер был перезагружен, убирайте с рабочей панели неиспользуемые ярлыки, поскольку система тратит ресурсы на их прорисовку. Да, нагрузка небольшая, но главное, что это поспособствует повышению производительности компьютера на windows 7. Избавьтесь от фоновой визуализации, а также заставки – это поможет снизить время загрузки ОС. Для этого снова заходим в Пуск и Панель управления, где находим раздел Оформление и персонализация. Нас интересует меню Изменение фона рабочего стола, в котором надо выбрать раздел Расположение изображения вместо текущего оформления строчку Сплошные цвета. Теперь можно выйти из меню сохранив новые параметры.
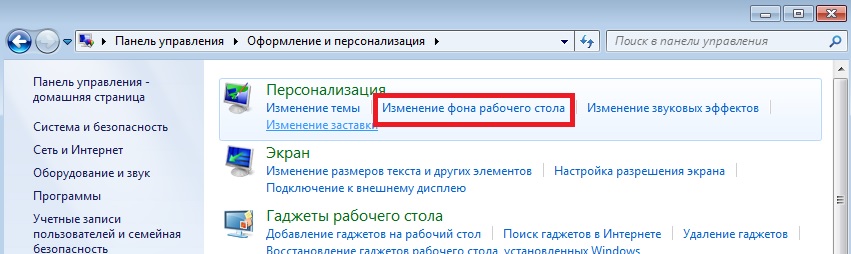
Причины того, что компьютер начал работать хуже
Как правило, медленная работа наблюдается на устройствах, которыми пользуются несколько пользователей, или на тех, которые загружены играми и программами. Кроме того, если вы пользователь, который любит экспериментировать с новыми программами, тогда то, что ваш ноутбук или компьютер стал работать медленнее, не удивительно. А если вы любите колесить по просторам интернета, тогда вполне могли подхватить вирус. Что же делать в такой ситуации? Если вы задаетесь вопросом как ускорить работу Windows 7, тогда вы попали по адресу. Здесь вы найдете перечень основных проблем и способы их разрешения.
Автозагрузка
Долгая загрузка компьютера во многом объясняется «мусором» (ненужными программами) в автозагрузке. Чтобы их убрать, необходимо:1. перейти «пуск» — «все программы» — «стандартные» — «выполнить»;2. появится диалоговое окно, где необходимо ввести «msconfig» (без кавычек) и нажать «Enter»;
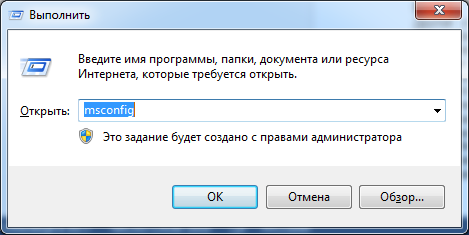

Другой способ, который поможет сэкономить пару секунд во время загрузки — изменить параметры BIOS’а. На многих компьютерах настройки по умолчанию выстроены таким образом, чтобы перед запуском проверять наличие CD DVD иска в приводе или подключенного съемного носителя (это необходимо для переустановки или восстановления ОС с диска или флешки). И только после этого происходит загрузка с жесткого диска.
Чтобы это не произошло, необходимо изменить порядок загрузки:
1. перезагрузите компьютер;2. как только загорится экран, нажмите служебную кнопку для запуска меню BIOS (для каждой модели разные клавиши, обычно это F2, F8 или DEL, более точную информацию можно без труда найти в интернете);
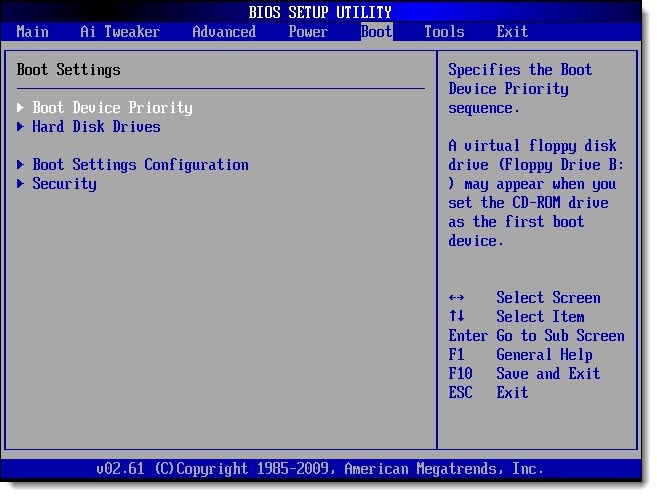
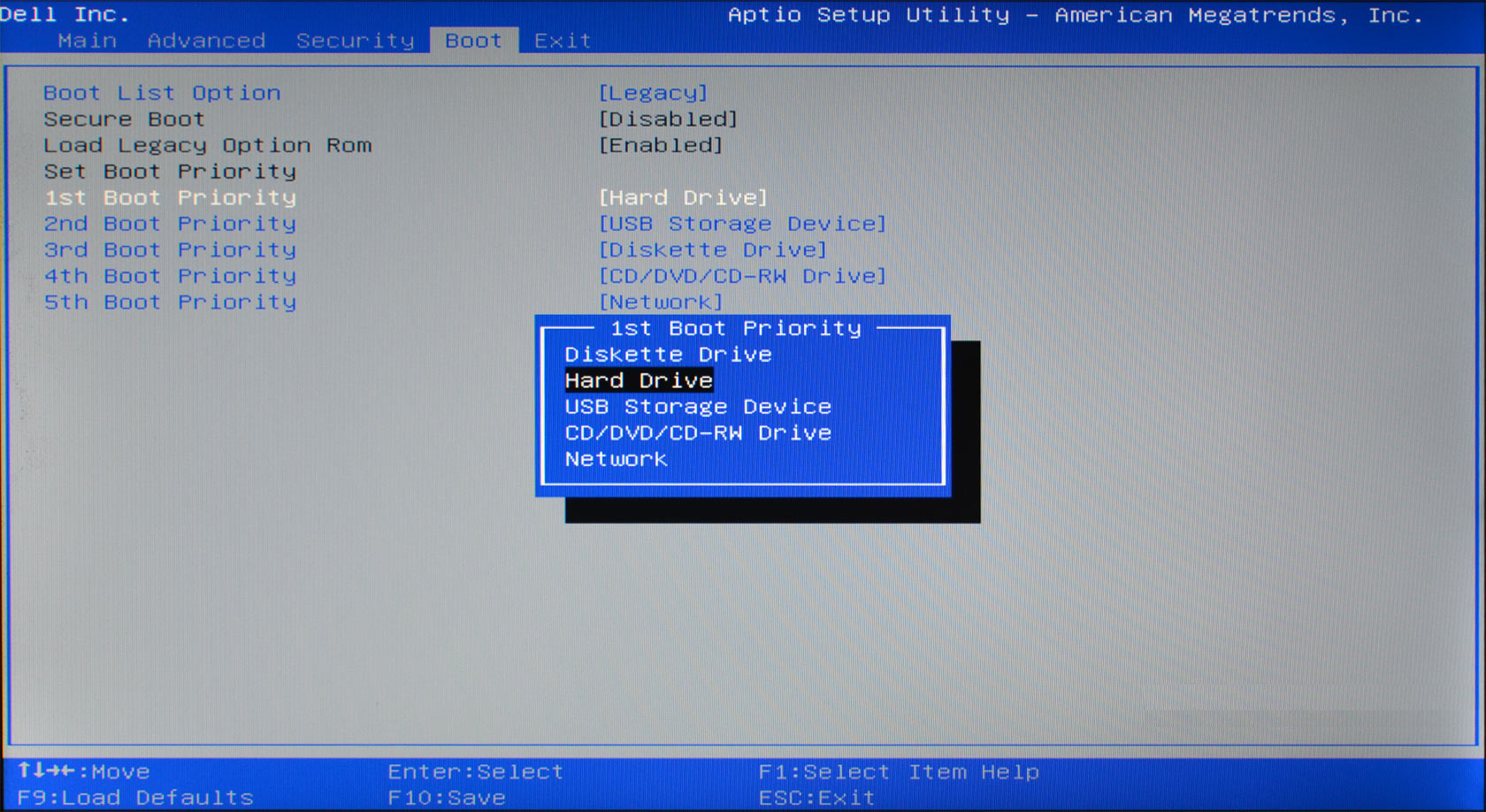
Не забудьте сохранить все внесенные изменения. Если до этого в параметрах «Boot priority» у вас стоял CDROM или USB, то теперь компьютер будет загружаться быстрее. Не забудьте изменить параметры «Boot priority», если будете переустанавливать операционную систему.
Используйте RAM-диск
Из всех приложений, претендующих на улучшение производительности, ни одна программа не справляется с этой задачей лучше, чем RAM-диск. Приложение создает виртуальный диск из имеющейся в распоряжении оперативной памяти. Такое устройство оказывается просто неприлично быстрым. Пользователи переносят части необходимого им программного обеспечения на этот RAM-диск, что приводит к значительному увеличению скорости работы.
Тем не менее, рекомендуется использовать RAM drive для повышения производительности какого-то одного приложения. Наиболее важными примерами таких программ, которым поможет RAM drive, являются графические редакторы, браузеры и программное обеспечение для редактирования видео.
Рекомендуется иметь в наличии минимум 1 ГБ свободной оперативной памяти. Считается, что компьютер обычного пользователя должен быть оснащен минимум 8 ГБ ОЗУ для 64-битной системы и не менее 4 ГБ ОЗУ для 32-битной системы. Но вы можете попробовать работать и с меньшими объемами памяти.
Существует много программного обеспечения для создания RAM-диска. Можно выделить пусть и не бесплатный, но весьма удачный продукт SoftPerfect RAM Disk. Но если вы хотите просто опробовать возможности такого решения, то выберите RamDisk от DataRAM. В бесплатной версии размер диска ограничен 1 ГБ. А если у вас система на базе AMD, то вы можете использовать диск размером вплоть до 6 ГБ.
Некоторые эксперты считают, что RAM-диски вообще не нужны, но с этим можно поспорить. Тем не менее стоит учитывать и недостатки такого решения. Оно может замедлить работу компьютера. А с учетом работы RAM-дисков в фоновом режиме старые компьютеры могут из-за этого хуже справляться с дополнительной нагрузкой.
Загрузить: DataRAM RamDisk для Windows (бесплатно)
Способы ускорения работы ПК
Существует много способов ускорить ПК и тем самым повысить его производительность. Среди них имеются как элементарные для неопытного пользователя, так и требующие некоторых более тонких действий.
Настройка оформления
Если на компьютере установлена слабая видеокарта, могут возникать проблемы с интерфейсом Aero. Минимизация оформления является наиболее простым способом оптимизировать работу Windows 7. Она состоит в отключении графических элементов Windows Aero, потребляющих много ресурсов видеопамяти. При этом стоит помнить, что повышение производительности скажется на внешнем виде системы, которое не всем будет по вкусу. Для отключения элементов Aero необходимо выполнить следующие действия:
- Открыть Панель управления.
- Зайти в раздел «Система».
- Открыть Дополнительные параметры системы.
- Перейти во вкладку «Дополнительно».
- Выбрать пункт «Параметры» в разделе «Быстродействие».
- Выбрать пункт «Обеспечить наилучшее быстродействие».
К настройкам оформления относится и ускорение меню «Пуск». Для этого нужно следовать такому алгоритму операций:
- Щёлкнуть правой кнопкой мыши на значке меню «Пуск».
- Выбирать раздел «Свойства».
- Открыть вкладку «Пуск» и нажать «Настроить».
- В окне «Настройка меню пуск» убрать галочку с параметра «Выделять недавно установленные программы».
Изменение параметров электропитания
 При работе с ПК пользователи часто забывают настроить электропитание, а между тем оно оказывает заметное влияние на производительность. По умолчанию в Windows 7 присутствуют три плана электропитания: экономия энергии (минимальная производительность), сбалансированное потребление и высокая производительность.
При работе с ПК пользователи часто забывают настроить электропитание, а между тем оно оказывает заметное влияние на производительность. По умолчанию в Windows 7 присутствуют три плана электропитания: экономия энергии (минимальная производительность), сбалансированное потребление и высокая производительность.
Для увеличения скорости работы ПК лучше всего использовать план «Высокая производительность». При желании можно также детально настроить план электропитания. Для этого нужно выбрать раздел «Настройка плана электропитания», затем «Изменить дополнительные параметры электропитания». После этого можно установить свои значения по желанию.
Работа с автозагрузкой
Значительно снижает скорость загрузки компьютера слишком большое количество программ и служб, запускающихся сразу после запуска операционной системы. Чтобы настроить этот параметр, нужно выполнить следующие шаги:
- Вызвать интерпретатор команд сочетанием клавиш Win + R.
- Прописать и выполнить команду msconfig.
- Перейти во вкладку «Службы», где находится список установленных в системе сервисов.
- Далее рекомендуется поставить флажок в опции «Не отображать объекты Microsoft». Эта процедура оставит в списке только сервисы, установленные пользователем. В списке нужно найти все сервисы, не относящиеся к запуску различных драйверов, антивирусов и т. д. , и снять с них флажки. После этого необходимо нажать «Применить».
- Выбрать пункт «Автозагрузка».
- Снять флажки со всех ненужных приложений. Часто среди них встречаются торрент-клиенты вроде «Мю-торрент» или «Зона».
- Нажать «Применить» и перезагрузить ПК.
Отключение защиты
Если функция создания точек восстановления системы не применяется пользователем, её также можно отключить. Осуществляется это через раздел «Свойства системы», вкладка «Защита системы». Чтобы отключить её, необходимо выбрать жёсткий диск, с которого требуется снять защиту, и нажать кнопку «Настроить».
При этом стоит обратить внимание, что эта функция является одним из основных элементов обеспечения безопасности системы. Впрочем, основная масса пользователей больше доверяет стороннему программному обеспечению для защиты от вирусов, поэтому отключение этой опции не вызовет критичных проблем при разумном использовании ПК. Чтобы отключить контроль учётных записей, нужно войти в систему под учётной записью администратора
После этого следует выполнить такие действия:
Чтобы отключить контроль учётных записей, нужно войти в систему под учётной записью администратора. После этого следует выполнить такие действия:
- открыть панель управления;
- выбрать «Учётные записи пользователей»;
- настроить требуемый уровень защиты системы при помощи ползунка;
- нажать OK и перезагрузить ПК.
Как ускорить загрузку windows 7?
Несомненно ОС windows 7 намного лучше своих предшественниц, но к сожалению она работает не намного быстрее. Те кто до сих пор используют старые компьютеры, не могут получить хорошую производительность из-за аппаратных требований системы. Конечно существует масса факторов способных замедлить производительность. Сегодня мы рассмотрим как ускорить загрузку windows 7.
Повышение скорости загрузки
- Нажмите «windows Key + R» — появится окно выполнить
- Введите «msconfig» — «Enter» — откроется окно настройки системы
- Откройте закладку «Boot» — с правой стороны вы увидите «Time out» по умолчанию он установлен на 30.
- Если вы пользуетесь только одной ОС, то значение можно установить 0, если же используете более одной ОС, то ставьте значение 3.
- Поставьте галочку напротив «No GUI Boot»
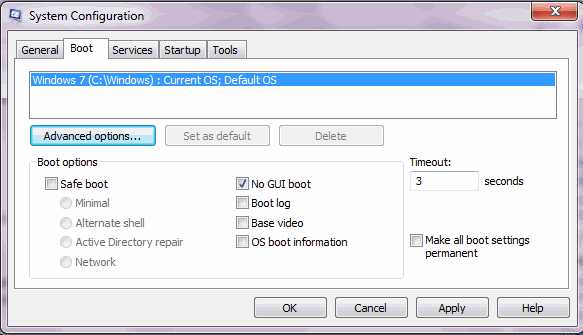
Далее нажмите «Advanced Options» Поставьте галочку напротив «Number of Processor» («Количество процессоров») и поставьте количество процессоров на компьютере.
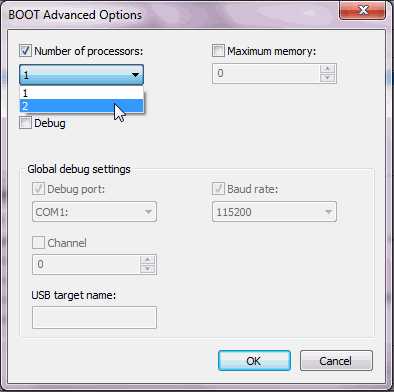
Нажмите «ОК» Далее нажмите «Применить» и снова «ОК».
Для улучшения, а точнее ускорения производительности также можно сделать следующее:
Отключите ненужные визуальные эффекты
- «Пуск» — «Мой компьютер» — «Свойства»
- На левой панели выберите «Дополнительные параметры системы»
- Закладка «Дополнительно» — раздел «Производительность» — кнопка «Настройки» — «Особые»
- Здесь отключите все эффекты, которыми вы не пользуетесь
- Перезагрузите компьютер
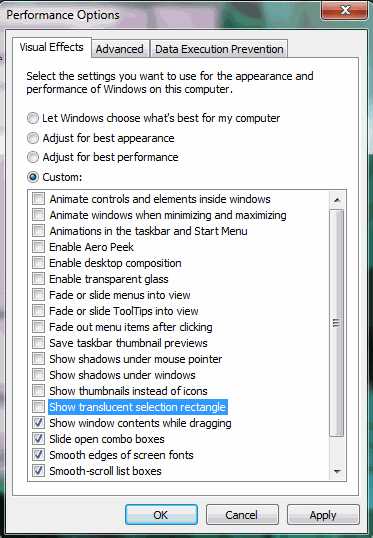
Удалить из меню автозагрузки ненужные элементы
Известно, что некоторые приложения, установленные вами способны автоматически добавляться в автозагрузку. И это может стать причиной долгого запуска windows. Исправить проблему очень легко, достаточно удалить из автозапуска нежелательные программы:
«windows Key + R» — «msconfig» — «Автозагрузка» ( Startup) — уберите галочки с приложений, которыми вы не пользуетесь.
Дефрагментация дисков
Дефрагментация позволяет улучшить время доступа к файлам, организуя место расположения файлов и управляя свободным пространством. Если у вас хранится много данных, то следует часто запускать дефрагментацию. Но для начала удалите все ненужные файлы с компьютера.
«Мой компьютер» — кликните правой кнопкой мыши на необходимом диске и нажмите «Свойства» -в появившемся диалоговом окне выберите вкладку «Сервис» — в разделе дефрагментация кликните «Выполнить дефрагментацию»
Дефрагментация может занять некоторое время, в зависимости от количества данных и размера разделов.
Если вам нравиться мой сайт или конкретная страница, пожалуйста, нажмите на кнопку «Мне нравится» ниже. Вы сможете поделиться с друзьями интересной и полезной информацией, а я буду очень признателен вам.
Что еще почитать:
