Как ускорить работу компьютера на примере windows 7
Содержание:
- Оптимизация файла подкачки
- Полезные программы для оптимизации системы
- Распространенные причины неполадок в работе ПК
- Настройка Windows 10 на максимальную производительность
- Турбо-компьютер
- Очистка системы
- Использование программ оптимизаторов настроек операционной системы
- Аппаратные решения для ускорения компьютера
- Платные универсальные оптимизаторы
- С помощью программного обеспечения
- Изменение схемы электропитания
- Службы
- Как ускорить работу компьютера через настройки диспетчера задач
- Службы Windows 7
- Отключение эффектов Aero
- Настройка Биос
Оптимизация файла подкачки
Файл подкачки, называемый также виртуальной памятью или своп-файлом, можно считать продолжением ОЗУ компьютера на жёстком диске. Система обращается к нему при одновременной работе нескольких ресурсоёмких программ. В таком случае оперативной памяти (ОЗУ) для их обслуживания может не хватить. Тогда Windows временно переносит неактивные в данный момент приложения в файл подкачки, тем самым «облегчая жизнь» другим программам.
Виртуальная память по умолчанию автоматически управляется самой системой. В отдельных случаях можно вручную увеличить файл подкачки.
- В контекстном меню значка «Этот компьютер» щёлкнуть пункт «Свойства».
- В открывшемся окне щёлкнуть «Дополнительные параметры системы».
- Как видно, на вкладке «Дополнительно» окна свойств системы, раздел «Быстродействие» связан и с использованием виртуальной памяти. Здесь же можно управлять визуальными эффектами, речь о которых пойдёт в следующем разделе. Для коррекции виртуальной памяти щёлкнуть пункт «Параметры».
- В окне «Параметры быстродействия» перейти на вкладку «Дополнительно», затем в разделе «Виртуальная память» щёлкнуть «Изменить».
- В новом окне снять галочку с пункта «Автоматически выбирать объём файла подкачки». Далее активировать пункт «Указать размер», ввести исходный и максимальный размер, щёлкнуть пункт «Задать», далее – OK. При задании размеров, в зависимости от объёма действующей на компьютере памяти, рекомендуется устанавливать их следующие значения:
- для 4–6 ГБ – 3584 МБ (исходный) и 4096 (максимальный);
- для 6–8 ГБ – 2048 и 3584;
- для 8–12 ГБ – не более 2048 МБ.
Если объём оперативной памяти превышает 12 ГБ, то файла подкачки не нужно вообще (если конечно вы не используется специфическое ПО, требующее больших объемов).
В заключение отметим, что косвенно потребность в файле подкачки можно уменьшить, поставив дополнительный модуль ОЗУ при его недостаточном объёме.
Полезные программы для оптимизации системы
Ниже представлены три наиболее эффективных утилиты, позволяющие проделывать упомянутые выше действия по ускорению и настройке Windows даже полным новичкам в компьютерном деле.
Пара кликов и ваша система станет заметно шустрее.
-
CCleaner
CCleaner относится к разряду тех программ, которые обязательно должен установить себе на компьютер каждый пользователь.
Ее обширный функционал позволяет значительно упростить ряд операций, о которых шла речь ранее – чистку системного реестра, удаление программ из автозапуска, очищение диска от временных файлов и пр.
Внутри имеется встроенная «защита от дурака», вас несколько раз переспросят, прежде чем программа сотрет какой-либо объект, а важные системные файлы, так и вообще, не будут даже предлагаться к удалению.
-
TuneUp Utilities
Замечательный набор утилит по настройке и оптимизации системы, также существенно упрощающий ее очистку от различного рода мусора временных файлов браузера, битых ярлыков, оставшихся после деинсталляции программ, неисправных ключей реестра и многого другого.
Есть и некоторые дополнительные функции, например, с помощью TuneUp можно загрузить вместо стандартной картинки при загрузке системы собственноручно выбранное изображение.
-
Advanced SystemCare
Не знаете, как ускорить работу ПК на Windows 7, чтобы тот работал как в первый день после переустановки системы или даже лучше?
Тогда воспользуйтесь данным средством оптимизации, имеющим в арсенале буквально все необходимые пользователю функции.
Их тут несколько десятков, удобно сортированных по назначению.
Увеличение производительности, защита системы от вредоносного ПО, очистка от мусора и оптимизация, дополнительные функции – все перечисленное есть в одном приложении.
Теперь вы получили представление об эффективных способах ускорения работы ПК и ноутбуков под управлением Windows 7.
Обязательно используйте вышеупомянутые меры комплексно, чтобы избавиться от необходимости периодически проводить переустановку системы.
Распространенные причины неполадок в работе ПК
Рассмотрим по пунктам все основные правила, которые помогут максимально оптимизировать компьютер.
Все варианты подходят для ОС windows 8.1 и более новых версий.
-
Неполадки в работе аппаратного оборудования. Они возникают в том случае, если установлены неправильные драйвера для видеокарты. Не следует устанавливать то драйверное ПО, которое система автоматически обнаруживает.
Необходимо загружать такое программное обеспечение только с официального сайта производителя. Если любой из аппаратных компонентов в последнее время стал сильно нагреваться необходимо быстро начать работу по восстановлению нормального режима работы.
Помните, если вы используете относительно старое устройство с новой ОС, торможения в работе – это вполне нормальное явление; -
Заражение персонального компьютера вирусами и другими видами вредоносного программного обеспечения.
На следующем этапе ускорения следует убедиться, что компьютер не заражен никакими вирусами, ведь они используют ресурсы операционной системы и могут получать несанкционированный доступ к персональной информации пользователя; -
Наличие лишних фоновых процессов, которые занимают место в оперативной памяти устройства и тормозят работу всей ОС. Существуют программы, которые даже после их отключения занимают место в автозагрузке.
Необходимо очистить устройство от таких ненужных процессов и проверить режим автозагрузки. Как это сделать, рассмотрим далее в статье; -
Проблемы с жестким диском. Медленная работа этого аппаратного компонента случается из-за, когда он предела заполнен или сломан накопитель HDD.
Если во время работы компьютера вы слышите странные звуки, которые исходят из корпуса, а не из динамиков, скорее всего, это свидетельствует о том, что данный жесткий диск нужно заменить.
Все основные причины возникновения торможений в работе компьютера названы. Теперь можно переходить к детальному описанию решения для каждой из причин.
Настройка Windows 10 на максимальную производительность
После оптимизации аппаратной части компьютера для улучшения производительности остаётся отключить всё лишнее. Львиная доля ресурсов компьютера под Windwos 10 приходится именно на работу ненужных процессов и бессмысленных «украшательств». Одно их отключение поможет заметно ускорить работу вашего компьютера без вреда для системы.
Отключение автозагрузки
При включении компьютера нельзя не заметить, что первое время он тормозит, и приходится ждать, чтобы устройство начало нормально работать. Дело тут не в загрузке Windows: когда вам показывают рабочий стол, система уже полностью запущена и готова к работе. Проблема заключается в автозапуске программ, включением которых прописано сопровождать каждый запуск системы.
- Комбинацией клавиш Ctrl + Shift + Esc вызовите «Диспетчер задач» и перейдите во вкладку «Автозагрузка».Вызовите «Диспетчер задач» и перейдите во вкладку «Автозагрузка»
- Отключите автозагрузку всех приложений.Отключите автозагрузку всех приложений
Видео: как отключить автозагрузку программ
Отключение автообновлений
Операционные системы Windows никогда не славились осмысленностью своих обновлений, а с приходом на рынок десятой версии ситуация стала ещё более сомнительной.
Чтобы отключить автообновление, выполните следующие действия:
- Через поиск зайдите в gpedit.msc.Введите в поисковую строку меню «Пуск» команду
- Пройдите по пути «Конфигурация компьютера» — «Административные шаблоны» — «Компоненты Windows» и нажмите на «Центр обновления Windows».Пройдите по пути «Конфигурация компьютера» — «Административные шаблоны» — «Компоненты Windows» и нажмите на «Центр обновления Windows»
- Откройте «Настройка автоматического обновления».Откройте «Настройка автоматического обновления»
- Отметьте пункт «Отключить», подтвердите изменения и перезагрузите компьютер.Отметьте пункт «Отключить», подтвердите изменения и перезагрузите компьютер
Видео: как отключить автообновления
Отключение слежки
Многие слышали о следящих функциях Windows 10, но мало кто придавал им значения, кроме беспокойства о сохранности личных данных.
Этими действиями вы не отключите слежение Windows полностью, а лишь минимизируете её влияние на производительность:
- Перейдите в параметры.Перейдите в параметры
- Откройте раздел «Конфиденциальность».Откройте раздел «Конфиденциальность»
- Во вкладке «Общие» отключите идентификатор рекламы и слежение «Пуска».Отключите идентификатор рекламы и слежение «Пуска»
- Перейдите во вкладку «Речь, рукописный ввод и ввод текста» и отключите речевые службы, если они активны.Отключите речевые службы, если они активны
- Во вкладке «Отзывы и диагностика» выберите основной способ сбора данных, отключите единственный переключатель и запретите формирование отзывов.Выберите основной способ сбора данных, отключите единственный переключатель и запретите формирование отзывов
- Во вкладке «Фоновые приложения» отключите главный переключатель.Отключите главный переключатель
Видео: как отключить слежку
Отключение визуальных эффектов
Windows 10 имеет достаточно простой и приятный глазу стиль. Но всё же некоторый список малозаметных визуальных «украшательств», который можно отключить, имеется. Это действие не сильно повысит производительность компьютера, но и разница в интерфейсе не будет заметной.
- Откройте меню «Пуск» и наберите «Панель управления». Нажмите Enter.Откройте «Панель управления» через «Пуск»
- Откройте раздел «Система и безопасность».Откройте «Система и безопасность»
- Перейдите в раздел «Система».Нажмите на «Система»
- Откройте «Дополнительные параметры системы».Нажмите на «Дополнительные параметры системы»
- Нажмите «Параметры» в пункте «Быстродействие».Нажмите «Параметры»
- Во вкладке «Визуальные эффекты» снимите галочки со всех пунктов, кроме «Вывод эскизов вместо значков» и «Сглаживание неровностей экранных шрифтов». Подтвердите изменения.Снимите галочки со всех пунктов, кроме «Вывод эскизов вместо значков» и «Сглаживание неровностей экранных шрифтов»
Турбо-компьютер
Открою ещё один секрет — Windows может работать до 30 раз быстрее! И даже может стать абсолютно бессмертным, т.е. после перезагрузки система становится чистой, даже если вирус как следует позабавился и удалил системные папки! Я сам пробовал скачать и запустить пару десятков вирусов, пока мышка могла шевелиться, удалял системные файлы, пока не получил синий экран. Потом перезагрузил Windows, и он загрузился как ни в чём ни бывало
Вы тоже можете сделать так же, есть даже 12 бесплатных видеоуроков https://it-like.ru/link/turbo. С сегодняшнего дня Windows больше никогда нельзя будет назвать тормознутой и убогой! Насколько мне известно, это единственный проект в мире, позволяющий самостоятельно сделать компьютер по настоящему быстрым и бессмертным.
В этой статье мы разобрали основные методы как увеличить быстродействие компьютера
Я надеюсь эта статья вам помогла сэкономить самое важное в нашей жизни – это время, которое должно использоваться продуктивно, каждый час и каждая минута, а не растрачиваться впустую. В следующих статьях я ещё не раз затрону тему увеличения производительности компьютера, подпишитесь на обновления блога
Интересное видео на сегодня — невероятный пинг-понг!
Посмотреть это видео на YouTube
Очистка системы
Самый простой способ ускорить работу компьютера под управлением Виндовс 7 — освободить место на диске C, удалив накопившийся за время работы системный мусор. Сделать это можно как штатными средствами, так и с помощью приложений от сторонних разработчиков.
Одной из лучших программ для очистки и оптимизации компьютера является CCleaner; скачав и установив утилиту, пользователь должен:
Нажать в главном окне на кнопку «Анализ».
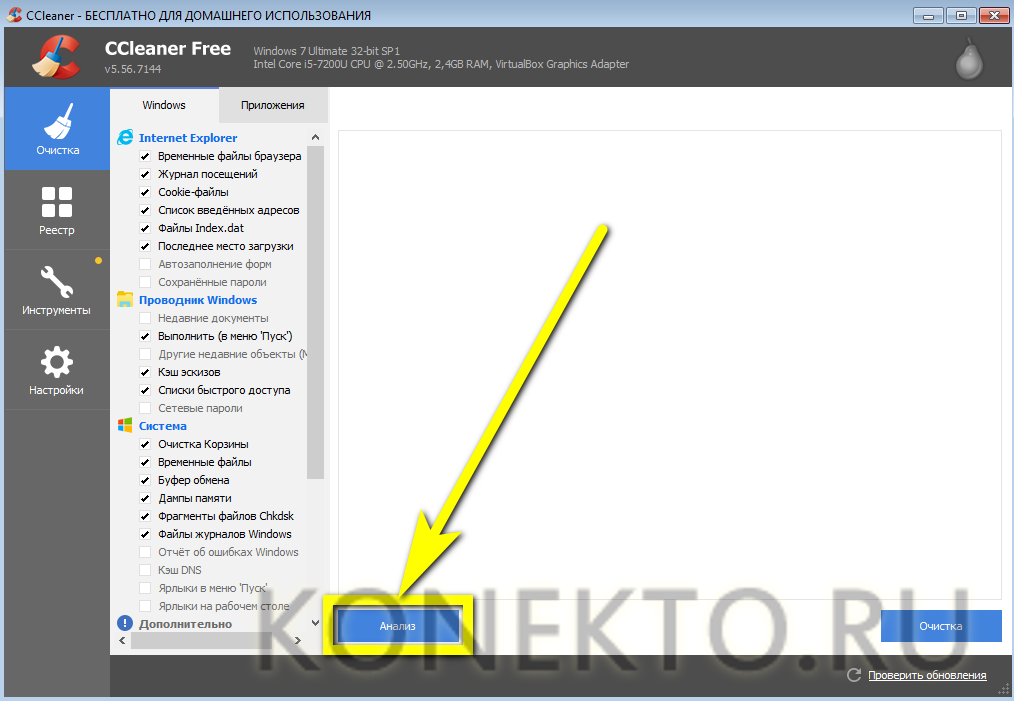
Чтобы гарантированно избавиться от ненужных, замедляющих работу файлов — отметить галочками все чекбоксы в разделе «Дополнительно».
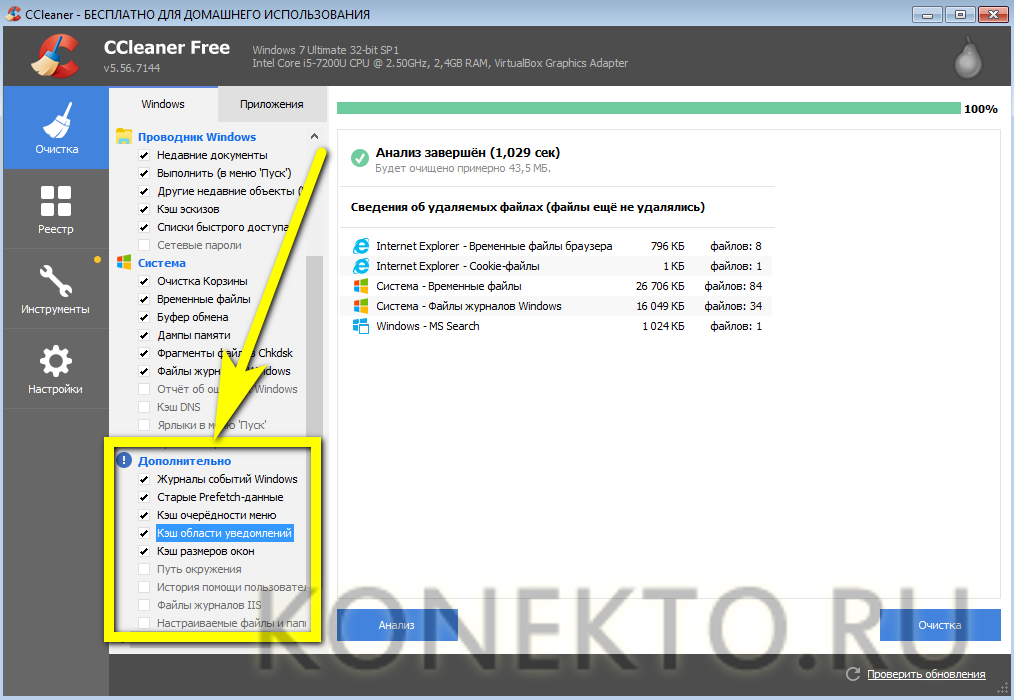
Подтверждая по мере надобности свою решимость.
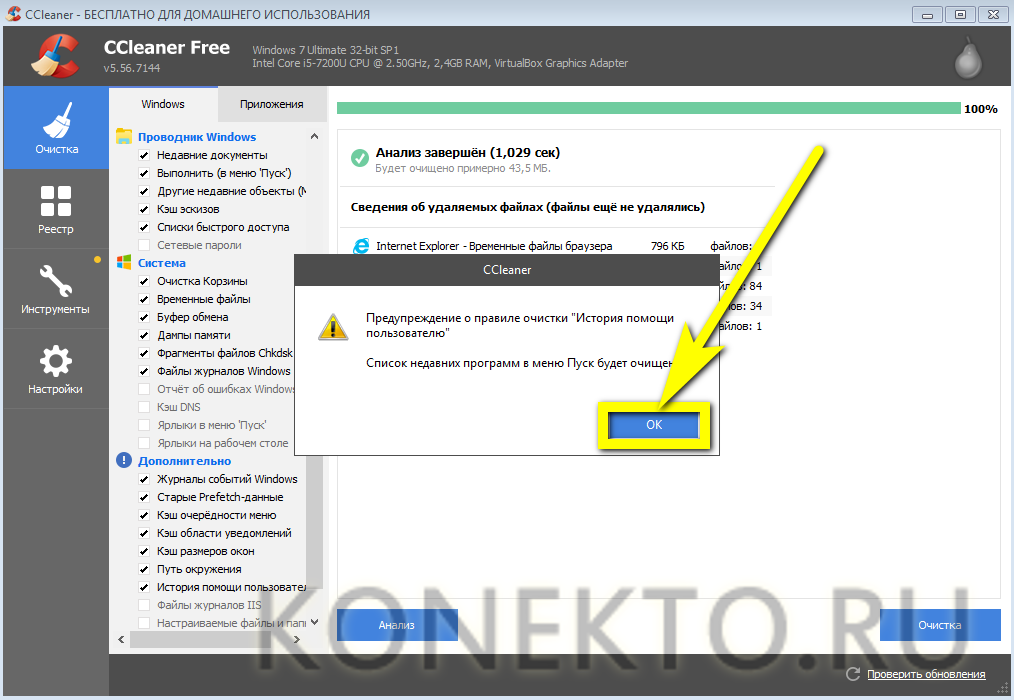
И по завершении анализа воспользоваться кнопкой «Очистить».
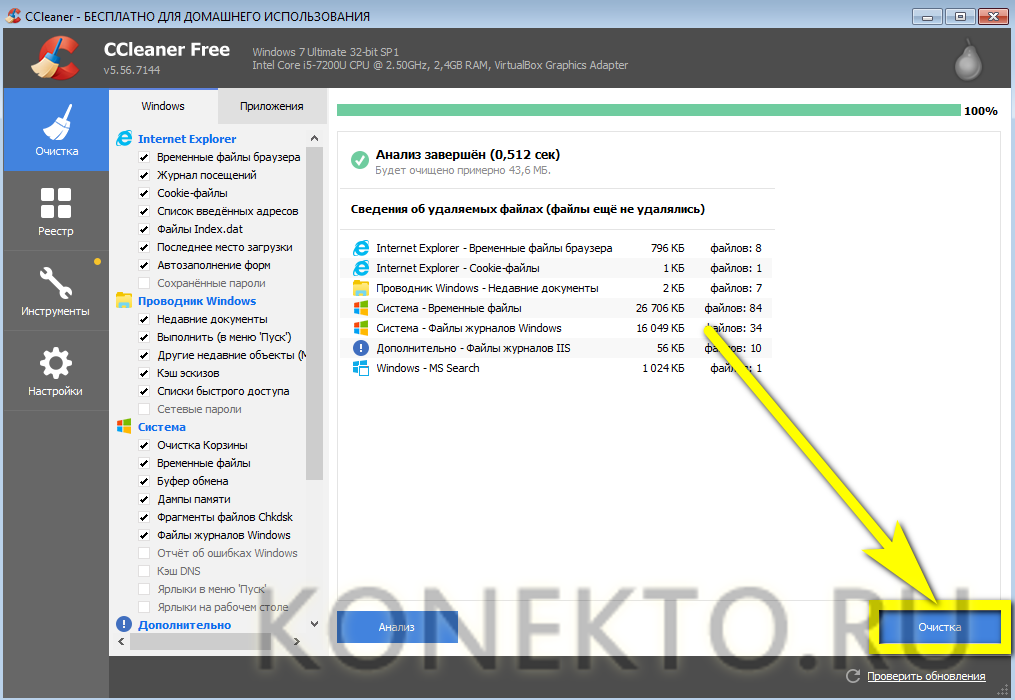
Теперь, кликнув по кнопке «Продолжить», пользователь Windows 7 должен немного подождать.

А затем перейти на вкладку «Реестр» и, нажав на «Поиск проблем».
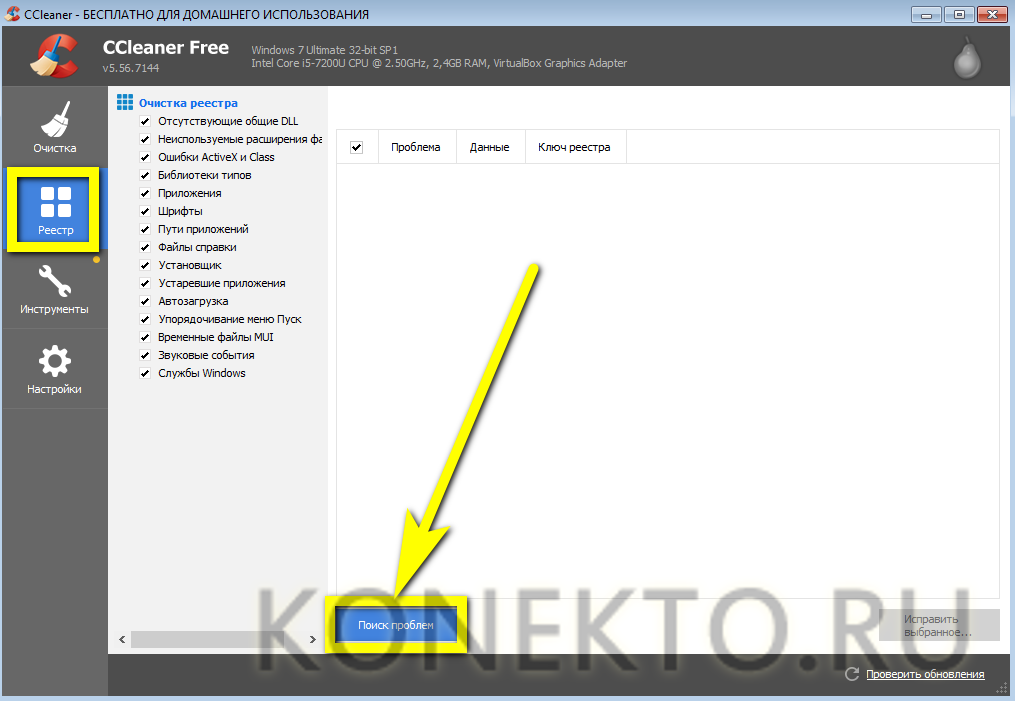
Дождаться окончания поиска неверных ссылок и кликнуть по кнопке «Исправить выбранное».
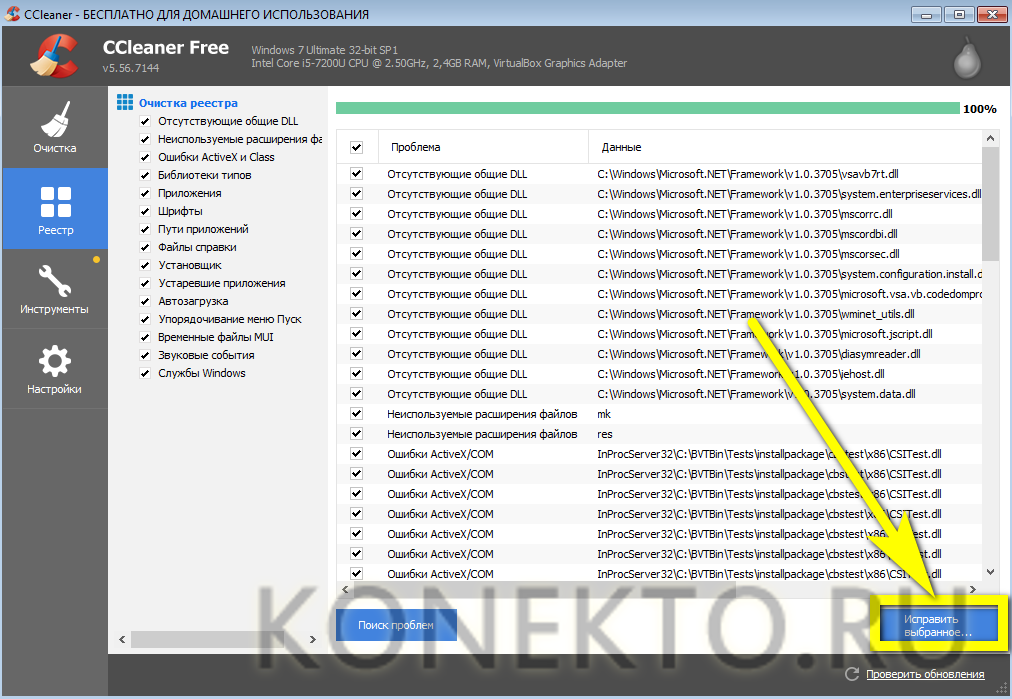
Резервную копию реестра можно создавать или не создавать по собственному выбору; как показывает практика, CCleaner не удаляет ничего жизненно важного

Пользователь может исправлять выявленные проблемы по одной или все сразу; по окончании очистки настоятельно рекомендуется перезагрузить компьютер, и лишь затем оценивать степень увеличения быстродействия.
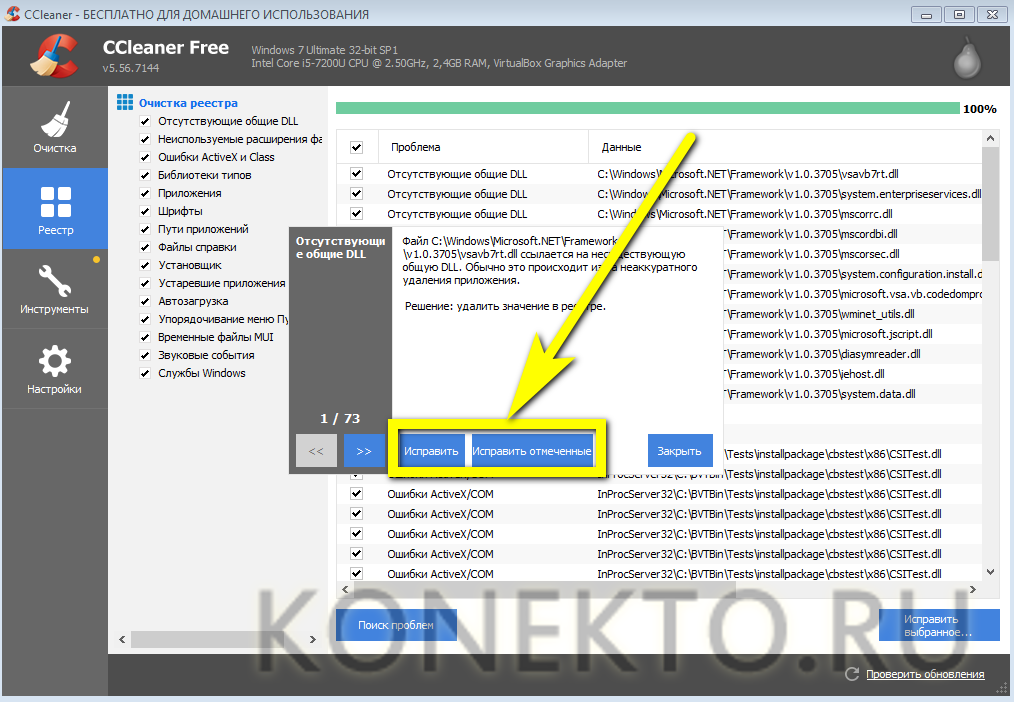
Использование программ оптимизаторов настроек операционной системы
Порой значительно увеличить комфортность работы можно с помощью специальных программ. Причём в большинстве случаев это чуть ли ни единственный простой, быстрый и подходящий метод. Об одной неплохой программке под названием AeroTweak я уже писал ранее.
Можете ещё попробовать неплохую утилиту PCMedic. Она платная, но это не проблема Изюминка программы в полностью автоматизированном процессе. Вся программа состоит из одного окошка, в котором надо выбрать свою операционную систему, производителя процессора (Intel, AMD или другой) и тип оптимизации – Heal (только чистка) или Heal & Boost (чистка плюс ускорение). Нажимаем кнопку «GO» и всё.
А одной из самых мощных программ является Auslogics BoostSpeed, правда тоже платная, но есть ознакомительная версия. Это настоящий монстр, который включает в себя несколько утилит для увеличения быстродействия компьютера по всем фронтам. Там и оптимизатор, и дефрагментатор, и чистка компьютера от ненужных файлов, и чистка реестра, и ускоритель интернета и ещё некоторые утилиты.
Интересно, что в программе есть советник, который подскажет что нужно сделать. Но всегда проверяйте что там насоветовано, не применяйте всё подряд без разбору. Например, советник очень хочет чтобы работало автоматическое обновление Windows. Те, кто не покупал лицензионную Windows знают что это может плохо закончиться…
Для оптимизации существуют ещё программы-чистильщики, например CCleaner, которые вычищают компьютер от ненужных временных файлов и чистят реестр. Удаление мусора с дисков поможет высвободить свободное пространство.
Но чистка реестра не приводит к заметному увеличению быстродействия, однако может привести к проблемам в случае удаления важных ключей.
ВАЖНО! Перед любыми изменениями обязательно надо создать точку восстановления системы!
ОБЯЗАТЕЛЬНО просматривайте всё что хотят удалить программы чистильщики! Я просканировал свой компьютер Auslogics Disk Cleaner и поначалу обрадовался, что у меня в корзине нашлось 25Гб мусора. Но вспомнив, что недавно чистил корзину, я открыл файлы подготовленные для удаления в этой программе и просто офигел! Там были ВСЕ мои самые важные файлы, вся моя жизнь за последние несколько месяцев. Причём лежали они не в корзине, а в отдельной папке на диске D. Вот так бы и удалил, если бы не посмотрел.
В Windows 7 можно несколько увеличить производительность упростив графический интерфейс. Для этого идём в «Панель управления -> Система -> Дополнительно -> Параметры» и отключаем часть галочек либо выбираем «Обеспечить наилучшее быстродействие».
Аппаратные решения для ускорения компьютера
Узнайте, замена каких компонентов и аксессуаров наиболее эффективно помогает ускорить компьютер.
Установите твердотельный диск SSD
Это один из лучших способов ускорить компьютер. Даже небольшой SSD заметно ускорит его работу. Просто поместите на новый диск систему и программы.
Некоторые ноутбуки и компьютеры имеют слоты для 2 дисков, благодаря чему вы можете подключить одновременно жесткий диск SSD и оставить диск HDD с данными. Проверьте, однако его состояние с помощью соответствующего приложения (например, HDDLife). Внезапное замедление и зависание системы может быть связано с неисправностью жесткого диска. В таком случае, как можно скорее сделайте резервную копию данных на другом носителе и замените жесткий диск на новый.
Если SSD-диск имеет размер 2.5″, а слот для диска 3,5″ или даже 5,25″, Вам пригодятся, так называемые, салазки. С их помощью можно установить меньший диск в пространство для большого.
Внешний корпус для диска HDD
Отличное дополнение к SSD. Если у вас есть слот только для одного диск, ваш диск с данными можно разместить в бокс и сделать из него внешний жесткий диск, на котором будут храниться ваши данные
Обратите только внимание на размер вашего диска в компьютере – это 2,5” или 3,5”, для того чтобы подобрать соответствующий размер бокса
Блок питания компьютера
Часто проблема может быть связана со слабым блоком питания. Первоначально вы получаете с компьютером подходящую модель, однако, если Вы устанавливает дополнительные компоненты, могут возникнуть проблемы.
Подумайте о замене блока питания на более мощный и надежный. В противном случае, напряжение будет слишком низкое или скачкообразно, и это может быть причиной сбоя в работе компьютера.
Оперативная память компьютера
Еще один проверенный вариант на ускорение системы
Важно только то, чтобы сначала проверить, сколько планок оперативной памяти может работать на вашей материнской плате, и какие с ней совместим
Одни типы памяти используются в настольных компьютерах, другие – в ноутбуках. Следует перед покупкой проверить технические характеристики компьютера с помощью специального приложения (например, CPU-Z).
Антивирус
Бесплатные антивирусные программы известны ограниченными возможностями и способностью замедлять систему. Стоит инвестировать в профессиональный антивирус, который защищает ваш компьютер, требуя меньшего количества ресурсов.
Очистите компьютер от пыли
Иногда ускорить работу компьютера можно простой очисткой от пыли. Пыльный вентилятор и забитые вентиляционные отверстия приводят к повышению температуры, процессор реагирует на это снижением производительности, иногда даже выключается, потому что имеет определенный порог температуры, при котором он должна отключиться.
Стоит также подумать о повторном нанесении термопасты на процессоре и видеокарте. Мы рекомендуем её замену, по крайней мере, один раз в год. Можно и чаще – особенно, если вы используете компьютер очень интенсивно, по несколько часов в день.
***
Вот все методы, которые стоит знать, если вы хотите ускорить ваш компьютер. Какие из них Вы используете? А может у Вас есть какой-то не менее эффективный метод? С нетерпением ждем ваших комментариев!
Платные универсальные оптимизаторы
Сейчас мы поговорим о платных универсальных оптимизаторах позволяющих иметь доступ ко всем функциям после покупки лицензии.
Программа Tweaknow Regcleaner кроме стандартных универсальных инструментов содержит деинсталлятор софта, а также можно платно расширить функционал опцией просмотра скрытых параметров операционки и возможностью генерирования отчета об установленных компонентах системы цена лицензии 15 долларов.
Следующий комплект инструментов со схожими возможностями Wise Care 365 знакомое название не правда ли данный набор уже включает в себя отдельно распространяемые утилиты Disc Cleaner и Registry Cleaner Free функционал которых дополнен опцией безвозвратного удаления файлов, менеджером программ и рядом инструментов для просмотра сведений о системе. Cамое весомое ограничение бесплатной версии приложения это запрет на создание резервных копий. Cтоимость полной версии почти 40 долларов за 1 год использования.
Далее приложение от известного разработчика IObit этот оптимизатор с космическим интерфейсом может работать в фоновом режиме позволяет управлять списками автозагрузок и даже способен защищать компьютер от проникновения шпионского и вредоносного программного обеспечения. Про стандартные инструменты вроде очистки реестра и файлов обозревателей можно и не упоминать всё это встроено по умолчанию. Правда некоторые опции например автоматическое обновление и персонализация интерфейса доступны только в полной версии цена которой около 20 долларов за год.
Glary Utilities кроме базовых возможностей по очистке компьютера этот многофункциональный оптимизатор позволяет блокировать программы-шпионы, исправлять неверные ссылки, управлять параметрами контекстного меню и запущенными процессами для пользователей не желающих вникать в детали реализована возможность оптимизации системы в один клик правда данная функция как и возможность безвозвратной очистки файлов доступно только в pro версии стоимостью 40 долларов.
Reg Organizer это довольно действенный оптимизатор с приятным русскоязычным интерфейсом. Все его возможности разбиты на несколько разделов из которых выделим блоки для всех пользователей и специалистов. Без покупки лицензии приложения только анализирует данные для исправления ошибок необходимо будет купить регистрационный ключ за 650 рублей.
Auslogics Boostspeed еще один расширенный вариант чистильщик реестра от уже упоминавшегося у нас в обзоре разработчика кроме работы с реестром и информацией на дисках программа позволяет графически отображать занятое пространство, оптимизировать скорость интернет подключения а также выполнять функции экстренного реаниматора. С помощью приложения также можно восстановить случайно удаленные файлы. Правда если не записать поверх них другие данные. Стоимость полной версии Auslogics Boostspeed 1350 рублей.
Завершает обзор продукт еще одних известных антивирусных разработчиков AVG PC Tuneup с помощью этой утилиты можно управлять энергопотреблением ноутбука, редактировать системный интерфейс а также безвозвратно удалять информацию без возможности восстановления. Весь этот функционал доступен в пробном режиме в течение 15 дней затем следует приобрести лицензию стоимостью 40 долларов.
Cреди универсальных утилит советуем обратить внимание на Auslogics Boostspeed кроме стандартных инструментов для повышения быстродействия компьютера и освобождение пространство эта программа включает себя удобный инструмент для просмотра занятого пространства на диске позволяет восстанавливать удаленные объекты и повышать скорость доступа в сеть за счет оптимизации сетевых настроек. Эти задачи очень популярны среди пользователей и для их решения не нужно будет скачивать отдельные программы
С помощью программного обеспечения
Как ни странно, операционная система Windows имеет свои способы воздействия на скорость работы ноутбука.
Автозагрузка
Первый способ – это очистка автозагрузки от ненужных программ и утилит, которые негативно действуют на скорость ОС.
Для реализации такого метода не нужно ничего заоблачного. Здесь требуется просто вызвать диспетчер задач, самой запоминающейся комбинацией клавиш для юзера — «CTRL» + «ALT» + «DEL». Далее, в открывшемся окне мы увидим работу всех запущенных программ и актуальные нагрузки на железо устройства. Нам необходимо открыть вкладку «Автозагрузки», где перечислен весь софт, который запускается автоматически с ОС.
Теперь предстоит выбрать то, что жизненно необходимо для безошибочной работы системы и исключить тормозящий операционку мусор. Для этого в первую очередь находим в списке утилиты, название которых мы знаем, и знаем, что они не родные, а дополнительные. Далее, кликаем по ним правой кнопкой мыши и контекстном меню выбираем «отключить». А, незнакомые названия перед отключением, лучше пересмотреть в интернете.
Если пользователь исключит хотя бы одну позицию, то это гарантированно повысит производительность ноутбука.
Фоновые службы
Фоновые службы — это нечто подобное предыдущему понятию. Они работают в фоновом режиме и конкурируют с настоящими локальными службами системы за ее же ресурсы, которые ограничены. Именно из-за этого, ноутбук начинает притормаживать.
Чтобы это исправить, необходимо проделать следующую процедуру:
- Заходим в меню «Пуск» и выбираем поисковую лупу «Выполнить».
- Копируем в эту строку название «services.msc» (без кавычек) и жмем поиск.
- В открытом перечне служб, также выбираем ненужные (по тому же принципу).
- Жмем правой кнопкой мыши и выбираем «Остановить».
Эти действия следует выполнять аккуратно, потому что остановка важной для операционки службы, приведет к некорректной работе. В большинстве случаев, при наличии таких названий, их можно удалять без раздумий:
В большинстве случаев, при наличии таких названий, их можно удалять без раздумий:
- Рабочие папки.
- Служба маршрутизатора AllJoyn.
- Служба географического положения.
- Служба пульса.
- Служба сеансов виртуальных машин.
- Служба датчиков.
Также следует удалить и другие службы, при уверенности, что они не пригодятся.
Оптимизация и дефрагментация жесткого диска
Увеличить производительность ноутбука можно также, выполнив оптимизацию и дефрагментацию HDD. Жесткий диск – это устройство, от которого также зависит скорость работы портативного компьютера.
Эту операцию выполнить нетрудно, но несколько долго по времени:
- Заходим в меню «Мой компьютер».
- Щелкаем ПКМ по выбранному жесткому диску и выбираем «Свойства».
- В открытом окне с множеством вкладок выбираем «Сервис».
- Сначала кликаем по кнопке «проверить» на наличие ошибок.
- После выполнения этой процедуры кликаем по кнопке «Оптимизировать».
- Здесь, нажимаем на кнопку «Анализировать» (утилита проанализирует текущее состояние диска и необходимость в дефрагментации).
- Если она все же необходима, то жмем кнопку «оптимизировать».
Если на устройстве установленный твердотельный диск SSD, то выполнять дефрагментацию не рекомендуется.
Проделать все вышеперечисленные процедуры возможно и с помощью дополнительной утилиты «CCleaner», которая облегчит и ускорит этот процесс.
План электропитания
Повысить производительность ноутбука можно, сменив план электропитания. Это подразумевает под собой выбор необходимой опции энергосбережения, что заставит ноутбук работать быстрее.
Дело в том, что система Windows имеет три режима питания: сбалансированный, экономия энергии и высокая производительность. Естественно, что в стандартных настройках автоматически выбран первый вариант, так как он рекомендуется разработчиком. Чтобы перевести устройство в третий режим работы, необходимо найти в пусковом меню кнопку с шестеренкой «Параметры» и выбрать «Система». Далее, находим раздел «Питание и спящий режим», где выбираем гиперссылку «Дополнительные параметры питания». А здесь просто отмечаем необходимый нам параметр «Высокая производительность» и следуем завершающей инструкции.
Такой лайфхак поможет повысить его производительность.
Изменение схемы электропитания
В Windows 10 предусмотрены следующие три схемы электропитания:
- сбалансированная;
- сберегательная;
- производительная.
Очевидно, что последний вариант обеспечит лучшее быстродействие, но за это придётся заплатить повышенным электропотреблением.
Для выбора производительной схемы электропитания нужно.
- В поле ввода команд и поиска начать набирать «Панель управления», после чего щёлкнуть это словосочетание наверху.
- Прокрутив вниз элементы окна Панели управления, щёлкнуть раздел «Электропитание».
- Активировать схему «Высокая производительность».
Большинство пользователей использует устанавливаемую по умолчанию сбалансированную схему электропитания – компромиссную между производительностью и энергопотреблением. В ней можно предусмотреть «Спящий режим», когда, в отсутствие активности пользователя, отключаются дисплей и жёсткий диск, тем самым резко снижая энергопотребление. «Спящий режим» уменьшает и временные затраты пользователя. При его прикосновении к клавиатуре или мыши он может возобновить работу с прерванного места, не включая компьютер вновь.
Для настройки «спящего режима» перейдите в Панель управления\Все элементы панели управления\Электропитание\Изменение параметров схемы. Установите желаемое время и щёлкните «Сохранить изменения».
Службы
Разогнать систему Windows 7 можно устранив в процессе работы ненужные службы. Напомним, что службы Windows – это перечень стандартных, родных утилит и приложений, которые также отличаются автозапуском, что не зависит от пользователя. Проще говоря — это то, что пользователь практически не видит за работой на ноутбуке, но оно определенным образом негативно сказывается на ускорении и производительности устройства.
Делается это очень просто — необходимо просто пошагово пройтись по этой инструкции:
- Вызываем командную строку, так как мы знаем по предыдущему способу («Win» + «R»).
- Прописываем или копируем следующую команду (без кавычек) services.msc.
- Далее — откроется действующее окно под названием «Службы».
- Здесь найдется множество заочно запущенных процессов, остановка которых оптимизирует систему.
В 100% случаев, открывшееся окно локальных служб будет содержать большой перечень сервисов. Простой человек с легкостью запутается в том, что можно отключать, а что нет. Чтобы не возникало таких вопросов, в интернете в свободном доступе существует исчерпывающий ответ на этот вопрос.
Не стоит ожидать от данной процедуры глобальных сдвигов в скорости работы ноутбука, однако — это в какой-то степени даст положительный результат, который ощущается в реальности.
Как ускорить работу компьютера через настройки диспетчера задач
Воспользуемся снова встроенными командами. Жмем клавиши Win+R, попадаем в панель слово msconfig и нажимаем ОК (можно скопировать команду прямо отсюда и вставить в строчку панели):
Открылась панель настроек конфигурации Windows:
Идем во вкладку «Автозагрузка», видим здесь список программ, которые стартуют вместе с компьютером. Раздвинем мышью столбцы чтобы было понятно, что за программа запускается. Тут мы видим что запускаются некие сервисные программы для «железа», а так же «обновлялки» для установленных программ. Так как они через интернет обновляются, то отключив их тут, мы заодно и поднимем немного скорость работы в интернете. Нужно просто убрать галочки.
Вот мы и освободили еще немного ресурсов, избавили наш компьютер от ненужного напряга. Идем дальше. Теперь отключаем службы.»Службами» называют небольшие программные модули, встроенные в Windows. Их сотни. Когда Вы ставите новое устройство на компьютер (или программу), то в систему добавляются новые службы. Поэтому отключаем только те, которые нам действительно не нужны. Можно залезть в «Администрирование» (как всегда через панель управления) и отключить их там. Но, предыдущее окошко пока не закрываем!
Службы Windows 7
Как известно, Windows 7 является сложной многокомпонентной системой, рассчитанной на выполнение широкого спектра задач. Для реализации различных функций в составе операционной системы работает множество служб, многие из которых зачастую просто не нужны пользователю. Тем не менее, каждая из служб съедает драгоценные ресурсы вашего компьютера. Соответственно, если отключить ненужные функции, можно увеличить общее быстродействие системы.
Чтобы получить доступ к работе со службами необходимо пройти по следующему пути: Пуск – Панель управления – Администрирование – Службы. После этого выбираем в списке ненужную для нас службу, жмем кнопку Остановить, настройку Тип запуска ставим в положение Отключена
Обращаем ваше внимание, что многие службы являются жизненно важными для беспроблемного функционирования операционной системы , поэтому отключать их нужно только в том случае, если вы уверены в своих действиях и точно знаете, что делаете. Вот список служб, которые рекомендуются к отключению:
- Windows CardSpace
- Программный поставщик теневого копирования (Microsoft)
- Windows Search
- Диспетчер печати (если нет принтеров)
- Автономные файлы
- Агент защиты сетевого доступа
- Сетевой вход в систему
- Настройка сервера удаленных рабочих столов
- Смарт-карта
- Адаптивная регулировка яркости
- Архивация Windows
- Вспомогательная служба IP
- Группировка сетевых участников
- Хост библиотеки счетчика производительности
- Служба ввода планшетного ПК
- Диспетчер автоматических подключений удаленного доступа
- Узел системы диагностики
- Диспетчер удостоверения сетевых участников
- Журналы и оповещения производительности
- Вторичный вход в систему
- Защищенное хранилище
- Политика удаления смарт-карт
- Прослушиватель домашней группы
- Защитник Windows
- Сборщик событий Windows
- Служба планировщика Windows Media Center
- Узел службы диагностики
- Факс
Отключение эффектов Aero
Красивая серия визуальных эффектов, разработанная, как и гаджеты, специально для поколения операционных систем Windows 7, также может быть отключена с целью добиться максимального быстродействия компьютера. Как и в предыдущих двух случаях, это даст ощутимый эффект только на старых машинах — на мощном ПК или ноутбуке разница в скорости работы до и после отключения Aero будет практически незаметна.
Чтобы отключить эффекты прозрачности Aero, следует:
Снова открыть «Панель задач» и войти в раздел «Оформление и персонализация».
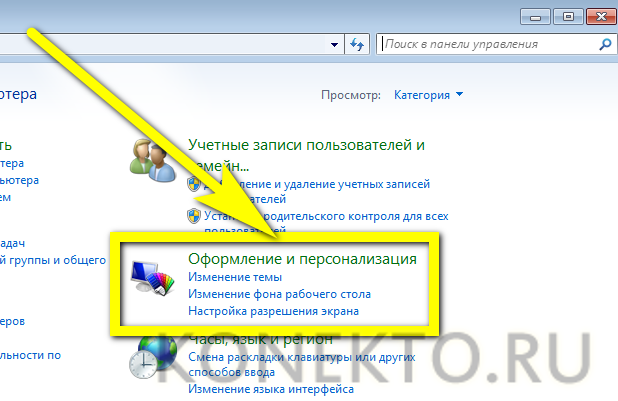
А потом — в подраздел «Персонализация».
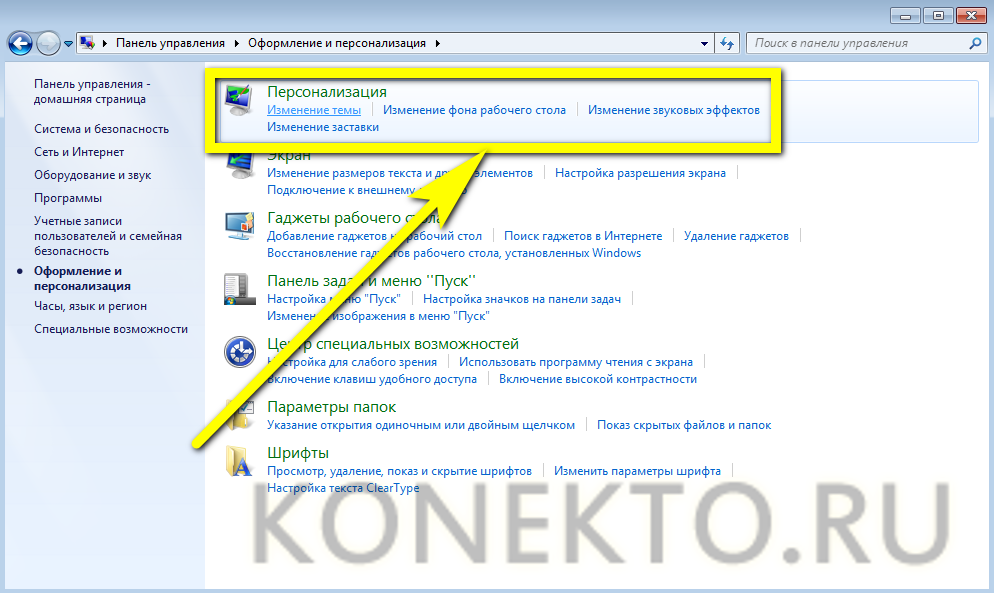
Здесь, вверху списка, будут представлены доступные на компьютере или ноутбуке под Виндовс 7 темы Aero.
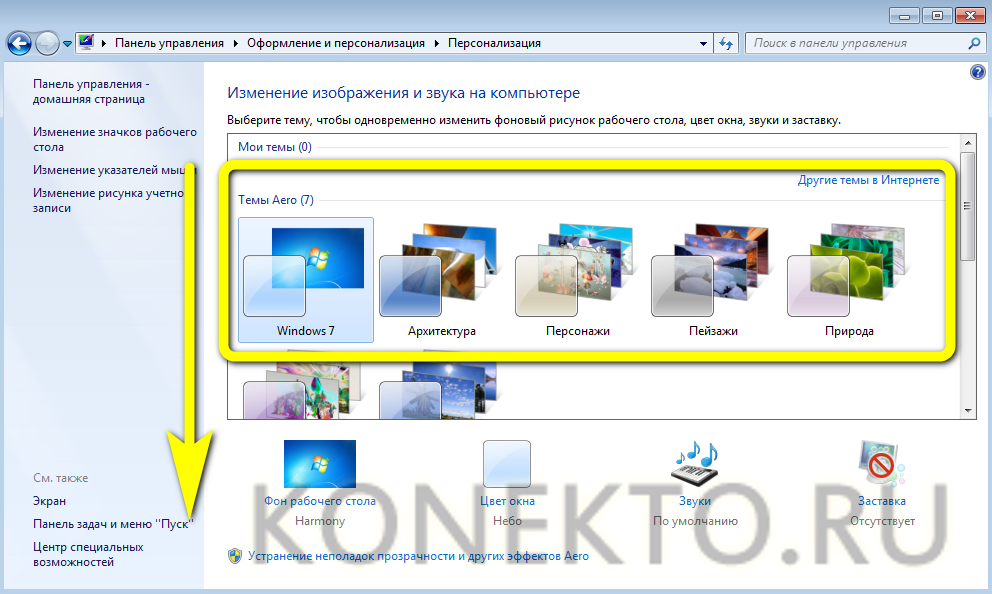
Спустившись ниже, пользователь найдёт подзаголовок «Базовые темы» — он-то и понадобится, чтобы оптимизировать работу машины. Если быстродействие упало незначительно, можно выбрать сравнительно симпатичную, но потребляющую меньше ресурсов тему «Упрощённый стиль».
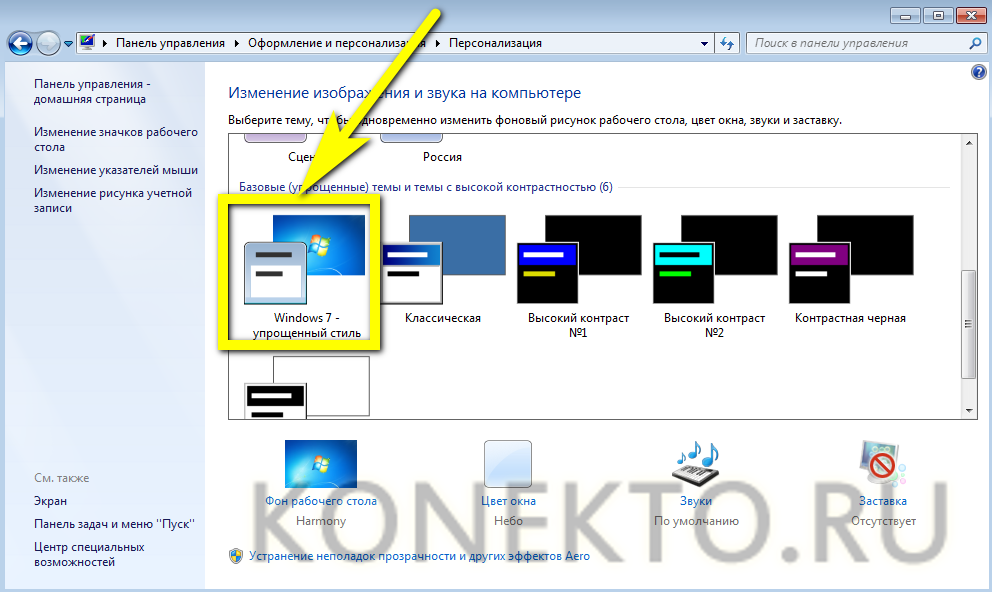
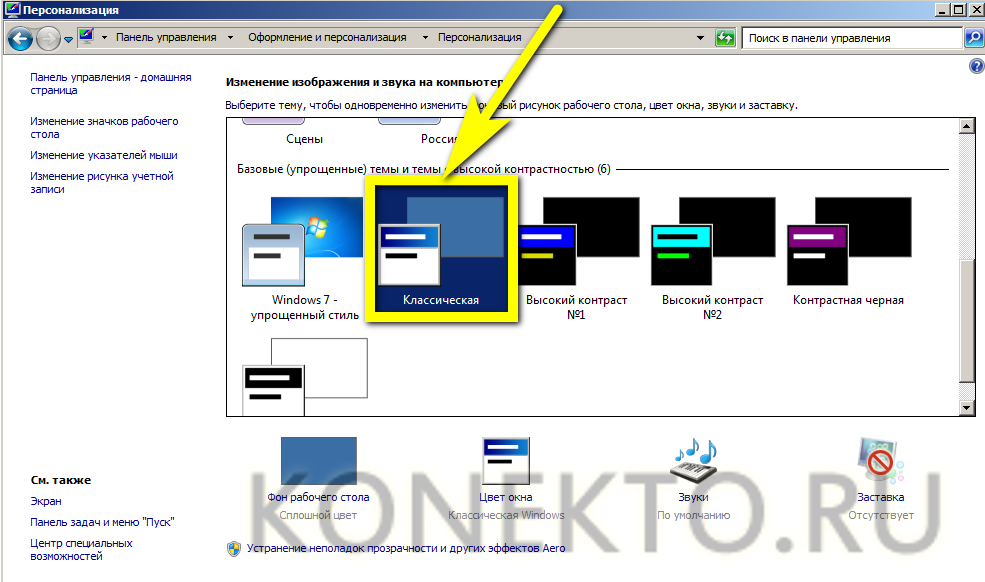
Настройка Биос
В настройках Биоса есть несколько параметров, из-за которых Windows 10 не может использовать всю оперативную память. Во-первых, если установлена дискретная видеокарта, то нужно проверить, что интегрированный графический процессор (iGPU) отключен. Если он включен, то Windows будет резервировать для него память.
Перезагрузите компьютер и при появлении первого экрана нажмите на клавишу, предназначенную для входа в Биос, указанную в строке Setup. Распространенными клавишами для его вызова могут быть DEL, F2, F12 или Esc. Также ее можно узнать в интернете по модели материнской платы.
В настройках BIOS найдите параметры iGPU, Internal Graphics или Onboard Graphics. Название и расположение параметров отличается в разных моделях. Установите значение Выключено (Disabled или Turned Off).
Также в настройках найдите параметр Memory Map Feature, который разрешает Windows использовать всю установленную память. Найдите его и проверьте, что он включен (Enabled или turned On).
Сохраните изменения, и перезагрузите компьютер. Посмотрите, может ли ОС использовать всю оперативную память. Если она не видит весь объем ОЗУ, перейдите к следующему шагу.
