Как восстановить жесткий диск после форматирования
Содержание:
- Active Undelete
- Обзор восстановления данных флешки после форматирования
- Бесплатные программы для ремонта жесткого диска
- Признаки и причины, влияющие на определение накопителя в формате «RAW»
- Как восстановить отформатированный жесткий диск
- Решаемся и решаем!
- Способы форматирования жесткого диска
- PhotoRec – восстановление фото и видео на жестком диске (Windows, Linux, Mac OS)
- Восстановление Данных Жесткого Диска После Форматирования в 2019
- Исправление работы флешки при помощи программных средств Windows
- Популярные программы
- Способы восстановления жестких дисков после форматирования
- Способы восстановления данных после форматирования
- Что использовать если важные файлы были отформатированы?
- Как отформатировать жесткий диск через командную строку
- Бесплатные программы
- Восстановление информации после низкоуровневого форматирования
- Другие программы
Active Undelete
Платная, но весьма эффективная утилита, способная вернуть потерянную информацию в результате форматирования диска или флешки. Работает с большим количеством разных форматов файлов, которых насчитывается более 200.
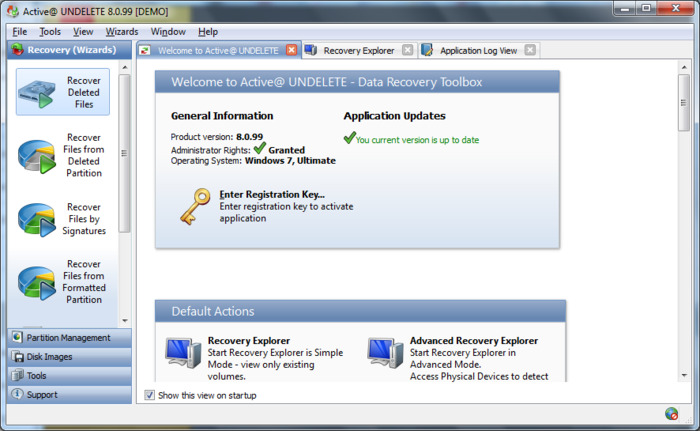
Active Undelete
Помимо восстановления, предлагает функции исправления ошибок, удаления томов, форматирования и пр. Создаёт виртуальные образы накопителей.
Есть бесплатная демоверсия с полным перечнем инструментов. Но есть лимит на объём восстанавливаемых файлов. Особо много реанимировать не получится. Придётся покупать лицензию.
Русскоязычного интерфейса нет. Но встроенная поддержка и интуитивно понятное меню решают эту проблему. Требует установки на компьютер.
Обзор восстановления данных флешки после форматирования
Есть ряд ситуаций, когда необходимо отформатировать флешку, такие как неправильная работа, заражение вирусом и т.п. В некоторых ситуациях устройство будет недоступно без его форматирования, например:
- Системный сбой
- RAW-ошибка
- Ошибка форматирования
- Сбои томов или разделов
Однако, всем известно, что, как только вы отформатируете носитель, все данные на нем будут потеряны. Будь то ваши фотографии, видео или файлы Microsoft Office. Одним словом, все файлы на USB-накопителе исчезнут после его форматирования. Чаще всего многие файлы крайне важны для пользователей. Поэтому знать, как восстановить наши данные очень необходимо. Когда дело доходит до восстановления данных с отформатированного USB-накопителя, существует три эффективных способа. Вы можете использовать простое и бесплатное программное обеспечение для восстановления данных, командную строку или файл резервной копии.
Бесплатные программы для ремонта жесткого диска
Проблемы с жесткими дисками возникают достаточно часто, многие пользователи не знают, что с этим делать. Поэтому в большинстве случаев среднестатистический пользователь отдает жесткий диск в сервисный центр, где специалисты за определенную плату чинят его. Но как показывает практика, решить большинство проблем с жестким диском можно и самому совершенно бесплатно, достаточно знать какие существуют программы для ремонта винчестера, за что они отвечают и как с ними работать.
Для того чтобы обезопасить себя и свои данные рекомендую использовать специальные программы, которые будут контролировать состояние диска и сообщат о возможных проблемах. Например можно использовать ActiveSMART.
Кстати описанные способы помогут только обычным HDD дискам если у вас SSD но их восстановить практически не возможно. Если вы не знаете какой у вас диск то стоит заглянуть сюда.
Так же рекомендую постоянно следить за тем что у вас храниться на диске. И регулярно удалять не нужные файлы и папки. Это можно сделать и в самостоятельно но лучше воспользоваться софтом. В Windows 10 добавили несколько функций, включив которые ОС в автоматическом режиме будет удалять не нужные файлы и папки, более подробно об этом я писал тут. Если у вас большие объемы информации то для анализа лучше воспользоваться программами WinDirStat или SpaceSniffer.
Признаки и причины, влияющие на определение накопителя в формате «RAW»
Зачастую, обозначение устройства форматом «RAW» является верным признаком возникновения ошибки или определенной неполадки в работе «USB-флэш» накопителя или карты памяти. В редких случаях такое определение связано с неизвестной файловой системой или абсолютно новым накопителем, не имеющим ни одной файловой разметки. Довольно часто возникает ситуация, когда операционная система после обращения к карте памяти или «USB-флэш»накопителю выдает сообщение: «Чтобы использовать диск в дисководе, сначала отформатируйте его».
Если тогда пользователь откроет окно свойств проблемного накопителя, то обнаружит, что файловая система стала «RAW», а доступное пространство составляет «0 байт».
В результате, пользователи не могут получить доступ к файлам, а также выполнять с ними любые действия, на устройстве памяти «RAW»(например, чтение данных, присвоение метки тома, дефрагментация и т.д.). Однако такое устройство не бесполезно, и можно вернуть его работоспособность и восстановить сохраненные на нем данные, способами, о которых мы расскажем далее в нашей статье.
Пользователи могут определить, что операционная система испытывает определенные трудности при обращении к карте памяти или «USB-флэш» накопителю, основываясь на некоторых признаках, которые являются следствием перехода устройства в «RAW» формат. К основным признакам можно отнести:
- Неправильное определение типа носителя при чтении диска;
- Часто возникающие системные предупреждения операционной системы «Windows» при обращении к накопителю;
- Файловая система в приложениях отображается как «RAW» или не отображается вообще;
- Появляется ошибка «CHKDSK недопустим для дисков RAW»;
- Операционная система «Windows» просит отформатировать диск при его подключении;
- Имена файлов содержат нестандартные символы, не читаемы и заблокировано любое действие с ними;
- Появляется сообщение о невозможности определения расположения или обнаружения сектора;
- Доступ к содержимому накопителя или карты памяти запрещен, ограничен, отсутствует или недоступен.
Причинами, которые могут послужить первоисточником неопределенности файловой системы карты памяти и «USB»накопителя, возникновению различных типов ошибок и потери доступа к устройствам, могут послужить следующие виды:
Общие внешние и внутренние факторы. Скачки напряжения электричества, отсутствие его подачи или прерывание при записи данных на устройство или при чтении, сбой в работе операционной системы или отдельных приложений при использовании устройств, наличие плохих секторов, подвергающих опасности файловую систему накопителя, могут привести к возникновению неопределенности «RAW».
«USB-флэш» накопитель или карта памяти повреждены вирусом. Когда файловая система повреждена вирусом, файлы или весь накопитель могут определяться в формате «RAW» и быть недоступны. Для предотвращения возможной вирусной атаки пользователи должны использовать для защиты системы антивирусную программу и поддерживать обновление базы данных вирусов в актуальном состоянии.
Неверные действия пользователей приводит к повреждению «USB-флэш» накопителя или карты памяти. Перекос устройства или чрезмерное силовое воздействие при его подключении или изъятии из разъема компьютера, отсоединение «USB» накопителя и карты памяти до окончания процесса чтения или записи, прерывание процедуры форматирования устройства до его полного завершения, небезопасное извлечение также приведут к повреждению файловой системы с последующим определением «USB-флэш» накопителя и карты памяти в «RAW» формате.
В редких случаях пользователи могут столкнуться с причинами:
«USB» накопитель защищен паролем. Когда «USB» накопитель защищен паролем, операционная система «Windows» не может его прочитать или осуществлять запись данных. Сначала вы должны разблокировать устройство, прежде чем подключать его к компьютеру, чтобы «Windows» могла с ним взаимодействовать.
Файловая система несовместима с операционной системой персонального компьютера. Иногда пользователи могут случайно отформатировать карту памяти или «USB» накопитель в особом формате, распознать который операционная система не сможет, при подключении к ней такого устройства. Поэтому пользователи должны убедиться, что формат файловой системы накопителя совместим, и поддерживается системой подключенного компьютера.
Как восстановить отформатированный жесткий диск
Перед тем, как отформатировать жесткий диск на ноутбуке или настольном ПК, стоит 10 раз подумать: точно ли на нем нет файлов, которые нужны. Если таковые имеются, следует сделать резервную копию на флешку или другой носитель, например, скопировать в облако. Если неудача все-же случилась, и случайно был отформатирован не тот диск, или не были сохранены важные файлы — можно попытаться исправить ситуацию.
Восстановить можно только жесткий диск, отформатированный быстрым способом. Полное восстановление уничтожает файлы безвозвратно и ничем помочь уже невозможно!
Для восстановления случайно отформатированного жесткого диска нужны следующие составляющие:
- Программа Wise Data Recovery. Она восстанавливает данные, которые были удалены.
- Второй накопитель. Нужен для сохранения восстановленных файлов. Его емкость должна быть не меньше, чем объем удаленных случайно данных.
Для восстановления информации нужно выбрать диск, на котором следует искать удаленные данные. По нажатии кнопки «Поиск» приложение начнет сканировать все пространство на диске. После этого будет отображен список найденных удаленных файлов. Файлы, которые можно спасти, отмечены зеленым, красные и желтые точки указывают, что информация повреждена. Пытаться восстановить файл, отмеченный красным, бесполезно.
Выбрав и отметив галочками файлы для восстановления, нужно указать, куда их сохранять (тот самый резервный накопитель) и дождаться окончания процесса. Не стоит выбирать для сохранения тот диск, который нужно восстановить! В таком случае программа, спасая одни данные, уничтожит другие, перезаписав поверх них восстановленные файлы.
Решаемся и решаем!
Если компьютер требует форматирования внешнего жёсткого диска, на котором хранятся важные данные, то не стоит сразу паниковать! В 90% случаев проверка диска на ошибки спасает ПК от утери информации. Разберём сам процесс ниже
Важно, что если Вы неуверенны в своих действиях, следует обратиться к специалистам!
Будем использовать стандартную команду Windows – CMD. Запускаем от имени администратора, вводим в командной строке следующий код (без кавычек): “chkdsk D: /f”. Для примера показан код для винчестера D, замените его буквой внешнего носителя, требующего проверки. После проведённых действий жмём Enter. Далее работа произведётся автоматически и, некогда требующий форматирования съёмный жёсткий диск, запустится со всеми важными для пользователя данными.
Не помогло? Не отчаивайтесь!
Во втором способе используются сторонние программы для восстановления. Скачиваем и запускаем программу R-Studio. На первоначальном этапе пара действий: 1. Выбрать жёсткий диск 2. Нажать “Scan”
После завершения сканирования, в открытом окне найдите и откройте двойным щелчком по левой кнопке мыши строчку “Extra found files”! Слева мы выбираем полное или частичное восстановление, поставив галочку. Затем нажимаем кнопку Recover и указываем путь для восстановления.
Вторая утилита, способная решить проблему, называется Recuva. Фактические числа из реального примера: у человека на внешнем жёстком DD находилось 600 Гб информации, программа восстановила основные 200 Гб (десятки тысяч фотографий, песен, сотни фильмов и свыше десятка архивов). Процесс очень долгий, по этой причине человек не стал восстанавливать остальные данные. Из этого следует, что 400 Гб оказались “мусорными файлами”. Так вот, что бы ускорить процесс, убедитесь, что не восстанавливаете ненужную информацию! Ниже по пунктам расписан порядок действий. Итак, как восстановить съёмный жёсткий диск без форматирования? 1. Запускаем программу Recuva 2. Выбираем тип данных для восстановления, если таких несколько – жмём “Все файлы” 3. Отмечаем устройство, на котором они находятся. 4. Кликаем “Начать”, после чего утилита начнёт поиск. 5. Выбираем путь и ждём!
Обратить внимание следует на цвет значка напротив найденного файла после проверки, перед восстановлением. Красными отмечены повреждённые разделы или данные, но даже их есть шанс восстановить в полной мере, поэтому галочку снимать не стоит!
Достойны упоминания
Принцип работы программ один и тот же, поэтому в третий раз расписывать все действия по шагам не имеет смысла. Хорошие результаты работы с файлами показывает утилита iCare Data Recovery Software, в которую входят 4 программы: Partition Recovery – для удалённых разделов жёсткого диска. Deep Scan Recovery – сканирование и поиск файлов, Format Recovery – восстановление файлов с носителей информации Deleted File Recovery – для восстановления удалённых файлов.
Способы форматирования жесткого диска
Понятие форматирования жесткого диска можно разделить на два типа:
- В одном случае – это процесс подготовки жесткого диска к загрузке или хранению данных. Этот процесс выполняется с совершенно новыми жесткими дисками, так как они не могут быть использованы для любой из указанных выше задач в необработанном состоянии – по сути, в таком виде они являются RAW дисками.
- В другом случае наоборот, это касается полного удаления данных с жесткого диска с помощью одной операции. Будет правильно добавить, что такое форматирование осуществляется как стандартными средствами Windows, так и сторонним программным обеспечением. Форматирование жесткого диска стандартными средствами, предоставляемыми операционной системой, просто удаляет всю информацию с жесткого диска (если не углубляться в техническую часть процесса). В данном случае данные легко можно восстановить с помощью программ. С другой стороны, восстановление данных, которые удалены с использованием стороннего ПО во многом зависит от назначения и качества такой программы, а также применяемых функций. Например, использование программы для очистки диска в нормальном режиме (простое форматирование диска) позволит восстановить данные. Но, если была использована функция затирания жесткого диска, то восстановление данных в таком случае почти невозможно.
PhotoRec – восстановление фото и видео на жестком диске (Windows, Linux, Mac OS)
Главное окно PhotoRec: настройка поиска и сохранения
PhotoRec – кроссплатформенная программа для восстановления данных с диска. Ищет по файловым сигнатурам, лучше всего справляется с поиском удаленных изображений и видеороликов.
Всего PhotoRec охватывает около 300 файловых типов и 480 расширений файлов. Восстановление данных производится как на жестком диске, так и съемных носителях – флешках, картах памяти.
Скачать программу можно бесплатно для десктопа. Поддерживаются основные файловые системы, включая NTFS, FAT, exFAT, ext2/3/4, частично ReiserFS и др.
В комплекте с программой – консольная утилита TestDisk. Напомним, она предназначена для восстановления удаленных разделов, исправления загрузочной записи на диске и других ошибок на HDD.
Примечание. Несмотря на то, что восстановление данных на диске проходит в режиме чтения. при сохранении файлов нужно указывать директорию на другом диске – иначе удаленные данные будут перезаписаны.
Восстановление Данных Жесткого Диска После Форматирования в 2019
Ищете как восстановить разделы жесткого диска? Одна из наиболее распространённых причин утери больших объёмов важных данных – это непреднамеренное форматирование жесткого диска. Такие случаи часто имеют место во время удаления или перераспределения разделов, преобразования файловой системы диска с FAT в NTFS (или наоборот), а также ошибочного выбора не того диска при установке операционной системы.

Но восстановить данные после форматирования жесткого диска или удаления раздела тоже возможно. Для этого можно использовать программы c функцией восстановления удалённых или отформатированных разделов. Но в любом случае это не панацея: многое зависит от способа форматирования.
Если вы отформатировали жесткий диск или любой другой носитель информации стандартными средствами Windows, то с восстановлением данных у вас не возникнет никаких трудностей. По крайней мере в том случае, если данное устройство не использовалось после этого. Если же для форматирования было использовано специальное программное обеспечение, то с восстановлением данных могут возникнуть трудности.
Исправление работы флешки при помощи программных средств Windows
Самый простой и доступный вариант без форматирования и восстановления данных — при помощи командной строки. Подобный инструмент, встроенный в операционную систему, поддерживает возможность восстановления поврежденных данных с любого носителя.
Способ восстановить флешку с помощью внутренних средств Windows годится только в том случае, если речь идет о программном сбое в работе устройства. При самостоятельном форматировании данных на флеш-носителе необходимо пользоваться другими методами.
- Для начала подключить носитель к компьютеру.
- Далее перейти в меню “Пуск” и ввести в строке поиска “cmd”. Нажать “Ввод” и отыскать в списке программ cmd.exe. Эту программу необходимо запустить от имени администратора.
- Чтобы начать восстановление поврежденного устройства, прописать в командной строке: «chkdsk /X /f буква накопителя:»

Операция заставляет Windows проверить и исправить файловую систему носителя. Если процесс восстановления проходит успешно, в программе появляется сообщение “Windows внесла исправления в файловую систему”. Это говорит о том, что USB-накопитель исправлен и к нему снова открыт доступ.
С помощью средств восстановления
В Windows имеется встроенная утилита восстановления. Метод используется при условии отсутствия результата от использования командной строки. Чтобы восстановить флешку, необходимо выполнить следующие шаги.
- Флешку вставить в USB-порт;
- В “Мой компьютер” нажать правой кнопкой мыши на название устройства — ”Свойства”, “Сервис”;
- Нажать “Выполнить проверку”.
- После завершения сканирования закрыть окно, щелкнуть правой кнопки мыши на пиктограмму флешки и выбрать “Извлечь”. Затем извлечь ее из порта.
Популярные программы
Специальные приложения позволяют легко восстановить папки с фото, видео, музыкой, текстовыми документами, случайно удаленными с карты памяти.
Rs File Recovery
Платная утилита имеет русифицированный интерфейс. Помимо стандартного восстановления доступно создание образов физических накопителей.
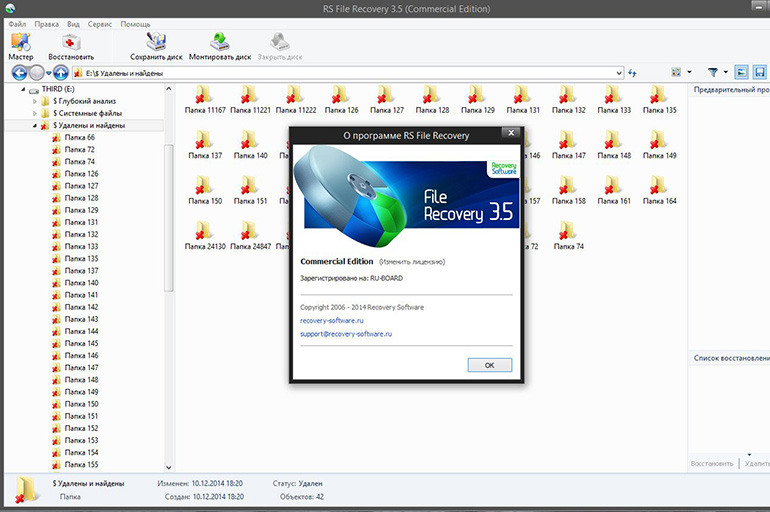 Rs File Recovery — пошаговое восстановление информации.
Rs File Recovery — пошаговое восстановление информации.
Имеются встроенное средство поэтапной коррекции файлов, функция загрузки извлеченной информации в облачное хранилище. Утилита требует загрузки на компьютер. Стоимость программы начинается от 1000 руб.
С ней работают так:
- Открывают утилиту. Выбирают в списке нужный накопитель, нажимают на него. Все удаленные объекты отобразятся в середине страницы.
- Нажимают на файл, подлежащий восстановлению. Вся информация, включая вероятность возврата, появляется в нижней части экрана.
- Переносят нужные объекты в правую часть экрана. Нажимают клавишу «Восстановить».
- Выбирают способ сохранения: на локальный диск или съемный носитель, в интернет.
Wise Data Recovery
Бесплатная утилита совместима только с операционными системами Windows. Устанавливать на жесткий диск ее необязательно. Появляющиеся в списке объекты подразделяются на подлежащие восстановлению, условно доступные, непригодные к извлечению. С Wise Data Recovery работают так:
- Распаковывают архив в нужную папку. Запускают рабочий файл с разрешением .exe. Выбирают название накопителя из списка, нажимают кнопку Scan.
- Ставят галочки напротив подлежащих восстановлению файлов. Используют клавишу Recover. Прописывают путь сохранения данных. Вытащить информацию можно на локальный диск или съемное средство хранения.
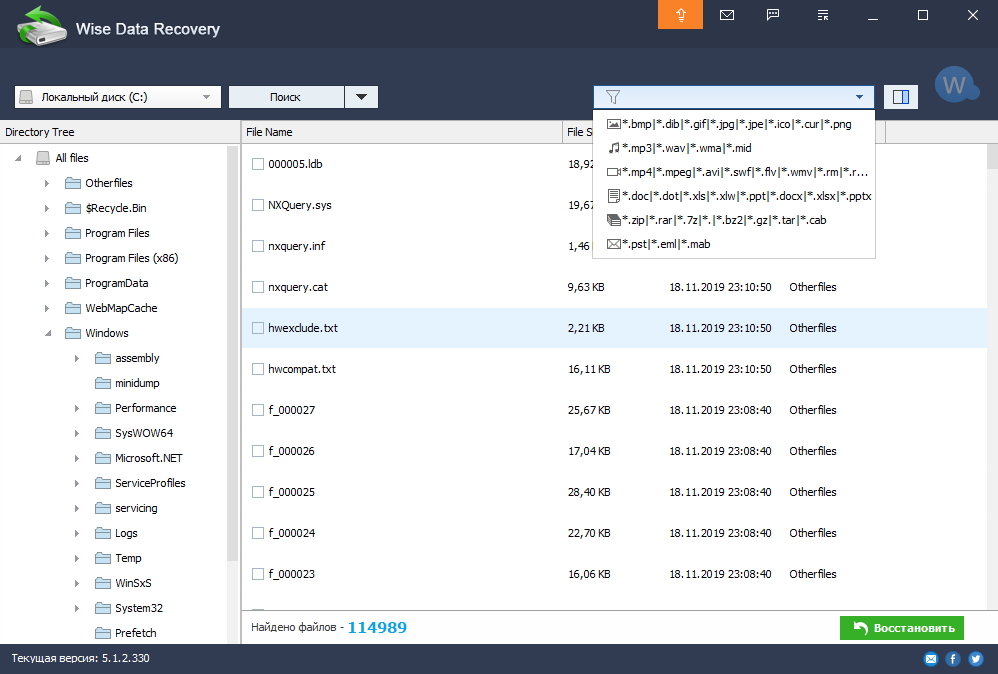 Wise Data Recovery — бесплатная программа, которая позволит найти и восстановить файлы.
Wise Data Recovery — бесплатная программа, которая позволит найти и восстановить файлы.
Disk Drill
В отличие от других подобных сервисов, утилита требует установки на ПК. При регулярном использовании приложение создает копии, позволяющие восстанавливать данные при удалении. Оно совместимо с большинством запоминающих средств.
Для считывания случайно удаленных объектов выполняют такие действия:
- Устанавливают утилиту на компьютер. Запускают ее от имени администратора.
- В списке выбирают восстанавливаемый носитель. В выпадающем списке нажимают на нужный способ сканирования. Используют кнопку «Продолжить».
- В новом окне выбирают файлы, прописывают путь их извлечения.
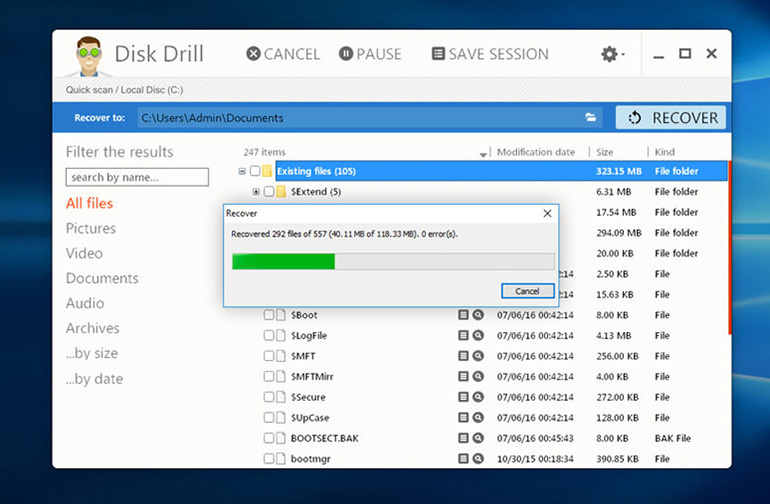 Восстановите удаленные файлы бесплатно с помощью Disk Drill.
Восстановите удаленные файлы бесплатно с помощью Disk Drill.
Active Undelete
Программа имеет только установочную версию и англоязычный интерфейс, из-за чего при работе могут возникать затруднения.
Для восстановления информации выполняют следующие действия:
- Открывают приложение. В новом окне нажимают Recover deleted files. Запустится средство извлечения файлов из корзины, восстановления полностью исчезнувших объектов.
- Первое окно для работы не потребуется. Его закрывают, нажимая кнопку Next.
- Выбирают устройства, на которых находились данные. Нажимают Next, затем Scan.
- Отмечают галочками объекты, которые нужно вернуть. Вводят параметры извлечения — папку, название файлов, введение нового имени в случае совпадения.
- Нажимают клавишу Recover files and folders.
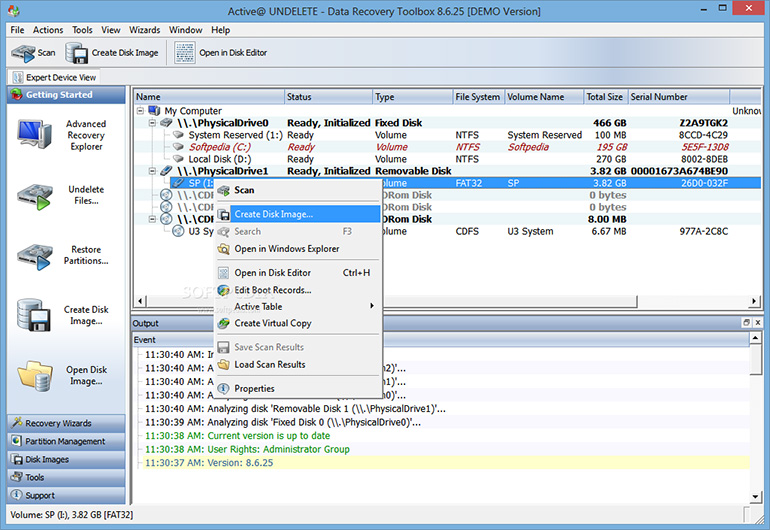 Active Undelete успешно справляется с восстановлением отдельных удаленных объектов.
Active Undelete успешно справляется с восстановлением отдельных удаленных объектов.
Ontrack EasyRecovery
Приложение предлагается в нескольких платных вариантах. Годовая подписка на домашнюю версию стоит около 5000 руб. Несмотря на расширенный набор функций, программа проста в применении.
.jpg) Ontrack EasyRecovery — программа по восстановлению файлов.
Ontrack EasyRecovery — программа по восстановлению файлов.
Для восстановления стертых данных выполняют такие действия:
- Запускают приложение. Указывают вид накопителя, на котором находилась исчезнувшая информация.
- Выбирают раздел для сканирования. Флеш-карта чаще всего имеет единственный том.
- Задают способ восстановления. Извлечение после форматирования или удаления протекает по-разному. Если данные утеряны из-за системного сбоя, прописывают несколько наименований файловых систем.
- Проверяют правильность выбранных настроек. Программа запускает процесс сканирования.
- Отмечают нужные объекты, нажимают клавишу «Сохранить». Прописывают конечную папку.
Для создания образа носителя открывают раздел «Файл», выбирают соответствующую функцию.
Способы восстановления жестких дисков после форматирования
Способы форматирования жесткого диска
Причины утери данных
Случайное форматирование HDD
Изменение файловой системы из FAT в NTFS
Программа Auslogics File Recovery
Процедура восстановление информации с отформатированного жесткого диска
Если раздел был полностью удален
Заключение
Восстановление в лаборатории Storelab
…
STORELAB Контактная информация: Почтовый адрес: Китай-город, Лубянский проезд 15/2, офис 212 101000 Москва, Россия
Жесткий диск компьютера – основное хранилище всех данных пользователя. Помимо папок и файлов пользователя здесь хранятся файлы системы, без которых компьютер попросту не запустится. Чаще всего пользовательские или системные данные находятся в разных разделах жесткого диска, чтобы в случае потери одного из них не затрагивался второй. Но из-за ошибок, проявлений человеческого фактора, можно случайно стереть важные данные, которые больше неоткуда взять. К счастью, восстановление данных с отформатированного жесткого диска не только возможная, но и несложная процедура.
Способы восстановления данных после форматирования
Чтобы понять, как происходит процесс восстановления файлов, сначала нужно понять, как происходит процесс их удаления. При форматировании диска создаётся новая таблица размещения данных, где указывается, что все секторы пусты. Но сами данные остаются по-прежнему на жёстком диске. Окончательно они будут удалены только тогда, когда на их сектор будет внесена новая необходимая информация. Единственным вариантом, когда файлы удаляются полностью, является низкоуровневое форматирование.
В подавляющем большинстве случаев восстановление данных после форматирования жёсткого диска совершается благодаря специализированных программным решениям. Хоть развитие компьютерных программ и не стоит на месте, и различные операционные системы становятся всё совершеннее, они по-прежнему не решают главного вопроса — как обезопасить пользователей от случайной утраты информации — будь то вирус, перепад напряжения, программная ошибка или что-либо ещё. Но специальное программное обеспечение делает возможным восстановление любых данных.
Что использовать если важные файлы были отформатированы?
Профессиональные инструменты для восстановления разделов, такие к ак RS Partition Recovery – как раз то, что вы ищете. Утилита предназначена для восстановления перераспределенных, отформатированных и поврежденных дисков. Данный инструмент может проанализировать всю поверхность диска или раздела для того, чтобы восстановить все, что он только возможно. Даже если файловая система пуста или уничтожена, подобный инструмент дает шанс на восстановление большинства файлов всех типов, в частности, документов, фотографий и видео по их характерным подписям (сигнатурам).
—>
Но … всегда есть «но». Хороший инструмент для восстановления не может стоить дешево! А если вы собираетесь восстановить лишь один отформатированный диск и не уверены, что приобретаемый для этого инструмент пригодиться вам снова, просто грех не попытаться сократить расходы на его покупку…
Как отформатировать жесткий диск через командную строку
Для форматирования диска через командную строку существует служебная команда format. Чтобы воспользоваться ею, нужно запустить командную строку от имени администратора и ввести команду format.Она должна иметь следующий вид:
format : — форматирование произойдет без вопросов, в ту же ФС, что есть на диске, медленным способом (с полным стиранием).
format : /q — флаг «/q» запускает быстрое форматирование, без физической очистки содержимого его памяти. Флаг можно ставить в сочетании с любыми другими ключами.
format : fs: — форматирование выбранного раздела в одну из поддерживаемых файловых систем: NTFS, FAT, FAT32.
format : fs: /q — то же самое, но с быстрым форматированием.
Бесплатные программы
Существует множество программ для восстановления файлов с флешки. Большинство софта является платным. Часть бесплатных версий не обладает хорошей функциональностью. И все же есть бесплатные решения, позволяющие максимально качественно справиться с поставленной задачей. Вот список этих программ:
- DMDE. Действуя по схеме заложенных алгоритмов, утилита способна восстанавливать структуру папок накопителя и вложенные в них файлы.
- Recuva. Утилита для реанимации потерянных данных. Обладает интуитивно-понятным интерфейсом и хорошим функционалом.
- R.saver. Простая и удобная в применении утилита для восстановления данных.
- PC Inspector File Recovery. Очень мощная утилита для восстановления информации. Недостатки: интерфейс англоязычный, бесплатно предоставляется триал-версия на 30 дней.
Из представленных решений подробно описан вариант с утилитой DMDE.
DMDE
 Загрузить новую версию этой программы можно во вкладке «Скачать» на официальном сайте. После того как приложение скачано, его нужно распаковать на любой диск, кроме раздела, который требуется восстановить. При первоначальном запуске утилиты следует выбрать русский язык и согласиться с условиями лицензии.
Загрузить новую версию этой программы можно во вкладке «Скачать» на официальном сайте. После того как приложение скачано, его нужно распаковать на любой диск, кроме раздела, который требуется восстановить. При первоначальном запуске утилиты следует выбрать русский язык и согласиться с условиями лицензии.
Далее, подключив нужный usb-носитель, ставим отметки: в левом фрейме «Физ. устройства» и внизу «Показать разделы». Справа выбираем флешку и жмем «OK».
После этого программа проведет сканирование компьютера на подключенные логические устройства и отобразит их. В окне следует выделить нужное устройство и кликнуть «Поиск FAT» или «Поиск NTFS». Это зависит от файловой системы.
- В открывшемся окне кликаем кнопку «Поиск».
- Выбираем определенную файловую систему и нажимаем «Открыть том».
- В открывшемся окне слева заходим в каталог «$Root». Здесь показаны данные, которые можно восстановить. Справа отмечаем необходимые документы и жмем «Восстановить файлы».
- Указываем путь сохранения и кликаем «OK».
В большинстве случаев информация полностью восстанавливается.
В данном случае описан подробно способ с одной утилитой. Вы, конечно, вправе выбирать ту, которая нравится вам больше.
как восстановить удаленные файлы




Восстановление информации после низкоуровневого форматирования
Если первый этап принес положительный результат, то можно воспользоваться специальными утилитами. Но стоит помнить, что после низкоуровневого форматирования восстановить данные в полном объеме вряд ли удастся.
Оптимальный вариант для домашнего использования – утилита EasyRecovery. Ее нужно скачать и установить на компьютер. Free-версия не обеспечит необходимого результата, целесообразно использовать EasyRecovery Professional (это платная версия программы, но на протяжении 30 дней можно тестировать ее в trial-режиме). Сканирование стоит выполнять в режиме Deep Scan – поиск осуществляется по сигнатурам (опция Quick Recovery не позволит найти частично удаленные и сильно поврежденные данные). Алгоритм действий:
.png)
- выбор проблемного диска (можно проверить его полностью или указать конкретный файловый том);
- определение сценария (подойдет Formatted Media Recovery);
- настройка параметров (можно уточнить файловую систему, задать поиск по сигнатурам);
- запуск сканирования;
- сохранение результатов (рекомендуется сохранить все найденное и затем в спокойной обстановке оценить качество и удалить лишнее).
Другие программы
Можно найти большое количество других утилит, которые могут вернуть информацию после форматирования. Однако на практике не каждая из них способна справиться с поставленной задачей и показать хороший результат. Имеет смысл рассмотреть оптимальные варианты, способные вернуть всю информацию или большую ее часть.
RS File Recovery
Программа предназначена для восстановления файлов после форматирования. Основной ее недостаток в том, что в бесплатном режиме данные не сохраняются. Зато она оснащена удобным мастером, который позволяет быстро найти информацию. Последовательность действий такова:
- Запустить утилиту, выбрать отформатированную флешку или карту памяти;
- Отменить пункт “глубокий анализ”, в режиме обычного сканирования программа обнаруживает не все форматированные или удаленные данные;
- Запустить сканирование.
RS File Recovery
При необходимости можно использовать фильтры по размеру (дате, типу). Чем больше информации о файлах задается, тем скорее программа их находит. Если документы обнаружены, можно купить лицензию. Но есть и иные утилиты, с помощью которых можно бесплатно восстановить данные.
R-Studio
R-Studio
В эту утилиту также включен своеобразный мастер, но у него меньше возможностей для поиска:
- Сначала необходимо запустить программу и выбрать на панели дисков нужный носитель.
- Если есть необходимость восстановить конкретные файлы, нажать на “Известные типы” и указать, какие данные необходимо искать. Если цель вернуть всю удаленную информацию, просто включить сканирование.
- Под символом накопителя появляется раздел Extra found File. В него необходимо перейти, чтобы открыть каталог с установленными данными.
- Чтобы сохранить файл на компьютер, отметить его галочками и нажать «Восстановить».
Photorec
Программа не имеет интерфейса в обычном понимании, поэтому к применению необходимо подготовиться. Для этого создать папку на системном диске, в которой будут сохраняться все восстановленные файлы.
- Запустить программу и стрелками выбрать накопитель. Указать нужный адрес на флешке и выбрать файловую систему.
- С помощью стрелок указать папку, в которой сохранить данные.
- Запустить поиск, нажав “С”.
Неопытному пользователю эта программа может показаться сложной, но она обладает хорошим функционалом и бесплатно возвращает удаленные файлы.
Recuva
Существуют две версии этого программного обеспечения. Первая предназначена для установки на ОС, а другая портативная, они абсолютно равноценны. Программа способна восстанавливать файлы с флешки, SD-карты, MP3-плеера. Инструкция выглядит следующим образом:
- Зайти в опции “Настройки”, перейти раздел “Действия”, отметить галочкой все предложенные критерии поиска, помимо “Показывать файлы с нулевым размером”.
- Перезапустить программу, нажать кнопку “Далее”, выбрать тип файлов для восстановления. Если были записаны файлы разного типа, которые необходимо получить, следует поставить соответствующую галочку в опции “Прочее”.
- Указать месторасположение утерянных файлов, поставить галочку “Включить углубленный анализ ” и дождаться, пока программа обнаружит удаленные данные.
Recuva
После окончания работы программы появляется окно, где показаны найденные файлы. Иногда Recuva находит данные, которые удалены задолго до поломки флешки или случайного форматирования. Зелеными точками отмечены файлы, которые можно восстановить.
Необходимо выделить их и нажать внизу “Восстановить”, выбрать папку для перемещения. Программа восстанавливает файлы, только если флешка больше не применялась после форматирования
Важно, чтобы при назначении места для восстановления данных не использовалась та же самая флешка
