Восстановление данных после низкоуровневого форматирования
Содержание:
- Причины повреждения внешних жёстких дисков
- Мой жесткий диск звучит нормально, как я могу восстановить файлы самостоятельно?
- Можно ли осуществить ремонт жестких дисков своими руками?
- Что нужно понимать под форматированием жесткого диска
- Как восстановить отформатированный жесткий диск
- Как отформатировать жесткий диск стандартными средствами Windows
- Способы восстановления жестких дисков после форматирования
- Диагностика носителя
- Восстановление информации после низкоуровневого форматирования
- Какие существуют программы по восстановлению
- Причина 2: Ошибка: «Windows не удается завершить форматирование»
- Восстановление файлов после сбоя жесткого диска
- Как отформатировать флешку?
- Восстановление файлов через TestDisk
- Если мобильный был отформатирован / вернулся к заводским настройкам
- Программа Auslogics File Recovery
Причины повреждения внешних жёстких дисков
Собственно, такое положение дел ничуть не удивительно, так как всегда есть риск уронить USB-диск, или же нанести ему определённые физические повреждения, которые станут серьёзной помехой для его нормальной работы. Также нередки случаи, когда владельцы внешних жёстких дисков оставляют их на долгий период времени в условиях чрезмерно низкой или чрезмерно высокой температуры, что может очень сильно сказаться на их работе.
Но помимо явных физических причин, также повреждение диска могут вызвать и программные причины. Например, логические ошибки, которые могут возникнуть из-за неправильного извлечения диска или по причине сбоев при подаче электропитания, также могут вызвать проблемы в работе накопителя информации. Поэтому, если вы используете внешние винчестеры, обязательно пользуйтесь функцией извлечь, которая есть на каждом компьютере, перед тем как доставать внешний диск. Таким образом, вы сможете обезопасить себя от возникновения подобных проблем. Потому что весьма опасно извлекать диск без предварительной подготовки, особенно это опасно при использовании данного диска операционной системой. Такое извлечение способно привести к появлению проблем в файловой системе внешнего диска.

Даже если вы повредили свой USB-диск не стоит переживать, так как существует немало методов, которые позволяют провести качественной и эффективное восстановление внешнего жесткого диска даже собственными силами.
Мой жесткий диск звучит нормально, как я могу восстановить файлы самостоятельно?
Если ваш жесткий диск имеет нулевой признак повреждения, шансы
восстановление файлов довольно хорошо. Давайте посмотрим на варианты.
Используйте LiveCD или LiveUSB и внешний жесткий диск
Мы уже сделали подробное руководство по этому вопросу в разделе «Как извлечь файлы Windows с помощью Linux Live CD». Идея состоит в том, чтобы создать загрузочный USB-накопитель с дистрибутивом Linux, например, с загрузочным CD Hiren или Ultimate Boot CD.
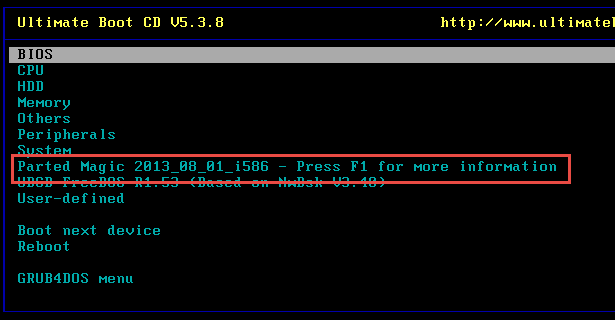
Используйте LiveUSB для загрузки компьютера с неисправного диска. Это
будет загружаться в операционную систему на вашем LiveUSB вместо вашего компьютера
Операционная система. Подключите другой жесткий диск USB, чтобы у вас было место для сохранения
файлы.
LiveUSB будет иметь какой-то файловый менеджер, например
Проводник Виндоус. Откройте его и посмотрите, сможете ли вы получить к нему доступ с вашего жесткого диска. если ты
можете найти ваши файлы, вы должны быть в состоянии скопировать их на внешний жесткий диск
привод.
Извлеките жесткий диск и подключитесь к другому компьютеру
Это может показаться немного экстремальным, но это может работать хорошо. это
это проще сделать с настольными компьютерами, чем с ноутбуками, но если вы хотите попробовать
ты можешь сделать это.
Во-первых, убедитесь, что компьютер отключен от сети и не работает.
к этому. Если это ноутбук, вы также захотите извлечь аккумулятор.
Снимите крышку с корпуса компьютера или ноутбука и найдите
жесткий диск Отсоедините все кабели, которые к нему подключены. Когда вы тянете
вытяните кабели, потяните их за жесткий конец кабеля, а не потянув за
сами кабели. Это может повредить их.

Там могут быть некоторые винты, чтобы отменить, чтобы вы могли удалить
жесткий диск. Старайтесь не трогать какие-либо контакты или схемы, которые могут быть выставлены
на жестком диске. Кроме того, не роняйте жесткий диск. Либо может привести к повреждению
это лишит вас возможности использовать жесткий диск.
Теперь вы можете подключить его к другому компьютеру
установить его на ПК или подключить как внешний жесткий диск. Давайте посмотрим на
сначала установите его на другой компьютер.
Установите жесткий диск в другой компьютер
Если вы вынули HDD из ПК, вы можете установить его
в другом ПК. Большинство ПК построены с возможностью иметь два или более жестких диска
установлены.
Откройте компьютер и посмотрите, есть ли на нем пустой отсек для жесткого диска и пустой
кабельные соединения для использования. Если это так, установите жесткий диск, затем подключите кабели.
Включите этот компьютер и зайдите в Windows Explorer, чтобы увидеть, виден ли ваш диск.
Если это так, скопируйте файлы, которые вы хотите сохранить.
Как только у вас есть файлы с диска, вы можете
отформатируйте его и используйте в качестве дополнительного диска, если нет физического повреждения.
Подключите жесткий диск к другому ПК через USB
Этот вариант проще, так как не требует принятия другого
компьютер отдельно. Если вы сняли жесткий диск с ноутбука, это, вероятно, так
идти. Даже с этим методом есть несколько способов сделать это.
Один из способов – получить внешний USB жесткий диск. Вы можете
купить их онлайн всего за 20 долларов. Вы открываете корпус и
установите свой жесткий диск. Затем вы подключаете его к USB-порту вашего рабочего компьютера,
и вы получили доступ к своим файлам. Кроме того, теперь у вас есть внешний жесткий диск с
большая емкость.

После того, как вы спасете свои файлы, вы можете выполнить полное
формат на внешнем жестком диске. Это поможет пометить поврежденные участки как
непригодный для использования в файловой системе. Потому что ваш диск больше не будет писать в те
секторы, вы можете получить несколько месяцев, даже лет, из него.
Другой способ – получить адаптер жесткого диска USB или жесткий диск USB.
Док-станция. Адаптер представляет собой набор кабелей, которые вы подключаете к жесткому диску и
иногда источник питания. Затем вы подключаете его к USB-порту и вашему компьютеру
должен подобрать его как внешний USB HDD.

Это немного небрежно, потому что у вас будет два или три кабеля
разбросаны по столу, а жесткий диск просто сидит. Но это работает. Эти
Адаптеры продаются примерно за 20 долларов.
Док-станция для жесткого диска выглядит немного как тостер. Вы вставляете
HDD в него, а затем вы подключите его для питания и подключите порт USB в
твой компьютер. Он также должен отображаться как внешний USB HDD. Доки продают за
около 40 долларов.

Используя оба, мы рекомендуем док-станцию HDD, особенно если
Вы неофициальный ИТ-специалист для друзей и семьи. Хороший может быть даже
используется для клонирования жестких дисков, когда они не подключены к компьютеру.
Можно ли осуществить ремонт жестких дисков своими руками?
Основные поломки. Если вы решили приступить к ремонту своими силами, учтите, необходимо ясно осознавать суть поломки. Да и не каждую поломку можно устранить самому и в домашних условиях! Если диск подвергся физическому воздействию, другими словами — упал, бежим в сервисный центр!
А вот если сигнал от HDD во время работы пропадает по причине плохого контакта шлейфа и некоторые другие мелочи можно сделать самостоятельно!
Конструкция винчестера. Любой винчестер делится на два отделения:
- Специальный гермоблок,
- Читающие головки и внешняя плата.
Спросите вы, почему там гермоблок? Дело в том, что внутри создано специальное магнитное поле, которое и делает возможно передачу данных и их хранение. Если вы вскроете этот блок, не создав необходимые условия, пылинки обязательно попадут внутрь и магнитное поле будет повреждено.
В специальных сервисных центрах, после халатности пользователи с самостоятельным ремонтом, с помощью специального оборудования эти пылинки выдуваются, но дома таких устройств у вас нет. Да и на работоспособность такого винчестера, после такого ремонта, не стоит рассчитывать, максимум, что вы сможете после такого – считать данные. Поэтому стоит 10 раз подумать, чем делать ремонт жестких дисков своими руками.
Что нужно понимать под форматированием жесткого диска
При выполнении форматирования, ОС делает разметку области на диске, которая сохраняет ваши файлы. Когда вы запускаете функцию форматирования, данная информация уничтожается. Но даже после выполнения этого процесса, все файлы никуда не исчезают до новой перезаписи на данный диск, и фактически вы можете с легкостью все восстановить.
Следует помнить только то, что если вы хотите восстановить то, что удалили, категорически нельзя производить новую запись файлов на диск, иначе даже профессионал не поможет вам решить эту проблему. Объяснить возможность восстановления очень просто. Во время форматирования происходит регистрация удаляемых файлов в соответствующей таблице вашего жесткого диска.
Как восстановить отформатированный жесткий диск
Перед тем, как отформатировать жесткий диск на ноутбуке или настольном ПК, стоит 10 раз подумать: точно ли на нем нет файлов, которые нужны. Если таковые имеются, следует сделать резервную копию на флешку или другой носитель, например, скопировать в облако. Если неудача все-же случилась, и случайно был отформатирован не тот диск, или не были сохранены важные файлы — можно попытаться исправить ситуацию.
Восстановить можно только жесткий диск, отформатированный быстрым способом. Полное восстановление уничтожает файлы безвозвратно и ничем помочь уже невозможно!
Для восстановления случайно отформатированного жесткого диска нужны следующие составляющие:
- Программа Wise Data Recovery. Она восстанавливает данные, которые были удалены.
- Второй накопитель. Нужен для сохранения восстановленных файлов. Его емкость должна быть не меньше, чем объем удаленных случайно данных.
Для восстановления информации нужно выбрать диск, на котором следует искать удаленные данные. По нажатии кнопки «Поиск» приложение начнет сканировать все пространство на диске. После этого будет отображен список найденных удаленных файлов. Файлы, которые можно спасти, отмечены зеленым, красные и желтые точки указывают, что информация повреждена. Пытаться восстановить файл, отмеченный красным, бесполезно.
Выбрав и отметив галочками файлы для восстановления, нужно указать, куда их сохранять (тот самый резервный накопитель) и дождаться окончания процесса. Не стоит выбирать для сохранения тот диск, который нужно восстановить! В таком случае программа, спасая одни данные, уничтожит другие, перезаписав поверх них восстановленные файлы.
Как отформатировать жесткий диск стандартными средствами Windows
Отформатировать HDD штатными средствами очень просто. Для этого в проводнике необходимо выбрать нужный раздел, нажать правую кнопку мыши и во всплывающем меню выбрать «Форматировать».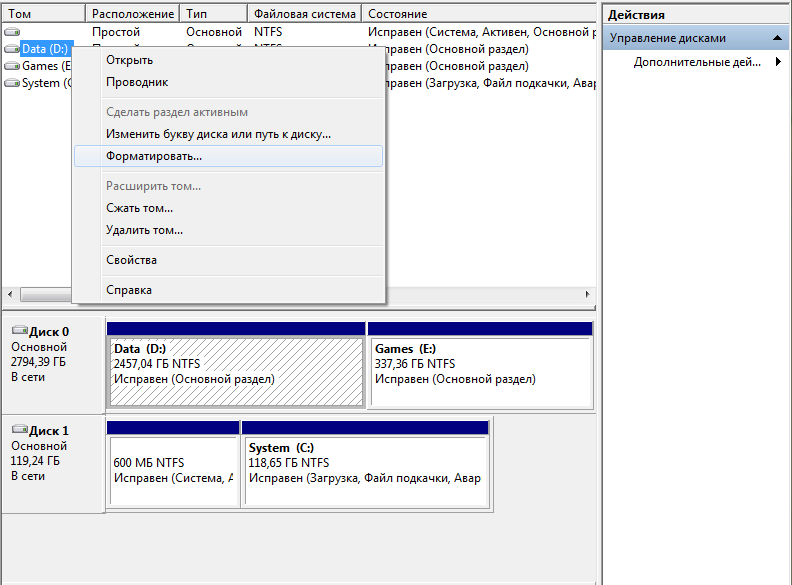
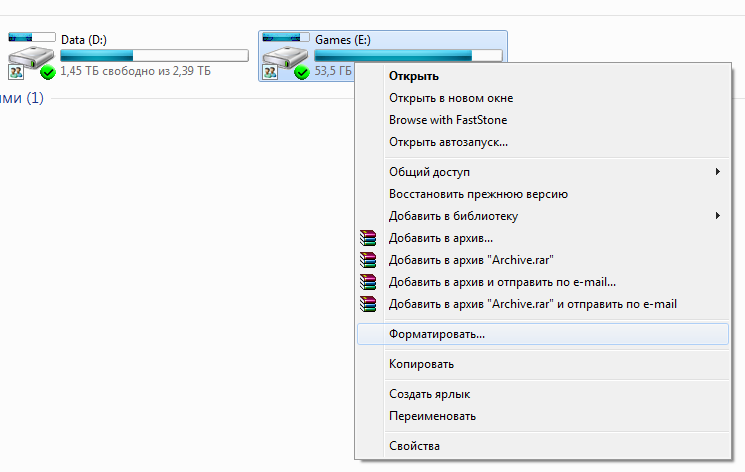
В открывшемся меню следует выбрать параметры форматирования. В качестве файловой системы рекомендуется использовать NTFS, а размер кластера оставить стандартным. Установка галочки напротив «Быстрого форматирования» существенно ускоряет процесс, но при этом заново создается лишь таблица ФС. Сами данные физически остаются на диске, хоть и становятся недоступными. Если не устанавливать галочку — произойдет физическое стирание всех данных (заполнение каждой ячейки памяти нулями), но процесс затянется надолго. Жесткий диск, емкостью несколько терабайт, будет форматироваться часами. Но такое форматирование позволяет безвозвратно уничтожить данные, например, при передаче накопителя новому владельцу.
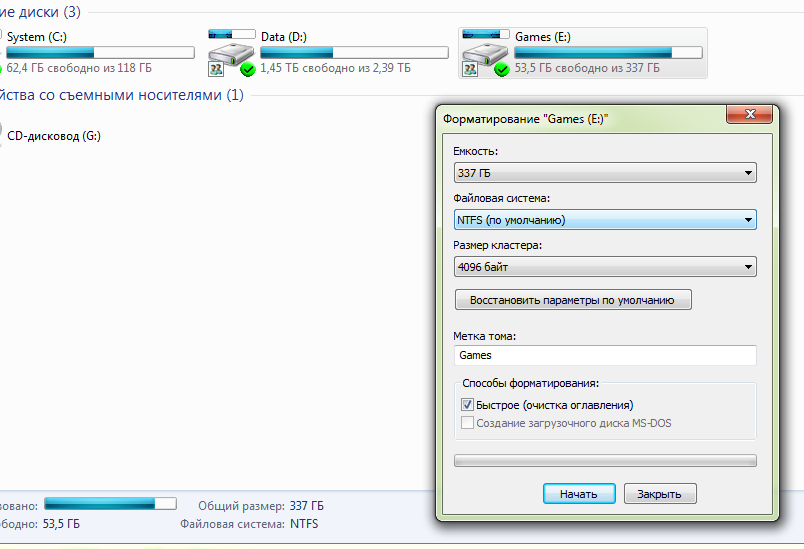
Альтернативный способ отформатировать HDD штатными средствами — через «Панель управления». Для этого нужно найти меню «Администрирование», выбрать в нем «Управление компьютером» и в левой колонке найти «Управление дисками. В открывшемся меню отобразятся все накопители в виде структуры. Плюс способа состоит в том, что так можно форматировать диски, на которых нет раздела и потому они не отображаются в «Проводнике».
Способы восстановления жестких дисков после форматирования
Способы форматирования жесткого диска
Причины утери данных
Случайное форматирование HDD
Изменение файловой системы из FAT в NTFS
Программа Auslogics File Recovery
Процедура восстановление информации с отформатированного жесткого диска
Если раздел был полностью удален
Заключение
Восстановление в лаборатории Storelab
…
STORELAB Контактная информация: Почтовый адрес: Китай-город, Лубянский проезд 15/2, офис 212 101000 Москва, Россия
Жесткий диск компьютера – основное хранилище всех данных пользователя. Помимо папок и файлов пользователя здесь хранятся файлы системы, без которых компьютер попросту не запустится. Чаще всего пользовательские или системные данные находятся в разных разделах жесткого диска, чтобы в случае потери одного из них не затрагивался второй. Но из-за ошибок, проявлений человеческого фактора, можно случайно стереть важные данные, которые больше неоткуда взять. К счастью, восстановление данных с отформатированного жесткого диска не только возможная, но и несложная процедура.
Диагностика носителя
Перед тем как заняться восстановлением информации после полного форматирования, следует убедиться в том, что это возможно. Поможет в этом диагностика. В домашних условиях осуществить ее можно с помощью hex-редактора WinHEX. Он работает как с HDD, так и с DVD, CD-ROM и другими носителями. Для диагностики достаточно демонстрационного режима. Необходимо:
- открыть диск, подвергшийся низкоуровневому форматированию;
- ползунком прокрутить поле;
- если на носителе только нули – запустить поиск HEX-значений (требуется уточнить критерий, задав !00).
Если в результате таких действий обнаружатся шестнадцатеричные коды, то хотя бы частично информацию можно восстановить.
.png)
.png)
Восстановление информации после низкоуровневого форматирования
Если первый этап принес положительный результат, то можно воспользоваться специальными утилитами. Но стоит помнить, что после низкоуровневого форматирования восстановить данные в полном объеме вряд ли удастся.
Оптимальный вариант для домашнего использования – утилита EasyRecovery. Ее нужно скачать и установить на компьютер. Free-версия не обеспечит необходимого результата, целесообразно использовать EasyRecovery Professional (это платная версия программы, но на протяжении 30 дней можно тестировать ее в trial-режиме). Сканирование стоит выполнять в режиме Deep Scan – поиск осуществляется по сигнатурам (опция Quick Recovery не позволит найти частично удаленные и сильно поврежденные данные). Алгоритм действий:
.png)
- выбор проблемного диска (можно проверить его полностью или указать конкретный файловый том);
- определение сценария (подойдет Formatted Media Recovery);
- настройка параметров (можно уточнить файловую систему, задать поиск по сигнатурам);
- запуск сканирования;
- сохранение результатов (рекомендуется сохранить все найденное и затем в спокойной обстановке оценить качество и удалить лишнее).
Какие существуют программы по восстановлению
Кроме того, что вы можете воспользоваться R-Studio, существует еще ряд и других утилит, которые справятся с такой задачей не менее качественно. Так, например, на помощь вам может прийти «GetDataBack» или не менее известная «File Recovery». Используя их, вы сможете избавиться от проблем с восстановлением данных, какой бы диск вы ни отформатировали.
Если информацию при помощи утилит восстановить не вышло, то вы всегда можете обратиться к профессионалам. В надёжном сервисном центре наверняка помогут решить вашу проблему, но будьте готовы к финансовым затратам.
Причина 2: Ошибка: «Windows не удается завершить форматирование»
Эта ошибка может появиться при работе с вашим основным накопителем или вторым (внешним) HDD, к примеру, после внезапно прерванной установки системы. Часто (но вовсе необязательно) формат винчестера становится RAW и дополнительно к этому не получается отформатировать систему обратно в файловую систему NTFS или FAT32 стандартным способом.
В зависимости от степени тяжести проблемы, может потребоваться выполнить несколько шагов. Поэтому пойдем от простого к сложному.
Шаг 1: Безопасный режим
Из-за запущенных программ (например, антивирус, службы Windows или пользовательский софт) не получается завершить начатый процесс.
Шаг 2: chkdsk
Эта встроенная утилита поможет устранить существующие ошибки и вылечить битые блоки.
- Нажмите на «Пуск» и напишите cmd.
-
Нажмите на результат правой кнопкой мыши для вызова контекстного меню, где выберите параметр «Запустить от имени администратора».
-
Введите:
Вместо X подставьте букву того раздела/диска, который следует проверить.
- После проведения сканирования (и, возможно, восстановления) попробуйте отформатировать диск еще раз тем же способом, что использовали в предыдущий раз.
Шаг 3: Командная строка
- Через cmd тоже можно отформатировать накопитель. Запустите ее, как указано в Шаге 1.
-
В окне напишите:
или
в зависимости от необходимого вам типа файловой системы.
- Для полного форматирования можно убрать параметр /q.
- Подтвердите ваши действия, введя Y, а затем нажав Enter.
- Если вы видите уведомление «Ошибка данных (CRC)», то пропустите следующие шаги и ознакомьтесь с информацией в Способе 3.
Шаг 4: Системная дисковая утилита
- Нажмите Win+R и напишите diskmgmt.msc
Выберите ваш HDD, и запустите функцию «Форматировать», нажав по области правой кнопкой мыши (ПКМ).
В настройках выберите желаемую файловую систему и снимите флажок с «Быстрое форматирование».
Если дисковая область черная и имеет статус «Не распределена», то вызовите контекстное меню ПКМ и выберите «Создать простой том».
Запустится программа, которая поможет вам создать новый раздел с обязательным форматированием.
На этом этапе нужно выбрать, какой объем вы хотите отдать под создание нового тома. Оставьте все поля заполненными по умолчанию, чтобы задействовать все доступное пространство.
Выберите желаемую букву диска.
Настройте параметры форматирования, как на скриншоте ниже.
Завершите работу вспомогательной утилиты.
Если ошибки в результате форматирования больше не появилось, то можно начать пользоваться свободным пространством по своему усмотрению. Если этот шаг не помог, переходим к следующему.
Шаг 5: Использование сторонней программы
Можно попробовать воспользоваться сторонним софтом, так как в некоторых случаях он успешно справляется с форматированием тогда, когда стандартные утилиты Windows отказываются это сделать.
-
Acronis Disk Director часто используется и при решении различных проблем с HDD. Имеет простой и понятный интерфейс, а также все необходимые инструменты для проведения форматирования. Основной минус — за использование программы нужно заплатить.
-
Выберите проблемный диск внизу окна, и в столбце слева появятся все доступные манипуляции.
-
Кликните по операции «Форматировать».
-
Установите необходимые значения (обычно все поля заполнены автоматически).
- Будет создана отложенная задача. Запустите ее выполнение сейчас, нажав по кнопке с флажком в главном окне программы.
-
- Бесплатная программа MiniTool Partition Wizard тоже подойдет для выполнения поставленной задачи. Сам процесс выполнения этой задачи между программами не сильно отличается, поэтому можно принципиальной разницы в выборе нет.
В другой нашей статье есть руководство по форматированию винчестера этой программой.
Урок: Форматирование диска программой MiniTool Partition Wizard
- Простая и известная программа HDD Low Level Format Tool позволяет выполнить быстрое и полное (оно называется в программе «низкоуровневое») форматирование. При возникших проблемах мы рекомендуем пользоваться так называемым низкоуровневым вариантом. Ранее мы уже писали, как ей пользоваться.
Урок: Форматирование диска с HDD Low Level Format Tool
Восстановление файлов после сбоя жесткого диска
Можно восстановить файлы после сбоя жесткого диска.
Восстановление данных имеет два направления — сервисное и программное.
Услуги по восстановлению данных
Сервисы занимаются серьезными проблемами повреждения жесткого диска. Например, на ваш компьютер пролилась вода, и даже после многих попыток вы не можете запустить устройство. Подобные случаи необходимо разбирать в лабораториях, где специалисты по работе с данными проведут диагностику вашего устройства, а затем восстановят ваши ценные данные. Вот отличная лаборатория, основным направлением которой является восстановление данных жесткого диска.
ПО для восстановления данных
Программное обеспечение для восстановления данных, восстанавливает ваши данные, когда ваш поврежденный диск все еще доступен. ПО включает специальные инструменты, которые сканируют вашу систему, чтобы найти поврежденные или удаленные данные, а затем позволяют их сохранить. Затем вы можете перенести эти файлы на исправный диск.
Многие профессиональные программы для восстановления данных Windows поставляются с дополнительными функциями, такими как сканирование состояния, предварительный просмотр и т. д. Они также специализируются на сохранении данных различных типов, таких как аудио, видео, текст или электронные письма. Обычно, такие программы стоят больших денег.
Вывод
Потеря ваших конфиденциальных и ценных данных в результате поломки жесткого диска может иметь катастрофические последствия. Хорошая новость заключается в том, что существует как профилактика, так и способы восстановления данных.
Как отформатировать флешку?
Необходимо вставить флешку в USB разъем, найти появившийся диск в «Мой компьютер», нажать правой кнопкой мыши и выбрать «Форматировать»:
Теперь давайте разберемся какой вид форматирования нам необходим:
Процесс форматирования делится на:
- Низкоуровневое;
- Высокоуровневое.
Высокоуровневое делится еще на:
- Быстрое;
- Полное.
Быстрое форматирование
- Удаляет все данные с флешки, но с возможностью их восстановить;
- С не 100% вероятностью, но возможно удалить вирусы;
- Изменяет файловую систему;
При этом сам процесс выполняется очень быстро (обычно не больше минуты). Однако далеко не факт, что вы сможете устранить проблемы флешки, если такие имеются. Если же у вас все прекрасно работает — быстрое форматирование это лучший вариант.
Стандартный способ выполнить быстрое форматирование — подключите флешку к ПК, зайдите в «Мой компьютер» — нажмите правой кнопкой на накопителе и выберите пункт «Форматировать»:

В появившемся окне убедитесь что стоит галочка «Способы форматирования» — «Быстрое»:

Нажав кнопку «Начать» вы отформатируете флешку:

Если же вы уверены, что с вашим накопителем что-то не так, например её не видно в «Моем компьютере», то, 99% что вам поможет полное форматирование.
Полное форматирование
- Удаляется все имеющаяся информация на флешке без возможности восстановления;
- Практически наверняка не выживет ни один вирус;
- Восстанавливается нормальная работоспособность (все снова нормально показывается при подключении к компьютеру, возвращается первоначальная скорость работы);
- Изменяется файловая система
Процесс полного форматирования выполняется значительно дольше быстрого (как правило не менее 20 минут). Это дает большую гарантию оживления флешки (если у вас были какие-то проблемы), но, опять же, не 100%.
Стандартный способ выполнить полное форматирование такой же как для быстрого. Подключаем флешку к компьютеру, нажимаем правой кнопкой мыши, выбираем «Форматировать»:

В открывшемся окне снимаем галочку с «Быстрое» и нажимаем «Начать»:

После этого придется подождать (значительно больше чем если бы мы использовали быстрое форматирование).
Восстановление файлов через TestDisk
TestDisk — популярная утилита для восстановления удаленной информации. Программа консольная, она работает на всех версиях операционных систем Windows / Linux / Mac OS. Также TestDisk запускается с live cd – на случай, если были удалены все разделы на HDD.
Консольный интерфейс TestDisk достаточно простой, в нем тяжело запутаться. Для восстановления информации с удаленного раздела следуйте инструкции:
- Скачайте установочный файл, распакуйте, запустите TestDisk в консоли
- Сразу после запуска консольный интерфейс предложит создать лог файл. Чтобы согласиться, нажмите Create.
- Далее, в отобразившемся перечне HDD выберите диск, на котором находится стертый логический раздел. Для IBM-совместимых компьютеров выберите пункт Intel, для Mac OS — Mac.
- На следующем экране стрелками выбирайте Analyse → Quick Search → N, если ваш компьютер не на MS Vista.
- Как вариант, можно выбрать опцию Quick Search или Deeper Search для углубленного анализа и поиска удаленных разделов HDD.
- По мере поиска, в консоли будет отображаться процесс анализа памяти в процентах.
- Когда анализ завершится, на экран выведется список из найденных разделов, остается выбрать нужный и нажать на клавиатуре `P`.
- Выделите нужные файлы или все, если требуется восстановить весь раздел, нажмите на `C` для копирования и назначьте путь, куда выполнить копирование, например, на внешний носитель.
- По окончании копирования нажмите `Q` для безопасного закрытия утилиты.
Если мобильный был отформатирован / вернулся к заводским настройкам
Это один из самых деликатных моментов, который может показаться более сложным для восстановления удаленных файлов. Возможно, мы сделали сознательный сброс настроек мобильного телефона до заводских, сразу вспомнив, что некоторые важные файлы не были сохранены. Аппаратные проблемы или вирус также могли вызвать стирание данных.
Бэкап был?
Прежде чем рассматривать более глубокие методы восстановления удаленных файлов после сброса настроек к заводским, следует помнить, что если бы у нас была активирована резервная копия, мы можем восстановить контакты, текстовые сообщения, приложения, пароли и другие настройки, чтобы выполнить шаги во время новой настройки. Однако файлы, относящиеся к сохраненным документам или фотографиям, которые были удалены при заводском сбросе и не подвергались резервной копии, должны пройти другой процесс для восстановления.
Инструменты восстановления
Когда все усложняется, мы должны использовать специальное программное обеспечение для восстановления файлов, то есть инструмент, способный искать в глубине системы для восстановления удаленных файлов даже после форматирования мобильного телефона.
- UltData Tenorshare : одно из самых популярных программ восстановления, совместимое с более чем 6,000 устройств от популярных брендов, таких как Samsung, OPPO, Xiaomi или Huawei. Включает восстановление удаленных фотографий и сообщений WhatsApp.
- dr.fone: еще один из самых популярных и позволяет восстанавливать музыку, текстовые сообщения, контакты, видео, фотографии, документы и сообщения WhatsApp
- iMyFone : это программное обеспечение обещает восстанавливать удаленные файлы и даже со сломанных мобильных телефонов, будучи совместимым с различными типами файлов и смартфонами Android, включая журналы вызовов, сообщения, фотографии, аудио, видео, контакты, документы и данные WhatsApp.
- FonePaw — мощный инструмент, который даже восстанавливает удаленные файлы в таких форматах, как Excel, Word, PPT, HTML, PDF, RAR, ZIP и другие. Не имеет значения, были ли данные потеряны из-за случайного повреждения, сбоев операционной системы, проблем с SD-картой, перепрошивки ПЗУ или вирусных атак.
- AireПодробнее : еще один мощный инструмент, который восстанавливает удаленные файлы из внутренней памяти или внешней карты. Программное обеспечение может восстанавливать такие данные, как контакты, сообщения, фотографии, аудио, видео, журналы вызовов, документы и данные WhatsApp.
Техническая служба по восстановлению
Если мы достигнем точки, где нам не удалось получить необходимые данные, мы может потребоваться связаться с технической службой нашего мобильного бренда. Только тогда мы сможем избавиться от сомнений в том, есть ли другая возможность вернуть то, что было потеряно.
Программа Auslogics File Recovery
Как восстановить информацию после форматирования жесткого диска с помощью специальной программы? Auslogics File Recovery справится с задачей почти в 100% случаев! Возможности у этого приложения следующие:
- Восстановление форматированного винчестера. Программа сканирует стертые категории, ей можно указать какие типы данных нужно восстанавливать, в какое время они были созданы или удалены. Это значительно ускоряет процедуру.
- Сортировка полученных данных. Фильтров для сортировки много, чтобы отыскать конкретный файл или папку понадобится совсем немного времени. Особенно учитывая то, что восстановленных файлов может быть не одна сотня или тысяча.
- Программа работает со всеми основными файловыми системами.
- Есть возможность восстановить информацию, даже если категория была не просто вычищена, а полностью удалена.
Процедура восстановление информации с отформатированного жесткого диска
В первую очередь нужно загрузить программу (лучше всего с официального сайта ) на ПК и установить ее. Главный момент – устанавливать ее нужно не в отформатированный раздел, откуда нужно восстанавливать информацию.
После установки запускаем Auslogics File Recovery. В списке слева нужно найти нужный диск и выбрать его.
Теперь нужно выбрать типы данных, которые были утрачены при очистке. Если пользователь точно помнит,что ему нужно восстановить, процесс станет гораздо проще. Программа может искать много разных видов файлов – от текстовых документов или веб-страниц до музыки, видео. Если вспомнить что именно нужно вернуть не получается, выбирается пункт «Искать все типы файлов». Так программа найдет и восстановит все, что возможно, но скорее всего затратит на это гораздо больше времени.
Auslogics File Recovery позволяет указать данные по времени изменения данных. Это удобно, если человек помнит, к примеру, когда были сделаны нужные ему фото или видео и набраны документы. Указав примерную дату можно добиться ускорения процесса поиска, и в дальнейшем полученные данные можно будет проще сортировать.
На следующем шаге можно будет указать названия и расширения искомых файлов и папок. Принцип тот же – чем больше пользователь помнит,тем быстрее и проще будет выполнена вся процедура. После этого нужно нажать «Далее».
Дополнительно можно активировать функцию под названием «Выполнять глубокое сканирование». Глубокий поиск, как можно догадаться, будет более эффективным способом вернуть информацию, но может затянуться раза в полтора. Нужно решить, пожертвовать ли временем ради эффективного финала. При прочие опции лучше не трогать. Теперь остается только запустить процесс,нажав на кнопку «Поиск».
Программа начнет выполнять свою задачу, в то время как пользователю остается только ждать результата. После окончания работы Auslogics File Recovery выведет на экран список того, что удалось найти и получится восстановить.
Некоторые файлы при восстановлении потеряют свое название, и отличить их от остальных придется по дате изменения или расширению. Также программа предоставляет возможность предварительного просмотра данных. Особенно полезной эта функция будет тогда, когда файл получится восстановить только отчасти.
В настройках программы желательно включить пункт «Восстановить поврежденные файлы». При повреждении каких-либо данных (что вполне обычное явление при форматировании) Auslogics File Recovery попытается восстановить их по исходным данным. Это значительно повысит вероятность возврата данных в целости и сохранности, но чревато потерями времени и нагрузкой процессора.
Если раздел был полностью удален
Когда раздел винчестера удалили, и на его месте создали абсолютно новый, то Auslogics File Recovery также поможет вернуть утраченные файлы. Даже несмотря на то, что на месте старых данных отныне не просто пустое место, а совершенно новые файлы и папки.
Чтобы попробовать выполнить такую процедуру это нужно следующее:
- Перейти в «Инструменты».
- Найти и выбрать пункт «Поиск потерянных разделов».
- В открывшемся окне указать диск, где нужно проводить поиск старого раздела для восстановления информации.
- Указать диапазоны для поиска.
- Запустить процесс сканирования, восстановления жесткого диска.
- Получить список с результатами поиска.
Найденные разделы будут отображаться вместе со всеми остальными в левой части окна программы. И с ними можно будет работать по тому же самому принципу, как и с обыкновенными – выполнять поиск и восстановление файлов, указывать их тип и дату изменения и т. д.
