Как конвертировать документы pdf в word
Содержание:
- Копирование текста с помощью конвертера
- Использование программ
- iLovePDF
- Преобразование PDF в Word через Foxit Reader
- Microsoft Word
- SmallPDF
- Как вставить PDF в Word как объект
- Google Docs
- С помощью Microsoft Word 2013-2016
- Онлайн-сервисы для конвертирования пдф в ворд
- Часть 2. Простой способ вставить многостраничный PDF в документ Word
- Вставка веб-страницы или пустой страницы в PDF
- Использование ABBYY Fine Reader
- Как перевести документ из формата Word в pdf?
- Как вставить PDF в Word
- Создание объединенных документов PDF
Копирование текста с помощью конвертера
Если пользователь не хочет устанавливать программу ABBYY Fine Reader, или у него нет возможности использовать этот софт, можно воспользоваться специальными конвертерами.
С помощью таких программ пользователь сможет быстро конвертировать текст из ПДФ в Ворд, а затем скопировать нужный фрагмент. Рассмотрим процесс конвертации на примере программы UniPDF.
Для этого нужно:
- Программу скачивают и открывают;
- Добавляют в софт нужный файл;
- Выбирают вариант конвертации, в данном случае — в документ Word и жмут на кнопку Convert.
Использование онлайн конвертера
Бывают случаи, когда установить сторонний софт не представляется возможным. Но, если есть доступ к Интернету, конвертировать документ из PDF файла в Ворд помогут специальные онлайн-конвертеры.
Как правило, такие программы работают немного хуже десктопных версий, но для периодического копирования текстов вполне подходят, тем более, что пользователю не придется устанавливать на компьютер никакой сторонний софт.
Сначала нужный ПДФ файл загружают в окно онлайн-программы, затем выбирают формат файла, в который нужно преобразовать документ (например, в Ворд), и кликают на кнопку конвертации. Готовый документ останется только скачать на компьютер.
Использование программ
Теперь поговорим о том, как перевести текст документа PDF в читаемый формат для текстового редактора. Но главное – обеспечить возможность редактирования. С этим помогут справиться специализированные программы.
Далеко не все они являются бесплатными. Но даже ограниченного функционала этих приложений вполне хватит для решения задачи. Есть и бесплатные варианты. Но они, как правило, справляются с такой работой хуже.
ABBYY Finereader
Ссылка: https://www.abbyy.com/ru-ru/download/finereader/
Профессиональный программный продукт для распознавания текста с отсканированных документов и работы с проблемными форматами. Утилита превосходно справляется с конвертированием практически всех форматов.
Продукт очень мощный и требует довольно много ресурсов компьютера. Да и стоит дорого. Но для нашей задачи хватит и пробной версии приложения. А перегнать PDF в Word с помощью этой программы и вовсе – пара пустяков.
- Запускаем программу и в главном окне выбираем пункт «Convert to Microsoft Word» в блоке «Convert Documents».
- Теперь выбираем нужный PDF (1) и нажимаем «Открыть» (2).
- Теперь выбираем тип документа – «Editable copy» (1), языки распознавания – «Russian and English» (2) и жмем кнопку «Convert to Word» (3).
- Выбираем место для сохранения документа (1) и жмем «Сохранить» (2).
Все остальное программа сделает сама. Пользователю останется только зайти в ранее выбранный каталог и запустить созданный документ в текстовом редакторе Microsoft Word. После этого можно заниматься редактированием.Readiris Pro
Ссылка: http://www.irislink.com/EN-UA/c1729/Readiris-17–the-PDF-and-OCR-solution-for-Windows-.aspx
Относительно небольшая программа для работы с документами различных форматов. Умеет не только конвертировать тексты, но и редактировать их. Тем не менее программный продукт является платным.
Хотя для наших задач хватит возможностей и демоверсии приложения. Скачать программу можно с официального сайта разработчика. А пользоваться ею очень легко. Инструкция по переводу документа ПДФ в формат DOC или DOCX предельно проста.
- Запускаем программу и в главном окне щелкаем кнопку «Из файла».
- Теперь выбираем нужный документ (1) и жмем «Открыть» (2).
- Дожидаемся, пока программа прочтет все страницы и жмем кнопку «DOCX».
- В следующем окне просто нажимаем «ОК».
Последний шаг: выбираем место для сохранения элемента (1) и жмем «Сохранить» (2)
Вот и все. Теперь можно открывать документ при помощи текстового редактора и приступать к его редактированию. Стоит, однако, учесть, что эта программа работает намного медленнее того же ABBYY Finereader, каким бы требовательным к железу последний ни был.
First PDF to WORD Converter
Ссылка: https://www.pdftoword.ru/download.html
Небольшая относительно бесплатная утилита, которая предназначена исключительно для того, чтобы можно было перевести документ из PDF в DOCX. Утилита не требует слишком много системных ресурсов и работает довольно быстро.
Но самое ценное заключается в том, что перевести текст в другой формат для редактирования с помощью этой программы можно всего в пару кликов. Инструкция по конвертированию невероятно проста. А сделать нужно следующее.
- Запускаем программу и щелкаем по кнопке «Добавить файл(ы)».
- Далее выбираем нужный документ (1) и нажимаем «Открыть» (2).
- Теперь остается просто нажать на кнопку «Конвертировать» и процесс запустится.Все остальное программа сделает сама. Результат по умолчанию будет находиться в системной папке с документами. Останется только найти его и открыть в Microsoft Word для последующей работы.
Мало кто знает, но этот сервис от компании Google тоже можно использовать для того, чтобы бесплатно перевести документ ПДФ в классический формат для Microsoft Word. И делается это очень просто.
- Запускаем Диск Google и жмем кнопку «Создать».
-
Затем выбираем нужный документ на ПК, загружаем его в Диск и потом щелкаем по нему правой кнопкой мыши (1). В контекстном меню выбираем «Открыть с помощью» (2) и кликаем «Google Документы» (3).
- Ждем, пока элемент полностью загрузится и щелкаем меню «Файл» (1). Там выбираем пункт «Скачать как» (2) и щелкаем «Microsoft Word (DOCX)» (3).
Сразу же начнется скачивание документа, который автоматически будет переведен в нужный формат. Для данного способа пользователям необходимо иметь аккаунт в Google и интернет.
Выше рассмотрены наиболее удобные способы преобразования документов из формата PDF в формат DOC. После данного преобразования вы можете работать с документом в текстовом редакторе Microsoft Word. В этой статье предлагаем ознакомиться со способами, как обратно преобразовать документ из формата doc в формат pdf.
iLovePDF
iLovePDF предлагает целый набор бесплатных инструментов для обработки PDF-файлов — преобразования в другие форматы, слияния, разделения, сжатия и многое другое.
Позволяет конвертировать PDF-файлы в документы Word, таблицы Excel и презентации PowerPoint. Миниатюрная версия документа отображается на сервисе почти сразу после загрузки, что удобно для подтверждения того, что все распозналось правильно.
Есть возможность сохранить полученный текстовый файл на Google Drive или Dropbox. Если вы преобразовываете фрагмент для другого человека, можете отправить ему ссылку для скачивания по электронной почте.
Но самое важное — качество преобразования. И в этом отношении iLovePDF сложно превзойти
Всё содержимое текстового файла передается точно, без крупных ошибок. Откройте экспортированный документ в Word, и вы сможете немедленно начать с ним работать.
Бесплатный тариф iLovePDF имеет некоторые ограничения. У исходного PDF-файла размер не должен быть больше 10 Мб. Любая ссылка для скачивания доступна только в течение часа, а затем удаляется. Использовать каждую ссылку можно не более пяти раз.
Зарегистрировавшись на сайте, вы получите 15 Мб для хранения файлов, 2 часа жизни ссылок и 10 загрузок по одной ссылке. Тарифный план Premium за 5 долларов предоставляет 40 Мб для хранения файлов и до 200 загрузок документа в течение 24 часов.
Преобразование PDF в Word через Foxit Reader
Чтобы осуществить перевод из ПДФ в Ворд с помощью Foxit Reader, необходимо сначала открыть документ:
- Если по умолчанию система открывает pdf-файлы этой программой, то достаточно просто двойного клика левой кнопкой мыши по документу. В верхней части окна после имени файла указана программа, при помощи которой он был открыт.
- Находясь в папке с файлом, нажмите на него правой кнопкой мыши. Из открывшегося меню выберите опцию “Открыть с помощью”, где найдите и выберите Foxit Reader.
- Откройте Foxit Reader из меню пуск. Из меню “Файл” выберите опцию “Открыть”. В файловой системе найдите интересующий объект и нажмите кнопку “Открыть” в нижней части окна.
Программа позволяет выделять и копировать куски теста. Копировать текст можно при помощи горячих клавиш либо мыши – зажав ее левую кнопку проведите указателем над нужным участком текста. В программе при этом должен быть включен режим “Выделить текст”. Режимы расположены в верхней левой части экрана.
Скопируйте выделенный фрагмент комбинацией клавиш ctrl+c или кликнув правой кнопкой мыши по выделенному участку текста и выбрав из выпавшего меню пункт “Копировать”. Во вкладке “Главная” есть иконка, которая содержит опции “Выделить все” и “Копировать”. Воспользуйтесь первой опцией, чтобы выделить текст всего документа, а второй – поместите выделенное в буфер обмена.
Откройте меню “Пуск”, выберите программу Microsoft Office и создайте там новый документ Word. Альтернативный способ создать вордовский файл: кликните правой кнопкой мыши на пустое пространство внутри любой папки, после чего наведите указатель на опцию “Создать” и из выпадающего меню выберите опцию “Документ Microsoft Office Word”. Открыть его можно двойным кликом мыши по нему. В открытый файл вставьте скопированный текст. Это можно сделать комбинацией клавиш ctrl+v или кликнув правой кнопкой мыши по пустому листу, из выпадающего меню нужно выбрать опцию вставить.
Отредактируйте документ, а также дополните электронной подписью, если нужно. Затем сохраните его как ПДФ при помощи программы Word.
Внимание! При копировании больших объемов данных Ворд может зависнуть. Чтобы избежать подобного, предпочтительней копировать и сохранять текст по частям.
Microsoft Word
Если на вашем компьютере установлен пакет Microsoft Office 2016, то вы можете использовать вордовский редактор для конвертации PDF-файлов. В конце концов, он же умеет сохранять текст в формате PDF. Почему бы не попробовать запустить процесс в обратном направлении?
Запустите Word и нажмите «Файл» в левом верхнем углу. В появившемся меню выберите «Открыть», точно так же, как вы поступаете с обычным документом. Найдите PDF-файл, который необходимо преобразовать. Вы можете найти его по имени, перейдя к местоположению, где он хранится.
После выбора нажимаем кнопку «Открыть». Вот, впрочем, и всё. Word попытается автоматически переформатировать содержимое PDF-файла и создать текстовый документ.
Этот способ не всегда эффективен, но иногда может служить неплохой альтернативой платному Adobe Acrobat.
SmallPDF
Веб-сервис SmallPDF, понравился мне больше, чем предыдущий. Та же самая схема была обработана примерно в 2 раза быстрее и загрузилась обратно в считанные секунды. Структура документа, как и в первом случае, сохранилась неизменной, но искажений в нем стало меньше.

Перейти на Smallpdf
Пользоваться SmallPDF тоже очень просто:

- Загружаем или перетаскиваем на выделенное поле ПДФ-файл. Кстати, сервис поддерживает загрузку документов из Dropbox и Google Drive.
- Нажимаем «Конвертировать».
- Скачиваем результат на компьютер либо сохраняем его в своем Dropbox или Google Drive.
Из недостатков SmallPDF стоит отметить лишь два. Первый – это ограничение бесплатной версии двумя загрузками в час (безлимитное использование по подписке стоит $4-6 в месяц). Второй – сохранение результата только в формате DOCX.
Как вставить PDF в Word как объект
Вы можете вставить свой PDF в Word как объект. Это означает, что вы можете легко получить доступ к PDF из вашего документа Word. Кроме того, в зависимости от выбранных параметров PDF может автоматически обновляться.
Для этого откройте Word и перейдите на вкладку «Вставка» на ленте. В разделе «Текст» нажмите «Объект».
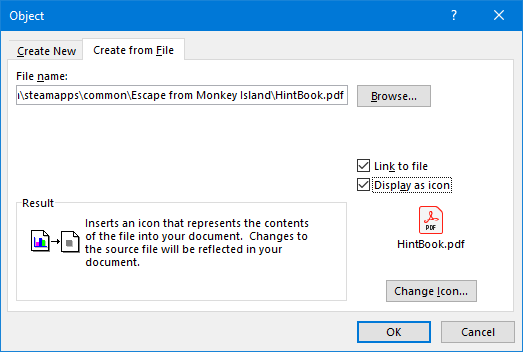
В открывшемся окне перейдите на вкладку «Создать из файла». Нажмите Обзор …, найдите и выберите свой PDF, затем нажмите Вставить.
На данный момент, вы можете просто нажать кнопку ОК. Это вставит статический захват первой страницы PDF в документ Word. Если дважды щелкнуть этот снимок, PDF откроется.
Кроме того, вы можете поставить галочку Ссылка на файл. Хотя при этом по-прежнему вставляется только первая страница PDF-файла, любые изменения, которые происходят в этом PDF-файле, автоматически отражаются в документе Word.
Если вы не хотите, чтобы отображалась первая страница, установите флажок Отображать как значок. По умолчанию будет отображаться значок Adobe PDF и название вашего PDF. Вы можете нажать Изменить значок …, если вы хотите отобразить другой значок.
Google Docs
В Google Docs есть инструмент для преобразования PDF в текстовые файлы. Как показывают тесты, работает он вполне достойно. Только если файл весит несколько десятков мегабайт — придется подождать несколько минут.
Зайдите на сайт Google Docs и перейдите в свой аккаунт. Нажмите кнопку «Загрузить» и выберите материал для преобразования. В меню «Файл» выберите «Загрузить как». В данном случает требуемый формат — Microsoft Word (DOCX).
Google Docs показывает хорошие результаты при обработке PDF-файлов и сохранении полученного текста в DOCX. Далее вы можете открыть файл в Microsoft Office или Apple Pages, чтобы убедиться в корректности преобразования.
С помощью Microsoft Word 2013-2016
В последних версиях Microsoft Office приложение Word имеет встроенный инструмент для конвертирования pdf. Нужно просто открыть файл в этой программе, а дальше система сделает все сама.
1 . Нажимаем на кнопку «ФАЙЛ» в левом верхнем углу окна.

2 . Идем по пути Открыть → Компьютер и выбираем папку, где находится наш файл.

3 . Выбираем документ и жмем кнопку «Открыть».

Появится окно с предупреждением, которое можно не читать и сразу жать кнопку «ОК».

Вот и всё! Теперь документ можно редактировать и сохранить в обычном формате doc или docx.
Правда, разрывы страниц расположены не в тех местах, что в исходном файле, но это как-нибудь можно пережить. Главное, все таблицы и списки доступны для редактирования.

Онлайн-сервисы для конвертирования пдф в ворд
Smallpdf (smallpdf.com). Через этот сервис можно не только конвертировать pdf в кучу разных форматов, но также объединять, разделять, снимать защиту. Он практически идеально переводит в Ворд (с сохранением всех параметров) и даже добавляет картинки.
1. Заходим на сайт и выбираем пункт «PDF в Word».

2. Перетягиваем наш файл внутрь или выбираем его из окошка.

3. Ждем окончания операции конвертирования. Когда она завершится, нам предложат скачать документ в новом формате.

В итоге получаем практически такой же файл с сохранением изображений и всего остального.

Сервис является лишь отчасти бесплатным. На все операции стоит часовой лимит. Другими словами, без платной подписки вы сможете сделать только две операции в течение часа.
Convert Online Free (convertonlinefree.com). Еще один отличный инструмент для перевода пдф в ворд. Результат получается практически такой же, как и через прошлый сервис: все картинки, таблицы и списки на месте. Единственное, бывает, кое-где слетает форматирование – где-то может шрифт «поехать», где-то размер букв.

2. Через окошко открываем нужный файл.

3. Нажимаем кнопку «Конвертировать».

Когда процесс будет завершен, браузер сразу предложит сохранить файл или сделает это автоматически.
Google диск . Если у вас почта на gmail.com, то можно переводить из pdf в word через Гугл диск.
1. Заходим на страницу своего диска от Google и жмем кнопку «Создать». Если документ уже находится в вашем хранилище, тогда делать этого не нужно.

2. Выбираем пункт «Загрузить файлы».

3. Выбираем нужный файл через окошко и жмем кнопку «Открыть».

4. После того как загрузка завершится, щелкаем по файлу правой кнопкой мыши и в меню выбираем Открыть с помощью → Google документы.

5. Жмем на кнопку «Файл» в правом верхнем углу, когда документ откроется. В длинном списке ищем пункт «Скачать как» и выбираем нужный нам формат.

Как и в других случаях страницы могут иметь некоторое несоответствие в форматировании, но все важные элементы будут на месте.
Часть 2. Простой способ вставить многостраничный PDF в документ Word
Что если вам нужно отредактировать или прочитать файл PDF до или после вставки PDF в word? И как вы вставляете многостраничный PDF в слово, не теряя форматирование? Чтобы импортировать PDF в документ Word в высоком качестве, вам лучше использовать WidsMob ConvertPDF конвертировать PDF страницы заранее.
Это один мощный PDF конвертер, который может помочь людям конвертировать PDF в слово, Excel, изображения (JPG / PNG / TIFF / EMFF) и другие форматы. И вы можете конвертировать любые выбранные страницы из PDF в слово в течение 5 страниц за раз. Таким образом, все будет намного проще, чем раньше, чтобы вставить PDF в слово как отдельные страницы или другие требования.
Benefits about WidsMob ConvertPDF
- Конвертируйте PDF в word, ePub, HTML, XML, TXT, Excel и изображения без потери форматирования.
- Предложите продвинутый алгоритм OCR.
- Конвертировать выбранные страницы PDF до 5 страниц.
- Обеспечить чистый, безопасный и удобный интерфейс.
Шаги по преобразованию страниц PDF перед вставкой многостраничного PDF в Word
Шаг 1: Добавить файл PDF
Бесплатно загрузите и установите программное обеспечение ConvertPDF на свой компьютер с Windows. Запустите этот мощный PDF конвертер. Вы будете на странице «PDF to Word» по умолчанию. Нажмите «Добавить файлы» на панели инструментов, чтобы импортировать файл PDF. И вы также можете перетащить целевой PDF-файл непосредственно в его основной интерфейс.

Шаг 2: Установите выходное расширение
Выберите «Настройки» ниже, чтобы получить новое окно с названием «Опция». Нажмите «Слово» на левой панели. Теперь вы можете получить две опции, включая «Преобразование файлов PDF в Word (*. Docx)» и «Преобразование файлов PDF в Word2003-2007 (*. Doc)». Таким образом, вы можете выбрать один из вариантов, чтобы получить конкретное расширение. Нажмите «ОК», чтобы двигаться дальше.

Шаг 3. Управление с помощью диапазона страниц (необязательно)
Щелкните правой кнопкой мыши по файлу PDF, чтобы открыть окно «PageRange». В течение этого времени вы можете выбрать «Все страницы» или «Заданный диапазон страниц», чтобы установить преобразованные страницы PDF. Если вы выберете последний вариант, то вы можете установить начальную и конечную страницы до 5 страниц вручную. Позже нажмите «ОК», чтобы сохранить изменения.

Шаг 4. Преобразование страниц PDF в слово
Выберите «То же, что и ресурсы», чтобы преобразовать файл PDF в слово в той же папке назначения. В противном случае, вы можете нажать «Обзор» ниже, чтобы установить новое место вывода. Наконец, нажмите «Конвертировать» в правом нижнем углу. Вскоре вы можете получить текстовый документ, преобразованный из PDF.

После этого вы можете свободно копировать и вставлять любое содержимое PDF в текстовый документ. Это также хороший способ вставить PDF в текстовый документ.
Люди также читают:
Вставка веб-страницы или пустой страницы в PDF
В существующий документ PDF можно вставить веб-страницу, выбрав Инструменты > Упорядочить страницы > Вставка > Вставить из веб-страницы. Отобразится диалоговое окно, в нем следует ввести URL-адрес страницы, которую требуется добавить.
Можно также добавить пустую страницу в документ PDF, выполнив следующие шаги:
- Выберите Инструменты >Упорядочить страницы >Вставка >Пустая страница.
В диалоговом окне «Вставить страницы» укажите положение, куда требуется добавить пустую страницу.
Можно также использовать контекстное меню, чтобы добавить пустую страницу между страницами. Выберите Инструменты >Упорядочить страницы, чтобы получить вид миниатюр страниц. В режиме просмотра миниатюр страниц нажмите правой кнопкой мыши страницу, на которой требуется вставить пустую страницу. Выберите Вставить страницы > Пустая страница .
Использование ABBYY Fine Reader
Программа ABBYY Fine Reader специально предназначена для распознавания текста. Как правило, ее используют для распознавания отсканированных фрагментов текстовых документов. Но далеко не все знают, что с помощью этой программы также можно копировать текст из ПДФ.

Пошаговая инструкция такая:
- Открывают программу ABBYY Fine Reader, кликают на кнопку «Открыть» и выбирают нужный ПДФ файл.
- Когда программа закончить распознавать текст, пользователю достаточно кликнуть на кнопку «Передать в Word».
- После этого перед пользователем откроется страница текстового редактора с уже вставленным текстом.
Как перевести документ из формата Word в pdf?
Мне известны по крайней мере 3 способа конвертирования документа Word в pdf, а именно:
- Использование онлайн-сервисов;
- Использование виртуального pdf-принтера;
- Использование специального плагина для Word.
Каждый из них рассмотрим подробнее.
Использование онлайн-сервисов
В интернете существует немало сервисов, предоставляющих возможность конвертирования Word в pdf, найти их не составит труда, достаточно лишь в поисковой системе ввести запрос «word в pdf онлайн бесплатно».
Мы рассмотрим порядок использования данного способа на примере сервиса http://convertonlinefree.com/, главная страница которого выглядит следующим образом:
Для конвертирования документа первым делом его нужно загрузить, для чего нажимаем кнопку Выберите файл в окне сервиса:
И указываем его местоположение на компьютере:
Осталось лишь нажать кнопку Конвертировать:
После чего запустится процесс конвертирования, который, как информирует сервис, может занять несколько минут.
По окончании данного процесса полученный файл должен автоматически загрузиться (в зависимости от настроек используемого браузера) в папку для загрузок по умолчанию.
Данный способ довольно удобен, занимает незначительное количество времени и не требует установки на ваш компьютер дополнительных приложений.
Однако, в случае с моим файлом мной был выявлен значительный недочет данного сервиса: в полученном pdf-файле пропали некоторые элементы из нижнего колонтитула, а также оказались некликабельными некоторые гиперссылки.
Данное обстоятельство заставило искать альтернативный способ конвертации Word в pdf.
Использование виртуального pdf-принтера
Виртуальный pdf-принтер представляет из себя приложение, доступное из окна принтеров, позволяющее конвертировать документы Word в ряд форматов, в том числе и в pdf.
Использование данного приложения напоминает процесс распечатывания документов с использованием принтера, только результатом действий является создание файла заданного формата.
Рассмотрим принцип конвертирования документов с использованием виртуального pdf-принтера на примере приложения PDFCreator. Скачать данное приложение можно здесь.
После скачивания устанавливаем его, в результате чего на компьютере должен появиться дополнительный принтер:
Конвертировать документ будем прямо из Word, для чего выбираем меню Файл → Печать, в появившемся окне из списка принтеров выбираем PDFCreator, задаем необходимые настройки для будущего файла (выбираем страницы, которые должны быть в полученном файле, задаем параметры форматирования листа и т.д.) и нажимаем Печать:
Далее появится окно, в котором доступен ряд настроек, в том числе выбор формата. Для каждого из данных форматов, в свою очередь, можно определять параметры, отвечающие за качественные показатели файла на выходе.
Предлагаю оставить все как есть (по умолчанию на выходе получим именно pdf) и нажать кнопку Save:
Останется лишь определить имя и место для сохранения файла, после чего нажать Сохранить:
Недостатком данного способа конвертирования документа Word в pdf явились некликабельные гиперссылки в полученном файле, что было неприемлемо для меня и я продолжил поиски оптимального способа перевести файл в нужный мне формат.
Использование специального плагина для Word
Чтобы воспользоваться данным способом нам понадобится специальный плагин для Word, который можно найти и скачать в интернете.
После скачивания данный плагин останется установить и можно переходить к конвертированию документа Word в pdf.
Для этого откройте нужный документ в Word и нажмите Файл → Сохранить как:
В появившемся окне задайте имя будущего файла, в выпадающем списке Тип файла выберите pdf, при необходимости измените настройки, доступные после нажатия на кнопку Параметры, и нажмите Сохранить:
Полученный pdf-файл полностью меня устраивает: все ссылки в нем кликабельны, не пропал ни один элемент, все отображается именно так, как и в исходном файле.
Таким образом, рассмотрев данные 3 способа конвертирования документа Word в pdf, я могу сделать вывод, что наиболее приемлемым на мой взгляд является способ, предусматривающий использование специального плагина для Word.
Во второй части статьи мы рассмотрим обратный процесс, то есть конвертирование документа из формата pdf в Word.
Как вставить PDF в Word
2 июля 2020 г. автор Hung Nguyen
Самые простые способы вставить PDF в Word, как в виде изображения, так и в редактируемом формате, онлайн или офлайн.
Мы делаем PDF простым – мы написали руководства для того, чтобы вы знали, как эффективно использовать PDF. Ниже перечислены самые простые приемы как вставить PDF в Word. Онлайн и офлайн.
Как вставить PDF в Word из Microsoft Word
Откройте документ Word, в который вы хотите вставить PDF.
Нажмите Вставить > Объект. > Из файла.
Выберите файл PDF во всплывающем окне и нажмите Вставить.
Та-да! Ваш PDF-файл теперь должен быть на странице.
Этот метод эффективен тогда, когда вы хотите поместить PDF-файл в качестве изображения в документ Word, его можно легко обрезать, изменить размер или продублировать. Однако вы не сможете редактировать содержимое PDF-файла, что приводит к следующему методу.
Как вставить PDF в Word онлайн и бесплатно
Вставить PDF в Word в редактируемом формате довольно сложно, и обычно для этого требуется дорогостоящее программное обеспечение. Мы можем помочь вам в этом с помощью нашего онлайн-инструмента PDF в Word и совершенно бесплатно! Все, что вам нужно сделать, это:
- Откройте онлайн-конвертер PDF в Word.
- Загрузите свой PDF-файл в программу.
- Подождите, пока Smallpdf обработает ваш файл.
- Загрузите документ Word на свой девайс.
Как перейти с PDF-документа на Word в несколько кликов с помощью нашего онлайн-инструмента.
Так как наша программа конвертирует файлы в формат Word, мы также извлекаем содержимое из исходного PDF в формат документа Microsoft Word. Затем вы можете легко скопировать, удалить или добавить в документ дополнительное содержимое. Вы также можете работать с существующим файлом или объединить его содержимое с другим файлом Word.
Другие полезные советы, связанные с PDF
У нас есть еще несколько инструментов, которые помогут сделать вашу работу с документами еще проще:
- Word в PDF: Конвертируйте файлы Word в PDF
- Защита: Зашифруйте любой PDF-файл с помощью пароля
- Обьединить: Объединяйте преобразованные PDF-файлы в один
- Сжать: Уменьшайте размер PDF-файлов
Остались вопросы о том, как вставить PDF в Word? Не стесняйтесь обращаться в нашу службу поддержки. Мы всегда рады помочь!
Создание объединенных документов PDF
С помощью инструмента Объединить файлы можно осуществлять объединение или слияние файлов Word, Excel, PowerPoint, аудио- и видеофайлов, веб-страниц или существующих файлов PDF. Перед тем как создать файл, в Acrobat можно просмотреть и упорядочить документы и страницы. Ненужные страницы можно удалить. Кроме того, отдельные страницы из документов можно перемещать. Acrobat преобразовывает страницы различных файлов в единый документ PDF с последовательно расположенными страницами.
Выберите Инструменты > Объединить файлы. Интерфейс «Объединение файлов» отображается вместе с панелью инструментов сверху.

Перетащите файлы или электронные письма прямо в интерфейс «Объединение файлов». Кроме того, можно выбрать один из параметров меню Добавить файлы . Здесь можно добавить папку с файлами, веб-страницу, любой открытый файл, содержимое буфера обмена, отсканированные страницы, сообщение электронной почты или ранее объединенный файл («Повторно использовать файлы»).
Если добавляется папка, содержащая не только файлы PDF, файлы другого формата не добавляются.
В виде «Миниатюры» перетащите файл или страницу в нужную позицию. По мере перетаскивания между страницами или документами перемещается полоска синего цвета, которая обозначает текущее местоположение перетаскиваемого элемента.
Развернуть страницы или свернуть документ
В режиме просмотра «Миниатюры» наведите курсор на страницу или файл и нажмите миниатюру «Развернуть страницы» . В развернутом виде можно легко перемещать отдельные страницы между другими страницами и документами.
Чтобы свернуть страницы, наведите курсор на первую страницу и нажмите миниатюру документа «Свернуть документ» .
Предварительный просмотр страниц
В режиме просмотра «Миниатюры» наведите курсор на страницу и нажмите миниатюру «Масштаб» .
В режиме просмотра «Миниатюры» наведите курсор на страницу и нажмите миниатюру «Удалить» .
Чтобы отсортировать список, щелкните имя столбца, по которому нужно выполнить сортировку, в виде «Список». Щелкните его еще раз, чтобы изменить порядок сортировки на обратный. Порядок файлов в списке соответствует их расположению в объединенном PDF. При сортировке расположение страниц в объединенном PDF меняется.
Перемещение файлов вверх или вниз в списке
В виде «Список» выделите файл или файлы, которые нужно переместить. Затем нажмите кнопку «Вверх»
Нажмите Параметры и выберите один из вариантов размера преобразованного файла:
Меньший размер файла
Уменьшение больших изображений в соответствии с разрешением экрана и сжатие изображений с использованием алгоритма JPEG низкого качества. Данный параметр подходит для экранного отображения, эл. почты и Интернета.
Примечание. Если исходный файл уже преобразован в PDF, при выборе параметра Меньший размер файла к файлу будет применена функция Уменьшить размер файла . Команда Уменьшить размер файла не применяется, если выбран параметр Размер файла по умолчанию или Больший размер файла .
Размер файла по умолчанию
Создание файлов PDF для удобного просмотра и печати деловой документации. Сохраняется исходный размер и качество файлов PDF в списке.
Больший размер файла
Создание файлов PDF, подходящих для печати на настольных принтерах. Применение стиля преобразования «Высококачественная печать», файлы PDF в списке сохраняют исходный размер и качество.
Применение этого параметра может привести к увеличению размера конечного файла PDF.
В диалоговом окне Параметры укажите нужные настройки преобразования, а затем нажмите кнопку ОК.
Упорядочите страницы, затем нажмите кнопку Объединить.
В диалоговом окне состояния отображается ход процесса преобразования. Некоторые исходные приложения запускаются и закрываются автоматически.
