Простые и понятные способы отсканировать документы с принтера на компьютер
Содержание:
- Tiny Scanner
- Другие стандартные программы
- Как сохранять отсканированные документы
- Как происходит процесс ксерокопирования на принтере
- Полезные советы
- Подготовка к сканированию
- Сканирование
- Как правильно сканировать старые фотографии и пленки
- Как происходит процесс ксерокопирования на принтере
- Как сканировать с принтера на компьютер?
- Как отсканировать фотографию на компьютер с помощью сканера МФУ
- Процесс сканирования
- ABBYY FineReader
- Google Диск
- Подборка программ для сканирования документов онлайн
- Как сканировать фото на принтере
- Сканирование с помощью специального ПО
- Мастер работы со сканером
- Not another PDF scanner 2
Tiny Scanner
У Tiny Scanner уже более серьезный набор возможностей, чем у «Фотосканера». Благодаря возможности сохранять результат обработки в различных форматах, его часто используют как приложение для работы с документами.
У Tiny Scanner больше возможностей, чем у «Фотосканера» от Google Фото
Утилита автоматически распознает края снимка, позволяет накладывать фильтры сканирования (пресеты — монохром, сепия и т.д.), устанавливать конечные размеры изображения и формат, а также редактировать контрастность. Также доступно ручное кадрирование. При помощи экранной лупы предлагается рассмотреть мелкие детали, чтобы не промахнуться, обрезая снимок.
Другие стандартные программы
В Windows версий 7-10 есть другой встроенный софт, который позволяет сделать скан.
Paint
Многие привыкли использовать стандартный графический редактор Paint только для простого оформления картинок или подписей. Но внутри программы есть функция получения изображения.
Запустите Paint любым способом. В Windows XP зайдите в меню «Пуск» и откройте софт в папке «Стандартные». В более новых Windows найдите редактор через поиск.
Через меню «Файл» кликните по пункту «Со сканера или камеры».
Сделайте базовые настройки.


Сделайте предварительный просмотр, а после отсканируйте. Скан появится в виде изображения в открытом окне Paint.

Даже если изначально фото было неправильно уложено внутри сканера, в редакторе доступен поворот. Также можно сделать подписи текстом, изменить размер и другое.
Сохранение делается через пункт «Сохранить как» внутри меню «Файл».

Выберите формат, который обеспечит наилучшее качество – BMP или PNG. JPG тоже даст хорошее качество, но в сравнении с предыдущими форматами недотягивает, размер, естественно, будет меньше.
Как сохранять отсканированные документы
Некоторые «родные» приложения для МФУ отсканированные файлы не сохраняют, а просто открывают в приложении для просмотра изображений. При таком варианте вы просто нажмите сочетание клавиш «Ctrl+S» и выберите папку, куда должен быть помещен документ. Лучше устанавливать софт, который проверен другими пользователями и может сохранять ксерокопии автоматически. Среди людей популярны Adobe Reader или DjvuReaser. Просто задайте формат для изображения и место хранения.
Устройство может отсканировать ваш файл с черными полями и перед сохранением на компьютер их следует обязательно обрезать в редакторе. Стандартным разрешением считается 150 точек на дюйм, для официальных справок – 300. На размер конечного файла влияет формат, в котором вы сохранили электронный документ, к примеру, jpg имеет наименьшее значение, а tif и bmp гораздо больше.
Как происходит процесс ксерокопирования на принтере
Ксерокопирование – это точное воспроизведение информации (копирование) и изготовление дубликатов на бумажном носителе.
Как делать ксерокопию документов?
- Понадобится МФУ
- Бумага
- Заправка многофункционального принтера
- Загрузить во входной лоток бумагу
- Протрите стекло при необходимости
- Положите документ лицевой стороной вниз
- Выровнить по границе направляющих (линии вокруг стекла)
- Закройте крышку ксерокса/принтера
- Выбрать цвет печати на панели управления
- При необходимости в большом числе копий одного и того же документа нажмите кнопку «Пуск» несколько раз.
- (За один раз, в зависимости от устройства можно сделать от 1 до 20 копий за раз).
- Для изменения формата бумаги – нажмите кнопку «paper»
Полезные советы
- Если вы хотите узнать о том, как правильно сканировать фотографии, чтобы результат действительно впечатлял, то уделите данному процессу побольше времени. Для этого ознакомьтесь с дальнейшими советами.
- Если есть возможность, старайтесь сканировать непосредственно с фотопленки. Качество изображения в таком случае будет действительно впечатляющим, однако здесь нужен специальный сканер, который стоит не так уж дешево. Его покупка будет целесообразной только тогда, когда вам необходимо оцифровать большое количество всевозможных фотографий.
- Старайтесь сканировать в таком варианте, как 24 Бита – установить данный параметр можно в списке настроек цветности. Данный вариант считается наиболее подходящим для качественного сканирования любых изображений.
- Не рекомендуется переворачивать оцифрованное изображение с помощью специальных программ. Дело в том, что подобное действие негативно скажется на качестве только что отсканированной фотографии. Следовательно, сканировать фото в нужной ориентации необходимо изначально – только так можно максимально сохранить его качество.
- По возможности старайтесь сохранять готовое изображение в таких форматах, как PNG или TIFF. Во всех остальных форматах изображение может потерять в качестве, особенно в JPEG, который, как правило, занимает сравнительно немного места на диске.
- Обязательно пользуйтесь настройками, позволяющими выставлять насыщенность и уровни. В противном случае, если вы решите воспользоваться такими параметрами уже после того, как фото будет оцифровано, вы можете ухудшить его качество. В целом с помощью насыщенности и уровней можно изменять цвета картинки и даже восстанавливать выцветшие фотографии.
- Чтобы восстановить отсканированное фото, прибегните к графическим редакторам, к примеру, «Фотошоп». Т.е. использование автоматической коррекции для решения данной задачи не рекомендуется.
Подготовка к сканированию
Чтобы сканировать фотографии или другие носители нужно:
Убедиться в том, что устройство может выполнять функцию сканирования. С самостоятельным сканером вопросов не возникает, так как он для этого и предназначен. А вот принтер сам по себе не сканирует
В последнем случае важно, чтобы аппарат был многофункциональным, то есть быть принтером 3 в 1 – содержать в себе одновременно сканер, принтер и копир. Убедиться в этом можно из документации к технике или просто попытаться поднять верхнюю крышку
Если под ней есть стекло, тогда сканирование, равно как и ксерокопирование, может осуществляться.
Правильно подключить сканер к компьютеру (или МФУ). Если для работы принтера соединение с ПК не всегда нужно, например, когда техника может печатать с флешки или через телефон, то для работы сканера надо подключиться к компу. Задание на сканирование и отправка готовой скан-копии фото будет осуществляться с и на компьютер соответственно. Подключение в большинстве случаев делается через USB-шнур. Для обнаружения и работы сканера потребуется дополнительно установить драйвер, если Windows сама автоматически не сделает установку программного обеспечения. Драйвер ставится с диска, который идет в комплекте с техникой, или скачивается с официального сайта производителя.
Сканирование
Утилита от производителя
Откройте программу для сканирования. В качестве примера будут использованы скриншоты из утилиты Epson Scan 2.
Главные настройки установлены по умолчанию. Так, если вы выберете , программа перейдет в , где задан тип изображения Черно-белый.
Цвет можно менять, доступны также . Для отдельных режимов выбор настроек больше или меньше, но все они интуитивно понятны.
Размер документа
Если оригинал занимает не весь экран, важно не только верно указать размер, но и правильно разместить документ. Для примера на стекле лежит детский рисунок размера A5. Вот как будет выглядеть сканированная картинка (оригинал не перемещался), если задать размер:
Вот как будет выглядеть сканированная картинка (оригинал не перемещался), если задать размер:
,
Разрешение, или . Чем выше показатель, тем более четким будет изображение в готовом документе и тем дольше будет идти процесс сканирования. Существуют средние рекомендуемые значения, при которых качество изображения получается хорошим. Так в утилите Epson Scan для цветных фотографий по умолчанию стоит 200 DPI, а для текстовых документов — 300 DPI. В большинстве случаев такого разрешения достаточно.
Просмотр — это предварительное быстрое сканирование. Можно увидеть как будет выглядеть изображение, но сохранить его нельзя.
До начала сканирования задайте документа и его имя:
Если вы работаете с фото или картинкой выбирайте формат JPEG или PNG. Для текстового документа можно задать PDF.
Имя файла в EpsonScan назначается автоматически: . Но все это можно редактировать в .
Когда основные показатели заданы, нажмите Сканировать и программа сохранит документ в .
Paint
- Нажмите Пуск и .
- Откройте программу, перейдите на вкладку Файл и выберите .
- Задайте необходимые настройки и нажмите .
- Для сохранение на вкладке Файл, подведите курсор к строке и выберите формат.
Windows
- Факсы и Сканеры:
- Кликните кнопку и введите в строку поиска «Факсы» и откройте приложение.
- Перейдите в раздел или сразу нажмите Новое сканирование.
- Выберите сканер, если их несколько.
- Задайте параметры и нажмите Сканировать.
-
Панель управления:
- Откройте раздел .
- Кликните правой кнопкой мыши по значку сканера или МФУ и выберите .
- Задайте настройки и .
Как правильно сканировать старые фотографии и пленки
Оцифровка фотографий при помощи телефона
Обычно недостаточно просто использовать камеру телефона, чтобы отсканировать старую фотографию. Получившийся снимок скорее всего будет искажен из-за неровного положения телефона, а на самой фотографии с большой долей вероятности будут заметны нежелательные отражения и блики. Чтобы избавиться от этих проблем, достаточно воспользоваться специальным приложением.
PhotoScan от Google Photos – совершенно бесплатное приложение для оцифровки фотографий. Сначала вы просто делаете фотографию. Затем нужно поочередно навести камеру телефона на четыре точки по краям фотокарточки – каждый раз приложение автоматически будет делать новый снимок. Когда процесс сканирования закончится, приложение совмещает все версии в одну, избавляясь от бликов и отражений, а также корректируя цвета и дисторсию. У PhotoScan много аналогов, поэтому вы обязательно найдете что-то подходящее для себя.
Лучше ли использовать сканер или камеру для оцифровки фотографий?
Более продвинутый способ после оцифровки при помощи телефона – использовать камеру. Вам понадобится макрообъектив, чтобы подобраться достаточно близко, а сама камера должна находиться параллельно поверхности. Для освещения можно использовать настольную лампу, а лучше две – по одной с каждой стороны. Естественный свет из окна тоже подходит. Таким образом можно оцифровать только напечатанные фотографии. Чтобы перевести пленку в цифровой вид, вместо ламп нужно использовать лайтбокс.
Сканеры – гораздо лучший способ оцифровки старых фотографий. В случае с планшетным сканером фотография помещается на стекло, после чего специальное ПО генерирует предварительную версию, затем выбирается корректное кадрирование, разрешение и глубина цвета, после чего готовое изображение сохраняется на жестком диске. Сканер также можно использовать для оцифровки пленки.
Помимо бытовых планшетных сканеров существуют специальные сканеры для пленок и негативов, обычно заточенные под формат 35мм, хотя некоторые модели позволяют работать с более крупными форматами. Рулон пленки подается на вход такого сканера и затем покадрово сканируется.
Как отрегулировать цветовой баланс
Если вы оцифровываете фотографию, используя искусственное освещение, в результате есть вероятность столкнуться с желтым/оранжевым оттенком. Это происходит поскольку в стандартном режиме камера настроена на съемку в дневном свете, а искусственный свет зачастую имеет более теплый оттенок. Установив автоматический баланс белого, вы скорее всего получите приемлемый результат, однако, в некоторых случаях имеет смысл задать его вручную. Напомним, что дневной свет и электронные вспышки имеют температуру 5000 К, а лампа накаливания – 2700-3000 К. Установите соответствующую температуру вручную и посмотрите, помогло ли это.
Еще один вариант – использовать лампы дневного света, они как раз имеют температуру в районе 5000 К. Также всегда можно поправить баланс белого на этапе постобработки в Lightroom.
Как происходит процесс ксерокопирования на принтере
Ксерокопирование – это точное воспроизведение информации (копирование) и изготовление дубликатов на бумажном носителе.
Как делать ксерокопию документов?
- Понадобится МФУ
- Бумага
- Заправка многофункционального принтера
- Загрузить во входной лоток бумагу
- Протрите стекло при необходимости
- Положите документ лицевой стороной вниз
- Выровнить по границе направляющих (линии вокруг стекла)
- Закройте крышку ксерокса/принтера
- Выбрать цвет печати на панели управления
- При необходимости в большом числе копий одного и того же документа нажмите кнопку «Пуск» несколько раз.
- (За один раз, в зависимости от устройства можно сделать от 1 до 20 копий за раз).
- Для изменения формата бумаги – нажмите кнопку «paper»
Как сканировать с принтера на компьютер?
Рассмотрим несколько способов сканирования документа с принтера на ПК. После того как все подготовительные этапы завершены, необходимо обратиться к встроенным возможностям вашей операционной системы или специальным программам.
Через мастер работы со сканером
Самым распространенным методом оцифровки «живого» документа является взаимодействие с мастером работы со сканером, где для достижения результата необходимо придерживаться следующего алгоритма:
- Включите ваш сканер и убедитесь в том, что он активен. Проверьте стеклянную панель под крышкой – на ней не должно быть пыли, мусора, разводов и т.д.
- Возьмите документ или фотографию, которую необходимо «перенести» в компьютер, разместите объект лицевой стороной к стеклу. Опустите крышку.
- Кликните на кнопку «Пуск» вашего компьютера, отыщите вкладку «Панель управления».

Далее – «Устройства и принтеры».

В отдельных операционных системах после открытия панели управления может возникнуть необходимость кликнуть по разделу «Звук и оборудование», и только после этого удастся найти необходимые нам «Устройства и принтеры».

Перед вами развернется окно, где отобразятся устройства, подключенные к ПК. Отыщите принтер по названию и кликните правой кнопкой мыши на его изображение.

Активируйте команду «Начать сканирование», перед вами откроются параметры, которые можно настроить по индивидуальным предпочтениям, после чего – предварительно просмотреть, как будет выглядеть документ в скане. Чаще всего требуется изменить разрешение и яркость изображения.

Все в порядке? Кликайте «Сканировать» и ждите, когда ваш файл появится на мониторе компьютера. Дальше его останется лишь сохранить.

С помощью сторонних приложений
Помимо стандартных возможностей операционной системы компьютера, пользователи сканеров часто прибегают к помощи сторонних приложений. Самые популярные из них:
- ScanLite. Как и в случае с любой другой программой, после установки сканера на рабочем столе или в панели управления появляется соответствующий ярлык. Удобство данной разработки заключается в простом интерфейсе и необходимости выполнять минимальный перечень манипуляций – пользователю необходимо лишь ввести имя файла, указать путь для сохранения документа, после чего – запустить процесс сканирования соответствующей кнопкой.
- ABBYY FineReader. Не только сканирует, но и распознает текст, помимо этого — позволяет перевести документ в редактируемый формат. Минус – программа платная, однако ею можно воспользоваться в тестовом режиме.
- RiDoc. Популярная программа для юзеров, которым необходимо иметь возможность сканировать документы в разных форматах — как правило, для случайного сканирования в ней нет необходимости.
- WinScan2PDF. Продукт предназначен для операционной системы Windows, отличается простотой в использовании, однако позволяет сохранить файл исключительно в формате PDF. Можно скачать и установить абсолютно бесплатно.
- Xerox Easy Printer Manager – менеджер создан специально для работы с принтерами/сканерами «Xerox». Данное приложение отличается не только удобным и понятным интерфейсом, но и большим количеством возможностей.
Помимо обычной оцифровки, Xerox Easy Printer Manager – программа для улучшения качества фото или любого другого изображения. Рассмотрим процесс сканирования более подробно, подразумевая, что приложение уже установлено на вашем ПК:
Кликните «Пуск» в нижнем левом углу экрана. Выберите вкладку «Все программы», затем папку «Xerox Printers», после – Xerox Easy Printer Manager.

Перед вами откроется окно программы, в котором необходимо отыскать вкладку «Переключение на расширенный режим».

Следующая необходимая активная ссылка в верхней части окна – «Параметры сканирования на ПК», где можно установить интересующие пользователя параметры операции (путь сохранения, разрешение, цвет и т.д.).


Далее перейдите во вкладку «Изображение» и регулируйте настройки так, как нужно именно вам.

Готово? Переключитесь в основной режим и кликните по кнопке «Сканирование» — откроется окно с возможностями программы, останется лишь запустить интересующий вас процесс и сохранить результат.

Следуя данной пошаговой инструкции, отсканировать документ или фото может каждый желающий, даже если ему не доводилось пользоваться программой прежде.
Как отсканировать фотографию на компьютер с помощью сканера МФУ
Для работ по снятию сканов на дому можно использовать планшетный сканер или обычный принтер МФУ. Сейчас широко распространены обычные офисные МФУ (Многофункциональные устройства), в которых имеются функции принтера, сканера, копира. В одном МФУ объединено сразу несколько отдельных устройств.
На этом примере, я покажу, как отсканировать фотографию на принтере МФУ, имеющим функцию сканирования. При работе используется МФУ Canon начального уровня, на устройствах от других производителей, выполняется похожий алгоритм действий.
Для того, чтобы отсканировать старую фотографию, потребуется выполнить следующие действия:
- Включите устройство, выполняющее сканирование.
- Положите бумажную фотографию на стекло, тщательно выровняйте расположение фото по краям изображения.
- Закройте крышку сканера.
- Откройте приложение, поставляемое с устройством, в котором нужно выбрать настройки сканирования. В моем случае, это утилита Canon U Scan Utility.
- Войдите в настройки приложения для выбора параметров сканирования.
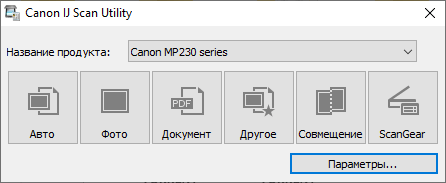
В параметрах утилиты необходимо выбрать разрешение (по умолчанию — 300 dpi). Лучше выберите 600 dpi. В качестве выходного формата данных мне доступны три варианта:
- JPEG/Exif;
- TIFF;
- PNG.
Если исходная фотография неплохого качества и вы не будете потом обрабатывать скан изображения в графической программе, можно оставить настройку по умолчанию — JPEG/Exif. В других случаях, используйте несжатый формат TIFF.
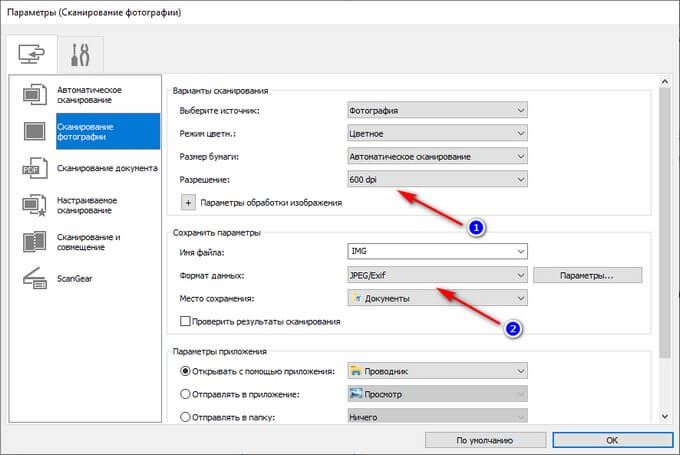
- Запустите процесс оцифровки фотографии.
- После завершения сканирования, откройте скан бумажного фото в графической программе — просмотрщике изображений.
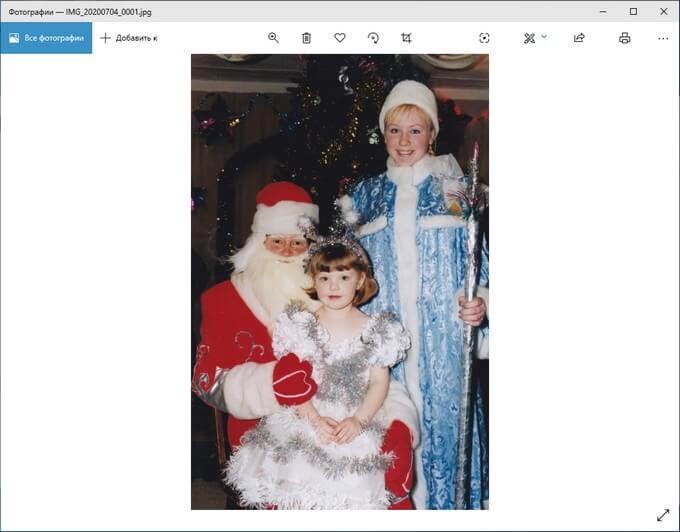
Теперь можно переместить изображение в место постоянного хранения. Если потребуется, откройте изображение в графическом редакторе для выполнения необходимых действий: удаление артефактов, регулировка цветокоррекции и т. п.
Вам также может быть интересно:
- Как сделать черно-белое фото цветным онлайн — 3 способа
- Как изменить дату съемки фото — 7 способов
- Как оцифровать и восстановить старую фотографию: инструкция и советы
Процесс сканирования
Возьмите и поместите фотографию лицом вниз на поверхность устройства, предварительно открыв его крышку, после чего аккуратно выровняйте ее. В этом случае ориентируйтесь на разметку, которая указана на девайсе. После этого закройте крышку и нажмите на кнопку, отвечающую за сканирование на самом многофункциональном устройстве или запустив данный процесс непосредственно из специального ПО.
Но чтобы ответить на вопрос о том, как сканировать фотографии, обычного запуска процесса сканирования будет недостаточно. Поэтому после того как вы поставите изображения на сканер, вам потребуется установить оптимальные опции. Среди режимов сканирования обычно представлены следующие:
- пользовательский
- оттенки серого
- черно-белый
- цветной
Кроме того, определитесь с цифровым форматом, в котором вам желательно сохранить отсканированное изображение, к примеру, это может быть JPEG.
Нажмите на «Сканировать» (в некоторых программах «Завершить») после того, как вы установите все нужные параметры и воспользуетесь опцией предварительного просмотра. Затем воспользуйтесь программным обеспечением для сканирования, чтобы пройти все дальнейшие этапы данного процесса.
В конце вам потребуется в соответствии с инструкцией сохранить отсканированную фотографию в любую папку. При необходимости переименуйте ее сразу, но если изображений, которые нужно отсканировать у вас очень много, то лучше не тратить на это время.
ABBYY FineReader

Данная программа предназначена для распознавания текста с отсканированных изображений формата PDF. Есть версии в разных языках, включая русский, всего за несколько кликов можно распознать и сравнить файлы. Последняя версия содержит в себе инструмент автоматизации под названием «Hot Folder». С его помощью не составит труда назначить папку для обработки документов.
Программа «ABBY Fine Reader» имеет массу преимуществ перед продуктами конкурентов:
- высокая степень точности распознавания, равная 99%, что связано с работой прогрессивной технологии OCR;
- достойная скорость работы – на один лист уходит порядка 15 секунд времени;
- внушительное число форматов файлов входного типа и документов для сохранения;
- простота русскоязычного интерфейса;
- возможность обучения машинным способом, что приводит к улучшению качества распознавания;
- оцифровка документации всего за один клик;
- возможность обработки бумаг в соответствии с расписанием.
Работать с ней достаточно просто. Нужно скачать и установить утилиту на компьютер, затем войти в нее, нажать кнопку запуска процесса сканирования и дождаться результата. В самом продукте есть подробная инструкция, которая позволит избежать ошибок.
Google Диск
Как известно, операционная система Android принадлежит мировому гиганту Google. Именно поэтому на телефон по умолчанию устанавливаются сервисы от данного производителя. Один из таких – это приложение Google Диск, позволяющие хранить собственные файлы на серверах компании. Помимо этого, программа обладает весьма обширным количеством инструментов. Сейчас нас интересует сканер, поэтому остановимся на нём. Чтобы его запустить, воспользуемся пошаговой инструкцией:
- Открываем приложение Google Диск и выполняем авторизацию в аккаунте.
- Нажимаем по кнопке со значком «+».
- В появившемся меню выбираем «Сканировать».
Запускаем сканер
При необходимости предоставляем программе разрешение на доступ к камере. А затем наводим объектив на документ и нажимаем по кнопке для создания фотографии. Проверяем, чтобы изображение было высокого качества. И если всё в порядке, то нажимаем по галочке. На экране появится окошко с уже отсканированным документом. Нажав на цветовую палитру вверху экрана, вы можете выбрать цвет фотографии. В конце ещё раз нажимаем по галочке, а после выбираем место сохранения скана и придумываем ему название.
Создаем скан документа
Готовый скан появится на главной странице Google Диска. Давайте нажмём по трём точкам возле него для открытия дополнительного меню. Перед нами появляется огромный список с возможностями. Фотографию можно скачать, получить на неё ссылку, создать копию, переименовать и даже отправить по электронной почте.

Просматриваем созданный скан
По умолчанию файл сохраняется в PDF-формате, но его всегда можно преобразовать в документ.
Подборка программ для сканирования документов онлайн
Получается, что эти проги работают в онлайн режиме. Ниже представлены их названия с кратким описанием.
Onlinecamscanner.com
Основной алгоритм действий:
- Выбираете документ для сканирования онлайн на компьютере или сразу его фотографируете.
- Загружаете на сервис.
- Выполняете нужные настройки: повороты, корректировка цвета, увеличение и.т.д.
- После проведения всех нужных процедуры вы можете скачать документ.
Avepdf.com
Достаточно полезный сервис! Это программа для сканирования документов онлайн в PDF формат находится по адресу:
Так же проект предлагает конвертации в PDF и другие форматы.
Алгоритм, который требует выполнить данный сервис для начала сканирования:
- Скачайте и установите специальный драйвер на свой гаджет.
- Выберите устройство через которые будет идти сканирование.
- Надавите на кнопку «Сканировать». Это нужно для открытия интерфейса сканера.
- Определитесь с настройками и нажмите клавишу «Сканировать».
- Для сохранения отсканированного файла нажмите кнопку «Подтвердить».
- Выполните загрузку отсканированного документа PDF на ПК или в облако.
- Нажмите «Перезагрузить» для сброса процесса или «Добавить» для сканирования другого документа.
Список основных инструментов проекта:
- Объединение PDF файлов.
- Реорганизация страницы в ПДФ.
- Удаление страниц.
- Гиперкомпресс PDF.
- eSign ПДФ.
- Конвертация.
- Разделение страниц на независимые.
- Обратный порядок стр.
- Поворот документа.
- Защита PDF.
- Удаление пароля безопасности.
- Редактирование ПДФ.
- OCR с возможностью поиска.
- Свод PDF.
- Сжатие.
- Изменение размера.
- Заполнение формы.
- Обрезка PDF.
- Очистка ПДФ.
- Преобразование в TIFF, JPG, SVG, PNG, Word, DXF, DICOM, в текст, Excel в PDF, Power Point в PDF.
- Удаление текста.
- Оптимизация для интернета.
- Разметка PDF.
Как видите этот сервис кроме сканирования документов онлайн может выполнить много всего иного!
Finereaderonline.com
Данный проект позволяет достаточно просто выполнить сканирование вашего файла.
Ссылка: https://finereaderonline.com/ru-ru/Tasks/Create
Конвертация может быть выполнена в следующие форматы:
-
- 1) Word.
-
- 2) RTF.
-
- 3) XlSX.
-
- 4) TXT.
-
- 5) PPTX.
-
- 6) ODT.
-
- 7) FB2.
-
- Epub.
-
- 9) PDF.
Алгоритм работы:
- Зарегистрироваться на сервисе.
- Загружаете файл с облака или компьютера.
- Подбираем язык документа.
- Выбираем формат.
- Выполнить сканирование.
Так же могу порекомендовать программы, которые можно скачать на компьютер и выполнять сканирование документов онлайн.
- Scanitto.com/ru
- https://riman.ru/ridoc_document_scanning.php
Здесь все просто, скачиваем, устанавливаем, запускаем и работаем в данном софте!
На этом данная статья подошла к концу! Надеюсь подборка вам поможет решить определенные задачи!
Как сканировать фото на принтере
Сейчас чаще люди распечатывают с компьютера цифровые фотографии, но иногда складывается ситуация, когда нужно их отсканировать
Важно правильно настроить МФУ, чтобы изображение получилось качественным. Процедура, как отсканировать документ на компьютер с принтера следующая:
- Подключите МФУ к компьютеру, включите его. Для оцифровки фотографий нужно проверить, чтобы на них не было пятен, пуха и прочей грязи.
- Фото нужно положить лицевой частью на стекло сканера.
- Отсканировать фото лучше, пользуясь программой на компьютере. Такой вариант предоставит возможность внести корректировки при предварительном просмотре.
- В приложении укажите вид сканирования (черно-белое, цветное) и задайте формат «Фотография».
- Выставите максимальное значение разрешения. Так удастся отсканировать фото в лучшем качестве.
- Если вы хотите хорошо скопировать файл, то не стоит вносить изменения в настройки во время процесса или приподнимать крышку.
- После процедуры сохраните файл в любом удобном для вас месте на компьютере.
- Используйте для корректировки изображения графический редактор. Он даст больше возможностей, чем программа сканера.

Сканирование с помощью специального ПО
Существует несколько программ для сканирования документов. Работая с ними, можно добиться значительно лучшего качества конечного файла. Перечислим лишь некоторые из них.
ABBYY FineReader
Благодаря этому ПО легко отсканировать большое количество текстовых документов, а также обрабатывать изображения с камер смартфонов и других мобильных устройств. Программа поддерживает более 170 языков, с ее помощью можно перенести любой текст в обычный формат и работать с ним как обычно.

Это бесплатное приложение позволяет конвертировать тексты с любым шрифтом, сохраняя их изначальную структуру.

Scanitto Pro
Программа обладает простым интерфейсом, мощной системой сканирования, интеграцией со всеми платформами от Microsoft, а также удобными инструментами для работы с текстовыми документами и изображениями.

Утилита успешно выполняет все необходимые для сканера функции и с точностью распознает даже рукописный текст.

«Скан Корректор А4»
Эта утилита идеально подойдет начинающим пользователям, которые хотят максимально просто и быстро сделать скан и корректировку документа без дополнительного использования графических редакторов.

VueScan
А с помощью этой утилиты можно значительно расширить функции устаревшего устройства, ведь она совместима практически с любым сканером и МФУ. Правда, есть минус — отсутствие русскоязычного интерфейса.

Также пользоваться сканером можно, управляя им с телефона. Вот список лучших мобильных приложений для этой цели:
- CamScanner;
- Evernote;
- SkanApp;
- Google Drive;
- Office Lens;
- ABBYY FineScanner;
- Adobe Fill and Sign DC;
- Photomyne (только для изображений);
- TextGrabber;
- Mobile Doc Scanner;
- ScanBee;
- Smart PDF Scanner.
Работа со всеми ПО и мобильными приложениями интуитивно проста, так что сделать все правильно не составит труда даже новичку.
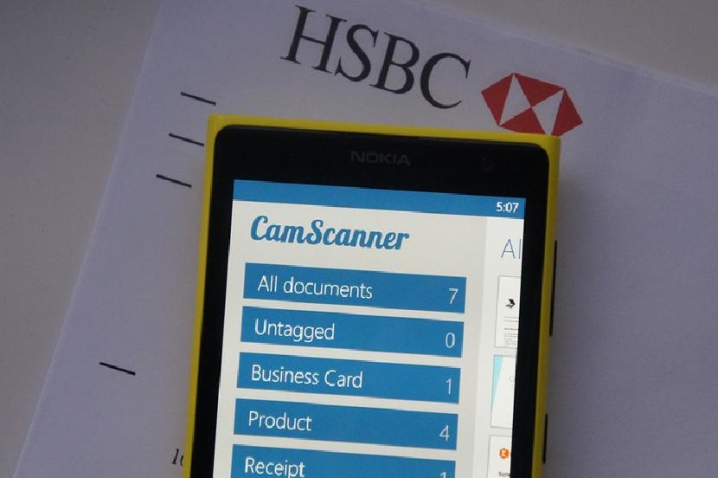
Мастер работы со сканером
После подключения принтера любого производителя, в ПК проводят установку драйверов. Для этого выполняют следующие манипуляции:
- В аппаратах многих изготовителей применяется технология Plug and Play. Она помогает Windows распознавать оборудование и автоматически устанавливать его. Если указанная функция присутствует, после подключения сканера на экран будет выведено сообщение «Найдено новое оборудование». Надпись высвечивается в нижнем правом углу панели задач.
- Дальнейшая установка производится автоматически. Если этого не произошло, МФУ (MFP) не поддерживает указанную технологию либо ОС не находит драйвера для устройства. Необходимо кликнуть мышкой на окно «Найдено новое оборудование» и продолжить установку драйвера.
- В иконке поисковика нажмите на «Да, только сейчас», затем активируйте раздел «Далее». Стоит отметить, что указанное окно будет работать только в том случае, если включить автоматическое обновление операционной системы через центр обновлений.
Если используется диск с драйверами, его необходимо вставить в привод и кликнуть на окно «Далее». После этого Windows сам найдет нужные драйвера и установит их.
После подключения универсального принтера DeskJet или аналога к компьютеру, проведения указанных настроек по установке драйверов выполняют вход через «Пуск» в «Панель управления». В разделе поиска вводят понятие «Сканер». На экране появится несколько ссылок, из которых выбирают «Просмотр камер и сканеров».

Not another PDF scanner 2
Мультиязычная программа для ПК, которая умеет даже распознавать текст при работе с документами и работает практически с любыми сканерами. Отсканированный снимок в Naps 2 можно кадрировать, вращать, менять у изображения контрастность и яркость. Часто этого вполне достаточно, чтобы получить приличный результат.
Приложение Naps 2 позволяет настроить яркость с контрастностью, а также кадрировать фото
Интерфейс у приложения предельно понятный, что тоже подкупает. Еще один плюс этого ПО в том, что оно полностью бесплатно и не содержит рекламы — разработчики просто предлагают всем желающим внести пожертвование.
