Подробное рассмотрение фокус-тестирования
Содержание:
- Preparing the Beta Channel for Insider Preview builds of Windows 11
- Поиск сведений о компьютере
- Changes and Improvements
- Дискуссия и опрос
- Clean installation with a Windows 10 ISO
- Как стать участником Windows Insider
- Переход на Insider Preview
- The new Windows 11 setup experience
- ISOs now available
- Способ 2
- Что такое Insider Preview
- Подключение учетной записи Microsoft к Windows 10
- Предупреждение: Вы тестируете предварительный выпуск программного обеспечения
- Остановка получения сборки предварительного просмотра
- Creating a bootable USB for Windows Insider ISOs
- Стандартные средства Windows
- Windows 10 Creators Update (RS2)
- Input (touch, inking and voice)
Preparing the Beta Channel for Insider Preview builds of Windows 11
In preparation for releasing Windows 11 Insider Preview builds to the Beta Channel later this summer, we are moving PCs that do not meet the hardware requirements for Windows 11 in the Beta Channel to the Release Preview Channel. Some of these PCs may be able to move back to the Beta Channel, but at their own risk. See the above chart for details.
We realize this is a bit of a change, but this will ensure Windows Insiders have the best possible experience with Windows 11 Insider Preview builds on their PCs. We have set up a Microsoft Answers forum post here to address any questions Insiders might have.
We can’t tell you how excited we are to finally share the first full preview with our Insiders next week!
Thanks,
Amanda and Brandon
Поиск сведений о компьютере
При предоставлении обратной связи или получении поддержки может быть важно, чтобы вы знали, как найти ключевые сведения о вашем устройстве. Найдите номер сборки, на который в настоящее время находится ваше устройство
Найдите номер сборки, на который в настоящее время находится ваше устройство.
Перейдите Параметры > **** > system About,и номер сборки ОС будет показываться в соответствии с Windows спецификациями.
Или вы также можете ввести в поиск вивер и открыть его, чтобы увидеть последние Windows, в том числе номер сборки ОС.
Ознакомьтесь со всеми способами, которые можно проверить, работает ли ваше устройство.
Найдите канал, в котором находится ваше устройство.
Если вы на Windows 10, перейдите в Параметры **** > обновление & безопасностиWindows > инсайдерской программы. В статье Выбор параметров insiderвы увидите текущий канал.
Если вы на Windows 11, перейдите в Параметры **** > Windows обновление > Windows инсайдерской программы. В статье Выбор параметров insiderвы увидите текущий канал.
Проверьте, какая учетная запись Майкрософт (MSA) или Azure Active Directory (AAD), используемая на устройстве.
Если вы на Windows 10, перейдите в Параметры **** > обновление & безопасностиWindows > инсайдерской программы. В Windows учетной записи Insider вы увидите привязанную к ней учетную запись.
Если вы на Windows 11, перейдите в Параметры **** > Windows обновление > Windows инсайдерской программы. В Windows учетной записи Insider вы увидите привязанную к ней учетную запись.
Changes and Improvements
- We are providing estimates for how long a restart for updates would take. When your PC is pending reboot for a quality update, you will be able to see estimates on your power menu under Start, in restart notifications, on the Windows Update Settings page and inside the Windows Update icon that shows up at the lower right of Taskbar. This feature is rolling out to a subset of Insiders in the Dev Channel at first so not everyone will see this right away.
- Some Insiders will have the ability to right click on ‘Recommended’ on Start to refresh the content. This is rolling out to a subset of Insiders at first. If you get this experience, let us know what you think.
Дискуссия и опрос
Не исключаю, что проблему породили те или иные попытки борьбы с телеметрией. Для меня очевидна ее полезность для экосистемы Windows. Однако я остаюсь , что Microsoft следует дать возможность ее отключения во всех изданиях.
С миллиардом устройств на Windows компании хватит объема данных от тех, кто не меняет стандартные настройки. При этом сразу исключается существенный пласт потенциальных и вполне реальных проблем, вызванных попытками отключить или вырезать телеметрию способами различной степени варварства.
В статье про мифы LTSC был такой фрагмент:
Но никто из читателей не откликнулся. Предложение все еще актуально 😉
В каком состоянии у вас телеметрия в Windows 10?
- Базовый уровень / Стандартные настройки (44%, голосов: 51)
- Полный уровень / Инсайдер (21%, голосов: 24)
- Вырезано/отключено одним сторонним средством (10%, голосов: 12)
- Вырезано/отключено несколькими способами (10%, голосов: 12)
- Отключено политикой в Enterprise / LTSC (9%, голосов: 11)
- Отключено политикой в другом издании (3%, голосов: 3)
- Другое / Моего варианта тут нет (3%, голосов: 3)
Проголосовало: 116
Загрузка …
Clean installation with a Windows 10 ISO
-
Back up all your files and applications. A clean install with a Windows 10 ISO will erase all of your files, settings, and applications.
-
Download the latest Windows 10 ISO by saving it to a location on your PC or creating a bootable USB.
-
Open File Explorer and go to where you saved the ISO. Select the ISO file to open it, which lets Windows mount the image so you can access it.
-
Select the setup.exe file to launch the install process.
-
During setup, select the Change what to keep option, and then choose Nothing on the next screen to complete a clean intall.
-
Once it’s finished installing, go to Settings > Update & Security > Windows Insider Program if you’d like to set up Insider Preview builds again. Get more help setting up Insider Preview builds.
Как стать участником Windows Insider
Со страницы настроек
Если мы являемся пользователями Windows 10 и хотим стать частью сообщества Windows Insider, выполните следующие действия, чтобы начать получать пробные версии системы Microsoft:
- Открываем Windows 10 Конфигурация страница, Win + I.
- Мы выбираем Обновление и безопасность вариант .
- В левом меню нажимаем Windows Insider Program.
- В разделе «Получение компиляций Insider Preview» щелкните Start кнопку.
- Далее нас попросят связать Учетная запись Microsoft.
- На следующем этапе нам нужно будет выбрать тип обновлений, которые мы хотим получать в качестве участника программы, ранние обновления, следующую версию Windows или перейти к следующей версии.
- Если мы выберем следующую версию Windows, нам придется выбирать между быстрое или медленное кольцо.
- Наконец, нам будет показано окно для принятия условий и положений, подтверждающих, что Microsoft может собирать информацию с нашего компьютера.
- Теперь давайте перейдем к Настройки> Обновление и безопасность и нажмите на «Проверить наличие обновлений» загрузить последнюю сборку на основе настроек Insider и завершить установку.
- Чтобы изменения были эффективными, нам нужно будет перезагрузить компьютер что-то, что сам процесс предложит нам в конце или что мы можем сделать позже.
Важно знать, что для выполнения этого процесса нам необходимо иметь учетную запись Microsoft и пользователя в системе с правами администратора
Нет необходимости иметь учетную запись Microsoft
Если у нас нет учетной записи Microsoft, есть также способ протестировать предыдущие версии Windows 10. Конечно, для этого нам понадобится инструмент, разработанный сторонними разработчиками, который можно бесплатно найти на Github в этом разделе. та же ссылка .
В частности, это сценарий, который был крещен с именем Инсайдерская регистрация и который использует недокументированную переменную из реестра Windows 10, чтобы иметь возможность присоединиться к программе Windows Insider без необходимости иметь учетную запись Microsoft.
Теперь, чтобы правильно использовать скрипт, у нас нет выбора, кроме как активировать телеметрию или сбор данных в системе. То есть мы должны открыть страницу конфигурации Windows 10 и перейти к Конфиденциальность> Комментарии и диагностика вариант и в пределах Диагностические данные вариант , проверить Завершенный вариант .
Далее мы идем по пути, по которому мы скачали скрипт, и, щелкнув правой кнопкой мыши файл OfflineInsiderEnroll, мы выбираем опцию Запуск от имени администратора , Излишне говорить, что для этого нам нужны такие разрешения.
Автоматически мы откроем окно командной строки с выполнением скрипта и где у нас будет возможность выбрать, хотим ли мы присоединиться как Инсайдеры в Быстрое Кольцо, Медленное Кольцо или Предварительный просмотр.
Наконец, нам нужно будет перезагрузить компьютер после завершения процесса. На Конфигурация> Страница Центра обновления Windows , мы можем проверить, правильно ли установлена предварительная установка Windows 10.
Если в любой момент мы хотим выйти из программы Windows Insider, мы можем снова запустить сценарий и выбрать опцию X, чтобы прекратить получать обновления.
Переход на Insider Preview
Стать тестировщиком обновлений может практически каждый желающий. Однако Microsoft не навязывает версию Insider Preview тем, кто хочет работать в стабильной системе.
Условия перехода
Зачем же переходить на Insider Preview и подвергать свой ПК необоснованному риску, если взамен пользователь не получает никаких поощрений? Причин этому несколько: добровольное оказание помощи компании, спасение других пользователей от потенциальных проблем и возможность быть в числе людей, увидевших новые возможности Windows первыми.
Однако стоит осознавать, насколько серьёзны риски при переходе на сторону тестировщиков. Известны случаи, когда необтесанные обновления губили видеокарты и процессоры, ломали систему до такого состояния, что её приходилось переустанавливать. В соглашении, которое вам придётся принять для перехода на особую версию, прописано, что пользователь сам несёт ответственность за весь вред, причинённый нестабильным обновлением. Поэтому, если что-то случится с вашим компьютером или данными, которые на нём хранятся, Microsoft не восстановит ваши потери.
Если вы хотите одним из первых оценивать тестовые обновления Windows, переходите на версию Insider Preview, однако помните о возможных последствиях для вашего компьютера
При этом существует три вида тестировщиков. Каким из них стать, вы выбираете сами:
- первая группа тестировщиков берёт на себя самый сильный риск, получая свежие обновления в первом кругу;
- вторая — получает обновления, уже проверенные на первом кругу;
- третья, получающая обновления версии Release Preview, устанавливает только те обновления, которые были проверены на первых двух этапах.
Также приготовьтесь к тому, что обновления больших объёмов будут приходить довольно часто. Оцените, сможете ли пользоваться компьютером, если он раз в несколько дней будет загружать пакеты обновлений и устанавливать их. Подумайте, не скажется ли это на вашем трафике, если у вас установлен тариф с ограниченным лимитом.
Версия Insider Preview поддерживает не все языки, но среди доступных есть русский. С полным списком всех поддерживаемых языков можно ознакомиться на официальном сайте.
Как стать инсайдером
Стать участником программы может любой пользователь, обладающий учётной записью Microsoft и установленной на ПК операционной системой Windows 10. Причём сборку Insider Preview можно установить напрямую, загрузив ISO-образ с официального сайта.
В первую очередь необходимо подтвердить желание стать тестировщиком в своей учётной записи Microsoft. Убедитесь, что вы авторизованы в ней на своём компьютере, после чего выполните следующие действия:
- Откройте параметры компьютера.Сначала откройте параметры системы через меню «Пуск»
- Пропишите в поисковой строке «Программы предварительной оценки Windows» и перейдите к найденному пункту.Воспользовавшись поисковой строкой, найдите и откройте вкладку «Параметры программы предварительной оценки Windows»
- Если по каким-то причинам вы не сможете найти этот раздел через поисковую строку, зайдите в дополнительные настройки центра обновления и перейдите к получению предварительной сборки.Нажмите на кнопку «Начать» для перехода к настройкам Insider Preview
- Далее нажмите на кнопку «Начать».Чтобы дать старт установке Insider Preview, нажмите «Начать»
- Система попросит вас подтвердить, что владелец учётной записи хочет участвовать в программе. Прочтите и примите лицензионное соглашение.Ознакомьтесь с условиями и правилами Insider Preview и продолжите установку
- Для загрузки и установки новой сборки потребуется перезагрузка системы. Разрешите её и дождитесь, пока все компоненты будут скачаны и установлены. Учтите, процедура может длиться более 1 часа, ни в коем случае не прерывайте её до полного завершения.Для завершения установки Insider Preview подтвердите перезагрузку системы
Видео: как стать инсайдером Windows 10
Как выбрать свой уровень участника программы
Как уже было сказано выше, существует несколько типов тестировщиков. Чтобы выбрать уровень участника программы, после завершения установки Insider Preview перейдите к параметрам управления программой и выберите один из трёх предлагаемых вариантов: медленный способ получения обновлений (второй и третий круг) или быстрый (первый круг).
Выберите уровень Slow Insider или Fast Insider
The new Windows 11 setup experience
The Windows 11 setup experience (often referred to as the “out of box experience” or OOBE for short) has been redesigned with brand new colorful animated iconography and more modern light theme. This new setup experience is designed to build excitement for Windows 11 right from the moment you first turn on a new Windows 11 PC for the very first time. Based on your feedback, we have added the ability to name your PC during the setup experience.
The beginning of the setup experience for Windows 11.
After running through the setup experience, the Get Started app is a new first run experience app that will help you quickly get setup on a new PC. Currently, Get Started has a limited number of pages but over time, we plan to add in more content to further educate and assist people new to Windows 11.
The new Get Started app will help you get started with a new PC.
For Insiders wanting to go the extra mile and try this experience out, you can reset your PC by navigating to Settings > System > Recovery > Reset this PC and choose to “Remove everything”. This will wipe your machine, so we recommend you back up your files before resetting your device.
ISOs now available
Today we are releasing the ISOs for Windows 11 Insider Preview Build 22000.132 to our Windows Insider Preview Downloads page. You can use these ISOs to do a clean installation or in-place upgrade.
As you use these ISOs to install Windows 11, you will go through the new Windows 11 setup experience (often referred to as the “out of box experience” or OOBE for short) which is designed to build excitement for Windows 11 right from the moment you turn on a new Windows 11 PC for the very first time. Based on your feedback, we have added the ability to name your PC during the setup experience too. After running through the setup experience, the Get Started app is a new first run experience app that will help you quickly get setup on a new PC. Try these things out and let us know what you think!
You can now name your device directly within the Windows 11 setup experience (OOBE).
Способ 2
Второй способ заключается в использовании утилиты OfflineInsiderEnroll, которая использует недокументированные параметры программы Windows Insider. Причём этот метод будет работать даже с локальными учётными записями, так что входить в аккаунт Microsoft не придётся.
- Скачайте OfflineInsiderEnroll 2.0.5 от abbodi1406 с GitHub, перейдя по этой ссылке и нажав Ctrl + S.
- Запустите скачанный скрипт OfflineInsiderEnroll.cmd от имени администратора.
- В окне командной строки выберите канал Dev, введя число 1 и нажав Enter.
- Перезагрузите компьютер.
Дополнение. Вы действительно сможете загрузить сборку Windows 11 через Windows Update, однако в процессе обновления появится окно, сообщающее о несовместимости вашего ПК с новой ОС. Для решения этой проблемы воспользуйтесь следующими шагами:
- Откройте папку C:\$WINDOWS.~BT\Sources\ (она может быть скрытой).
-
Скачайте архив appraiserres.zip (cкачиваний: 1708)
(либо с Cloud.Mail.ru), откройте его и распакуйте файл appraiserres.dll в папку Sources, согласившись на замену.
- Откройте папку C:\$WINDOWS.~BT\DUDownload\Setup\Windows10.0-KB5005661-x64 и также поместите туда файл appraiserres.dll из архива, согласившись на замену.
- Нажмите кнопку «Повторить» в «Центр обновления Windows».
- После этого процесс обновления должен работать. Если это не помогло, то вы можете попробовать попросту удалить файл appraiserres.dll из обеих папок.
Данную процедуру придётся проводить при каждом крупном обновлении системы. Однако велика вероятность, что вплоть до релиза Microsoft будет присылать только накопительные обновления, а для их установки подмена DLL не нужна. Достаточно подключиться к каналу Dev.
Что такое Insider Preview
Несмотря на то, что ОС Windows 10 вышла более двух лет назад, она до сих пор обновляется. Какой бы крупной компанией Microsoft ни являлась, предусмотреть все потенциальные проблемы, которые могут появиться с выходом очередного дополнения, невозможно. Конечно, программисты, улучшающие операционную систему, стараются всё досконально продумать и проверить, но объём возможных ошибок слишком велик.
Недоделанные и потенциально опасные обновления нельзя отдавать широкому кругу пользователей, так как некоторые из них способны навредить компьютеру или понизить безопасность пользовательских данных. Версия Insider Preview создана специально для того, чтобы её обладатели первыми тестировали новые обновления и отчитывались Microsoft о найденных в них проблемах. За счёт этого компания может оперативно устранить выявленные ошибки и раздать доработанное обновление уже всем пользователям, использующим Windows 10.
Устанавливая Windows 10 Insider Preview, пользователь получает бесплатную тестовую сборку системы
Данная версия Windows 10 бесплатна, то есть покупать для неё лицензионный ключ не придётся
Обратите внимание, что пользователи, участвующие в программе, не получат лицензию для своей Windows 10, активация осуществляется только на период использования тестовой версии. Более того, в соглашении, принимаемом при переходе на Insider Preview, чётко прописано, что никаких бонусов за проведённое тестирование пользователь не получает
Подключение учетной записи Microsoft к Windows 10
Для того, чтобы иметь возможность участвовать в программе предварительного тестирования, необходимо подключить учетную запись Майкрософт к операционной системе. Если вы уже используете ПК из учетной записи Microsoft пропустите этот шаг.
Пройдите следующие шаги:
- Войдите в приложение «Параметры», откройте «Учетные записи».
- Во вкладке «Ваши данные» нажмите на ссылку «Войти вместо этого с учетной записью Майкрософт».

- Введите логин и пароль от своей учетной записи.
- Следующим шагом вам предложат создать ПИН-код Windows Hello (об этом есть статья на моем сайте) для быстрого входа на компьютер, который можно использовать вместо пароля.
- После завершения регистрации в разделе «Ваши данные» появится ваша учетная запись. Теперь вы будете входить в систему, используя учетную запись Майкрософт, а не по локальной учетной записи, как раньше.

Перезагрузите компьютер для того, чтобы изменения в операционной системе вступили в силу.
Предупреждение: Вы тестируете предварительный выпуск программного обеспечения
Сейчас Windows 11 находится на этапе глубокой разработки, работа еще продолжается, поэтому возможны различные, довольно ощутимые, проблемы. В таком незавершенном программном обеспечении всегда бывает много ошибок и недостатков, которые могут в процессе установки или работы повредить ваши данные, о чем всех участников Windows Insider Program предупреждают. Поэтому, устанавливайте предварительный просмотр Windows 11 только на тестовой машине или на ноутбуке, который не предназначен у вас для работы, и только в том случае, если у вас есть полные резервные копии данных.

Вам нужно знать, что это еще не релизный выпуск Windows 11. Эта версия новой ОС предназначена помочь Microsoft выявить ошибки и исправить их перед полным выпуском Windows 11, который должен состояться осенью этого года. Поэтому, перед тем, как принять решение об участии в Windows Insider Program и начать установку Windows 11 Preview, надо хорошо все обдумать. Помните, что вы это делаете на свой страх и риск, поэтому будьте очень внимательны. Если все же решились установить Windows 11 Preview, то читайте дальше.
Остановка получения сборки предварительного просмотра
Если вы больше не хотите получать сборки предварительной версии предварительного просмотра, необходимо отостроить устройство. Если вы не покинете программу, вы продолжите получать сообщения электронной почты. Чтобы отокрепить устройство:
-
Перейдите Параметры > обновления & безопасности > Windowsпредварительной сборки предварительного просмотра программы «Остановка предварительного просмотра», чтобы > **** просмотреть параметры.
-
Если вы в бета-канале или канале предварительного просмотра выпуска, вы можете щелкнуть переключатель, чтобы остановить получение сборки предварительного просмотра на вашем устройстве при следующем крупном выпуске Windows 10 для общественности. (Если на вашем устройстве в настоящее время запущен общедоступный выпуск Windows, это сразу же откажется от получения сборки предварительного просмотра. Просто перезапустите устройство, чтобы завершить процесс.)
-
Если вы в канале dev или хотите немедленно прекратить получение сборки предварительного просмотра, следует использовать эти инструкции для завершения чистой установки .
Примечание
Если вы получаете сборки предварительного просмотра с помощью работы, но не являются администратором, вы по-прежнему будете получать сборки предварительного просмотра до тех пор, пока организация не выйдет из программы или не настроит параметры.
Creating a bootable USB for Windows Insider ISOs
If you’re having certain issues that prevent you from downloading an ISO to your device, or you need to quickly set up a new device in the Windows Insider Program, a bootable USB made from a Windows Insider ISO file can help.
Note
There are many third-party software applications that are capable of converting a USB drive into a bootable format. We’re using Rufus in this example since it’s free and lightweight on system resources. You can use any software that can format the USB into a bootable format and convert the ISO into the decompiled installation files.
-
Download your chosen ISO from the Windows Insider ISO page by saving it to a location on your device you can easily remember.
-
Connect a USB drive that’s at least 8GB. Back up any data on the drive you want to save, because any data on it will erased.
-
Launch Rufus or your preferred software.
-
Configure the Rufus menu options:
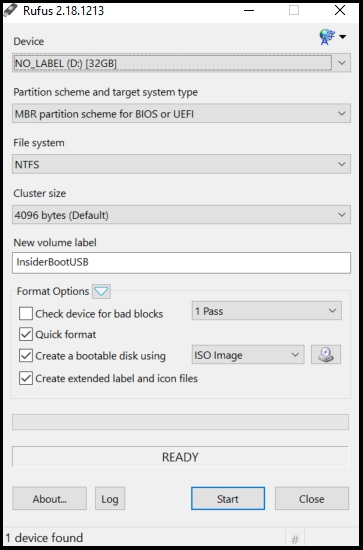
-
If you have multiple drives connected via USB (external hard drive, thumb drive, etc.), make sure you select the right device from the dropdown.
-
Partition scheme and target system type should be set to MBR partition scheme for BIOS or UEFI.
-
File system should be set to NTFS. If for some reason this doesn’t work on your device, you can re-create it using FAT32.
-
Cluster size can stay on 4096 bytes (Default)
-
For New volume label, enter a name of your choosing.
-
Under Format Options, 1 Pass should be selected from the first dropdown. Select the checkboxes beside Quick format, Create a bootable disk using, and Create extended label and icon files. Beside Create a bootable disk using, choose ISO Image from the dropdown, then select the disk icon next to the dropdown and navigate to the ISO file you downloaded.
-
Select Start, and Rufus will format your USB and decompile the ISO.
-
Once it’s finished, you’re all set. Now you can use it on a device.
-
If you use this drive to upgrade a device that already has Windows on it, connect it to the device, open File Explorer, locate the drive, and launch setup.exe to get started.
-
If you use this drive to do a clean Windows install, connect it to the device and reboot. You may also need to adjust your BIOS or UEFI settings to allow it to boot from a USB-based drive.
Стандартные средства Windows
Если пользователь по неопытности не может произвести разборку системного блока, и посмотреть, какая материнка установлена, то тогда можно воспользоваться стандартными средствами операционной системы Windows, такими как: биос и командная строка.
Также можно воспользоваться и штатными утилитами операционной системы.
Чтобы воспользоваться утилитой «Сведенья о системе», необходимо выполнить следующие действия:
-
для начала, необходимо с помощью горячих клавиш «WIN+R» вызвать окно «Выполнить»;
затем в пустую строку ввести команду «msinfo32» и кликнуть по вкладке «ОК»;
далее откроется окно «Сведения о системе», где будут отображены характеристики компьютера.
Также для установления модели можно воспользоваться штатной утилитой Windows «Средства диагностики DirectX».
Чтобы воспользоваться утилитой «Средства диагностики DirectX», необходимо выполнить следующие действия:
с помощью сочетания клавиш «WIN+R» вызвать диалоговое окно «Выполнить»;
далее в пустую строку ввести команду «dxdiag» и нажать на вкладку «ОК»;
затем откроется главное окно утилиты, где в строке «Модель компьютера» будет отображена информации о модели.
Еще один стандартный метод определения модели является PostScreen проверка. Post проверка происходит во время старта компьютера.
Через Биос
Узнать модель материнской платы можно посредством BIOS.
Для того чтобы узнать модель материнской платы через биос необходимо:
при старте компьютера на клавиатуре нажимать несколько раз на клавишу «Del/Delete» или клавишу «F2», в зависимости от модели BIOS;
затем при появлении главного окна BIOS вверху можно посмотреть название материнской платы.
Способ второй:
- как было описано в первом случае, при старте компьютера необходимо на клавиатуре несколько раз нажимать на клавиши «Del/Delete» или клавишу «F2» в зависимости от модели BIOS;
при входе в BIOS необходимо выбрать с помощью клавиш на клавиатуре «стрелка вправо» вкладку «Advanced BIOS Features» и вверху будет отображено название материнки.
Командная строка
Один из самых простых способов узнать, какая материнская плата на компе стоит – это через командную строку. От пользователя не требуется установка дополнительного софта, достаточно вызвать окно командной строки.
Чтобы определить модель материнской платы через командую строку необходимо:
с помощью комбинации клавиш «WIN+R» вызвать окно «Выполнить»;
затем в пустой строке набрать команду «cmd»;
далее откроется окно командной строки, где необходимо ввести определенные команды.
Первая команда «wmic baseboard get Manufacturer». С помощью данной команды можно определить производителя материнской платы;
Вторая команда «wmic baseboard get product». С помощью команды можно непосредственно определить модель материнской платы;
затем остается только ввести нужную команду.
Второй способ выглядит следующим образом:
-
с помощью комбинации клавиш «WIN+R» необходимо вызвать диалоговое окно «Выполнить»;
в пустой строке нужно ввести команду «cmd» и нажать на «ОК»;
затем в открывшемся окне командной строки необходимо ввести команду «systeminfo» и нажать на клавишу «Enter»;
после ввода команды отобразятся полные технические сведения о компьютере.
Третий способ определения с помощью командной строки выглядит так:
- с помощью клавиш «WIN+R» нужно вызвать диалоговое окно «Выполнить»;
затем необходимо ввести команду «cmd» и кликнуть на вкладку «ОК»;
затем необходимо ввести команду «wmic baseboard list full» и нажать на клавиатуре клавишу «Enter». Команда «wmic baseboard list full» позволяет отобразить полное описание платы со всеми техническими характеристиками.
Windows 10 Creators Update (RS2)
Релиз Windows 10 Creators Update миру 11 апреля 2017 г. Windows Инсайдеры помогли протестировать 35 сборк.
| Сборка | Быстрое | Поздний доступ | Release Preview | Интернет вещей | ISO | SDK |
|---|---|---|---|---|---|---|
| 15063 | 3/20/2017 | 3/23/2017 | 3/30/2017 | 3/23/2017 | 3/30/2017 | 4/5/2017 |
| 15061 | 3/17/2017 | |||||
| 15060 | 3/16/2017 | |||||
| 15058 | 3/14/2017 | 3/17/2017 | 3/16/2017 | 3/17/2017 | ||
| 15055 | 10.03.2017г. | |||||
| 15052 | 3/14/2017 | |||||
| 15051 | 3/8/2017 | 10.03.2017г. | 3/9/2017 | |||
| 15048 | 3/3/2017 | 3/8/2017 | 3/14/2017 | |||
| 15047 | 3/3/2017 | |||||
| 15046 | 2/28/2017 | |||||
| 15043 | 2/24/2017 | 3/2/2017 | 2/25/2017 | |||
| 15042 | 2/24/2017 | 3/1/2017 | 2/28/2017 | |||
| 15031 | 2/9/20172/8/2017 | |||||
| 15025 | 2/2/20172/1/2017 | 2/5/2017 | ||||
| 15021 | 2/3/2017 | |||||
| 15019 | 1/27/2017 | |||||
| 15014 | 1/19/2017 | |||||
| 15007 | 1/12/2017 | 1/12/2017 | ||||
| 15003 | 1/13/2017 | |||||
| 15002 | 1/9/2017 | 1/9/2017 | 1/13/2017 | |||
| 14986 | 12/7/2016 | 12/14/2016 | 12/10/2016 | |||
| 14977 | 12/1/2016 | |||||
| 14971 | 11/17/2016 | 11/17/2016 | ||||
| 14965 | 11/9/2016 | 11/17/201611/16/2016 | 11/10/2016 | 11/21/2016 | ||
| 14959 | 11/3/2016 | 11/3/2016 | ||||
| 14955 | 10/25/2016 | 11/2/2016 | ||||
| 14951 | 10/19/2016 | 10/21/2016 | ||||
| 14946 | 10/13/2016 | |||||
| 14942 | 10/7/2016 | |||||
| 14936 | 9/28/2016 | 9/29/2016 | ||||
| 14931 | 9/21/2016 | 10/5/2016 | 9/22/2016 | 10/5/2016 | ||
| 14926 | 9/14/2016 | 9/19/2016 | ||||
| 14915 | 8/31/2016 | 9/6/2016 | ||||
| 14905 | 8/17/2016 | |||||
| 14901 | 8/11/2016 |
Input (touch, inking and voice)
Custom theme on Windows 11’s touch keyboard.
- Voice typing launcher: Our new voice typing launcher is a quick and easy way for you to start voice typing in a selected text field. It is off by default, but you can turn it on within the voice typing settings (WIN + H to start voice typing) and then place it anywhere you would like on your screen.
- Improved Touch Gestures: Check out these new on-screen touch gestures for you to easily switch among apps and desktops with smooth transitions. The gestures are like the touchpad gestures but have thoughtful improvements designed specifically for touch. Here’s a list you can try:
Three-finger gestures:
-
- Swiping left/right – quickly switch to the last used app window.
- Swiping down – go back to the desktop (if you follow it with a swiping up, you can restore the app windows).
- Swiping up – open Task View to browse all app windows and desktops.
Four-finger gestures:
-
- Swiping left/right – switch to the previous/next desktop
- Swiping up/down – (same with three-finger ones).
- Pen menu: If you’re using a digital pen, you can open pen menu by clicking the pen icon at the lower right on your Taskbar. (If the pen icon isn’t there, you can enable it by right-clicking on Taskbar and going to Taskbar settings to enable it. By default, it contains two apps which can be customized by clicking the gear button and selecting “edit pen menu”. In the flyout, you can add up to four of your favorite drawing or writing apps in the pen menu, to open them quickly when you’re using your pen.
- Language/Input switcher: You can quickly switch between additional languages and keyboards via a switcher a switcher will show up at the lower right on your taskbar next to Quick Settings. You can also use the keyboard shortcut WIN + to toggle between input methods. To add additional languages and keyboards, go to Settings > Time & Language > Language & Region.

