Как вставить видео в word
Содержание:
- Как вставить видеоклип в документ Word
- Еще три способа вставки видео в Ворд
- Извлечение текста из PowerPoint в Word
- Как сделать видео в Ворде с компьютера
- Как вставить видео в Word из интернета
- Как вставить видеоклип в документ Word
- Как текст из видео вставить в Ворд
- Итак, как перевести одно в другое?
- Шрифты Word и где их найти
- Как вставить файл PDF в Word связанным объектом
- Копирование с использованием специальной вставки
- Как удалить временные метки из расшифровки видео?
- Использование программ
- Вставить видео с YouTube в документ Word
- Как вставить видео в Ворд
- Еще три способа вставки видео в Ворд
- Как вставить видео в Ворд
- Как добавить название к видео в Word
- Как добавить новый шрифт в MS Word
- Выводы статьи
Как вставить видеоклип в документ Word
В этой заметке я покажу, как можно вставить в документ видеоклип.
- В меню Вставка (Insert) выберите команду Объект (Object). Откроется диалоговое окно «Вставка объекта».
- На этом этапе вам следует определиться с тем, как вы хотите вставить объект: в виде внедренного в документ файла или в виде ссылки. Если вы выбрали внедрение, то видеоклип будет вставлен в ваш документ, а размер файла увеличится пропорционально размеру видеоклипа. Если же вы выбрали связывание, то в документ будет вставлена лишь ссылка на файл мультимедиа.
- Для внедрения видеоклипа в документ зайдите на вкладку Создание из файла (Create from File) и введите путь к файлу клипа или выберите его, щелкнув по кнопке Обзор (Browse).
- Нажмите кнопку ОК . В документ будет вставлен объект в виде поля с именем файла 1 .
- Запустите видеоклип двойным щелчком на объекте.
Вы можете изменить представляемый вид объекта: сменить значок и изменить (удалить) надпись для него. Для этого щелкните правой кнопкой мыши на объекте и выберите команду Объект Пакет , а из открывшегося подменю выберите команду Преобразовать (Convert).Откроется одноименное окно, в котором вам следует отметить галочкой параметр В виде значка (Display as icon) и нажать кнопку Сменить значок (Change Icon).В новом окошке выберите подходящий значок или найдите через кнопку Обзор (Browse). А в поле Подпись (Caption) введите ваше название для объекта.
Таким образом в ваш документ будет внедрен видеоклип, просмотреть который вы можете двойным щелчком по объекту. Будет открыт стандартный проигрыватель Windows Media Player.
Если вы хотите вставить в ваш документ не сам файл, а лишь ссылку на него и в то же время иметь возможность смотреть клип в самом документе, то для этого повторите шаг 1, а затем:
- Перейдите на вкладку Создать (Create New).
- Найдите в поле Тип объекта (Object Type) объект Видеоклип . Кликните на нем и нажмите кнопку ОК . Откроется окно, как на скриншоте ниже:
- В меню Вставить клип выберите команду Видео для Windows и выберите опять же нужный вам клип. В документе появится окно видеоклипа в рамке.
- Запустите видеоклип двойным щелчком по нему или по кнопке Воспроизведение в верхнем меню.
- Чтобы вернуться в нормальный режим документа, кликните мышкой в любой части документа.
Далее вы можете редактировать документ в обычном режиме. Но если вы переместите ваш видеоклип в другое место или удалите его, то просмотреть его в следующий раз из документа Word не получится — ведь в документе у вас находится лишь ссылка на этот видеоклип.
Может так случиться, что при попытке вставить видеоклип у вас появится заштрихованный прямоугольник с сообщением: «Вывод видеоизображений недоступен, не найдена программа распаковки «vids». Это означает, что в системе отсутствует нужный кодек для воспроизведения видео. Решить эту проблему очень легко. Достаточно загрузить набор видеокодеков K-Lite Codec Pack.
1. Это справедливо для файлов формата WMV. Вставка файла с расширением например .AVI приведет к вставке лишь ссылки на файл.
Еще три способа вставки видео в Ворд

Ссылку на видео легко найти. Достаточно нажать на любое видео, и вверху адресной строки браузера скопировать её.
Далее, в Ворде отобразится значок видео в Html формате. Для его запуска, нажимаете по нему несколько раз, и открываете плеер в любом браузере.
Есть ещё вариант вставки видео в документ Word – видеоклипы. Чтобы вставить таким образом видео или музыкальный клип из фотографий, нажимаем кнопку «Вставка» далее, «Клип». После этого в правой стороне документа появится окно в котором нужно выбрать раздел «Упорядочить клипы». Затем, нажимаем на «Файл» и «Добавить клипы в организатор» (Скрин 7).

Выбираете вариант добавления клипа «Вручную» поскольку автоматический способ вставки видео будет долгим. Ещё Можно вставить видео в картинку через Гиперссылку.
Для этого нам потребуется любая картинка. Вставляем её в документ. Можно сделать картинку в виде скриншота нужного видео с YouTube. Затем, копируем адрес ссылки видеоролика, и кликаем по вставленной картинке правой кнопкой мыши, выбираем из меню «Гиперссылка» (Скрин 8).

После этого мы вставляем в поле адреса ту ссылку, которую скопировали и нажимаем «ОК» (Скрин 9).

Тогда картинка станет кликабельной. Чтобы открыть видео через картинку, нужно нажать по ней мышкой, выбрать из меню «Открыть гиперссылку». Другой способ открытия — наводите курсор мыши на картинку, затем нажимаете горячую клавишу – CTRL и кликаете мышкой ещё раз, чтобы видео открылось в браузере. Думаю, у Вас больше не возникнет вопросов о вставки видео в документ Ворд.
Извлечение текста из PowerPoint в Word
Откройте презентацию PowerPoint.
Выберите вкладку ФАЙЛ на ленте PowerPoint. В списке доступных опций слева выберите «Экспорт».
Презентация может включать в себя множество медиа-файлов и изображений, поэтому очевидно, что размер может достигать сотен МБ. В таком случае вам нужно будет преобразовать файл PPT в простой текстовый файл, чтобы уменьшить его размер.
Теперь пришло время создавать раздаточные материалы. Раздаточные материалы представляют собой просто документы с ограниченными важными моментами, которые составляют основу информации, которую вы использовали для своей презентации. Раздаточные материалы можно создать, выбрав параметр «Создать раздаточные материалы», а затем — «Создать».
Мгновенно должно появиться окно «Отправить в Microsoft Word». Здесь выберите тип макета страницы, который вы хотите. Я выбрал «Заметки» рядом со «Слайдами», однако вы можете выбрать «Пустые строки» рядом со слайдами. Выбор этой опции просто создает пустые строки рядом с каждым слайдом в Word. Человек, с которым вы делитесь документом, может использовать место, чтобы записать свои заметки.
Более того, в этом формате ваши возможности для дополнительного редактирования презентации в Word практически безграничны. После того, как вы выбрали желаемый макет, нажмите кнопку ОК, чтобы начать процесс преобразования. После завершения процесса вы должны увидеть новый документ Word со всеми вашими слайдами и соответствующими макетами текста.
Я надеюсь, что вы найдете этот совет полезным.
Как сделать видео в Ворде с компьютера
В некоторых случаях, для вставки в документ Word нужно использовать видео файл, находящийся на компьютере. У этого способа есть свои особенности: просмотр видео станет возможным только, если документ Word будет открыт на этом ПК.
Выполните следующие действия:
- В окне открытого документа Word установите курсор мыши в том месте, где нужно разместить видео.
- Перейдите во вкладку «Вставка».
- В группе «Текст» нажмите на стрелку около кнопки «Объект».
- В выпадающем меню выберите «Объект…».
- В окне «Вставка объекта» откройте вкладку «Создание из файла».
- С помощью кнопки «Обзор…» добавьте нужное видео с ПК.
- Нажмите на кнопку «ОК».
В окне документа Word отобразится вставленный в поле объект с именем файла.
Если щелкнуть по объекту два раза левой кнопкой мыши, начнется воспроизведение видео на компьютере в медиаплеере по умолчанию.
Обратите внимание на то, что размер документа Word увеличится на величину размера видеоролика, связанного с этим файлом.
Можно поступить еще проще: просто скопировать видео с локального ПК, а затем вставить его в документ.
Как вставить видео в Word из интернета
Видео из интернета можно просматривать в Word без использования специализированных программ. Эта возможность реализована в версиях приложения: Word 2019, Word 2016, Word 2013, Word для Microsoft 365.
В программе Word поддерживается вставка видео из YouTube, Vimeo и SlideShare.net. Вставка и воспроизведение видео возможна только при подключенном интернет-соединении.
Пройдите последовательные шаги:
- В окне открытого документа Word щелкните в предполагаемом месте вставки видео.
- Откройте вкладку «Вставка», а затем перейдите к группе «Мультимедиа».
- Нажмите на кнопку «Видео из интернета».

В некоторых случаях, кнопка «Видео из интернета» может быть неактивной, а в строке заголовка после имени файла написано «». Чтобы решить проблему, вам нужно преобразовать документ Word.
Подробнее: Как убрать режим ограниченной функциональности Word 2019, 2016, 2013, 2010, 2007
- В окне «Вставка видео», в поле «Введите URL-адрес или код внедрения для видео из Интернета» необходимо вставить ссылку на видео или код вставки. Имейте в виду, что использование видео зависит от условий испорльзования и политики конфиденциальности поставщика видео.
Примените один из двух доступных вариантов: вставьте ссылку или встраиваемый код. Код для внедрения видеоролика можно найти под видео, размещенном на видеопортале. Код располоагается под кнопкой с названием— «Поделиться».
В прежних версия Word, в этом окне предлагался выбор из трех возможных вариантов действий: добавление видео из поиска Bing, из YuoTube или вставка кода.
- Нажмите на кнопку «Вставить».

- В документе Word появится значок окна плеера со вставленным видео.
- После вставки происходит переключение во вкладку «Формат». Вы можете применить к этому видеоролику различные параметры форматирования: использовать стили рисунков и цветов, изменить размер объекта, добавить художественные эффекты и т. д.
Использование элементов форматирования ничем не отличается от действий, применяемых к рисунку, вставленному в Word. Эти манипуляции не влияют на качество исходного видео.
Вы можете изменить положение видео на странице документа, например, сделать обтекание текстом.

Для просмотра видео внутри документа Word необходимо нажать на кнопку «Воспроизвести», расположенную на изображении видеоролика.
Как вставить видеоклип в документ Word
Вторник, 11 Июня 2013 г. 23:33 + в цитатник
Как вставить видеоклип в документ Word
- В меню Вставка (Insert) выберите команду Объект (Object) . Откроется диалоговое окно «Вставка объекта» .
- На этом этапе вам следует определиться с тем, как вы хотите вставить объект: в виде внедренного в документ файла или в виде ссылки. Если вы выбрали внедрение, то видеоклип будет вставлен в ваш документ, а размер файла увеличится пропорционально размеру видеоклипа. Если же вы выбрали связывание, то в документ будет вставлена лишь ссылка на файл мультимедиа.
- Для внедрения видеоклипа в документ зайдите на вкладку Создание из файла (Create from File) и введите путь к файлу клипа или выберите его, щелкнув по кнопке Обзор (Browse) .
- Нажмите кнопку ОК . В документ будет вставлен объект в виде поля с именем файла.
Вы можете изменить представляемый вид объекта: сменить значок и изменить (удалить) надпись для него. Для этого щелкните правой кнопкой мыши на объекте и выберите команду Объект Пакет , а из открывшегося подменю выберите команду Преобразовать (Convert) .
Откроется одноименное окно, в котором вам следует отметить галочкой параметр В виде значка (Display as icon) и нажать кнопку Сменить значок (Change Icon) .
В новом окошке выберите подходящий значок или найдите через кнопку Обзор (Browse) . А в поле Подпись (Caption) введите ваше название для объекта.
Таким образом в ваш документ будет внедрен видеоклип, просмотреть который вы можете двойным щелчком по объекту . Будет открыт стандартный проигрыватель Windows Media Player.
Если вы хотите вставить в ваш документ не сам файл, а лишь ссылку на него и в то же время иметь возможность смотреть клип в самом документе, то для этого повторите шаг 1, а затем:
- Перейдите на вкладку Создать (Create New) .
- Найдите в поле Тип объекта (Object Type) объект Видеоклип. Кликните на нем и нажмите кнопку ОК. Откроется окно, как на скриншоте ниже:
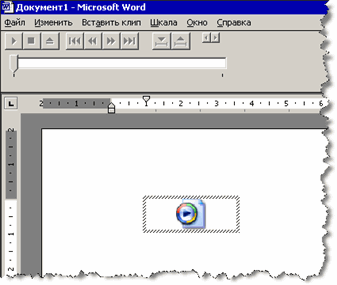
В меню Вставить клип выберите команду Видео для Windows и выберите опять же нужный вам клип. В документе появится окно видеоклипа в рамке.
Запустите видеоклип двойным щелчком по нему или по кнопке Воспроизведение в верхнем меню.
Чтобы вернуться в нормальный режим документа, кликните мышкой в любой части документа.
Далее вы можете редактировать документ в обычном режиме. Но если вы переместите ваш видеоклип в другое место или удалите его, то просмотреть его в следующий раз из документа Word не получится — ведь в документе у вас находится лишь ссылка на этот видеоклип.
| Рубрики: | WORD |
Метки: Как вставить видеоклип в документ Word
Как текст из видео вставить в Ворд
Выделяем весь текст, получившийся при расшифровке видео. Для этого подводим мышь к левому верхнему краю текста, нажимаем на левую кнопку мыши и, не отпуская ее, тянем мышку вниз. При этом весь текст «закрашивается синим цветом», то есть текст выделяется. Когда весь текст выделен, отпускаем левую кнопку мыши.
Текст выделен, теперь надо его скопировать. Ставим мышку в любое место на выделенный текст и нажимаем на ПРАВУЮ кнопку мыши. Появится меню, в котором следует кликнуть «Копировать». Таким образом, текст был сохранен в буфере обмена, то есть, в оперативной памяти компьютера.
Открываем текстовый редактор Ворд. В то месте в Ворде, куда нужно вставить текст, кликаем мышкой. Затем нажимаем на ПРАВУЮ кнопку мыши. В появившемся меню жмем «Вставить». Текст помещен в Ворд, теперь его можно редактировать по своему усмотрению.
Далее в своем видео я подробно рассказываю и показываю перевод видео в текст, который описан выше словами.
Почему нельзя «Посмотреть расшифровку видео»?
Если видеоролик не предусматривает субтитры, на сайте YouTube не будет отображаться опция «Посмотреть расшифровку видео». Субтитры обычно не генерируются, если видео имеет длинную вступительную часть с музыкой или низкое качество звучания.
Также сам автор YouTube-канала может их отключить или удалить. В таком случае необходимо прибегать только к транскрибации собственными инструментами. (Перевод речи в текст называется транскрибация.) Это можно сделать вручную, либо использовать какую-либо программу или онлайн-сервисы.
Другие материалы:
1. Где найти ссылку на свой канал Youtube или где id пользователя и id канала
2. Как начать зарабатывать в Ютубе на своих видео
3. Скорость воспроизведения видео на Ютубе: лайфхак для зрителей
4. Что такое кодеки, для чего они нужны, где можно скачать и как удалить
5. Как поделиться видео Ютуб с самого начала или с определенного момента
Итак, как перевести одно в другое?
Начнем с перевода PDF- DOC.
- Можно использовать онлайн конвертеры, которых на просторах интернета великое множество. Конвертер — это такая программа перевода из пдф в ворд онлайн, т.е в режиме реального времени. Другое дело, что, как показывает практика, не каждый из них справляется с задачей. Качественно конвертировать текст из пдф в ворд могут не все существующие сервисы. Многие бесплатные конвертеры очень любят превратить текст в набор «кракозябликов». Чтобы Вы не столкнулись с такими, вот Вам заранее проверенные нами исправные конвертеры, совершающие преобразование пдф-ворд совершенно бесплатно:
http://pdf2doc.com/ru/https://smallpdf.com/ru/pdf-to-wordhttp://www.pdftoword.ru/
Просто загружаете Ваш документ, и через пару минут достаете его же, но в другом формате.
- Если Вам по какой-то причине неудобно заходить на сайт и конвертировать документ в режиме онлайн, то следует рассмотреть программы-конвертеры из одного формата в другой. Программы платные, но что поделать – за все в этом мире нужно платить. Одна из них называется First PDF. Если Вы скачаете и установите эту программу, расплачиваться за пользование ей придется, но, правда, не сразу. Целый месяц можно пользоваться пробной версией. Интерфейс программы выглядит вот так:
First PDF - Перевод из пдф в ворд онлайн с помощью Google. Практически у каждого есть почта на сервисе гугл. Итак, закачиваем наш документ в пдф на гугл-диск, затем выбираем “Открыть с помощью”, далее – “Google документы”. В открывшемся документе выбираем «Файл» — «Скачать как» — «Microsoft Word (DOCX)». Все, вуаля, готово.
- Жизнь – сложная штука, и в ней бывают ну совсем уж сложные случаи. Например, Ваш текст изобилует формулами, и ни один конвертер не справляется с переводом в другой формат. В таком случае, Вы можете обратиться к нашим специалистам, которые при необходимости вручную доведут Ваш текст до совершенства. Точнее, почти до совершенства. Ведь мы, как образованный люди, знаем, что абсолютного совершенства в нашем мире нет, и быть не может.
Перевести из PDF в Word и обратно
А если переводить формат обратно? Иными словами, как ворд сохранить в pdf? В данном случае все гораздо проще. Если кто-то не знал — знайте! Ворд прекрасно умеет сохранять файлы в формате пдф – так что, при сохранении документа просто указывайте нужный формат. Собственно, сохранять в пдф умеют все программы Майкрософт Офис.
Искренне надеемся, что данная статья принесет Вам пользу. Ведь так приятно узнавать что-то новое каждый день. Оставайтесь с нами!
Шрифты Word и где их найти
Во всех программах, включая офисный пакет Microsoft Office, уже есть предустановленная база шрифтов. Как правило, их создают не только дизайнеры, но и обычные пользователи, для улучшения внешнего вида документа или проекта.

У каждого шрифта есть свое специфическое название, так как использование идентичных названий запрещено.
Для установки нового символьного набора его сначала нужно скачать шрифты со специальных сайтов. Достаточно ввести в строку браузера «шрифты онлайн», и выбрать подходящий вариант.
Исполнительные файлы бывают двух типов:
- TTF (TrueType): формат, который представляен компанией Apple еще в 1980 году. Отличается простой структурой и активно используется на многих компьютерах.
- OTF (OpenType): более современная разработка, разработкой которой занимались компании Adobe и Microsoft. У него более сложная структура, но при этом вмещает большее количество символов и имеет расширенный функционал.
Оба формата одинаково хорошо поддерживают се декстопные и мобильные операционные системы, хотя файлы OpenType больше подходят для профессиональных задач.
Как вставить файл PDF в Word связанным объектом
В отличие от предыдущего способа, данный метод позволяет связать вставленный объект — PDF файл с исходным документом ПДФ. Поэтому любые изменения в исходном PDF файле будут автоматически отображаться в документе Word.
Пройдите последовательные шаги:
- Откройте вкладку «Вставка».
- Перейдите в группу «Текст», нажмите на кнопку «Объект».
- В открывшемся окне «Вставка объекта» войдите во вкладку «Создание из файла».
- С помощью кнопки «Обзор…» выберите PDF файл на своем ПК.
- Установите флажок в пункте «Связь с файлом».
- Нажмите на кнопку «ОК».
Вы можете также активировать опцию «В виде значка». В этом случае, вместо предварительного просмотра содержимого первой страницы, на странице документа отобразится значок объекта.
- В документе Word отобразится значок или отображение первой страницы PDF-файла, в зависимости от выбранных настроек.
При обоих вариантах отображения вставленный объект связан с исходным PDF файлом. После двойного клика по объекту в документе Word, исходный PDF файл откроется в программе Adobe Acrobat Reader.
При каждом открытии этого документа Microsoft Word, в окне с предупреждением вам предложат обновить данные, связанные с исходным файлом PDF.
Чтобы не прерывалась связь между двумя документами, нельзя перемещать исходный PDF файл из его месторасположения.
Копирование с использованием специальной вставки
Отвечая на вопрос о том, как перенести таблицу из Эксель в Ворд, справедливо отметить наличие опции под названием «Специальная вставка». С её помощью вам предлагают перенести таблицу в виде единого объекта, который, при этом, будет иметь связь с исходным файлом Excel.
В чём отличие и преимущество данного метода перед предыдущим? В данном случае не возникает проблем при взаимодействии с большими объектами, которые могут выходить за границы листа.
Теперь непосредственно к инструкции по поводу того, как добиться желаемого результата:
- Откройте Excel с таблицей, после чего реализуйте копирование объекта. Ранее уже говорилось о том, как это можно сделать. Выделите при помощи мышки объект, а затем воспользуйтесь одним из вариантов активации операции копирования.
- Перейдите к документу Word, после чего откройте вкладку под названием «Главная». Там вы сможете увидеть кнопку «Вставить», кликните по ней. Среди появившихся опций выберите одноименную строку «Специальная вставка».
В окне, которое отобразится перед вами, потребуется реализовать некоторые настройки. Например, первым делом укажите пункт под названием «Лист Microsoft Excel (объект)». После этого вам потребуется установить маркер напротив пункта «Вставить» или же «Связать». В самом конце кликните на «ОК», чтобы завершить процедуру настройки.
После всех манипуляций на странице вы увидите скопированный объект, который будет иметь соответствующий вид. Чтобы начать редактирование, совершите двойной клик левой кнопкой мыши по таблице. Если захотите выйти из режима, просто нажмите по любой точке, которая находится вне объекта.
При этом вы можете совершать работу с таблицей через нажатие ПКМ. Перед вами откроется контекстное меню. На изображении ниже вы можете увидеть, что именно необходимо выбирать для того, чтобы приступить к внесению изменений в таблице.
Данный метод многим нравится за счёт его простоты и эффективности. По некоторым параметрам он превосходит тот, что был описан самым первым. Если уточнять, то вам предлагают более широкий спектр инструментов из табличного процессора.
Как удалить временные метки из расшифровки видео?
Если расшифровку текста, полученную из видео, нужно вставить в Ворд, то временные метки мешают. Возникает желание удалить их. Как это сделать?
Рядом с заголовком «Расшифровка видео» нажимаем на кнопку из трех вертикальных точек (цифра 1 на рис. 2). Появится «Показать или скрыть временные метки» (цифра 2 на рис. 2). Эта опция работает так, что нажатие на нее включает временные метки, если они были выключены. Если же метки включены, то нажатие на «Показать или скрыть временные метки» приведет к исчезновению меток.
На рис. 2 временные метки включены. Один раз нажимаем на «Показать или скрыть временные метки». Метки сразу исчезнут. Теперь текст готов к вставке в Ворд.
Использование программ
Теперь поговорим о том, как перевести текст документа PDF в читаемый формат для текстового редактора. Но главное – обеспечить возможность редактирования. С этим помогут справиться специализированные программы.
Далеко не все они являются бесплатными. Но даже ограниченного функционала этих приложений вполне хватит для решения задачи. Есть и бесплатные варианты. Но они, как правило, справляются с такой работой хуже.
ABBYY Finereader
Ссылка: https://www.abbyy.com/ru-ru/download/finereader/
Профессиональный программный продукт для распознавания текста с отсканированных документов и работы с проблемными форматами. Утилита превосходно справляется с конвертированием практически всех форматов.
Продукт очень мощный и требует довольно много ресурсов компьютера. Да и стоит дорого. Но для нашей задачи хватит и пробной версии приложения. А перегнать PDF в Word с помощью этой программы и вовсе – пара пустяков.
- Запускаем программу и в главном окне выбираем пункт «Convert to Microsoft Word» в блоке «Convert Documents».
- Теперь выбираем нужный PDF (1) и нажимаем «Открыть» (2).
- Теперь выбираем тип документа – «Editable copy» (1), языки распознавания – «Russian and English» (2) и жмем кнопку «Convert to Word» (3).
- Выбираем место для сохранения документа (1) и жмем «Сохранить» (2).
Все остальное программа сделает сама. Пользователю останется только зайти в ранее выбранный каталог и запустить созданный документ в текстовом редакторе Microsoft Word. После этого можно заниматься редактированием.Readiris Pro
Ссылка: http://www.irislink.com/EN-UA/c1729/Readiris-17–the-PDF-and-OCR-solution-for-Windows-.aspx
Относительно небольшая программа для работы с документами различных форматов. Умеет не только конвертировать тексты, но и редактировать их. Тем не менее программный продукт является платным.
Хотя для наших задач хватит возможностей и демоверсии приложения. Скачать программу можно с официального сайта разработчика. А пользоваться ею очень легко. Инструкция по переводу документа ПДФ в формат DOC или DOCX предельно проста.
- Запускаем программу и в главном окне щелкаем кнопку «Из файла».
- Теперь выбираем нужный документ (1) и жмем «Открыть» (2).
- Дожидаемся, пока программа прочтет все страницы и жмем кнопку «DOCX».
- В следующем окне просто нажимаем «ОК».
Последний шаг: выбираем место для сохранения элемента (1) и жмем «Сохранить» (2)
Вот и все. Теперь можно открывать документ при помощи текстового редактора и приступать к его редактированию. Стоит, однако, учесть, что эта программа работает намного медленнее того же ABBYY Finereader, каким бы требовательным к железу последний ни был.
First PDF to WORD Converter
Ссылка: https://www.pdftoword.ru/download.html
Небольшая относительно бесплатная утилита, которая предназначена исключительно для того, чтобы можно было перевести документ из PDF в DOCX. Утилита не требует слишком много системных ресурсов и работает довольно быстро.
Но самое ценное заключается в том, что перевести текст в другой формат для редактирования с помощью этой программы можно всего в пару кликов. Инструкция по конвертированию невероятно проста. А сделать нужно следующее.
- Запускаем программу и щелкаем по кнопке «Добавить файл(ы)».
- Далее выбираем нужный документ (1) и нажимаем «Открыть» (2).
- Теперь остается просто нажать на кнопку «Конвертировать» и процесс запустится.Все остальное программа сделает сама. Результат по умолчанию будет находиться в системной папке с документами. Останется только найти его и открыть в Microsoft Word для последующей работы.
Мало кто знает, но этот сервис от компании Google тоже можно использовать для того, чтобы бесплатно перевести документ ПДФ в классический формат для Microsoft Word. И делается это очень просто.
- Запускаем Диск Google и жмем кнопку «Создать».
-
Затем выбираем нужный документ на ПК, загружаем его в Диск и потом щелкаем по нему правой кнопкой мыши (1). В контекстном меню выбираем «Открыть с помощью» (2) и кликаем «Google Документы» (3).
- Ждем, пока элемент полностью загрузится и щелкаем меню «Файл» (1). Там выбираем пункт «Скачать как» (2) и щелкаем «Microsoft Word (DOCX)» (3).
Сразу же начнется скачивание документа, который автоматически будет переведен в нужный формат. Для данного способа пользователям необходимо иметь аккаунт в Google и интернет.
Выше рассмотрены наиболее удобные способы преобразования документов из формата PDF в формат DOC. После данного преобразования вы можете работать с документом в текстовом редакторе Microsoft Word. В этой статье предлагаем ознакомиться со способами, как обратно преобразовать документ из формата doc в формат pdf.
Вставить видео с YouTube в документ Word
Откройте документ Word, в который хотите добавить видео. Затем поместите курсор в раздел, в который вы хотите поместить видео. На ленте щелкните значок Вставлять таб. Затем нажмите кнопку Интернет-видео в разделе «Медиа».

Откроется диалоговое окно для ввода ссылки на видео YouTube, которое вы хотите использовать. Просто введите его в поле URL и нажмите Вставлять.

Где взять ссылку на видео YouTube?
Получить ссылку на видео на YouTube – совсем несложно. Просто зайдите на YouTube и найдите видео, которое хотите использовать. Находясь на странице видео, вы можете просто скопировать ссылку из адресной строки.

Или вы можете нажать на Делиться кнопку со страницы видео. Он расположен прямо под видео рядом с кнопками «Нравится».

Это откроет возможности обмена видео. Чтобы получить ссылку, просто нажмите на Копировать кнопка.

Или, если вы хотите использовать код для встраивания, вы можете. Щелкните значок Встроить значок и скопируйте код из поля, щелкнув значок Копировать кнопка.

Также стоит отметить, что вы можете захотеть, чтобы воспроизведение видео началось в определенное время. Если это длинное видео, которое избавляет читателя от необходимости смотреть его полностью. Это позволяет им сразу перейти к той части видео, где уместна информация.
Для этого нажмите паузу в то время, когда вы хотите, чтобы видео началось. Затем, когда вы копируете ссылку для общего доступа или код для встраивания, щелкните значок «Начать с” коробка. Обязательно установите этот флажок до копирование ссылки для публикации видео или встроенного кода.

После того, как вы вставили видео в свой документ, вы можете использовать Инструменты для работы с изображениями для форматирования и настройки макета. Например, вы можете поэкспериментировать с различными вариантами переноса текста. Это поможет вам представить документ так, как вы хотите.

Когда читатель переходит к вставленному вами видео, ему просто нужно щелкнуть Играть в кнопка. Это затемняет текст статьи и выводит видео на передний план. И все стандартные параметры видео, которые вы найдете на сайте YouTube, будут доступны. Например, воспроизведение, пауза, громкость и т. Д.

Вставка видео непосредственно в документ Word делает его более интересным. Это полезно в тех случаях, когда документ особенно длинный. Читателю не нужно выходить из документа, смотреть видео, затем возвращаться к документу и находить, где они остановились.
Дополнительные приемы с офисным видео
Несколько лет назад мы показали вам, как вставлять видео в Word 2013, и это все еще работает в этой версии. Но если вы используете Office 365, этот новый процесс упрощает добавление видео YouTube в ваши документы Word.
Если вы делаете презентацию, узнайте, как добавить видео в PowerPoint. Кроме того, вы можете преобразовать презентацию PowerPoint в всплывающее видео, а затем в документ Word.
Как вставить видео в Ворд
Всего способов вставить видео в Word четыре:
Итак, делаем всё по инструкции. Запускаем Майкрософт офис 2007 или другую версию. Далее, нажимаем вверху панели управления Ворда «Вставка» и «Объект» (Скрин 1).

Затем, нам нужно загрузить видео с компьютера (Скрин 2).

Для этого кликаем по разделу «Создание из файла» далее по кнопке, «Обзор» и выбираем тот видеоролик, который хотим вставить в Word. Выделяем выбранное видео левой кнопкой мыши, потом нажимаем кнопку «Вставить» (Скрин 3).

Документ автоматически вставит видеоролик. Затем, нужно нажать «ОК», чтобы значок видео появился в документе (Скрин 4).

Как видите, видео по размеру не подходит для этого документа. Поэтому, чтобы его посмотреть, нажмите по значку видео два раза левой кнопкой мыши.
У Вас откроется окно с предупреждением – Вы хотите открыть этот файл? Нажмите кнопку «Открыть», чтобы воспроизвести вставленное Вами видео или «Отмена» для отмены все действий (Скрин 5).

Видео запуститься прямо в том формате, в котором Вы его сохранили. После вставки видео таким способом вордовский файл, будет много весить.
Как вставить видео в Ворд ещё? Рассмотрим дальше другие варианты вставки.
Еще три способа вставки видео в Ворд

Ссылку на видео легко найти. Достаточно нажать на любое видео, и вверху адресной строки браузера скопировать её.
Далее, в Ворде отобразится значок видео в Html формате. Для его запуска, нажимаете по нему несколько раз, и открываете плеер в любом браузере.
Есть ещё вариант вставки видео в документ Word – видеоклипы. Чтобы вставить таким образом видео или музыкальный клип из фотографий, нажимаем кнопку «Вставка» далее, «Клип». После этого в правой стороне документа появится окно в котором нужно выбрать раздел «Упорядочить клипы». Затем, нажимаем на «Файл» и «Добавить клипы в организатор» (Скрин 7).

Выбираете вариант добавления клипа «Вручную» поскольку автоматический способ вставки видео будет долгим. Ещё Можно вставить видео в картинку через Гиперссылку.
Для этого нам потребуется любая картинка. Вставляем её в документ. Можно сделать картинку в виде скриншота нужного видео с YouTube. Затем, копируем адрес ссылки видеоролика, и кликаем по вставленной картинке правой кнопкой мыши, выбираем из меню «Гиперссылка» (Скрин 8).

После этого мы вставляем в поле адреса ту ссылку, которую скопировали и нажимаем «ОК» (Скрин 9).

Тогда картинка станет кликабельной. Чтобы открыть видео через картинку, нужно нажать по ней мышкой, выбрать из меню «Открыть гиперссылку». Другой способ открытия — наводите курсор мыши на картинку, затем нажимаете горячую клавишу – CTRL и кликаете мышкой ещё раз, чтобы видео открылось в браузере. Думаю, у Вас больше не возникнет вопросов о вставки видео в документ Ворд.
Как вставить видео в Ворд
Всего способов вставить видео в Word четыре:
Итак, делаем всё по инструкции. Запускаем Майкрософт офис 2007 или другую версию. Далее, нажимаем вверху панели управления Ворда «Вставка» и «Объект» (Скрин 1).

Затем, нам нужно загрузить видео с компьютера (Скрин 2).

Для этого кликаем по разделу «Создание из файла» далее по кнопке, «Обзор» и выбираем тот видеоролик, который хотим вставить в Word. Выделяем выбранное видео левой кнопкой мыши, потом нажимаем кнопку «Вставить» (Скрин 3).

Документ автоматически вставит видеоролик. Затем, нужно нажать «ОК», чтобы значок видео появился в документе (Скрин 4).

Как видите, видео по размеру не подходит для этого документа. Поэтому, чтобы его посмотреть, нажмите по значку видео два раза левой кнопкой мыши.
У Вас откроется окно с предупреждением – Вы хотите открыть этот файл? Нажмите кнопку «Открыть», чтобы воспроизвести вставленное Вами видео или «Отмена» для отмены все действий (Скрин 5).

Видео запуститься прямо в том формате, в котором Вы его сохранили. После вставки видео таким способом вордовский файл, будет много весить.
Как вставить видео в Ворд ещё? Рассмотрим дальше другие варианты вставки.
Как добавить название к видео в Word
В Word можно добавить подпись к рисункам и другим объектам. По умолчанию, это нумерованная метка к рисунку, таблице, формуле или другому объекту.
Если вам нужно вставить в документ название для данного видео, выполните следующее:
- Щелкните по видео.
- Откройте вкладку «Ссылки».
- В группе «Названия» нажмите на кнопку «Вставить название».
- В окне «Название» поставьте флажок в пункте «Исключить подпись из названия».
- В параметрах выберите положение: «Под выделенным объектом» или «Над выделенным объектом».
- В поле «подпись» выбирается стиль отображения названия.
- В поле «Название» напишите свой вариант поясняющей надписи.
- Нажмите на кнопку «ОК».
- Под вашим видео появится поясняющий текст.
Как добавить новый шрифт в MS Word
Для добавления нового шрифта в Microsoft Word, в первую очередь нужно открыть саму программу. В списке шрифтов нужно отыскать установленный ранее.

Сделать это может быть не так просто, ведь список предустановленных шрифтов и так достаточно обширный. Кроме того, собственное название шрифта может быть написано мелкими буквами.
Чтобы быстро найти нужный шрифт, необходимо:
- Открыть диалоговое окно в группе «Шрифт», кликнув на маленькую стрелочку, которая находится в правом нижнем углу группы;
- В открывшемся списке находят название установленного шрифта и выбирают его;
- Если нужно посмотреть, как будут выглядеть буквы, можно посмотреть на них в небольшом окошке «Образец»;
- Далее остается только кликнуть «ОК», и пользователь автоматически переключится на новый шрифт и начнет использовать его.
Выводы статьи
Форматы PDF и Word часто используются для хранения электронных документов. При работе на компьютере происходят ситуации, при которых необходимо файл ПДФ конвертировать в Ворд онлайн, если на компьютере нет программного обеспечения, имеющего подобные функции. Для решения этой задачи можно преобразовать PDF Word онлайн на сервисах в интернете: PDF2Go, Online-convert.com, Convertio.co, iLovePDF, Sejda.
Как конвертировать PDF в Word онлайн (видео)
Похожие публикации:
- Как объединить PDF онлайн — 7 сервисов
- Как конвертировать FB2 в Word
- Как конвертировать DjVu в Word — 5 способов
- Как сохранить файл в PDF — 3 способа
- Как сжать PDF онлайн — 6 сервисов
