Как быстро вставить сегодняшнюю дату в excel?
Содержание:
- Как поставить текущую дату на колонтитул
- Изменение отступов автоматической нумерации в таблице Word
- Как отформатировать дату, валюту и число во время слияния почты в Word?
- 4 способа вставить дату и время в Word 2010-2019
- 4 способа вставить дату и время в Word 2010-2019
- Как вставить дату в Word
- Как вставить текущую дату в word
- Как поставить сегодняшнюю дату на колонтитул?
- Статьи из блога
- Добавление автоматической нумерации в таблицу Word
- Автоматическая нумерация в таблице Word – Нумерация ячеек в таблице в Word
- Автоматическая нумерация в таблице Word – Автоматическая нумерация ячеек в таблице Word
- Автоматическая нумерация в таблице Word – Изменение формата автоматической нумерации строк в таблице
- Автоматическая нумерация в таблице Word –Использование буквенной автоматической нумерации в таблице
- Департамент ИТ
- Сообщений [ 2 ]
- Инструкция
- Как вставить текущую дату и время в Ворде
- Как вставить дату и время в документ Microsoft Word.
Как поставить текущую дату на колонтитул
Колонтитул – это область документа, которая является как бы универсальной для всей книги. Туда могут быть занесены различные данные: имя человека, который составил документ, день, когда это было сделано. В том числе, поставить актуальную дату. Выполняйте следующую инструкцию:
- Откройте меню «Вставка», с которого вызовите меню настройки колонтитулов.
- Добавьте те элементы колонтитулов, которые вам нужны. Это может быть как обычный текст, так и дата, время.
Поскольку колонтитулы предназначены для вывода сервисной информации, которая не имеет прямого отношения к содержимому документа, то нет смысла там вставлять формулы и прочее. Если нужно воспользоваться формулами, всегда можно записать нужные значения в первой строке (и добавить пустую строку на этом месте, если уже там хранятся какие-то данные) и закрепить ее через вкладку «Вид» или «Окно» в зависимости от используемой версии офисного пакета (первый вариант для тех редакций, которые были выпущены после 2007 года, а второй – для тех, которые были до этого времени).
Таким образом, мы разобрались в разных способах вставить автоматически дату и время в Эксель. Видим, что ничего сложного в этом нет, и даже ребенок может разобраться.
Изменение отступов автоматической нумерации в таблице Word
Если необходимо изменить отступ в ячейке, используйте инструменты уменьшения или увеличения отступа в группе « Абзац », точно так же, как и в нумерованных списках.
Автоматическая нумерация в таблице Word – Изменение отступа нумерации в таблицы
Существует и второй способ. Вы можете кликнуть правой кнопкой мыши по автоматической нумерации и выбрать пункт « Изменить отступы в списке » для более точной настройки отступов.
Автоматическая нумерация в таблице Word – Изменить отступы в списке
В открывшемся диалоговом окне можно задать положение номера, отступ от текста и символ после номера.
Автоматическая нумерация в таблице Word – Изменение отступов автоматической нумерации
Как отформатировать дату, валюту и число во время слияния почты в Word?
Слияние почты — полезный инструмент для создания набора документов, которые по сути одинаковы, но каждый документ содержит уникальные элементы. Однако, когда мы объединяем несколько писем, мы должны уделять больше внимания формату даты, валюты и числа. Из этого туториала Вы узнаете, как правильно форматировать дату, валюту и число в словах во время слияния почты.
Прежде чем мы изменим формат даты, числа и валюты при слиянии писем, нам необходимо сначала применить следующие операции.
Шаг 1: выберите поле слияния, которое вы хотите изменить. В данном случае это поле Дата.
Шаг 2: нажмите Shift-F9 чтобы сделать кодировку поля видимой. Выбранное вами поле теперь должно выглядеть так:
{MERGEFIELD DATE}, {MERGEFIELD CURRENCY} или {«Percent»}
Правильное форматирование даты во время слияния почты в Word
Добавьте следующие данные форматирования: \ @ «дд ММММ гггг» в файл слияния даты. И поле слияния даты должно быть таким:
{ДАТА ОБЪЕДИНЕНИЯ \ @ «ММММ д, ггг»}
Формат даты будет таким:

Примечание:вы можете изменить формат даты по своему усмотрению. Другие возможные форматы: • дд / МММ / гггг, • д / МММ / гг, • д ММММ гггг.
| Как правило, мы используем копирование и вставку для разделения документа Word по одному, но утилита Split Documnet может разделить документ Word на основе страницы, заголовка1, разрыва страницы или раздела, что повысит эффективность работы. Нажмите, чтобы получить полнофункциональную бесплатную пробную версию через 60 дней! |
 |
| Kutools for Word: с сотнями удобных надстроек Word, которые можно попробовать без ограничений в течение 60 дней. |
Правильное форматирование валюты и числа при слиянии писем в Word
Добавьте следующие данные форматирования \ # $, 0.00 в файл слияния валюты, и поле слияния валюты должно выглядеть так:
{MERGEFIELD CURRENCY \ # $, 0.00}
Примечание:’\ # $, 0.00′ в поле называется числовым переключателем изображения. Другие возможности включают:
(1). \ # 0 для округленных целых чисел
(2). \ #, 0 для округленных целых чисел с разделителем тысяч
(3). \ #, 0.00 для чисел с точностью до двух десятичных знаков, с разделителем тысяч
(4). \ # $, 0 для округления всего доллара с разделителем тысяч
(5). \ # «$, 0.00; ($, 0.00); ‘-‘» для валюты, с квадратными скобками вокруг отрицательных чисел и дефисом для 0 значений
Кроме того, иногда число может быть процентным, может потребоваться отредактировать поле {«Percent»}, чтобы получилось {= «Percent» * 100 \ # 0.00%}.
Рекомендуемые инструменты для повышения производительности Word


Kutools For Word — Более 100 расширенных функций для Word, сэкономьте 50% времени
- Сложные и повторяющиеся операции можно производить разово за секунды.
- Вставляйте сразу несколько изображений из папок в документ Word.
- Объединяйте и объединяйте несколько файлов Word из папок в одну в желаемом порядке.
- Разделите текущий документ на отдельные документы в соответствии с заголовком, разрывом раздела или другими критериями.
- Преобразование файлов между Doc и Docx, Docx и PDF, набор инструментов для общих преобразований и выбора и т. Д.
Читать далее Загрузить сейчас покупка
4 способа вставить дату и время в Word 2010-2019
Microsoft Office позволяет быстро вставлять текущую дату и время в тело документа, а также в верхний и нижний колонтитулы. В этом посте описаны 4 варианта вставки даты и времени и автоматического обновления в документе Word.
Вариант 1. Вставьте дату и время с помощью горячих клавиш
Word предлагает удобные сочетания клавиш для вставки даты и времени:
- Alt + Shift + D: Вставить текущую дату в текст.Эта команда вставляет элемент управления содержимым в текст вашего документа, который можно обновить.
- Alt + Shift + T: Вставить текущее время в текст. Эта команда вставляет поле времени, которое можно обновлять, как и любое другое поле.
Вариант 2. Вставьте дату и время с помощью вкладки «Вставить»
Чтобы Word автоматически обновлял дату и время при открытии или печати документа, выполните следующие действия.
Шаг 1: Щелкните в документе в том месте, где должны отображаться дата и время.
Шаг 2. Щелкните вкладку Insert , затем нажмите кнопку Date & Time .
Шаг 3. Щелкните дату и время в желаемом формате. Установите флажок Обновлять автоматически . По завершении нажмите ОК .
При запуске этого документа в другой день отображается текущая дата.
Вариант 3. Вставьте дату и время, используя поле Word PrintDate
Вы можете поместить поле PrintDate в заголовок важных документов, чтобы люди знали, когда была напечатана дата.
Шаг 1. Щелкните вкладку Вставить .
Шаг 2. В группе Текст выберите Быстрые детали > Поле .
Шаг 3. Выберите Дата и время из раскрывающегося списка Категории. Выберите PrintDate из списка имен полей.
Шаг 4. В разделе «Свойства поля» диалогового окна «Поле» выберите формат даты и времени .
Шаг 5: Когда закончите, нажмите ОК .
: Дата может не обновляться в документе, если вы не закроете, а затем повторно откроете файл или щелкните правой кнопкой мыши поле и выберите Обновить поле .
Вариант 4. Вставить дату с помощью ленты верхнего и нижнего колонтитула
Чтобы дата и время отображались в верхних или нижних колонтитулах, выполните следующие действия:
Шаг 1. Дважды щелкните верхний или нижний колонтитул документа, чтобы открыть ленту Header & Footer Tools .
Шаг 2. Щелкните вкладку «Дизайн» на ленте «Инструменты для верхнего и нижнего колонтитула». Нажмите кнопку Дата и время .
Советы. Эта вкладка содержит группу «Вставить», но не то же самое, что вкладка Design на обычной ленте, которая содержит галерею эскизов форматов.
Шаг 3. В диалоговом окне «Дата и время» выберите формат, который вы хотите использовать, а затем установите флажок « Обновлять автоматически ».Нажмите кнопку OK , чтобы закрыть диалоговое окно, когда закончите.
Отформатированная дата отображается в верхнем или нижнем колонтитуле.
Персонализировать данные и время в верхнем и нижнем колонтитулах
Вы можете увидеть структуру поля «Дата и время», просто выбрав его в верхнем или нижнем колонтитуле и нажав Shift + F9 . Вы также можете изменить дату и время, установив тему шрифта, размер, цвет или другие параметры в Word. Двойной щелчок в теле документа может закрыть верхний или нижний колонтитул.
4 способа вставить дату и время в Word 2010-2019
Microsoft Office позволяет быстро вставить текущую дату и время в текст документа, а также в верхний и нижний колонтитулы. В этом посте описаны 4 варианта вставки даты и времени и автоматического обновления в документе Word.
Вариант 2. Вставьте дату и время с помощью вкладки «Вставка»
Чтобы Word автоматически обновлял дату и время при открытии или печати документа, выполните следующие действия.
Шаг 1: Щелкните в документе в том месте, где должны отображаться дата и время.
При запуске этого документа в другой день отображается текущая дата.
Вариант 3. Вставьте дату и время с помощью поля Word PrintDate
Вы можете поместить поле PrintDate в заголовок важных документов, чтобы люди знали, когда была напечатана дата.
Шаг 3. Выберите Дата и время из раскрывающегося списка Категории. Выберите PrintDate из списка имен полей.
Вариант 4: Вставить дату с помощью ленты верхнего и нижнего колонтитула
Чтобы дата и время отображались в верхних или нижних колонтитулах, выполните следующие действия:
Советы. Эта вкладка содержит группу «Вставить», но не то же самое, что вкладка Design на обычной ленте, которая содержит галерею миниатюр форматов.
Отформатированная дата отображается в верхнем или нижнем колонтитуле.
Как вставить дату в Word
Ничего сложного в этом нет.
Быстро вставить дату во всех версиях Word можно буквально одним нажатием определенных клавиш на клавиатуре. Вот они эти волшебные клавиши:
Стоит только нажать одновременно на эти клавиши, и дата тут же появиться в том месте, где у вас стоял курсор.
Но если вас не устраивает тот формат, который появляется автоматически, то придется немного попотеть.
Вставка даты в Word 2003
Устанавливаем курсор в то место, куда нам необходимо вставить дату;
Открываем в меню вкладку Вставка и выбираем пункт Дата и время ;
В следующем одноименном окне Дата и время в окошке форматы, выбираем необходимый формат, устанавливаем внизу галочку Обновлять автоматически и нажимаем кнопку ОК ;
В том случае, если вам нужна просто дата документа, то галочку на Обновлять автоматически не ставьте, иначе при каждом открытии документа она будет изменяться на текущую;
В Ворд 2007 и 2010 дата устанавливается через колонтитулы. Для этого вам необходимо открыть в верхнем меню вкладку Вставка и найти там Колонтитулы . Устанавливаете понравившийся колонтитул, и уже в нем ставите дату.
В этом отношении мне старенький Word 2003 нравиться больше. Как то все более понятно и по-человечески.
Вот таки не хитрым способом можно вставить дату в ворд.
Как вставить текущую дату в word
Иногда при работе с документами используются шаблоны, которые при каждой печати или отправке по электронной почте, необходимо актуализировать. В случае, например, если у вас документ, при печати которого нужно в тексте исправить дату на текущую, вы можете не изменять дату вручную каждый день, а вставить поле текущей даты, которое будет обновляться автоматически при новом открытии документа. Чтобы вставить такое поле в документ Microsoft Word установите курсор в нужное место и нажмите одновременно клавиши Alt + Shift + D. Чтобы изменить формат вывода даты щелкните по ней правой клавишей мыши и выберите «Изменить поле…» (Рис.1).
В открывшемся окне выберите нужный формат и нажмите «Ok» (Рис.2)
Вы можете вставить в документ Word текущую дату или другое значение даты и времени как обычный текст или как поле, которое обновляется автоматически.
Как поставить сегодняшнюю дату на колонтитул?
Добавление различной информации на колонтитул – весьма полезная штука. Туда вы можете записать имя исполнителя, день составления документа, чтобы зафиксировать момент, когда использованные данные были актуальными.
Для этого вызовите меню колонтитулов из меню «Вставка». А затем вставьте те элементы, которые вам необходимы. Можете, кстати, и просто написать что-либо (фамилию, например). Все это будет распечатано на всех страницах вашего документа.

Данные при этом останутся статичными.
Я надеюсь, что эти рекомендации оказались полезными для вас. В любом случае, спасибо за чтение!
Также советуем:
Статьи из блога
Быстро вставить текущую дату в документ можно, если нажать сочетание клавиш ALT+ SHIFT + D. В документ будет вставлена дата (поле даты) по умолчанию в таком формате: 20.10.2006 (dd.MM.yyyy ]).
Вас может не устроить такой формат. Но вам доступна функция изменения формата даты.
Зайдите в меню Вставка (Insert) и выберите команду Дата и время (Date and Time). Откроется диалоговое окно со списком доступных форматов. Выберите из этого списка наиболее подходящий вам формат, нажмите кнопку По умолчанию (Default) и подтвердите свой выбор на запрос системы.
Теперь при следующей вставке поля даты указанным сочетанием клавиш в документ будет вставлена дата в выбранном вами формате.
Чтобы вставить текущую дату вместе с показанием времени нужно использовать другое сочетание клавиш: ALT + SHIFT + T. И здесь также можно выбрать устраивающий вас формат даты и времени.
Вы можете помочь в развитии сайта, сделав пожертвование:
Или помочь сайту популярной криптовалютой:
BTC Адрес: 1Pi3a4c6sJPbfF2sSYR2noy61DMBkncSTQ
ETH Адрес: 0x7d046a6eaa1bd712f7a6937b042e9eee4998f634
LTC Адрес: LUyT9HtGjtDyLDyEbLJZ8WZWGYUr537qbZ
DOGE Адрес: DENN2ncxBc6CcgY8SbcHGpAF87siBVq4tU
BAT Адрес: 0x7d046a6eaa1bd712f7a6937b042e9eee4998f634
XRP Адрес: rEb8TK3gBgk5auZkwc6sHnwrGVJH8DuaLh Депозит Tag: 105314946
USDT (ERC-20) Адрес: 0x7d046a6eaa1bd712f7a6937b042e9eee4998f634
Яндекс Деньги: 410013576807538
Вебмани (R ещё работает): R140551758553 или Z216149053852
А тут весь список наших разных крипто адресов, может какой добрый человек пожертвует немного монет или токенов — получит плюсик в карму от нас Благо Дарим, за любую помощь!
Добавление автоматической нумерации в таблицу Word
Для того чтобы в таблице Word сделать автоматическую нумерацию, необходимо выделить столбец где должна быть нумерация и во вкладке « Главная » в группе « Абзац » выбрать пункт «Нумерация».
Автоматическая нумерация в таблице Word – Нумерация ячеек в таблице в Word
Теперь в выделенных ячейках появилась автоматическая нумерация.
Автоматическая нумерация в таблице Word – Автоматическая нумерация ячеек в таблице Word
Если вы хотите использовать другой формат автоматической нумерации, например, буквы или римские цифры, то для этого щелкните на стрелку возле пункта «Нумерация», чтобы выбрать другой формат нумерации.
Автоматическая нумерация в таблице Word – Изменение формата автоматической нумерации строк в таблице
В этом же окне вы можете задать начальное значение, изменить уровень списка или определить новый формат номера.
Теперь автоматическая нумерация в таблице в ворде выглядит следующим образом:
Автоматическая нумерация в таблице Word –Использование буквенной автоматической нумерации в таблице
Департамент ИТ
При подготовке документов, форм, писем и т.д. достаточно часто требуется вставить текущую дату и/или время. Вместо того чтобы вписывать текущие значения вручную, можно воспользоваться специальными инструментами Office. Особенно это может быть удобно, когда требуется автоматическое обновление значений даты и времени на текущие значения.
В Word для вставки даты/времени нужно щелкнуть по кнопке «Дата и время» в меню «Вставка» (см. рис. 1).
Рис. 1
Можно выбрать различные форматы даты и времени, язык, а также установить галку «Обновлять автоматически» для того, чтобы Word вставил т.н. «поле», содержащее дату и время. Содержимое поля обновляется при каждом открытии документа (также можно щелкнуть по полю правой кнопкой мыши и выбрать «Обновить поле», см. рис. 2).
Дата и время, вставленные без установки галки «Обновлять автоматически» не могут быть обновлены таким способом, поскольку являются не полем, а обычным текстом.
В Excel вставка текущих даты и времени производится иначе.
Для вставки в ячейку текстовых (фиксированных) значений даты и времени достаточно, установив курсор на ячейку, нажать сочетание клавиш Ctrl-Ж для вставки текущей даты, либо Ctrl-Shift-Ж для вставки текущего времени.
Для вставки обновляемых значений даты и времени, потребуется воспользоваться функциями СЕГОДНЯ (вставка текущей даты) и/или ТДАТА (вставка текущей даты и времени), см. рис. 3.
Обратите внимание на следующие моменты:
1) Функции вставляются с пустыми аргументами, т.е. как «СЕГОДНЯ ()»;
2) Если формат ячеек был установлен как «числовой», то при вставке функций «СЕГОДНЯ» и «ТДАТА» время будет представлено как число (внутреннее представление Excel), по умолчанию день 1 января 1900 г. имеет номер 1, а 1 января 2008 — 39 448. Для отображения даты, нужно выбрать формат ячеек «Дата», в меню «Формат ячеек» (нужно щелкнуть по ячейке правой кнопкой мыши и выбрать «Формат ячеек», см. рис.4).
Прочтите также:
А как отключить пересчет всего листа при протягивании ячеек? Поясню: пробую задать автоматически время изменения ячейки, т.е при изменении «E7» выставляется время в «В7», и так для каждой строки. Но в итоге время меняется по всему столбцу «В» при изменении любой ячейки по столбцу «Е». Буду очень признателен за подсказку
Сообщений [ 2 ]
Страницы 1
Чтобы отправить ответ, вы должны войти или зарегистрироваться
Вы можете помочь в развитии сайта, сделав пожертвование:
Или помочь сайту популярной криптовалютой:
BTC Адрес: 1Pi3a4c6sJPbfF2sSYR2noy61DMBkncSTQ
ETH Адрес: 0x7d046a6eaa1bd712f7a6937b042e9eee4998f634
LTC Адрес: LUyT9HtGjtDyLDyEbLJZ8WZWGYUr537qbZ
DOGE Адрес: DENN2ncxBc6CcgY8SbcHGpAF87siBVq4tU
BAT Адрес: 0x7d046a6eaa1bd712f7a6937b042e9eee4998f634
XRP Адрес: rEb8TK3gBgk5auZkwc6sHnwrGVJH8DuaLh Депозит Tag: 105314946
USDT (ERC-20) Адрес: 0x7d046a6eaa1bd712f7a6937b042e9eee4998f634
Яндекс Деньги: 410013576807538
Вебмани (R ещё работает): R140551758553 или Z216149053852
А тут весь список наших разных крипто адресов, может какой добрый человек пожертвует немного монет или токенов — получит плюсик в карму от нас Благо Дарим, за любую помощь!
Инструкция
- 1 Из верхней строки меню MS Word выберите Вставка> Дата и Время. Дата и время отражаются в окне.
- 2 Отметьте доступные форматы. Некоторые из них — изменения даты, а другие — изменения времени. Мы будем смотреть на то, как сначала вставить дату, потом время.
- 3 Выберите нужный формат даты.
- 4 Проверьте наличие флажка на автоматическом обновлении, если Вы хотите, чтобы Word изменял дату на действующую каждый раз, когда документ открывается и сохраняется.
- 5 Нажмите OK, чтобы вставить дату. Отрегулируйте положение на странице.
- 6 Из верхней строки меню MS Word, еще раз выберите Вставка> Дата и Время. чтобы показалось окно даты и времени.
- 7 Выберите желаемый формат времени.
- 8 Проверьте наличие флажка на автоматическом обновлении, если Вы хотите, чтобы Word изменял время на действующее каждый раз, когда документ открывается и сохраняется.
- 9 Нажмите OK, чтобы вставить время в Ваш документ. Отрегулируйте положение на странице.
Как вставить дату в Word? В текстовом редакторе Ворд есть такие функции, которые необходимы только при создании деловых документов. Но это не значит, что они вообще не нужны. Еще как нужны! Ведь именно на мелочах мы и тратим больше всего времени и нервов. Тем, чем нам приходится заниматься постоянно, мы хорошо запоминаем, а вот если что-то приходится делать редко, то память частенько подводит нас. Поэтому если что-то выполнили раз, то скорее всего потребуется еще. В таких случаях лучше не полениться и записать свои действия в какой-нибудь блокнотик. Взять хотя бы такую мелочь, как вставить дату в Word.
Ничего сложного в этом нет.
Быстро вставить дату во всех версиях Word можно буквально одним нажатием определенных клавиш на клавиатуре. Вот они эти волшебные клавиши:
Стоит только нажать одновременно на эти клавиши, и дата тут же появиться в том месте, где у вас стоял курсор.
Но если вас не устраивает тот формат, который появляется автоматически, то придется немного попотеть.
Вставка даты в Word 2003
Устанавливаем курсор в то место, куда нам необходимо вставить дату;
Открываем в меню вкладку Вставка и выбираем пункт Дата и время ;
В следующем одноименном окне Дата и время в окошке форматы, выбираем необходимый формат, устанавливаем внизу галочку Обновлять автоматически и нажимаем кнопку ОК ;
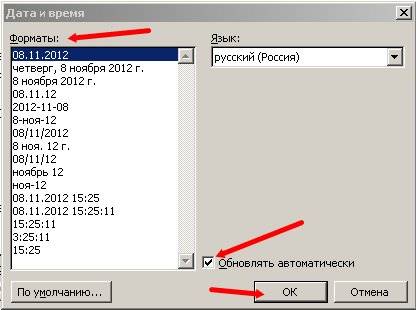
В том случае, если вам нужна просто дата документа, то галочку на Обновлять автоматически не ставьте, иначе при каждом открытии документа она будет изменяться на текущую;
В Ворд 2007 и 2010 дата устанавливается через колонтитулы. Для этого вам необходимо открыть в верхнем меню вкладку Вставка и найти там Колонтитулы . Устанавливаете понравившийся колонтитул, и уже в нем ставите дату.
В этом отношении мне старенький Word 2003 нравиться больше. Как то все более понятно и по-человечески.
Вот таки не хитрым способом можно вставить дату в ворд.
Как вставить текущую дату и время в Ворде
Сначала разберем по шагам, как происходит вставка даты и времени Word.
Пройдите шаги:
- Откройте документ Word.
- Щелкните по месту в документе, подходящему для установки значений даты и времени.
- Войдите во вкладку «Вставка».
- В группе «Текст» нажмите на кнопку «Дата и время».

- Откроется новое окно, в котором нужно выбрать подходящие параметры для отображения формата дату или времени.
В поле «Форматы» представлены различные типы записей, подходящие для русского языка: несколько форматов даты, даты и времени, только времени. Доступны всевозможные варианты дат с использованием числа, месяца, года, дня недели, и времени в часах, минутах и секундах. Чаще всего используется самый распространенный формат: «ДД.ММ.ГГ» (дата, месяц, год).
В поле «Язык» по умолчанию выбран язык интерфейса текстового редактора. В нашем случае — русский.
Чтобы при каждом открытии документа, происходило обновление временных значений, поставьте флажок в пункте «Обновлять автоматически». Программа будет самостоятельно обновлять дату, соответствующую текущему значению, ориентируясь на календарь операционной системы Windows на компьютере.
Если галка отсутствует в поле «Обновлять автоматически», то введенные значения в документе не изменятся, потому что они вставлены обычным текстом, а не в специальном поле.

- Для сохранения изменений нажмите на кнопку «OK».
- В окне документа Word отобразятся текущие значения времени в выбранном формате.

Как вставить дату и время в документ Microsoft Word.
Замена текущей даты и времени в документе может понадобиться по нескольким причинам. Возможно, Вы захотите вставить дату в письмо или добавить в верхний или нижний колонтитул. Каким бы ни был повод, можно легко вставить дату и время в документ Word.
Если Вы хотите, чтобы дата и время автоматически обновлялись при открытии или распечатке документа, вставьте её как автоматически обновляемое поле. В любой момент поле можно обновить вручную.
Чтобы вставить дату и время в документ, создайте новый или откройте существующий документ Word и перейдите на вкладку Вставка (Insert).
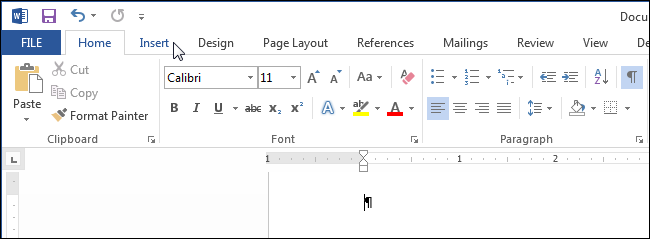
В разделе Текст (Text) нажмите кнопку Дата и время (Date & Time).
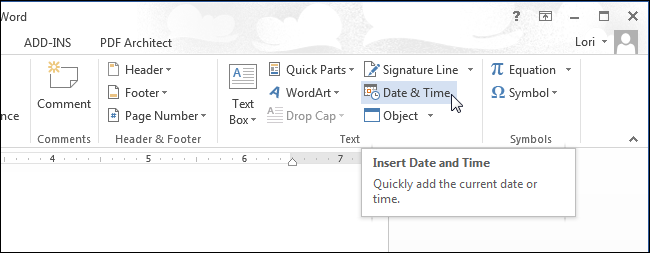
Примечание: Возможно, Вам придётся расширить окно Word, чтобы увидеть на ленте кнопку Дата и время (Date & Time). Если сделать окно шире не получается, придётся поискать кнопку с такой иконкой, как показано на картинке ниже. Когда на ленте не хватает места для целой кнопки, отображается только её иконка.
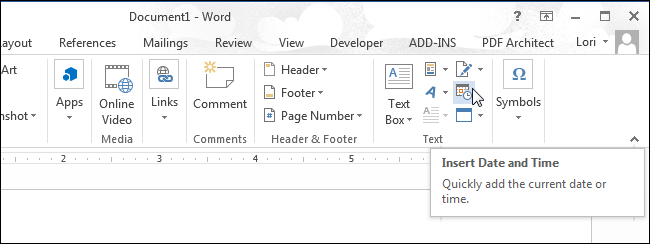
Откроется диалоговое окно Дата и время (Date and Time). Выберите формат даты или времени (либо оба одновременно) из предложенного списка. Чтобы дата и время обновлялись автоматически, поставьте галочку напротив параметра Обновлять автоматически (Update automatically). Нажмите ОК .
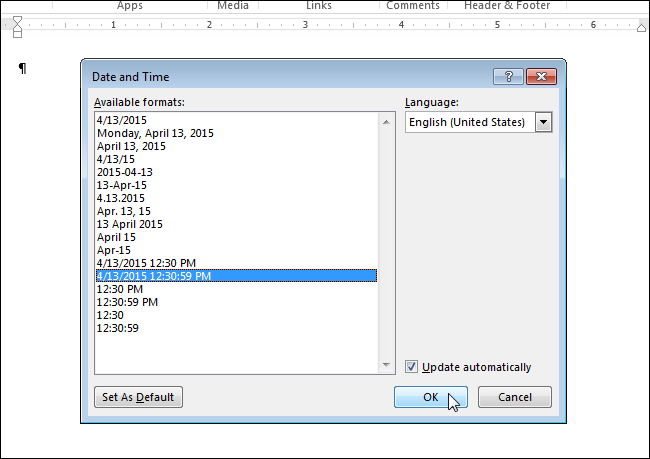
Дата и/или время будут вставлены в документ. Если Вы выбрали обновлять автоматически, то они вставятся как поле. Если в поле поставить курсор, сверху появится кнопка Обновить (Update), которая позволяет обновить значение поля вручную в любое время. Если курсор находится не в поле, обновить его можно, нажав клавишу F9 .
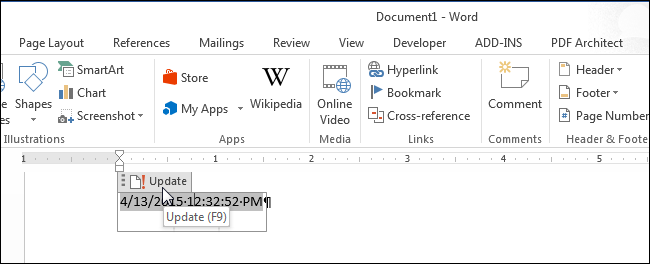
Если однажды автоматическое обновление даты и времени Вам больше не потребуется, выделите поле или поставьте в него курсор и нажмите Ctrl+Shift+F9 , чтобы отвязать поле. Возможно, перед удалением ссылки целесообразно обновить поле, чтобы внести текущие на данный момент значения даты и времени.
Microsoft Word — это популярное приложение текстового редактора, используемое в школах, домах, офисах и многих других местах. Пользователи могут создавать брошюры, отчеты, книги и даже веб-страницы, используя это программное обеспечение. Чтобы отследить дату и время, когда сохраняется документ Word, Вы можете вставить отметку времени. Дата и время может также быть настроена на автоматическое обновление. Вот как это делается.
