Как вставить pdf в word
Содержание:
- Как вставить изображение из PDF в Word
- Онлайн OCR PDF в текстовые конвертеры
- Работа с защищённым файлом
- Способы извлечения картинок и файлов PDF
- Преобразование PDF в Word через Foxit Reader
- Как конвертировать PDF в документ Word
- Способы извлечения картинок и файлов PDF
- Использование программ
- ДРУГОЕ
- Как посчитать количество символов?
- Как создать документ?
- Как создать текстовый файл?
- Как вставить скопированный текст?
- Как перевести текст в word?
- Как повернуть текст в word?
- Как распечатать в word?
- Как скопировать текст в word?
- Как сжать pdf?
- Как редактировать pdf-документ?
- Kак djvu перевести в pdf?
- Как поменять кодировку?
- Как выделить весь текст?
Как вставить изображение из PDF в Word
Приложение Microsoft Word, дает пользователю много возможностей. Это очевидно даже для новичков. В какой-то момент вам может понадобиться вставить изображение из PDF-файла в стандартный документ Microsoft Word. К счастью, это легко сделать. В этой статье мы расскажем, как вставлять PDF-изображения в Word с помощью PDFelement.
Вставка PDF-изображений в Word с помощью PDFelement
Шаг 1. Импорт PDF-файла в PDFelement
Установите и запустите PDFelement. Нажмите «Открыть файл». Выберите необходимый PDF-документ. На вашем компьютере. Нажмите «Открыть» для загрузки файла в программу.
Шаг 2. Редактирование и вставка аннотаций в PDF-файл (необязательно)
Вы можете осуществлять редактирование своего PDF-документа, используя вкладку «Редактировать». Здесь вы можете вставлять или удалять текст и изображения, менять размер или цвет шрифта и т.д. Чтобы узнать больше о том, как редактировать PDF, нажмите здесь.
Для аннотирования вашего PDF-файла перейдите во вкладку «Комментарий». Вы можете добавлять заметки, текстовые поля, печатный текст, выделять области, подчеркивать текст и т.д. Чтобы узнать больше о том, как аннотировать PDF, нажмите здесь.
Шаг 3. Конвертирование PDF в изображение
Перейдите в главное меню. Нажмите «В другие форматы»>«Конвертировать в изображение» и выберите в появившемся всплывающем окне нужный вам формат изображения (например .jpg, .png или .tiff), чтобы конвертировать файл напрямую.
Шаг 4. Вставка PDF-изображения в Word
Откройте документ Word. Нажмите на кнопку «Вставка». Нажмите на значок «Изображение» и перейдите к конвертированному изображению в выходной папке. Нажмите «Вставить», чтобы добавить его в документ Word.
Импорт PDF-изображений в Word с помощью PDFelement
В PDFelement есть все необходимые функции: Расширенные функции редактирования текста, комплексные инструменты для аннотирования, удобный интерфейс, плавный рендеринг, возможность создания интерактивных PDF-документов, функции защиты PDF, создание PDF с нуля, огромный диапазон поддерживаемых форматов (Word, Excel, txt, PowerPoint, EPUB, HTML, RTF и изображения, включая JPG, JPEG, PNG, TIFF) и, самое главное, плагин распознавания текста OCR, с помощью которыого вы можете оцифровывать отсканированные документы. Давайте рассмотрим один из лучших конвертеров PDF-изображений в Word, остановимся подробнее на его возможностях конвертирования и раскроем основные секреты, которые помогут пользователям вставлять PDF-изображения в такие стандартные офисные документы, как MS Word.
Шаг 2. Импортирование PDF-изображения в Word
Во вкладке «Главная» нажмите кнопку «В Word», чтобы экспортировать этот PDF-файл в текстовый файл напрямую. После завершения процесса вы сможете найти файл, конвертированный в word, в выбранной вами выходной папке.
Руководство по вставке изображения из PDF в Word
Существует еще один вариант вставки PDF-изображения в word. Для легкого и быстрого выполнения задачи повторите следующие действия.
Шаг 2. Вставьте PDF-изображение как объект
Нажмите кнопку «Вставить»>«Объект» в Word, в появившемся всплывающем окне выберите «Создать из файла» и найдите PDF-файл, который планируете вставить. Выберите опцию «Ссылка на файл» или «Отображать как значок» в зависимости от ваших потребностей.
- Ссылка на файл: При выборе этого параметра программа создаст ссылку на местоположение вставленного PDF-файла на вашем диске. Любые изменения, произведенные в PDF-файле на вашем диске, будут также применены PDF-файлу, вставленному в документ Word.
- Отображать как значок: При выборе этой опции PDF-файл, вставленный в документ, будет отображаться в виде маленького значка с подписью. По сути это тот же результат, который вы получите при перетаскивании.
Онлайн OCR PDF в текстовые конвертеры
Онлайн-сервисы распознавания PDF иногда могут быть самым простым решением, поскольку они не требуют установки какого-либо программного обеспечения. Они также позволяют пользователю получить документ PDF, преобразованный почти немедленно с любой операционной системой или вычислительным устройством.
Предупреждение: всегда будьте осторожны при передаче конфиденциальных документов онлайн. Если ваш PDF-файл содержит конфиденциальные данные (номера социального страхования, данные кредитной карты и т. Д.), Рассмотрите возможность использования редактора на вашем компьютере, а не онлайн-инструмента.
Гугл Диск
Google Drive, который интегрирован с Google Docs, является фантастическим бесплатным онлайн-сервисом, предоставляемым Google, который поддерживает несколько форматов документов, включая файлы PDF. Чтобы преобразовать PDF в текст с помощью Google Docs, выполните следующие действия.
Совет. Для любого PDF-файла, содержащего страницы, которые необходимо повернуть, мы предлагаем использовать онлайн-распознавание текста вместо Google Drive, поскольку он будет автоматически вращать все страницы.
1. Откройте Google Docs.
2. В Документах Google нажмите значок « Настройки» в правом верхнем углу (как показано ниже) и нажмите « Загрузить настройки», а затем убедитесь, что установлен флажок « Преобразовать текст из загруженных файлов PDF и изображений» .
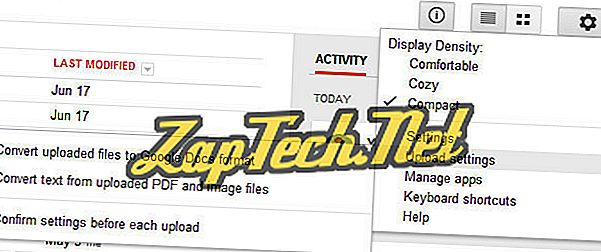
3. После проверки указанных выше настроек любой файл PDF, загруженный в Документы Google, будет автоматически преобразован в текст.
Другие онлайн-сервисы
- Online OCR — Online OCR — отличный бесплатный сервис, который может конвертировать отсканированные PDF-файлы в текстовые, документы Word, Excel, HTML и другие форматы. Служба также может вращать ваши PDF-файлы, если это необходимо, и поддерживает несколько языков. Тем не менее, в гостевом режиме программа преобразует только одну страницу вашего PDF, если ваш PDF содержит несколько страниц, которые необходимо зарегистрировать (что по-прежнему бесплатно).
- Free OCR — FREE OCR — еще один отличный бесплатный сервис, который может конвертировать PDF и другие отсканированные изображения в текстовые и другие форматы. Единственным ограничением является то, что изображения не должны быть больше 2 МБ, не шире или не превышать 5000 пикселей, и существует ограничение в 10 загрузок изображений в час.
Работа с защищённым файлом
Можно столкнуться с такой проблемой, как защита от копирования или перевода в документе PDF. Скопировать текст не удаётся, а информация просто необходима. Что же делать, если скопировать текст из защищенного PDF просто не получается? Необходимо снять защиту, перевести документ в формат doc способом, указанным выше. Введите в поисковике запрос «программа для снятия защиты с PDF файла» и найдите подходящую. Нужный документ требуется перенести в окно программы, нажать на кнопку «Снять защиту» или «Снять кодировку» (зависит от ресурса, которым вы пользуетесь). Снимите ограничения — защиту с файла, сохраните его в Word. Или в окне может быть указано «Загрузить файл». Нажимаете на окно, выбираете нужный документ, нажимаете «Ок».
Можно, конечно, использовать вирусы, которые снимают защиту с документа PDF. Но это небезопасно, поскольку имеется вероятность, что после использования такого способа перевести файл в формат doc не получится.
Возможно, вам не удастся скопировать текст из PDF с помощью программы, которую вы используете. В таком случае нужно попытаться воспользоваться другими программами. Методом проб найдите оптимальную программу, даже если она англоязычная. Такие программы переводят файлы и на русском языке.
Внимание, только СЕГОДНЯ!
Способы извлечения картинок и файлов PDF
Чтобы в итоге получить готовую картинку из PDF-файла, можно пойти несколькими путями – тут всё зависит от особенностей её размещения в документе.
Способ 1: Adobe Reader
В программе Adobe Acrobat Reader есть несколько инструментов, позволяющих извлечь рисунок из документа с расширением PDF. Проще всего использовать «Копирование».
- Откройте PDF и найдите нужное изображение.
- Кликните по нему левой кнопкой, чтобы появилось выделение. Затем – правой кнопкой, чтобы открылось контекстное меню, где нужно нажать «Копировать изображение».

Теперь этот рисунок находится в буфере обмена. Его можно вставить в любой графический редактор и сохранить в нужном формате. В качестве примера возьмём Paint. Для вставки используйте сочетание клавиш Ctrl+V или соответствующую кнопку.

При необходимости отредактируйте картинку. Когда всё будет готово, откройте меню, наведите курсор на «Сохранить как» и выберите подходящий формат для изображения.

Задайте название рисунка, выберите директорию и нажмите «Сохранить».

Теперь изображение из документа PDF доступно к использованию. При этом его качество не потерялось.
Но как быть, если страницы PDF-файла сделаны из картинок? Для извлечения отдельного рисунка можно воспользоваться встроенным инструментом Adobe Reader для снимка определённой области.
Подробнее: Как сделать PDF из картинок
- Откройте вкладку «Редактирование» и выберите «Сделать снимок».

Выделите нужный рисунок.

После этого произойдёт копирование выделенной области в буфер обмена. В подтверждение появится соответствующее сообщение.

Осталось вставить изображение в графический редактор и сохранить на компьютере.
Способ 2: PDFMate
Для извлечения картинок из PDF можно воспользоваться специальными программами. Таковой является PDFMate. Опять-таки, с документом, который сделан из рисунков, такой способ не сработает.
Загрузить программу PDFMate
- Нажмите «Добавить PDF» и выберите документ.

Перейдите в настройки.

Выберите блок «Image» и поставьте маркер напротив пункта «Извлекать только изображения». Нажмите «ОК».

Теперь о в блоке «Формат вывода» и нажмите кнопку «Создать».

По окончанию процедуры статус открытого файла станет «Успешно завершено».

Осталось открыть папку сохранения и просмотреть все извлечённые картинки.

Способ 3: PDF Image Extraction Wizard
Основная функция этой программы – непосредственно извлечение рисунков из PDF. Но минус в том, что она платная.
Загрузить программу PDF Image Extraction Wizard
- В первом поле укажите PDF-файл.
- Во втором – папку для сохранения картинок.
- В третьем – имя для изображений.
- Нажмите кнопку «Next».

Для ускорения процесса можно указать промежуток страниц, где находятся рисунки.Если документ защищён, введите пароль.Нажмите «Next».

О и нажмите «Next».

В следующем окне можно задать параметры самих изображений. Здесь можно объединить все изображения, развернуть или перевернуть, настроить извлечение только маленьких или больших рисунков, а также пропуск дубликатов.

Теперь укажите формат картинок.

Осталось нажать «Start».

Когда все изображения извлекутся, появится окно с надписью «Finished!». Там же будет ссылка для перехода в папку с этими рисунками.

Способ 4: Создание скриншота или инструмент «Ножницы»
Для извлечения картинки из PDF могут быть полезны и стандартные средства Windows.
Начнём со скриншота.
- Откройте PDF-файл в любой программе, где это возможно.
Подробнее: Как открыть PDF
Пролистайте документ до нужного места и нажмите кнопку PrtSc на клавиатуре.Весь снимок экрана будет в буфере обмена. Вставьте его в графический редактор и обрежьте лишнее, чтобы остался только нужный рисунок.

Сохраните результат
С помощью «Ножниц» можно сразу выделить нужный участок в PDF.
- Найдите картинку в документе.
- В списке приложений откройте папку «Стандартные» и запустите «Ножницы».
С помощью курсора выделите изображение.

После этого в отдельном окне появится Ваш рисунок. Его можно сразу сохранить.

Или скопировать в буфер для дальнейшей вставки и редактирования в графическом редакторе.

Подробнее: Программы для создания скриншотов
Таким образом, вытащить картинки из PDF-файла не составит труда, даже если он сделан из изображений и защищён. Мы рады, что смогли помочь Вам в решении проблемы.Опишите, что у вас не получилось. Наши специалисты постараются ответить максимально быстро.
Преобразование PDF в Word через Foxit Reader
Чтобы осуществить перевод из ПДФ в Ворд с помощью Foxit Reader, необходимо сначала открыть документ:
- Если по умолчанию система открывает pdf-файлы этой программой, то достаточно просто двойного клика левой кнопкой мыши по документу. В верхней части окна после имени файла указана программа, при помощи которой он был открыт.
- Находясь в папке с файлом, нажмите на него правой кнопкой мыши. Из открывшегося меню выберите опцию “Открыть с помощью”, где найдите и выберите Foxit Reader.
- Откройте Foxit Reader из меню пуск. Из меню “Файл” выберите опцию “Открыть”. В файловой системе найдите интересующий объект и нажмите кнопку “Открыть” в нижней части окна.
Программа позволяет выделять и копировать куски теста. Копировать текст можно при помощи горячих клавиш либо мыши – зажав ее левую кнопку проведите указателем над нужным участком текста. В программе при этом должен быть включен режим “Выделить текст”. Режимы расположены в верхней левой части экрана.
Скопируйте выделенный фрагмент комбинацией клавиш ctrl+c или кликнув правой кнопкой мыши по выделенному участку текста и выбрав из выпавшего меню пункт “Копировать”. Во вкладке “Главная” есть иконка, которая содержит опции “Выделить все” и “Копировать”. Воспользуйтесь первой опцией, чтобы выделить текст всего документа, а второй – поместите выделенное в буфер обмена.
Откройте меню “Пуск”, выберите программу Microsoft Office и создайте там новый документ Word. Альтернативный способ создать вордовский файл: кликните правой кнопкой мыши на пустое пространство внутри любой папки, после чего наведите указатель на опцию “Создать” и из выпадающего меню выберите опцию “Документ Microsoft Office Word”. Открыть его можно двойным кликом мыши по нему. В открытый файл вставьте скопированный текст. Это можно сделать комбинацией клавиш ctrl+v или кликнув правой кнопкой мыши по пустому листу, из выпадающего меню нужно выбрать опцию вставить.
Отредактируйте документ, а также дополните электронной подписью, если нужно. Затем сохраните его как ПДФ при помощи программы Word.
Внимание! При копировании больших объемов данных Ворд может зависнуть. Чтобы избежать подобного, предпочтительней копировать и сохранять текст по частям.
Как конвертировать PDF в документ Word
Если вы хотите преобразовать весь PDF в документ Word, вы можете сделать это из самого Word.
В Word перейдите в «Файл»> «Открыть» и выберите PDF. Появится сообщение, предупреждающее вас о том, что, хотя полученный документ Word будет оптимизирован для редактирования текста, он может выглядеть не совсем так, как исходный PDF. Нажмите OK, чтобы продолжить.
Процесс может занять некоторое время, если это большой PDF, так что наберитесь терпения. После завершения вы можете использовать документ Word, как и любой другой.
Если это не дает желаемых результатов, попробуйте эти другие способы бесплатно конвертировать PDF в Word.
Способы извлечения картинок и файлов PDF
Чтобы в итоге получить готовую картинку из PDF-файла, можно пойти несколькими путями – тут всё зависит от особенностей её размещения в документе.
Способ 1: Adobe Reader
В программе Adobe Acrobat Reader есть несколько инструментов, позволяющих извлечь рисунок из документа с расширением PDF. Проще всего использовать «Копирование».
- Откройте PDF и найдите нужное изображение.
- Кликните по нему левой кнопкой, чтобы появилось выделение. Затем – правой кнопкой, чтобы открылось контекстное меню, где нужно нажать «Копировать изображение».

Теперь этот рисунок находится в буфере обмена. Его можно вставить в любой графический редактор и сохранить в нужном формате. В качестве примера возьмём Paint. Для вставки используйте сочетание клавиш Ctrl+V или соответствующую кнопку.

При необходимости отредактируйте картинку. Когда всё будет готово, откройте меню, наведите курсор на «Сохранить как» и выберите подходящий формат для изображения.

Задайте название рисунка, выберите директорию и нажмите «Сохранить».

Теперь изображение из документа PDF доступно к использованию. При этом его качество не потерялось.
Но как быть, если страницы PDF-файла сделаны из картинок? Для извлечения отдельного рисунка можно воспользоваться встроенным инструментом Adobe Reader для снимка определённой области.
Подробнее: Как сделать PDF из картинок
- Откройте вкладку «Редактирование» и выберите «Сделать снимок».

Выделите нужный рисунок.

После этого произойдёт копирование выделенной области в буфер обмена. В подтверждение появится соответствующее сообщение.

Осталось вставить изображение в графический редактор и сохранить на компьютере.
Способ 2: PDFMate
Для извлечения картинок из PDF можно воспользоваться специальными программами. Таковой является PDFMate. Опять-таки, с документом, который сделан из рисунков, такой способ не сработает.
- Нажмите «Добавить PDF» и выберите документ.

Перейдите в настройки.

Выберите блок «Image» и поставьте маркер напротив пункта «Извлекать только изображения». Нажмите «ОК».

Теперь отметьте пункт «Image» в блоке «Формат вывода» и нажмите кнопку «Создать».

По окончанию процедуры статус открытого файла станет «Успешно завершено».

Осталось открыть папку сохранения и просмотреть все извлечённые картинки.

Способ 3: PDF Image Extraction Wizard
Основная функция этой программы – непосредственно извлечение рисунков из PDF. Но минус в том, что она платная.
- В первом поле укажите PDF-файл.
- Во втором – папку для сохранения картинок.
- В третьем – имя для изображений.
- Нажмите кнопку «Next».

Для ускорения процесса можно указать промежуток страниц, где находятся рисунки.
Если документ защищён, введите пароль.
Нажмите «Next».

Отметьте пункт «Extract Image» и нажмите «Next».

В следующем окне можно задать параметры самих изображений. Здесь можно объединить все изображения, развернуть или перевернуть, настроить извлечение только маленьких или больших рисунков, а также пропуск дубликатов.

Теперь укажите формат картинок.

Осталось нажать «Start».

Когда все изображения извлекутся, появится окно с надписью «Finished!». Там же будет ссылка для перехода в папку с этими рисунками.

Способ 4: Создание скриншота или инструмент «Ножницы»
Для извлечения картинки из PDF могут быть полезны и стандартные средства Windows.
Начнём со скриншота.
- Откройте PDF-файл в любой программе, где это возможно.
Подробнее: Как открыть PDF
Пролистайте документ до нужного места и нажмите кнопку PrtSc на клавиатуре.
Весь снимок экрана будет в буфере обмена. Вставьте его в графический редактор и обрежьте лишнее, чтобы остался только нужный рисунок.

Сохраните результат
С помощью «Ножниц» можно сразу выделить нужный участок в PDF.
- Найдите картинку в документе.
- В списке приложений откройте папку «Стандартные» и запустите «Ножницы».

С помощью курсора выделите изображение.

После этого в отдельном окне появится Ваш рисунок. Его можно сразу сохранить.

Или скопировать в буфер для дальнейшей вставки и редактирования в графическом редакторе.

Подробнее: Программы для создания скриншотов
Таким образом, вытащить картинки из PDF-файла не составит труда, даже если он сделан из изображений и защищён.
Опишите, что у вас не получилось.
Наши специалисты постараются ответить максимально быстро.
Использование программ
Теперь поговорим о том, как перевести текст документа PDF в читаемый формат для текстового редактора. Но главное – обеспечить возможность редактирования. С этим помогут справиться специализированные программы.
Далеко не все они являются бесплатными. Но даже ограниченного функционала этих приложений вполне хватит для решения задачи. Есть и бесплатные варианты. Но они, как правило, справляются с такой работой хуже.
ABBYY Finereader
Ссылка: https://www.abbyy.com/ru-ru/download/finereader/
Профессиональный программный продукт для распознавания текста с отсканированных документов и работы с проблемными форматами. Утилита превосходно справляется с конвертированием практически всех форматов.
Продукт очень мощный и требует довольно много ресурсов компьютера. Да и стоит дорого. Но для нашей задачи хватит и пробной версии приложения. А перегнать PDF в Word с помощью этой программы и вовсе – пара пустяков.
- Запускаем программу и в главном окне выбираем пункт «Convert to Microsoft Word» в блоке «Convert Documents».
- Теперь выбираем нужный PDF (1) и нажимаем «Открыть» (2).
- Теперь выбираем тип документа – «Editable copy» (1), языки распознавания – «Russian and English» (2) и жмем кнопку «Convert to Word» (3).
- Выбираем место для сохранения документа (1) и жмем «Сохранить» (2).
Все остальное программа сделает сама. Пользователю останется только зайти в ранее выбранный каталог и запустить созданный документ в текстовом редакторе Microsoft Word. После этого можно заниматься редактированием.Readiris Pro
Ссылка: http://www.irislink.com/EN-UA/c1729/Readiris-17–the-PDF-and-OCR-solution-for-Windows-.aspx
Относительно небольшая программа для работы с документами различных форматов. Умеет не только конвертировать тексты, но и редактировать их. Тем не менее программный продукт является платным.
Хотя для наших задач хватит возможностей и демоверсии приложения. Скачать программу можно с официального сайта разработчика. А пользоваться ею очень легко. Инструкция по переводу документа ПДФ в формат DOC или DOCX предельно проста.
- Запускаем программу и в главном окне щелкаем кнопку «Из файла».
- Теперь выбираем нужный документ (1) и жмем «Открыть» (2).
- Дожидаемся, пока программа прочтет все страницы и жмем кнопку «DOCX».
- В следующем окне просто нажимаем «ОК».
Последний шаг: выбираем место для сохранения элемента (1) и жмем «Сохранить» (2)
Вот и все. Теперь можно открывать документ при помощи текстового редактора и приступать к его редактированию. Стоит, однако, учесть, что эта программа работает намного медленнее того же ABBYY Finereader, каким бы требовательным к железу последний ни был.
First PDF to WORD Converter
Ссылка: https://www.pdftoword.ru/download.html
Небольшая относительно бесплатная утилита, которая предназначена исключительно для того, чтобы можно было перевести документ из PDF в DOCX. Утилита не требует слишком много системных ресурсов и работает довольно быстро.
Но самое ценное заключается в том, что перевести текст в другой формат для редактирования с помощью этой программы можно всего в пару кликов. Инструкция по конвертированию невероятно проста. А сделать нужно следующее.
- Запускаем программу и щелкаем по кнопке «Добавить файл(ы)».
- Далее выбираем нужный документ (1) и нажимаем «Открыть» (2).
- Теперь остается просто нажать на кнопку «Конвертировать» и процесс запустится.Все остальное программа сделает сама. Результат по умолчанию будет находиться в системной папке с документами. Останется только найти его и открыть в Microsoft Word для последующей работы.
Мало кто знает, но этот сервис от компании Google тоже можно использовать для того, чтобы бесплатно перевести документ ПДФ в классический формат для Microsoft Word. И делается это очень просто.
- Запускаем Диск Google и жмем кнопку «Создать».
-
Затем выбираем нужный документ на ПК, загружаем его в Диск и потом щелкаем по нему правой кнопкой мыши (1). В контекстном меню выбираем «Открыть с помощью» (2) и кликаем «Google Документы» (3).
- Ждем, пока элемент полностью загрузится и щелкаем меню «Файл» (1). Там выбираем пункт «Скачать как» (2) и щелкаем «Microsoft Word (DOCX)» (3).
Сразу же начнется скачивание документа, который автоматически будет переведен в нужный формат. Для данного способа пользователям необходимо иметь аккаунт в Google и интернет.
Выше рассмотрены наиболее удобные способы преобразования документов из формата PDF в формат DOC. После данного преобразования вы можете работать с документом в текстовом редакторе Microsoft Word. В этой статье предлагаем ознакомиться со способами, как обратно преобразовать документ из формата doc в формат pdf.
ДРУГОЕ
Как посчитать количество символов?
Иногда при работе с текстами возникает необходимость узнать, какое будет количество символов в написанном. Например,…
При работе с текстовыми документами существует набор некоторых операций, которые являются наиболее часто…
Как создать документ?
Новичку освоение компьютера может показаться сложным. На деле же достаточно будет освоить несколько простых функций. В…
Как создать текстовый файл?
Будучи обычным компьютерным файлом, текстовый файл содержит в себе разные символы в любой кодировке. Дополнительные…
Как вставить скопированный текст?
Что бы скопировать фрагмент текста следует нажать на клавиатуре сtrl+С или выбрать «Правка-копировать» в меню. А как…
Как открыть документ word?Word является одним из самых популярных текстовых редакторов. В основном для того чтобы…
Как перевести текст в word?
Раньше, чтобы перевести текст с одного языка на другой, необходимо было пользоваться словарем, потом начали появляться…
Как повернуть текст в word?
Во время работы на компьютере нередко возникает острая необходимость изменить направление текста в редакторе Word,…
Как распечатать в word?
На первый взгляд, вопрос о том, как распечатать в Word 2007, кажется довольно простым. Но существует несколько нюансов…
Как скопировать текст в word?
Если вы работаете в Word, вы наверняка знаете, как обращаться с текстом: копировать его, перемещать отдельные блоки и…
Многие из пользователей ПК при сканировании документа или конвертировании его из PDF-документа в документ Word…
Как сжать pdf?
Формат pdf, в первую очередь, применяется для отображения в электронном виде полиграфической продукции и хранения…
Как редактировать pdf-документ?
Стандартными средствами Adobe Acrobat возможность редактирования pdf-документов не предусмотрена, однако ситуацию…
Kак djvu перевести в pdf?
Многие часто сталкиваются с форматом электронных книг DjVu, и зачастую это вызывает проблемы, он совместим не со всеми…
Думаю, каждый из вас, читающих эту статью, озадачивался вопросом, как pdf перевести в doc и можно ли вообще так…
Документы в формате pdf раньше были предназначены лишь для просмотра и публикации. В то время не было возможности…
Как поменять кодировку?
Файлы и документы, созданные на компьютере, всегда имеют свою кодировку. Часто случается так, что при обмене файлами…
Файлы PDF стали сегодня универсальным способом хранения текстовой информации. Ведь каким бы редактором вы ни…
Как выделить весь текст?
Часто бывает нужно выделить весь текст в окне браузера, текстового редактора или другого приложения: например, чтобы…
Раньше объединять различные файлы можно было только вручную, однако сейчас это можно сделать быстрее благодаря…
