Почему браузер открывается сам по себе с рекламой
Содержание:
- Первый способ избавиться от навязчивых сайтов
- Как полностью убрать рекламный вирус в Windows?
- Отключить автозагрузку приложений в настройках Windows
- Неправильный адрес dns или сервер недоступен
- Причины появления
- Почему при включении компьютера открывается браузер с рекламой?
- Автозагрузка Windows
- Удаление ссылки из свойств ярлыка браузера
- Браузер запускается сам и открывается сайт с рекламой
- Как уничтожить вирусы в браузере и сделать чистку?
- Батник запуска сайта в автозагрузке
- Как решается проблема с открывающимися сайтами в браузере?
- Как полностью убрать рекламный вирус в Windows?
- Очистка автозагрузки
- Очистка в автоматическом режиме
- Как убрать черный экран и курсор на ноутбуке с Windows?
- Удаление расширений
Первый способ избавиться от навязчивых сайтов
Первый способ будет работать при условии, что компьютер не подвергся заражению какой-либо вредоносной программой, и появление незнакомых сайтов связанно с изменением параметров в самом браузере (к примеру, тут может постараться установочная утилита совсем безобидной и нужной программы). В подобных случаях вы можете наблюдать вполне нормальные и популярные сайты (вроде ask.com, либо всем известного mail.ru). Тут задача сводится к возвращению прежних параметров.
Когда открываются сайты при запуске Google Chrome



Дополнительно, рекомендуется выполнить удаление старого ярлыка и создание на его месте нового. Для его создания достаточно зайти в папку по следующему адресу: Program Files(x86)\Google\Chrome\Application и просто потянуть на рабочий стол файл chrome.exe. Тестируем Хром на наличие рекламы, если не помогло – изучаем следующие инструкции.
Когда открываются сайты при запуске Opera
Аналогично, все действия происходят по схожему алгоритму. Откройте главное меню (левый верхний угол окна) и кликните по пункту «Настройки». Посмотрите на графу «При запуске», в верхней части окошка. Если увидите, что выбран пункт для открытия определенной страницы или нескольких страниц, то кликните по «Задать страницы» и если там будут именно те самые сайты, что все время появляются без спросу, то удалите их и укажите свою страницу. Также можно включить открытие начальной страницы, вместо указанных сайтов.

Ну и в завершении всего, аналогичным образом рекомендуется удалить старый и создать новый ярлык Opera. Затем проверяем, насколько это помогло.

Как полностью убрать рекламный вирус в Windows?
Решил я проверить папки «Автозагрузка». Но там ничего не нашел. Тогда решил проверить все в редакторе реестра.
Чтобы открыть редактор реестра, нажмите сочетание клавиш Win + R, введите команду regedit и нажмите Ok.
И в ветке:
Интересное решение. И я подумал, что все можно решить просто удалив этот параметр из реестра. Так и сделал.
Перезагрузил компьютер и что вы думаете? Снова открылся браузер Microsoft Edge и в нем эта реклама!
Тут уже становится понятно, что удаление записи в реестре – это не решение. Где-то в системе сидит эта вредоносная программа, которая снова прописывает все параметры, и сайт с рекламой открывается снова. А NOD32 почему-то ничего не замечает. Антивирус то вроде хороший.
Я решил проверить компьютер с помощью антивирусных утилит.
Антивирусные утилиты в борьбе с самостоятельным запуском браузера
Я использовал три сканера: Dr.Web CureIt!, Malwarebytes Free и Malwarebytes AdwCleaner. Сразу скажу, что мне помогла утилита Malwarebytes Free. Там вроде пробная версия на 14 дней. Мне ее хватило.
Но начинал я с Malwarebytes AdwCleaner. Скачал и запустил ее. Установка не требуется. Просто запускам и нажимаем на кнопку «Сканировать».
Минуты через три она мне выдала, что найдено 7 угроз. А в списке отображалось только две, которые я мог очистить. Это: PUP.Optional.Legacy и PUP.Optional.Gameorplay.info. В последнем указан сайт, который загружался в браузере. Я обрадовался, что после очистки проблема исчезнет.
Очистил, перезагрузил компьютер, но проблема осталась. Снова «красивая» реклама сразу после загрузки Windows 10. Не знаю почему это не помогло. При повторном сканировании утилита ничего не обнаружила.
Дальше скачал Dr.Web CureIt! и запустил проверку. Но он вообще ничего не нашел. То что вы видите на скриншоте ниже, это точно не рекламный вирус.
В итоге скачал Malwarebytes Free. Запустил и начал наблюдать за процессом сканирования. Было найдено три угрозы «Вредоносное ПО» (Adware.StartPage) и две «Потенциально нежелательные программы». Выделил только «Вредоносное ПО» и отправил в карантин.
После чего утилита Malwarebytes Free запросила разрешение на перезагрузку.
После перезагрузки проблема с автоматическим запуском браузера была полностью решена. Ну и сайт с рекламой соответственно больше не загружается.
Отключить автозагрузку приложений в настройках Windows
Давайте сначала проверим приложение «Параметры». В Windows 10 откройте Параметры (Win + I) → Приложения → Автозагрузка. Здесь вы можете увидеть список всех приложений, которые могут запускаться автоматически. Переключатель отображает состояние «Вкл.» или «Выкл.», чтобы указать, включено ли это приложение в текущий момент в список автозагрузки.

Ниже переключателя находится индикатор воздействия. Приложение может быть помечено одним из четырех различных индикаторов воздействия: без влияния, низкое влияние, среднее влияние и высокое влияние. Эти индикаторы измеряют влияние программы запуска на процессор и диск вашего компьютера при запуске. Чем выше показатель воздействия, тем дольше программа загружается, тем самым увеличивая время, необходимое для полного запуска Windows.
При рассмотрении того, какие приложения должны быть исключены из вашей процедуры автозагрузки, вы должны сначала взглянуть на те из них, которые оценены как «Высокий уровень влияния», поскольку их отключение будет иметь наибольшее влияние на ускорение вашей системы при запуске. Отключение приложений со средним влиянием также может помочь уменьшить время загрузки Windows. Отключение тех из них, которые имеют рейтинг «Низкий уровень влияния» или «Без влияния», практически не окажет воздействия на время запуска. Тем не менее, даже программы с низким или нулевым влиянием по-прежнему отнимают часть памяти, поэтому их отключение может освободить ОЗУ.
Вы можете отсортировать список приложений несколькими разными способами. Нажмите на опцию Имя рядом с Сортировать по. Помимо просмотра приложений по имени, вы можете отсортировать список по статусу или влиянию на запуск. Чтобы отключить приложение, просто выключите его переключатель.
Неправильный адрес dns или сервер недоступен
Среди обычных рядовых потребителей услуг широкополосного доступа мало кто знает что такое DNS и зачем он нужен. Еще меньше задумываются над тем какой сервер прописать. На самом деле это серьёзный момент, от правильной настройки которого целиком и полностью зависит нормальная, удобная и комфортная работа в Интернете.
Если вкратце, то Domen Name System — сокращенно: DNS — это специальная иерархическая система доменных имен, благодаря которой компьютер или ноутбук получает нужную ему информацию о сайте, к которому обращается пользователь, а именно — IP-адрес узла, на котором располагается тот или иной ресурс или портал.
Работает она на основе специальных серверов, которые установлены на каждом уровне иерархии системы. У каждого более-менее крупного провайдер есть свой DNS сервер и не один. Обычно его адрес выдается абонентам автоматически при подключении к сети и далее они спокойно работают.
Но может случится такое, что пользователь полазил в настройках соединения, или провайдерский сервер ДНС начинает затыкаться. Провести базовую диагностику несложно — все инструменты доступны в базовом наборе Windows. Открываем командную строку с правами администратора.
В появившемся черном окне консоли вводим команду:
nslookup <адрес_сайта>
Нажимаем кнопку Enter и ждём результата. Вот пример нормального выполнения такого запроса для Яндекса:
Если с сервером какие-то проблемы, то он либо будет выдавать что превышает таймаут запроса, либо «Нет ответа от сервера»:
Соответственно, при таком раскладе браузеры не работают не могут открыть страницы. В то же время те сервисы, которые обращаются в Интернет непосредственно по IP-адресу будут отлично функционировать.В этом случае стоит попробовать отправить этот же запрос на какой-нибудь сторонний сервис. Например, публичный DNS от Google 8.8.8.8. Тогда выглядеть команда будет так:
Если получен правильный результат и утилита не выдала ошибки — прописываем адреса публичных серверов в настройки сетевой карты своего компьютера или ноутбука. Для этого открываем параметры Windows 10:
Заходим в раздел «Сеть и Интернет». В открывшемся меню слева выбираем тип подключения: Ethernet (как у меня в примере) или WiFi:
Примечание: Если у Вас ОС Windows 7, 8 и 8.1, то да того, чтобы открыть сетевые подключения — нажмите комбинацию клавиш Win R, введите команду ncpa.cpl и нажмите клавишу Enter,
Теперь надо найти то соединение, через которое организован доступ в Интернет и кликнуть по нему правой кнопкой мыши. В контекстном меню выбираем пункт «Свойства». В появившемся окне дважды кликаем на пункт «IP версии 4 (TCP/IPv4)» чтобы попасть в параметры протокола:
Здесь нужно поставить флажок «Использовать следующие адреса DNS серверов» чтобы поля ниже стали активные. В качестве предпочитаемого указываем сервер Гугл — 8.8.8.8, а альтернативным будет аналог от Яндекса — 77.88.8.8. Сохраняем настройки и проверяем результат.
Причины появления
Причина появления такой проблемы проста. Вероятнее всего, вы скачивали в глобальной сети какую-то программу, игру или приложение и запустили установочный пакет. Злоумышленники чаще всего маскируют свои вредоносные «детища» под потенциально полезные программы и это связано в большей степени с тем, чтобы получить доверие пользователя. Множество вредоносных программ устроены так, что их код может быть запущен исключительно вручную. В этом случае, когда мы запускаем установочный пакет, то автоматически генерируем вредоносный код, который может прописываться в тех местах компьютера, где ему необходимо. В зависимости от целей злоумышленника, это могут быть: настройки браузера, системный реестр, параметры автозагрузки компьютера, даже аппаратная часть ПК (ОЗУ).
Что касается автоматически открывающегося вместе с компьютером браузера, то чаще всего, таким образом злоумышленники пытаются увеличить собственную прибыль, путём перемещения пользователя на сайты рекламодателей. В глобальной сети множество сервисов построено на таком принципе, что оплата осуществляется за счёт посещения некоторых страниц и чем больше количество посещений, тем больше прибыль. Также это увеличивает конверсию сайта, его показатели для рекламодателей, соответственно, увеличивает его цену. Не стоит полагать, что такое ПО абсолютно безопасно, ведь вы не знаете, что задумал злоумышленник и внедрил в свой код. Возможно, он добавил функцию автоматической отправки пользовательских данных. В любом случае бороться с такой проблемой нужно.
Почему при включении компьютера открывается браузер с рекламой?
На первый взгляд, проблема очень простая. Раз браузер открывается при загрузке Windows, то значит он сидит в автозагрузке. А в качестве домашней страницы в нем прописался этот сайт с рекламой. Но все оказалось не совсем так.
Открываем список автозагрузки. В Windows 10 и Windows 8 достаточно нажать сочетание клавиш Ctrl + Alt + Del выбрать «Диспетчер задач» и перейти на вкладку «Автозагрузка».
А в Windows 7 нажимаем сочетание клавиш Win + R, вводим команду msconfig, Ok и открываем вкладку «Автозагрузка».
В списке автозагрузки я не нашел никаких странных программ и тем более браузера. Но там почему-то был Проводник (explorer.exe). Странно, подумал я. Что делает проводник в автозагрузке. Тем более, что он не открывается при загрузке системы. Посмотрел его свойства, там ничего странного и лишнего нет. Файл explorer.exe запускается из папки C:\Windows. Все как положено.
Решил его отключить.
Отключил. Перезагрузил компьютер и браузер уже не загрузился! И на этом уже можно было закончить эту статью, но я решил разобраться до конца. Не очень хотелось оставлять этот «Проводник» в автозагрузке. Пусть и в отключенном состоянии. Но я уже точно знал, что проблем именно в нем.
Автозагрузка Windows
В некоторых случаях, злоумышленники используют старый проверенный способ — автозагрузку, которая ещё с давних времён является слабым местом операционных систем от Microsoft. Всё до безобразия просто — прописывается запуск командной строки через которую открывается ссылка:

Яркий пример с foretuned.com — на скриншоте выше. И в лучшем случае — при запуске компьютера откроется браузер с неизвестным сайтом, а в худшем — скачается скрипт, который по видом обновления какого-нибудь флеш-плеера установит Вам очередную порцию adware и malware. И тут они уже могут одной только подменой стартовой страницы не ограничиться. Поэтому обязательно проверьте автозагрузку приложений на наличие подозрительных пунктов. Сделать это можно либо через встроенную системную утилиту MSConfig, либо через специальную программу — CCleaner, например.
Удаление ссылки из свойств ярлыка браузера
Такая проблема может быть решена вручную, путем замены ярлыка браузера. На данном примере будет использован браузер Google Chrome. В других браузерах необходимо будет выполнить точно такие, аналогичные действия.
Сначала кликните правой кнопкой мыши по ярлыку браузера, а затем в контекстном меню выберите пункт «Свойства». После этого будет открыто окно «Свойства браузера», во вкладке «Ярлык».
В поле «Объект:», сразу после пути к файлу приложения с расширением «.exe», вы увидите дополнительную ссылку на сайт. В большинстве случаев, просто удалить такую ссылку из данного поля не получиться, операционная система заблокирует удаление.
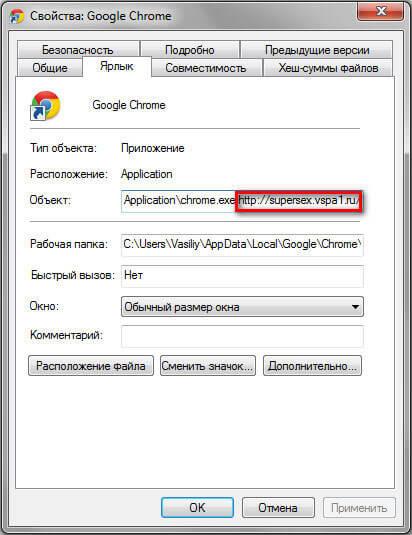
Поэтому необходимо будет поступить по-другому. Во вкладке «Ярлык» нажмите на кнопку «Расположение файла».
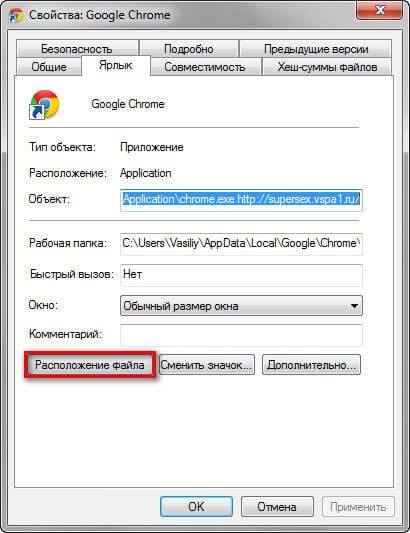
После этого будет открыто окно папки, в которой расположен файл — «приложение» (браузер), в нашем случае файл «chrome.exe».
Далее необходимо будет кликнуть по файлу «Приложение» правой кнопкой мыши, а в контекстном меню сначала нужно будет выбрать пункт «Отправить», а затем выбрать пункт «Рабочий стол (создать ярлык)».
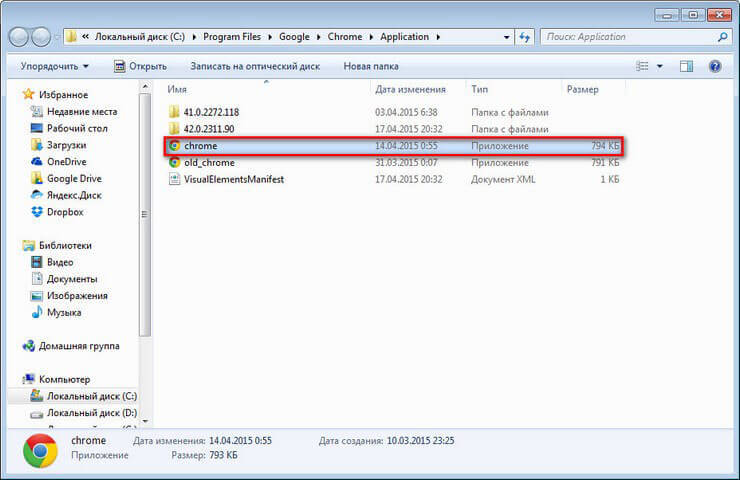
На Рабочем столе появится ярлык браузера, в данном случае, ярлык браузера Google Chrome. Вы можете открыть свойства этого ярлыка и убедиться, что там уже нет «левой» ссылки на сайт с рекламой.
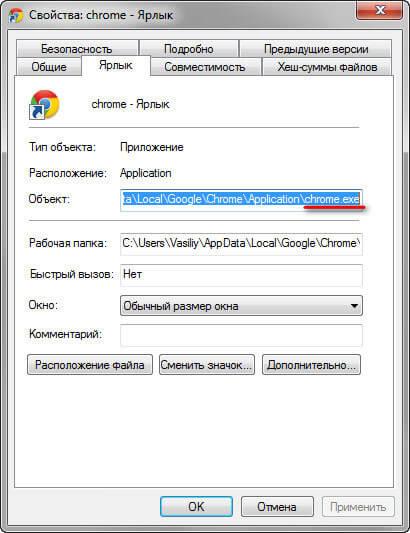
Теперь вам нужно будет удалить тот ярлык браузера, который содержит в своих свойствах дополнительную ссылку. Если такой ярлык закреплен на Панели задач, то тогда также удалите этот ярлык оттуда.
Затем переименуйте новый ярлык, с которого вы будете запускать браузер, по названию данного браузера, и закрепите ярлык, если это необходимо, на Панели задач. Такого же алгоритма действий придерживайтесь при удалении «левых» ссылок из свойств ярлыков других браузеров.
После удаления из свойств ярлыка ссылки на сайт с рекламой, браузер будет открыт на той стартовой странице, которая была выбрана в настройках вашего браузера.
На моем сайте есть несколько статей, которые посвящены решению подобной проблемы в более сложных случаях. Вы можете ознакомиться с этими статьями в разделе «Безопасность».
Вам также может быть интересно:
- Браузер сам открывается с рекламой: как исправить
- AdwCleaner для удаления рекламных и нежелательных программ с компьютера
- Удаление зараженных файлов браузера
- Malwarebytes Anti-Malware — поиск и удаление вредоносных программ
Браузер запускается сам и открывается сайт с рекламой
Сейчас покажу как это происходит (конкретно в моем случае). Так сказать обрисую проблему и приступим к решению.
Включаю компьютер. Загружаются все программы, антивирус, и в конце автоматически открывается Microsoft Edge (стандартный браузер в Windows 10). И в нем сразу загружается сайт exinariuminix.info. Вот только антивирус не дает ему загрузится.
Ради интереса отключил антивирус и перешел на этот сайт. Вам так делать не советую! Идет перенаправление на другой сайт gameorplay.info, где уже крутится эта ужасная реклама, да еще и со звуком.
Кстати, если закрыть эту вкладку с рекламой и заново запустит браузер, то сайт «Страница спонсоров» уже не открывается. Только при включении компьютера.
Вот такая неприятная гадость. Которую мы сейчас будем убирать.
Не могу гарантировать, что описанные ниже действия вам помогут, но в моем случае я полностью убрал рекламу и браузер перестал открываться сам по себе. Просто есть разные варианты этого вредоносного ПО, и прятаться они могут где угодно и как угодно. Ну и скорее всего этим сайтам с рекламой все ровно в каком браузере загружаться. Будь то Internet Explorer, Хром, или Опера
И не важно какая система: Windows 10, Windows 7, или старенькая XP
Как уничтожить вирусы в браузере и сделать чистку?
Разберем решение этой проблемы, пошагово:
- Проверяем все подозрительные программы.
- Используйте специальную программу для удаления браузерного вируса, под названием «adwcleaner». Эта программа специализируется именно на рекламном вирусе, поэтому стоит ее применять, когда вы уверены, с чем боритесь. Эта утилита занимается сканированием и решает проблемы в реестре без осложнений.
- Проверьте ярлыки браузеров, которые могут вызывать открытие нежелательной рекламы. Опишем способ проверки на примере хрома. Вначале нажимаем правой кнопкой мыши на ярлык и выбираем пункт «Свойства». Проверьте поле «Объект» после основной информации, там не должно быть ничего лишнего. Удалите все, что написано после chrome.exe, затем нажмите применить и ок.
- Проверяем настройки и расширения браузера. Зайдите в настройки — страница быстрого доступа — изменить. Можно вписать в поле, любимую поисковую систему.
Основные действия для браузера Мозилла.
- Зайти в дополнения и найти расширения.
- Удалите все подозрительные и вредоносные расширения.
- Перейдите в меню и зайдите в настройки, а потом в режим «основные».
- Измените домашнюю страничку.
- Найдите в меню режим «поиск» и измените поисковую систему.
Основные действия для Яндекс браузера.
- Закрываем вкладки, переходим в меню, потом в дополнения.
- Удаляем подозрительные дополнения.
- Заходим в яндекс — настройки.
- Проверяем и изменяем параметры запуска, но не все.
- Последний шаг, заходим в настройки — поиск и меняем поисковую систему.
Основные действия для браузера Опера.
- Переходим в меню, выбираем расширение — управление расширениями.
- Удаляем неизвестные расширения.
- Снова возвращаемся в меню, переходим в настройки — основные — раздел «При запуске».
- В этом разделе можно выбирать, какие страницы будут открываться при запуске браузера.
- Ну и последнее, переходим в настройки — браузер — поиск, ставим нужную поисковую систему.
Батник запуска сайта в автозагрузке
А как сделать так, чтобы сайт при загрузке Windows автоматически запускался в любом браузере, который назначен основным в системе? Для этого необходимо в папке автозагрузки системы создать батник (файл запуска команд с расширением «.bat») с командой открытия сайта. Открываем папку автозагрузки указанным выше способом. В этой папке через пункт контекстного меню проводника «Создать» создаём текстовый документ с любым именем.

Вносим в блокнот запись типа:
start https://www.google.com/
Но вместо адреса после start и пробела каждый подставляет адрес своего сайта.

Если надо, чтобы автоматически открывалось несколько сайтов, просто с новой строки добавляем команды запуска с адресами других сайтов. Сохраняем документ. Далее активируем в проводнике отображение расширений.

Переименовываем расширение документа с «.txt» на «.bat».

Всё: батник запуска сайта в автозагрузке, и при каждом новом заходе пользователя в систему он будет открывать сайт в браузере по умолчанию. Способ работает только для текущего пользователя Windows, в профиле которого, собственно, и добавлен батник в автозагрузку.
Как решается проблема с открывающимися сайтами в браузере?
Нежелательное программное обеспечение, которое выполняет изменение настроек в системе, постоянно совершенствуется своими разработчиками, поэтому предлагаем сразу несколько вариантов действий для решения проблемы.
В первую очередь, обратите внимание на то, как происходит появление этого сайта. Если вы видите один из следующих сайтов: smartinf.ru, funday24.ru, goinf.ru и другие подобные, которые открываются самостоятельно, сразу после включения компьютера, то для этого случая есть отдельная статья, в ней описываются все шаги, позволяющие убрать непрошеный сайт
В таких случаях лучше всего начинать именно с очистки реестра.
Есть и другой случай, когда запускаете браузер и спокойно посещаете свои сайты, пока внезапно не начинает открываться одно (а иногда и больше) отдельное окно с кучей рекламы и совсем незнакомыми интернет-ресурсами. Во многих случаях эта реклама может появляться при кликах по свободному месту на странице, или даже сразу при запуске браузера. Тут вы должны отключить все расширения своего браузера (в том числе и проверенные), затем выполнить его перезапуск и проверить – есть ли от этого эффект.
Если такая процедура никак не повлияла на появление рекламы, то воспользуйтесь проверкой такой бесплатной антивирусной утилиты как AdwCleaner или Malwarebytes Antimalware (а лучше двумя).
Кроме того, можете ознакомиться с комментариями к этой и другим статьям, где некоторые пользователи делятся своими вариантами решения подробных проблем.
Как полностью убрать рекламный вирус в Windows?
Решил я проверить папки «Автозагрузка». Но там ничего не нашел. Тогда решил проверить все в редакторе реестра.
Чтобы открыть редактор реестра, нажмите сочетание клавиш Win + R, введите команду regedit и нажмите Ok.
И в ветке:
Я увидел очень интересный параметр с именем текущего пользователя. Где был прописан запуск проводника Windows с сайтом на котором загружалась реклама. Выглядит это как: «explorer.exe http://exinariuminix.info».
Все очень просто! Запускается проводник и в нем автоматически открывается сайт exinariuminix.info. Но так как это сайт (с http://), то он не может быть открыт в проводнике и автоматически открывается в браузере, который установлен в системе по умолчанию! Можете попробовать набрать адрес любого сайта в проводнике. Он откроется в браузере.
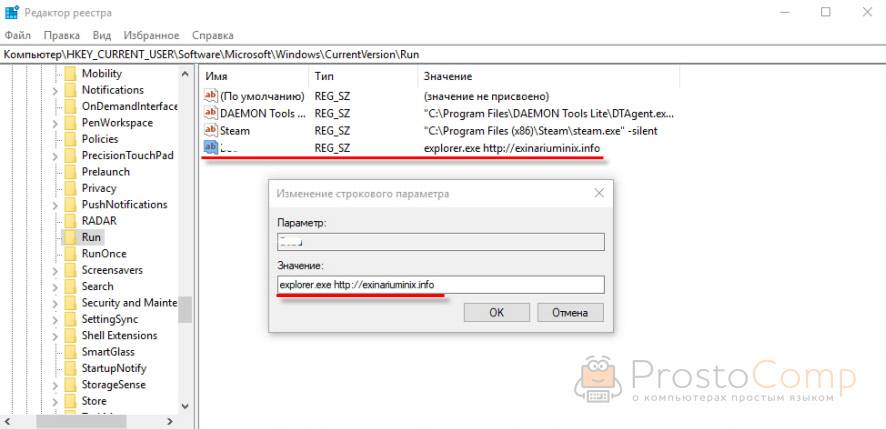
Интересное решение. И я подумал, что все можно решить просто удалив этот параметр из реестра. Так и сделал.
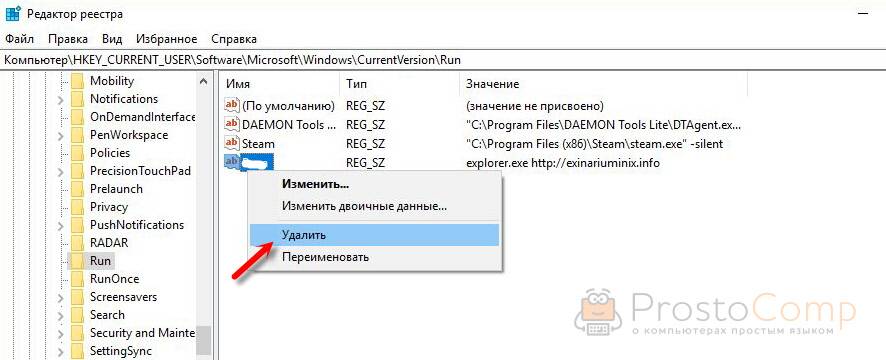
Перезагрузил компьютер и что вы думаете? Снова открылся браузер Microsoft Edge и в нем эта реклама!
Тут уже становится понятно, что удаление записи в реестре – это не решение. Где-то в системе сидит эта вредоносная программа, которая снова прописывает все параметры, и сайт с рекламой открывается снова. А NOD32 почему-то ничего не замечает. Антивирус то вроде хороший.
Я решил проверить компьютер с помощью антивирусных утилит.
Антивирусные утилиты в борьбе с самостоятельным запуском браузера
Я использовал три сканера: Dr.Web CureIt!, Malwarebytes Free и Malwarebytes AdwCleaner. Сразу скажу, что мне помогла утилита Malwarebytes Free. Там вроде пробная версия на 14 дней. Мне ее хватило.
Но начинал я с Malwarebytes AdwCleaner. Скачал и запустил ее. Установка не требуется. Просто запускам и нажимаем на кнопку «Сканировать».
Минуты через три она мне выдала, что найдено 7 угроз. А в списке отображалось только две, которые я мог очистить. Это: PUP.Optional.Legacy и PUP.Optional.Gameorplay.info. В последнем указан сайт, который загружался в браузере. Я обрадовался, что после очистки проблема исчезнет.
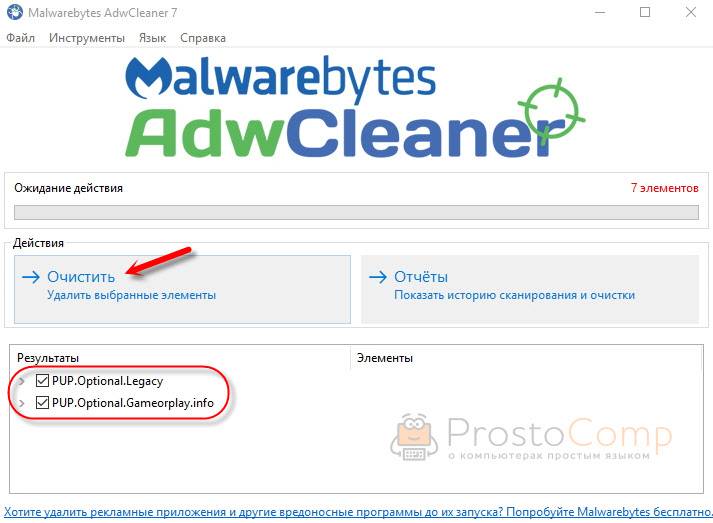
Очистил, перезагрузил компьютер, но проблема осталась. Снова «красивая» реклама сразу после загрузки Windows 10. Не знаю почему это не помогло. При повторном сканировании утилита ничего не обнаружила.
Дальше скачал Dr.Web CureIt! и запустил проверку. Но он вообще ничего не нашел. То что вы видите на скриншоте ниже, это точно не рекламный вирус.
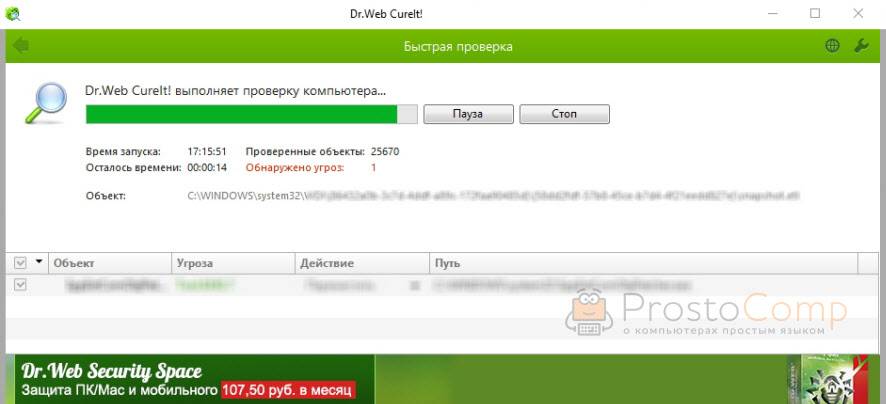
В итоге скачал Malwarebytes Free. Запустил и начал наблюдать за процессом сканирования. Было найдено три угрозы «Вредоносное ПО» (Adware.StartPage) и две «Потенциально нежелательные программы». Выделил только «Вредоносное ПО» и отправил в карантин.
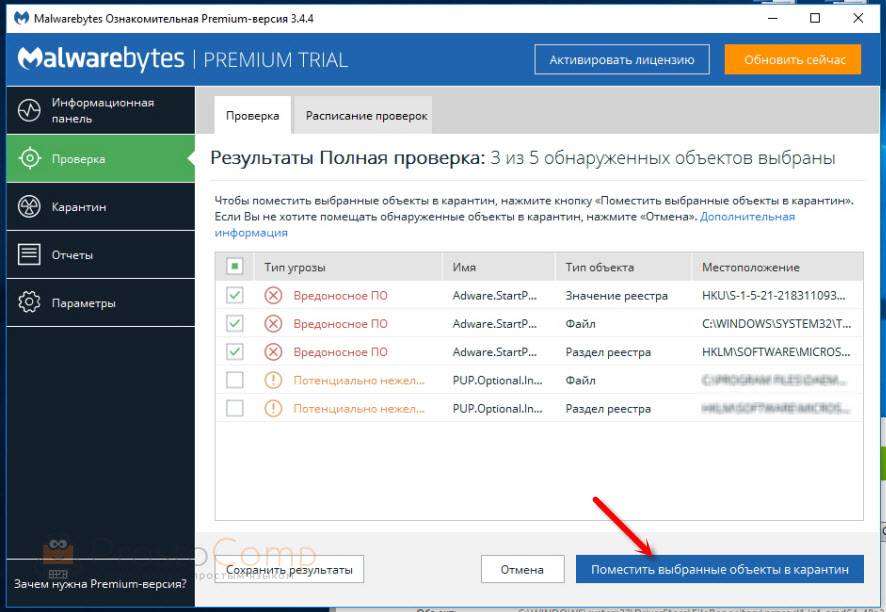
После чего утилита Malwarebytes Free запросила разрешение на перезагрузку.
После перезагрузки проблема с автоматическим запуском браузера была полностью решена. Ну и сайт с рекламой соответственно больше не загружается.
В редакторе реестра ключ с параметром «explorer.exe http://exinariuminix.info» исчез и больше не появляется. Точно так же как и «Проводник» в окне «Автозагрузка».

Если вы регулярно посещаете сайты сомнительного содержания или скачиваете оттуда какие-нибудь программы, то можете быть уверены, что рано или поздно ваш компьютер заразится вредоносным программным обеспечением. Однажды может произойти такое, что после повторного запуска ПК, вы обнаружите, что вместе с ним автоматически открылся браузер, причём он сразу же открывает непонятную ссылку или рекламу. Это означает, что вы стали жертвой вредоносного ПО и, естественно, с ним нужно бороться, чтобы ваши конфиденциальные данные не «ушли» кому-нибудь другому.
Очистка автозагрузки
При запуске Виндовс в браузере постоянно открываются новые окна с рекламой, которую приходится постоянно закрывать? Этот вопрос можно решить с помощью удаления ненужных программ, которые запускаются в автоматическом режиме.
Вот как это можно сделать:
- Одновременно нажмите на кнопки Ctrl+Alt+Del ;
- В появившемся меню выберите пункт «Диспетчер задач»;
- Откройте вкладку «Автозагрузка»;
- Найдите лишние программы и кликните на каждую правой кнопкой мыши, выбрав пункт «Отключить».

Далее сделайте следующее:
- Откройте любую папку и пропишите путь C:ProgramDataMicrosoftWindowsStart MenuProgramsStartup ;
- Найдите на верхней панели иконку «Параметры» , нажмите на нее;
- Выберите справа пункт «Отображение скрытых файлов и папок» ;
- А теперь удалите любые файлы, которые не добавляли туда самостоятельно – по умолчанию пространство должно быть пустым.

Вот и все, это очень просто! Разобрались, что делать, если браузер сам открывается и показывает рекламу и как отключить автоматическую загрузку. Наш следующий шаг – работа с базой данных операционной системы.
Очистка в автоматическом режиме
Столкнулись с проблемой, что браузер с рекламой открывается сам по себе? Скорее всего, причина кроется в заражении устройства вирусами.
Первое, что мы рекомендуем сделать – запустить удаление вредоносных элементов с помощью специальных программ, которые работают без вашего вмешательства.
Существует множество специального софта, мы порекомендуем две проверенные бесплатные утилиты:
- Junkware Removal Tool (https://ru.malwarebytes.com/junkwareremovaltool/);
- Hitman Pro (www.surfright.nl/en/downloads).
Откройте сайт любой программы и кликните на иконку загрузки:

После запуска приложения на ПК, нажмите на кнопку «Сканировать»;

- Система проверить компьютер на наличие вирусов и выведет их на экран;
- Нажмите иконку «Удалить»;
- Дождитесь завершения процесса и перезагрузите устройство.
Как убрать черный экран и курсор на ноутбуке с Windows?
При отображении курсора на черном фоне дисплее лэптопа, не стоит паниковать, ведь это хороший симптом и ошибка исправляется программным способом.
Чтобы вернуть исправное состояние программных настроек потребуется выполнить всего несколько шагов:
- Выключить ноут и вынуть батарею;
- Нажать клавишу запуска ноута и не отпускать 8 – 15 сек.;
- Вставить аккумулятор, очистив от окислов и налета его контакты;
- Подать в ноут электропитание;
- Запустить девайс;
- Готово! Настройки вновь корректны и ошибка не возникает.
Черный экран при запуске игры far cry 4, watch dogs 2 и других
Наиболее часто черный экран при запуске игры возникает из-за проблем с видеокартой и ее ПО.
Об обновлении драйверов видеоадаптера уже написано в этом руководстве выше. После апгрейта ПО рекомендуется проанализировать функционирование платы программой «FurMark». После сканирования пользователю станет доступна подробная информация о режимах функционирования видеоускорителя и точное наименование модели платы.
Ознакомившись со сведениями, предоставленными вышеперечисленными приложениями после сканирования, владелец ПК прицельно может исключить причины, которые вызвали сбой.Чтобы устранить сбой, любители «far cry 4» используют следующий испытанный алгоритм:
- С ресурса «playground.ru/files/far_cry_4_extreme_inject» скачать патч;
- Разархивировать его в папку «bin»;
- Выделить файл «Extreme Injector v3.exe»;
- Клацнуть «Ввод»;
- Проблема устранена.
Чтобы устранить сбой, любители «watch dogs 2» используют следующий испытанный алгоритм:
- Открыть игру;
- Не обращая внимания на шедевр Малевича кликнуть «Alt» и не отпуская этой клавиши щелкнуть «Enter» (у опытных игроков не должна вызвать затруднений эта операция, так как в игре им приходилось вытворять и не такое);
- Снизить разрешение;
- Все, можно притупить к игре!
Как убрать черный экран при просмотре видео в интернете?
Не только игроманам докучает рассматриваемая ошибка, но и при просмотре видео черный экран появляется довольно часто.Шаги:
- Вызвать контекст от экрана;
- Щелкнуть «Параметры»;
- Убрать отметку, как показано на скриншоте слева;
- Закрыть меню и браузер;
- Вновь открыть интернет-обозреватель и наслаждаться клипом или фильмом без надоедливого черного экрана.
Черный экран, но звук есть на Андроид при просмотре видео с Ютуб — что делать?
Первое, что рекомендуется сделать – это обновить приложение «Ютуб». После этой операции черный экран телефона при просмотре клипов на популярном ресурсе не побеспокоит.
Ошибка не устранена? Тогда потребуется исполнить несколько этапов дополнительных действий:
- Установить в гаджете автономный режим;
- Далее открыть «Приложения – все» в настройках;
- Очистить кэш ГуглПлэй, Ютуб и в разделе «Память»;
- Перезапустить девайс;
- Отключить автономный режим;
- Все.
Программы и утилиты помогающие избавиться от черного экрана
В описанных инструкциях выше, некоторые неполадки эффективно помогают устранить специальные приложения, однако, кроме уже отмеченных, необходимо упомянуть следующие программы:
- RemoveWAT;
- AVZ,
- Dr.Web CureIt.
Удаление расширений
Почему браузер сам открывает рекламные страницы, как это связано с расширениями? Некоторые плагины встраиваются в работу обозревателя и меняют его настройки, в том числе, устанавливая дополнительные компоненты.
Итак, рассмотрим, как удалить расширения на примере Гугл Хром:
- Кликните на кнопку в виде трех точек в верхнем правом углу;
- Выберите пункт меню «Настройки»;
- Найдите вкладку «Пользователи» и снимите галочку с пункта «Разрешить всем создавать профили»;
- Нажмите на каждый созданный профиль (кроме своего) и выберите кнопку «Удалить»;
- В строке «Поиск» найдите иконку «Настроить поисковую систему» и установить известный вариант.
Важно! Описанный вариант подходит только для старых версий Хрома!
Затем вновь вернитесь к иконке управления:
- Выберите пункт меню «Дополнительные инструменты»;
- Нажмите на вкладку «Расширения» – откроется каталог загруженных дополнений;
- Удалите все программы.

Вы уже удалили все возможные параметры, но при запуске компьютера открывается браузер с сайтом, как убрать эту проблему? Изучите последний способ.
