Как создать мультизагрузочную флешку
Содержание:
- Как записать Windows 7 на флешку с помощью Windows 7 USB/DVD Download Tool
- Windows 7 на USB
- Модификация сборки
- Виндоус 7 все
- Загрузка с флешки
- Как создать мультизагрузочную флешку (диск) с несколькими Windows (для компьютеров/ноутбуков, работающих под UEFI)
- XBoot
- Немного про загрузчик
- Создание мультизагрузочной флешки с использованием Easy2Boot
- Способ 1: средствами Windows 10
- Создание загрузочной флешки для ОС Windows без программ
- Создание при помощи программы WinSetupFromUSB
Как записать Windows 7 на флешку с помощью Windows 7 USB/DVD Download Tool
Эта программа узкофункциональная и предназначена только для записи ISO образа операционной системы на USB носитель или оптический диск. Другими возможностями этот продукт не обладает, но в данной ситуации они нам и не нужны.
Для записи Windows 7 на флешку Вам потребуется:
- Установленная программа Windows 7 USB/DVD Download Tool
- Образ диска ОС Windows 7 в формате .iso
- Флеш носитель с минимальным объемом памяти 4 ГБ
Программа, которую мы будем использовать абсолютно бесплатная. Скачать ее Вы можете по этой ссылке. Установка этого программного продукта не отличается ничем особенным от установки других программ и не должна вызвать у Вас трудности.
Вставьте флеш накопитель в компьютер и запустите заранее установленную программу Windows 7 USB/DVD Download Tool. В появившемся окне нажмите “Browse” для выбора дистрибутива операционной системы.
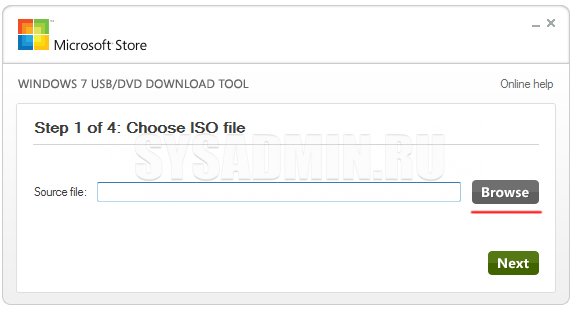
Выбираем нужный образ Windows 7 и нажимаем “Открыть”.
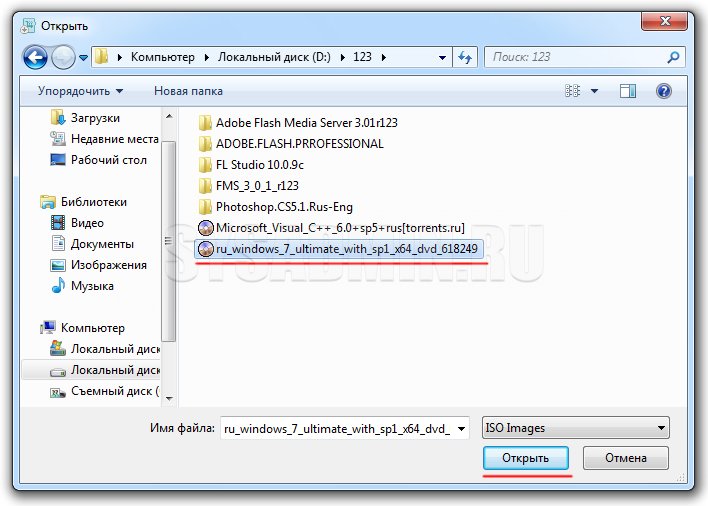
После того, как Вы выбрали подготовленный образ операционной системы, нажмите “Next”.
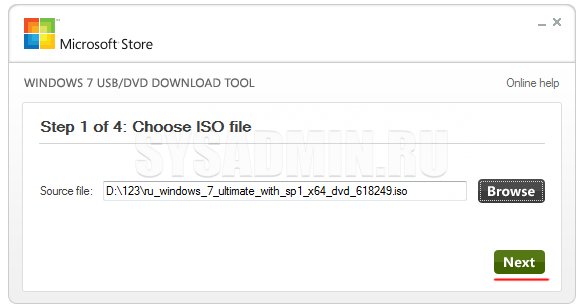
На этом шаге записи Windows 7 на флешку программа предоставляет пользователю выбор носителя (“USB device” – запись будет произведена на флешку, “DVD” – на оптический диск). Выбираем вариант “USB device”.
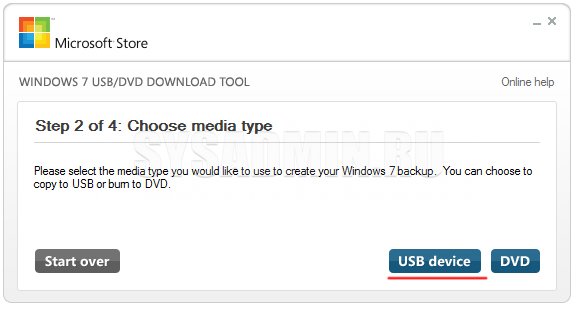
В специальном окне выберите флешку, на которую нужно записать ОС Windows 7 и нажмите кнопку “Begin copying” для того чтобы запустить процесс.
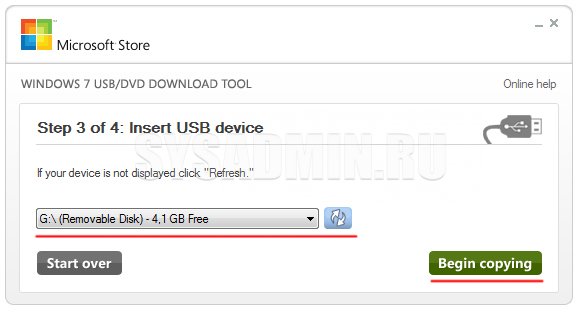
В появившемся окошке подтвердите необходимость очистки флешки и нажмите “Erase USB Device”.
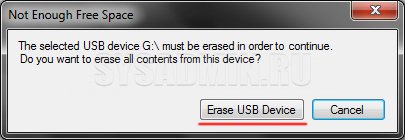
После этого начнется процедура записи. Процентный индикатор покажет состояние записи.
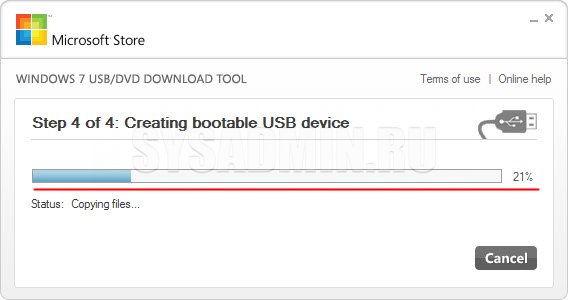
После завершения записи Windows 7 на флешку под процентной шкалой появится сообщение “Status: Backup completed”. Закрывайте программу и используйте полученную загрузочную флешку в своих целях.
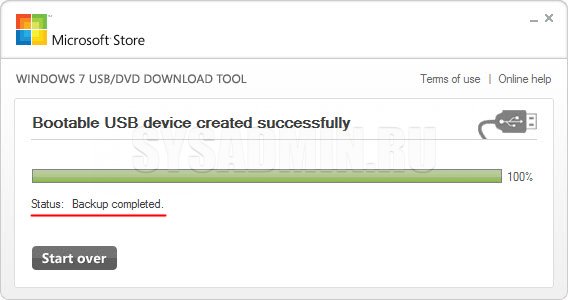
Windows 7 на USB
Технология LiveCD давно уже пробила себе дорогу к сердцам пользователей. Среди Linux-оидов этот подход – обычное дело. Достаточно носить с собой повсюду болванку с любимым дистрибутивом Linux, чтобы не иметь проблем с отсутствием его на компьютере. Правда, запись на болванку исключена, но для многих целей достаточно и функции чтения. Система загружается с CD-компакта в память ПК, и большая часть функций полноценной ОС становится доступной.
Пользователи Виндовс до недавнего времени этим практически не занимались. Но с появлением быстрых и объемных стиков USB настал и их черед. Live USB исповедует ту же самую парадигму, что и LiveCD, только носителем информации выступает не болванка, а флэшка. Как приготовить флешку Windows 7 с полноценной «осью» на борту, мы расскажем далее.
 Первой Windows, допускающей инсталляцию на носитель, отличный от жесткого диска, являлась версия XP под именем WinPE (Windows Preinstallation Environment) – это была до предела минимизированная, хотя и достаточно быстрая версия «Окон».
Первой Windows, допускающей инсталляцию на носитель, отличный от жесткого диска, являлась версия XP под именем WinPE (Windows Preinstallation Environment) – это была до предела минимизированная, хотя и достаточно быстрая версия «Окон».
Распространялась эта версия самой Microsoft, и поэтому претензий к ней как к некоему неполноценному продукту не предъявлялось. Более того, именно этот «дистр» стал основой для большого разнообразия portable-самоделок. Для того чтобы расширить WinPE до определенных разработчиком пределов – то есть включить в LiveCD драйвера, отсутствующие в WinPE компоненты Windows или внешние программы, предлагалось использовать специальное программное обеспечение, наподобие утилиты BartPE и других таких же.
Давно не развиваемая BartPE не подойдет для иллюстративных целей. Тем более что мы намерены иметь дело вовсе не с XP, а с седьмой версией. Современной альтернативой BartPE является программа WinBuilder, к рассмотрению которой мы и переходим.
Модификация сборки
Большое количество узлов в дереве слева позволяет осуществлять очень гибкую настройку получившегося продукта. Менять можно практически все, начиная от дефолтного разрешения экрана, темы оформления загрузчика, до включения плагинов в проводник будущей Виндовс.
Для добавления документов и медиа-содержимого можно воспользоваться интерфейсом узла «Additional files», правда, включить таким образом в дистрибутив программы пользователя не получится. Аэро, обои и панелька с гаджетами могут быть подключены в узе Tweeks.
Включение приложений возможно, но более трудоемко. Чтобы облегчить эту задачу, разработчиками было выпущено множество скриптов для внедрения в сборку самых различных программ. Скачать эти скрипты можно по следующему адресу: http://reboot.pro/forum/65/ . Готовый скрипт помещается в папку C:\WB\Projects\Win7PE_SE\Apps или в любую из ее поддиректорий.
Если же готового скрипта на сайте не нашлось, его можно изготовить самостоятельно при помощи инструмента MakeScript, размещенного на сайте http://reboot.pro/508/ . Не стоит подсовывать этой программе инсталляторы, лучше отдать ей на съедение portable-версии ПО:
 В противном случае в реестре будет сгенерировано невообразимое количество мусора. Программа MakeScript имеет достаточно гибкие настройки. Ознакомьтесь с ними в документации или поищите описание в интернете.
В противном случае в реестре будет сгенерировано невообразимое количество мусора. Программа MakeScript имеет достаточно гибкие настройки. Ознакомьтесь с ними в документации или поищите описание в интернете.
В простейшем случае все сводится к указанию exe-файла переносной версии нужной программы, указанию ее названия и нажатию на большую кнопку «Make It» слева на экране.
Виндоус 7 все
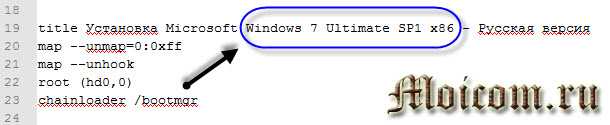
В моем случаи я убираю и вписываю .
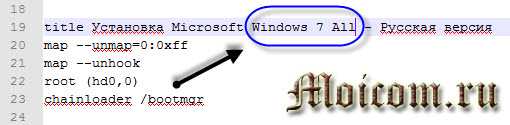
Виндоус XP Home
Затем переименуем название загрузчика Windows XP. На данный момент в меню лист .
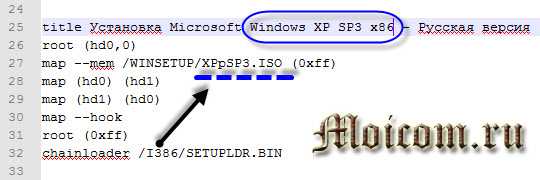
Я добавил Windows XP Home Edition SP3 x86, поэтому просто допишем слово в 25 строке и заменим букву в названии образа с
на в 27 строке.
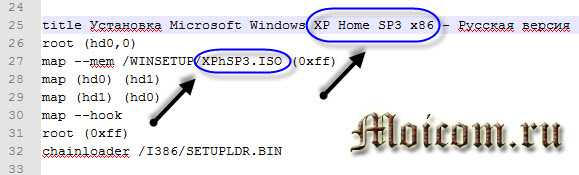
Для того, чтобы посмотреть название своего образа, достаточно зайти на флешку в папку .
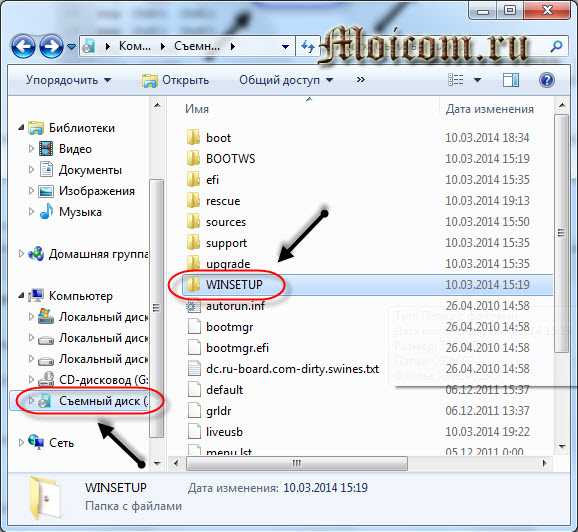
Тут будет лежать образ диска и его название, которое мы прописали выше в меню лист.
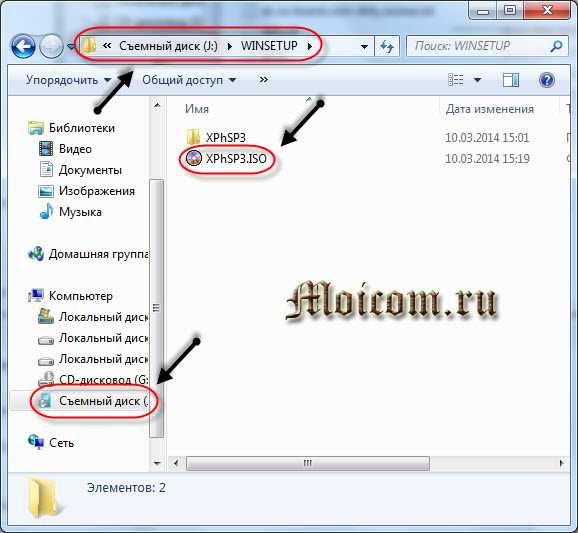
Загрузка Acronis, Windows XPE и Windows 7PE — минимальные версии должны работать, менять записи об этих программах в списке меню лист не нужно.
ERD Commander
Так же мы вставили образ программы ERD Commander, нужно добавить запись о нем в наш список загрузки.
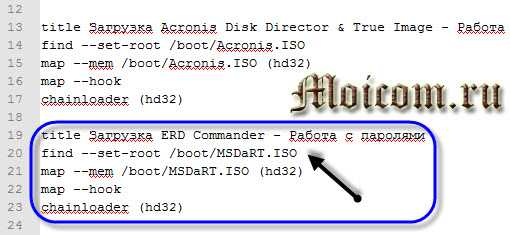
Для этого копируем запись от Acronis, меняем название на ERD Commander и два пути файла образа на .
Доктор Веб
С Доктором Вебом будет все немного посложнее. Вставьте в меню лист следующий текст:
И разместите его в любом удобном для вас месте нашего загрузочного списка.
Kaspersky Rescue Disk 10
Для того, чтобы заработала утилита от Касперского, нужно так же вставить специальный текст, который я выложил ниже:
Так же размещаем его в любом, понравившемся нам, месте списка меню лист.
Если после вставки этих кодов антивирусы не запускаются, то можете скачать их в формате текстовых документов:
- Код доктора Веба
- Код Касперского
Таким образом мы отредактировали файл
, согласно добавленным программам и образам на нашу мультизагрузочную флешку.
Если вы хотите поменять название пунктов на свои, то в строке
Загрузка с флешки
Перезагружаем компьютер и в момент загрузки вызываем Boot Menu. На разных материнских платах это меню вызывается различными клавишами и узнать о том, какая именно клавиша запускает меню загрузки в вашем случае можно из руководства от материнской платы вашего настольного компьютера или из инструкции от ноутбука.
В меню загрузки перечислены все загрузочные устройства, доступные на этом компьютере. Определить флешку легко по ее названию.

Выбираем флешку и загружаемся с нее.
Появится список всех файлов, находящихся на раздел Ventoy флешки.

Здесь выводятся все файлы в алфавитном порядке и именно поэтому желательно изначально им давать понятные названия. С помощью клавиш управления курсором выбираем нужный файл и нажимаем Enter для его запуска.
Как создать мультизагрузочную флешку (диск) с несколькими Windows (для компьютеров/ноутбуков, работающих под UEFI)
Доброго времени суток!
Многие пользователи разные версии Windows записывают на отдельные флешки (накопители), что не всегда удобно. То ли дело, вместо 4-5 флешек иметь одну, на которой будет всё, что необходимо.
Кстати, подобные флешки, на которых записано несколько загрузочных образов с Windows (и др. ОС) называют мультизагрузочными .
Так вот, чтобы создать такую мультизагрузочную флешку — требуется не так уж и много: полчаса свободного времени, одна спец. утилита и установочные образы ISO (которые планируется записать). Ниже, в этой заметке, рассмотрю этот вопрос несколько подробнее .
ШАГ 1: подготовка. Выбор флешки, ПО и образов ISO
1) Флешку рекомендуется взять не менее 8-16 ГБ (8 ГБ в ряде случаев может не хватить) и крайне желательно поддерживающую USB 3.0 (скорость ее работы заметно выше, и установка ОС с нее будет идти быстрее). Конечно, это актуально, если вы будете работать с современными ОС Windows 8+.
Выбор флешки (16 ГБ, USB 3.0)
- не нуждается в установке, легкий и простой интерфейс;
- поддерживает все современные ОС Windows;
- видит абсолютное большинство флешек и внешних дисков;
- позволяет создавать как UEFI (GPT) флешки (для новых ПК), так и BIOS (MBR). Если вы не совсем поняли, о чем идет речь, рекомендую это к ознакомлению;
- большие образы ISO (больше 4 ГБ) она разбивает на части и записывает на флешки, форматированные в FAT 32 (это делают не все утилиты подобного толка).
3) Образы ISO c ОС Windows
В своем примере ниже я запишу флешку с ОС Windows 8 и Windows 10. Образы с ISO рекомендую брать официальные, которые содержат одну версию системы. Например:
- «Windows 10 x64 home» — это хороший вариант;
- «Windows 10 x64+x32 home+pro, 5 in 1» — это плохой вариант (при записи и последующей установке ОС могут возникнуть различные ошибки).
Кстати, о том, как загрузить Windows 10 с официального сайта Microsoft можете узнать в одной моей прошлой статье (ссылка на нее ниже).
ШАГ 2: запись первой ОС на флешку
И так, флешка есть, программа есть, образы с Windows тоже есть. Теперь можно переходить непосредственно к процессу. 👌
1) Сначала запустите WinSetupFromUSB от имени администратора — для этого просто кликните правой кнопкой мышки по исполняемому файлу и выберите соответствующее в меню (пример ниже).
Запуск от имени администратора
2) Далее откроется окно настроек программы, необходимо:
нажать на кнопку «Refresh» и выбрать флешку (Важно! Все данные на ней будут удалены!);
поставить режим «Auto Format it wish FBinst» и выбрать файловую систему FAT 32;
указать образ ISO с нужной ОС;
нажать кнопку GO. Все действия запечатлены на скриншоте ниже.
3) Далее программа 2 раза вас предупредит о том, что все данные на флешке будут удалены. После вашего согласия начнется процесс записи (в среднем требуется около 5-15 мин. на запись одной ОС).
4) Если все прошло успешно — по завершению операции увидите сообщение «Job Done» (работа выполнена). В общем-то, флешка готова, и вы уже можете ее использовать (просто на ней пока что еще только одна система).
ШАГ 3: запись второй ОС (и последующих)
После выполнения шага 2 на нашей флешке (диске) только 1 ОС. Запись второй ОС (и 3-й, и 4-й и т.д.) будет несколько отличаться:
- сначала нужно выбрать ту флешку, на которую мы ранее записали ОС в шаге 2;
- после снять галочку с пункта «Auto Format it wish FBinst» (вообще, по умолчанию, она не должна ставится!) ;
- указать образ ISO с другой ОС Windows (в своем примере я к Windows 8 на флешке добавляю Windows 10) ;
- нажать GO.
Дописываем вторую ОС (третью аналогично)
Подчеркиваю : программа не должна спрашивать и предупреждать вас о том, что данные на флешке будут удалены (как в шаге 2). В идеале, она сразу же приступит к записи.
Если все прошло удачно — появится такое же сообщение «Job Done» .
Тестирование
1) Подключаем флешку к ноутбуку (ПК), на котором нужно переустановить ОС (либо восстановить в следствии какой-то ошибки. ). Если вы работаете с ОС Windows 8/10 — лучше ее подключить к USB 3.0.
2) Включаем устройство и открываем Boot Menu * (загрузочное меню/список) .
Если флешка была правильно записана, а в BIOS не отключена загрузка с USB — в списке должна присутствовать наша флешка
Обратите внимание, ее название может несколько отличаться от привычного: в моем случае ее имя — «UEFI: 1.0, Partition 1»
Boot Menu — выбор флешки для загрузки
3) В общем-то, после выбора загрузки с флешки появится еще одно меню (уже от нашей флешки) с выбором ОС: в моем примере Windows 8 и 10. После указания нужной — начнется ее загрузка и предстанет классическое окно с выбором языка (дальше можно либо переходить к установке Windows, либо к ее восстановлению. ).
Выбор ОС для загрузки. (флешка работает)
Разумеется, вы можете на такую флешку записать еще 3-4 доп. версий ОС (лишь бы на флешке хватило места. ).
XBoot
XBoot имеет гораздо больше функций, чем MultiBootUSB, но обе программы интуитивно понятные для использования. XBoot предоставляет аналогичные возможности, а также является портативным носителем, что делает его удобным для использования.
Далее нажмите на кнопку «Создать USB». Программа предложит вам выбрать USB-накопитель, на который вы хотите установить ISO-образы, и выбрать тип загрузчика, который вы хотите использовать. Если ваша флешка отформатирована в FAT32, XBoot рекомендует Syslinux. Если USB-накопитель отформатирован в NTFS, рекомендуется Grub4DOS. Вы также можете выбрать «Не устанавливать загрузчик», но, поскольку вы хотите, чтобы USB-накопитель был загрузочным, вы, вероятно, не будете этого делать.
Нажмите ОК, и мы в пути!

Xboot также имеет те же функции QEMU, где вы можете загрузить ISO-образ live CD или USB, который вы только что сделали.
Несмотря на то, что XBoot является немного более функциональной программой, она работает немного быстрее, чем MultiBootUSB. Еще одним приятным моментом является возможность загрузки файлов ISO напрямую через загрузчик XBoot.
Немного про загрузчик
В лесу родилась ёлочка. Существует достаточно много программ, позволяющих создать загрузочная флешку, каждая из которых имеет свои преимущества и недостатки. Однако самым универсальным и гибким средством является такая штука, как Grub4Dos.
Расскажу кратенько, что это за зверь такой:
GRUB4DOS — это универсальный загрузчик на основе GNU GRUB. Он может управляться в режиме командной строки или с помощью конфигурационного файла, в его возможности входят:
- Загрузка из MBR
- Загрузка из раздела
- Загрузка DOS 6.22/7.x/8.0 (Windows 9x/Me) загрузчиком (io.sys)
- Загрузка FREEDOS загрузчиком (kernel.sys)
- Загрузка Windows NT/2000/XP загрузчиком (ntldr)
- Загрузка Windows Vista/7/8 загрузчиком (bootmgr)
- Загрузка Linux загрузкой ядра (kernel)
- Поддержка нескольких файловых систем
- Загрузка с любого устройства доступного в BIOS’е
- Загрузка образов дисков (HDD, Floppy, ISO)
- Изменение очерёдности загрузки (используя маппинг)
- Загрузка образов по сети
- Поддержка режима LBA
Этот загрузчик является, по сути, небольшой консольной операционной системой, поддерживающей командную строку, множество команд управления, работы с файлами, управление доступом, модификации разделов, кроме того, поддерживает множество файловых систем, умеет читать данные с любого из определяемых BIOS устройств, поддерживает загрузку по сети, не зависит от геометрии дисков, умеет работать с удалёнными терминалами и т.д.
И это при размере чуть больше 200 килобайт! 🙂 Чувствуете? Загрузочная флешка скажет Вам спасибо. С точки зрения места, как минимум.
Еще Grub имеет встроенную систему помощи, которая в ответ на <help> всегда выведет список доступных к выполнению команд, а в ответ на <help имя_команды> выдаст дополнительную информацию. Автозаполнение строки (клавиша TAB) подскажет не только синтаксис команды, но и, в некоторых случаях, варианты её продолжения (доступные устройства, разделы).
Ну что ж, начнём.
Создание мультизагрузочной флешки с использованием Easy2Boot
Для начала необходимо скачать несколько файлов, они понадобятся нам при работе:
RMPrepUSB
– скачать отсюда: http://www.rmprepusb.com/documents/rmprepusb-beta-versions
Easy2Boot
– скачать отсюда: http://www.easy2boot.com/download/
Запускаем утилиту RMPrepUSB и смотрим на интерфейс. Много функций и ничего не понятно. Из этого следует, что способ будет немного сложен для начинающих пользователей, но бросать этот вариант не стоит. Еще не забудьте подключить флеш-накопитель.

Давайте сначала посмотрим на те пункты интерфейса, которые нам пригодятся.
Отмечаем опцию «Не задавать вопросов» — то есть никаких уведомлений с просьбами появляться не будет;
В полях «Размер» — вписываем MAX, «Метка тома» — ставим любую;
В загрузочном секторе выберем первую опцию, связанную с Windows;
В разделе Файловая система отметить пункты «NTFS» и «Boot as HDD». Можно выбрать и FAT32, но вариант более медленный и поддерживает только максимум 4 GB размер файлов.
В пятом разделе нужно выбрать путь до Easy2Boot
Внимание! Архив не нужно распаковывать, оставляем, как есть.
Жмём кнопку «Подготовить диск». У вас должен быть вставлен и отображен накопитель в самом верхнем поле, если там несколько дисков, то не ошибитесь и выберите нужную флешку.
После окончания операции подготовки флешки (было форматирование) нужно нажать «Установить Grub4Dos»
Если появится окно с предупреждением, выбираем «НЕТ».
Утилиту желательно не закрывать, потому что она нам еще пригодится. Когда откроем флешку, то увидим там несколько папок. Там есть папка «ISO», а в ней предполагаемые папки для операционных систем и каких-нибудь утилит.

Что делаем дальше? Вам нужно взять необходимые образы и перенести их в каталог WINDOWS, еще вы можете переместить в соответствующие папки антивирусные утилиты, программы для создания резервных копий, работы с дисками, а также проверки на ошибки ОЗУ.
Образы не обязательно кидать только в папку WINDOWS. Вы можете кинуть их в корень или папку ISO. При загрузки с флешки они всё равно будут отображаться.
Вот вы скопировали необходимые файлы на накопитель, нужно вернуться в основное окно RMPrepUSB. Откроем вкладку «Drive» и щелкаем по варианту «Make All Files on Drive Contiguous»
, либо жмём Ctrl+F2.


Способ 1: средствами Windows 10
Для данного способа требуются базовые навыки работы с командной строкой. Если вы начинающий пользователь и действия покажутся сложными, советую воспользоваться одной из программ (см. ).
Важно! Понадобится стандартный образ с расширением ISO — другой формат не подойдет. После ввода каждой команды нажимайте клавишу Enter
1. В меню Пуск напечатайте cmd и запустите приложение от имени администратора.

Чтобы образ записался корректно и с него в дальнейшем можно было загрузиться, потребуется выполнить форматирование и сделать раздел активным.
2. Запустите программу управления дисками командной diskpart.

3. Введите list disk для отображения всех подключенных дисков.

В следующем шаге потребуется указать номер подключенной флешки, так как программа распознает её как диск
Обратите внимание на объем: он, как правило, меньше, чем у локального диска. Дополнительно можете проверить в папке «Этот компьютер», чтобы случайно не отформатировать диск с данными
4. Введите команду select disk номер_флешки. В моем случае она под номером 3.

5. Далее введите select partition 1 для выбора основного раздела.

6. Выполните быстрое форматирование в FAT32 командой format fs=fat32 quick

7. Сделайте раздел активным командой active.

8. Закройте окно. Затем откройте ISO файл и скопируйте все данные на флешку.

9. Снова запустите командную строку с административными правами (шаг 1). Введите команду для применения загрузчика: G:\boot\bootsect.exe /nt60 G:
Где G: — это буква флешки. Её можно посмотреть в окне компьютера.

Всё готово! Можно перезагрузиться и выполнить запуск с USB.
Создание загрузочной флешки для ОС Windows без программ
Пользователи, могут создавать загрузочный флэш-носитель для последних версий ОС Windows, не прибегая к помощи специальных программ. Для этого требуются: флеш-накопитель ёмкостью не менее 4 ГБ и ISO образ или диск с необходимым дистрибутивом Windows.
Алгоритм формирования загрузочного флеш-накопителя прост:
-
- USB – форматируется в FAT32
- ISO образ с необходимым дистрибутивом распаковывается любым архиватором;
- после извлечения на компьютере получается пака с установочными файлами;
- папка открывается- все содержащиеся в ней файлы копируются на отформатированный USB носитель;
- по окончании копирования флеш-носитель извлекается.
Загрузочная флешка готова, можно устанавливать Windows на любой компьютер.
Загрузочная флешка из командной строки
Ещё один способ формирования загрузочного флеш-носителя без специальных утилит предусматривает использование командной строки.
Сформированная подобным образом флешка устанавливает дистрибутивы Windows 8 или10 на компьютер вне зависимости от того, оснащён он интерфейсом UEFI или же нет.
Алгоритм действий по формированию носителя следующий:
- флеш-накопитель подключается к компьютеру;
- под именем администратора запускается командная строка: Для Windows 8 и 8.1 – нажать на клавиатуре + X, в открывшемся меню выбрать пункт «Командная строка (администратор)». Для Windows 10 – аналогично, либо меню «Пуск» –> «Все приложения» –> «Служебные» –> «Командная строка»;
- в открывшемся окне набирается команда «diskpart», запускающая программу. Нажимается «Enter»;
- набирается команда «list disk» и нажимается «Enter» после чего в окне отображаются все подключённые к системе диски;
- из перечня дисков выбирается носитель – набирается команда «select disk Х» (где Х – имя носителя) и нажимается «Enter»;
- набирается команда «clean», очищающая носитель. Нажимается «Enter»;
- затем набирается команда «create partition primary» организующая на диске основной раздел. Нажимается «Enter»;
- далее набирается команда «active» делающая раздел активным. Нажимается «Enter»;
- затем вводится команда «format fs= fat32 quick» запускающая быстрое форматирование диска в FAT32. Нажимается «Enter»;
- по окончании форматирования вводится команда «assign» автоматически присваивающая диску имя. Нажимается «Enter»;
- затем для выхода набирается команда «еxit» и нажимается «Enter».
После вышеописанных действий, USB накопитель должен отобразиться в проводнике Windows с присвоенной ему буквой.
Далее, требуется сделать носитель загрузочным, для чего к системе подключается ISO-образ с дистрибутивом ОС и в командной строке вводится команда «Y: bootsect /nt60 X:» (где Y – имя ISO образа, а Х –имя носителя);
Затем, в командной строке вводится команда XCOPY Y:\*.* X:\ /E /F /H (где Y – носитель откуда идет копирование и имя ISO образа, а Х –имя носителя) которой установочные файлы копируются на USB-диск (пример команды:XCOPY “Y:\win.iso” X:\ /E /F /H).
Создание при помощи программы WinSetupFromUSB
В первую очередь нужно скачать последнюю версию программы с сайта разработчика. После загрузки, должен быть архив, который нужно распаковать в удобное место. После распаковки, запустите ярлык
программы, название которого будет соответствовать разрядности текущей ОС. В нашем случае, это WinSetupFromUSB_1-7_x64.
После запуска ярлыка, должно открыться окно программы. И первое, что нужно сделать – отформатировать
накопитель. В верхнем окне выбираете ваш накопитель, а потом активируйте опцию «Auto format it with FBinst
». Теперь появится несколько дополнительных опций, среди которых нужно определить тип форматирования файловой системы
Обратите внимание, что если загрузочная флешка будет использоваться для компьютеров на базе
BIOS
, то нужно выбрать файловую систему FAT
32
, и тогда для определения накопителя не нужно отключать функцию Secure
Boot. В противном случае, можно выбрать NTFS
И теперь нажимаете кнопку «Go
», как показано на рисунке.
В ответ должно появиться окошко с предупреждением
, в котором нужно нажать кнопку подтверждения «Да
».
И снова получаем в ответ еще одно окно предупреждения, в котором снова подтверждаем наше действие кнопкой «Да
».
Спустя несколько минут должно появиться окно с надписью «Job
done
». Снова нажимаем «Ок
».
На этом форматирование завершено, и можно приступать к добавлению необходимого содержимого для загрузочного накопителя
Обратите внимание, что в случае добавления дистрибутивов ОС
Windows
XP
или более старых версий, нужно будет выбирать только первый пункт
, как на рисунке
Также в этом случае нужно иметь распакованный образ
операционной системы в отдельной папке. Поскольку выбрать ISO файл вы не сможете. Если же будете добавлять образы ОС Windows 7 и более новых версий, то нужно выбрать второй пункт.
А потом указать путь к файлу с образом нужной операционной системы, в нашем случае это Windows 10 и нажать внизу окна кнопку «Go
».
После успешного добавления образа на флешку, вы должны получить такое сообщение.
Точно таким же способом можно добавить все необходимые образы операционных систем семейства Windows. После запуска загрузочного накопителя, все они будут отображены в виде списка.
