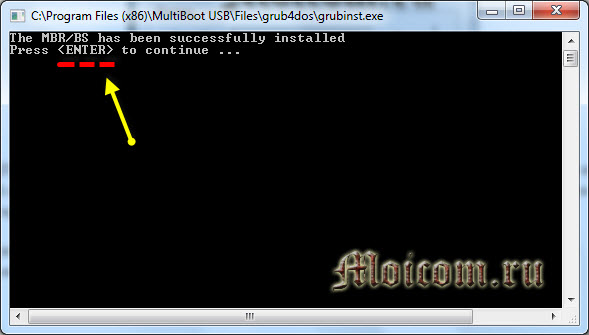Простой способ создать мультизагрузочную флешку
Содержание:
- Опции Ventoy
- Создаем мультизагрузочный носитель
- Как создать мультизагрузочную флешку (диск) с несколькими Windows (для компьютеров/ноутбуков, работающих под UEFI)
- Мультизагрузочная флешка — создание
- Создание мультизагрузочной флешки через WinSetupFromUSB
- Выбираем источники для мультизагрузки
- Как создать флешку с разными ОС
- Подготовка флешки
- MultiBoot USB. Как создать мультизагрузочную флешку?
- Установка и работа с программой.
- 1. Форматирование USB флешки.
- 2. Установка загрузчика grub4dos на флешку.
- 3. Установка дистрибутива Windows PE/XPE на флешку.
- 4.1. Установка дистрибутива Windows XP на флешку.
- 4.2. Установка дистрибутива Windows 7 на флешку.
- 5. Копирование файлов и утилит на флешку.
- Тестирование мультизагрузочной флешки.
- Создаем загрузочную флешку
Опции Ventoy

Первый пункт — Поддержка Secure Boot
Secure boot (в переводе «безопасная загрузка») — это функция UEFI. Напомню, что UEFI — это программное обеспечение, пришедшее на замену уже устаревшему BIOS.
Так вот, функция Secure boot призвана защитить компьютер во время загрузки от запуска вредоносного когда.
С одной стороны функция полезная, но в ряде ситуаций она не позволит загрузить компьютер с флешки. Именно поэтому ее обычно рекомендуют отключать в UEFI.
Данная опция Ventoy позволяет определяться флешке даже с включенным Secure Boot. Но стоит знать, что активация этого пункта приведет к невозможности запуска флешки на компьютерах с BIOS. Поэтому я бы оставил здесь все по умолчанию и включил бы этот пункт только в случае возникновения проблем при загрузке с флешки.
Далее можем задать стиль разметки разделов.

По умолчанию здесь выбрана MBR и для работы Ventoy нет особой разницы какой стиль разметки выбран (MBR или GPT). Этому вопросу посвящена отдельная заметка в справочной системе утилиты на официальном сайте и если в двух словах, то в подавляющем большинстве случаев MBR будет работать и поэтому можно оставить все как есть. Однако некоторые новые компьютеры не воспринимают MBR, а значит не увидят флешку. В таких ситуациях нужно будет использовать стиль разметки GPT.
Если флешка имеет значительный объем и вы бы хотели ее использовать не только в качестве загрузочной, то можно создать на ней дополнительный раздел, на который в последствии сможете скопировать нужные вам файлы. Например, на такой раздел можно скопировать установочные файлы нужных вам программ. В итоге, переустановив Windows с помощью загрузочной флешки вы в дальнейшем сможете ее использовать для установки программ на компьютер. Также в этом разделе можно хранить и любые другие нужные вам файлы.
Размер дополнительного раздела задается в гигабайтах или мегабайтах. Для примера выделю на флешке дополнительный раздел объемом в 2 Гб. Фактически будет создан не раздел, а неразмеченая область указанного объема и мы сможем в ней создать столько разделов, сколько будет нужно. Чуть позже мы вернемся к этому вопросу и создадим дополнительный раздел на флешке.

Теперь в окне программы появилось значение -2Гб, которое указывает на то, что раздел Ventoy будет меньше размера флешки на это число гигабайт.

Запускаем создание флешки. Программа дважды предупредит о том, что флешка будет отформатирована, а данные на ней утеряны. Судя по всему, не все понимают этот момент, поэтому разработчики утилиты ввели двойное подтверждение для пользователя.
Утилита будет установлена на флешку.
Создаем мультизагрузочный носитель
Для того, чтобы вместить все нужные системы, нам понадобиться носитель информации минимум на 32 гигабайта, все будет зависеть от ваших потребностей. Возможно хватит и 16 гигабайт, а может и 64. Так же можно их изменить или добавить другие образа с программами по желанию.
Если у вас нет нужных образов, то скачать можете самостоятельно или воспользоваться моими ссылки для их скачивания ниже.
Windows XP
Виндоус Vista
Если вам какой-то образ из перечисленных выше не нужен, можете его пропустить и не добавлять на переносной носитель.
В сети нашел одну полезную утилиту для удобства и облегчения нашей работы с флешкой, она называется winin4gr4dos. Спасибо MrEternals за инструкцию и программу на сайте flashboot.ru.
Скачать winin4gr4dos
Скачиваем архив winin4gr4dos.zip.
Распаковываем его и запускаем файл winin4gr4dos.
Нас приветствует мастер подготовки, жмем Далее.
Желательно заранее подготовить все образа и положить их в одну папку. Выбираем папку с образами Windows.
Обзор папок на компьютере, выбираем каталок с ISO-файлами.
Указали путь, нажимаем Далее.
Следующим шагом, все образа, которые находятся в указанной папке, будут обработаны программой фирадиск и созданы необходимые копии для дальнейшей работы. Для продолжения жмите Далее.
Будут запущены 3 операции, которые могут занять длительное время, наберитесь терпения. Все будет зависеть от количества iso-образов и их объема.
Запускается скрипт интеграции FiraDisk, для добавления необходимых файлов в образа с Windows. Выполнить скрипт — соглашаемся и жмем OK.
Открывается окно командной строки, в котором выполняются необходимые операции. Этот процесс может занять некоторое время.
По завершении удаляются временные файлы, скрипт завершил работу, для продолжения нужно нажать любую клавишу.
Заходим в папку с образами и смотрим на результат. Должны появится копии образов с окончанием FiraDisk в названии файлов.
Четвертым пунктом в утилите WinInstall4Grud4DOS будет написано: Готово. Нажмите «Далее>>» для продолжения.
Утилита предлагает нам сохранить 5 файлов для дальнейшей работы.
Создаем новую папку, жмем Сохранить файлы и сохраняем их, в созданной недавно папке.
Кому интересно можете зайти в Зачем нужны эти файлы.
Здесь есть подробное описание каждой программы.
Подсоединяем флешку к компьютеру. Открываем утилиту HPUSBFW для форматирования переносного устройства. Если появляется ошибка что доступ запрещен, то нужно запустить программу от имени администратора.
Нажимаем правой кнопкой мыши на файл HPUSBFW и, в появившемся контекстном меню, Запускаем программу от имени Администратора.
Выбираем флешку, на ней не должно быть информации, в противном случаи после форматирования она удалится. Файловая система NTFS. Если на некоторых компьютерах ваше юсби устройство не будет работать, то попробуйте форматировать в файловой системе FAT32. Ставим галочку возле быстрого форматирования и Начинаем.
Предупреждают, что все данные будут уничтожены, выполнить форматирование — Да.
Устройство успешно отформатировано.
Закрываем средство форматирования.
Распаковываем архив GRUB4DOS_GUI_Installer и запускаем файл «grubinst_gui».
Ставим галочку возле Disk и выбираем наше USB устройство по мегабайтам. Если не выбирается диск, то запустите файл от имени администратора. Как выбрали нажмите Install.
Укажите именно вашу флешку, если вы выберите жесткий диск, на котором установленная операционная система, то при следующей перезагрузки компьютера, он может не загрузиться, так что будьте внимательны.
При успешной обработки появится следующее окно, нажмите кнопку Enter для продолжения. Снова закрываем программу.
Дальше нужно положить два файла GRLDR и MENU.LST в корень нашего загрузочного устройства. Можете их найти самостоятельно в интернете или воспользоваться моими.
Скачать grldr и menu.lst
Затем создаем на носителе папку с любым названием, например, Boot или Iso. Копируем в неё образы, обработанные скриптом FiraDisk.
Как создать мультизагрузочную флешку (диск) с несколькими Windows (для компьютеров/ноутбуков, работающих под UEFI)
Доброго времени суток!
Многие пользователи разные версии Windows записывают на отдельные флешки (накопители), что не всегда удобно. То ли дело, вместо 4-5 флешек иметь одну, на которой будет всё, что необходимо.
Кстати, подобные флешки, на которых записано несколько загрузочных образов с Windows (и др. ОС) называют мультизагрузочными .
Так вот, чтобы создать такую мультизагрузочную флешку — требуется не так уж и много: полчаса свободного времени, одна спец. утилита и установочные образы ISO (которые планируется записать). Ниже, в этой заметке, рассмотрю этот вопрос несколько подробнее .
ШАГ 1: подготовка. Выбор флешки, ПО и образов ISO
1) Флешку рекомендуется взять не менее 8-16 ГБ (8 ГБ в ряде случаев может не хватить) и крайне желательно поддерживающую USB 3.0 (скорость ее работы заметно выше, и установка ОС с нее будет идти быстрее). Конечно, это актуально, если вы будете работать с современными ОС Windows 8+.
Выбор флешки (16 ГБ, USB 3.0)
- не нуждается в установке, легкий и простой интерфейс;
- поддерживает все современные ОС Windows;
- видит абсолютное большинство флешек и внешних дисков;
- позволяет создавать как UEFI (GPT) флешки (для новых ПК), так и BIOS (MBR). Если вы не совсем поняли, о чем идет речь, рекомендую это к ознакомлению;
- большие образы ISO (больше 4 ГБ) она разбивает на части и записывает на флешки, форматированные в FAT 32 (это делают не все утилиты подобного толка).
3) Образы ISO c ОС Windows
В своем примере ниже я запишу флешку с ОС Windows 8 и Windows 10. Образы с ISO рекомендую брать официальные, которые содержат одну версию системы. Например:
- «Windows 10 x64 home» — это хороший вариант;
- «Windows 10 x64+x32 home+pro, 5 in 1» — это плохой вариант (при записи и последующей установке ОС могут возникнуть различные ошибки).
Кстати, о том, как загрузить Windows 10 с официального сайта Microsoft можете узнать в одной моей прошлой статье (ссылка на нее ниже).
ШАГ 2: запись первой ОС на флешку
И так, флешка есть, программа есть, образы с Windows тоже есть. Теперь можно переходить непосредственно к процессу. 👌
1) Сначала запустите WinSetupFromUSB от имени администратора — для этого просто кликните правой кнопкой мышки по исполняемому файлу и выберите соответствующее в меню (пример ниже).
Запуск от имени администратора
2) Далее откроется окно настроек программы, необходимо:
нажать на кнопку «Refresh» и выбрать флешку (Важно! Все данные на ней будут удалены!);
поставить режим «Auto Format it wish FBinst» и выбрать файловую систему FAT 32;
указать образ ISO с нужной ОС;
нажать кнопку GO. Все действия запечатлены на скриншоте ниже.
3) Далее программа 2 раза вас предупредит о том, что все данные на флешке будут удалены. После вашего согласия начнется процесс записи (в среднем требуется около 5-15 мин. на запись одной ОС).
4) Если все прошло успешно — по завершению операции увидите сообщение «Job Done» (работа выполнена). В общем-то, флешка готова, и вы уже можете ее использовать (просто на ней пока что еще только одна система).
ШАГ 3: запись второй ОС (и последующих)
После выполнения шага 2 на нашей флешке (диске) только 1 ОС. Запись второй ОС (и 3-й, и 4-й и т.д.) будет несколько отличаться:
- сначала нужно выбрать ту флешку, на которую мы ранее записали ОС в шаге 2;
- после снять галочку с пункта «Auto Format it wish FBinst» (вообще, по умолчанию, она не должна ставится!) ;
- указать образ ISO с другой ОС Windows (в своем примере я к Windows 8 на флешке добавляю Windows 10) ;
- нажать GO.
Дописываем вторую ОС (третью аналогично)
Подчеркиваю : программа не должна спрашивать и предупреждать вас о том, что данные на флешке будут удалены (как в шаге 2). В идеале, она сразу же приступит к записи.
Если все прошло удачно — появится такое же сообщение «Job Done» .
Тестирование
1) Подключаем флешку к ноутбуку (ПК), на котором нужно переустановить ОС (либо восстановить в следствии какой-то ошибки. ). Если вы работаете с ОС Windows 8/10 — лучше ее подключить к USB 3.0.
2) Включаем устройство и открываем Boot Menu * (загрузочное меню/список) .
Если флешка была правильно записана, а в BIOS не отключена загрузка с USB — в списке должна присутствовать наша флешка
Обратите внимание, ее название может несколько отличаться от привычного: в моем случае ее имя — «UEFI: 1.0, Partition 1»
Boot Menu — выбор флешки для загрузки
3) В общем-то, после выбора загрузки с флешки появится еще одно меню (уже от нашей флешки) с выбором ОС: в моем примере Windows 8 и 10. После указания нужной — начнется ее загрузка и предстанет классическое окно с выбором языка (дальше можно либо переходить к установке Windows, либо к ее восстановлению. ).
Выбор ОС для загрузки. (флешка работает)
Разумеется, вы можете на такую флешку записать еще 3-4 доп. версий ОС (лишь бы на флешке хватило места. ).
Мультизагрузочная флешка — создание
Сегодня будем создавать мультизагрузочную флешку. Зачем она нужна? Мультизагрузочная флешка представляет собой набор дистрибутивов и утилит, с которой можно установить Windows или Linux, восстановить систему и сделать много других полезных вещей. Когда вы вызываете на дом специалиста по ремонту компьютеров, с огромной вероятностью в его арсенале имеется такая флешка или внешний жесткий диск (что, в принципе, одно и то же). См. также: более продвинутый способ создания мультизагрузочной флешки
Данная инструкция была написана сравнительно давно и на текущий момент (2016) не совсем актуальна. Если вас интересуют другие способы создания загрузочных и мультизагрузочных флешек, рекомендую этот материал: Лучшие программы для создания загрузочной и мультизагрузочной флешки.
Создание мультизагрузочной флешки через WinSetupFromUSB
Сначала разберём создание флешки при помощи популярного решения от WinSetupFromUSB, благодаря которому создано уже множество подобных устройств и решено несметное количество проблем с системой.
Загрузить утилиту можно просто с оф сайта на бесплатных правах, ссылка https://www.winsetupfromusb.com/files/download-info/winsetupfromusb-1-7-exe/. После этого запустите процесс распаковки. После его завершения, вам следует пройти по выбранному пути и в соответствующей папке найти утилиту, запустив тот ярлык, который соответствует вашей ОС x32 или x64.
Чтобы определиться, как сделать мультизагрузочную флешку с Windows 7 или другими версиями, следует прежде вставить сам носитель в компьютер, его объём должен быть достаточным для выполнения записи. Обычно для этого используются 16-32Гб флешки, в крайнем случае можно и 8Гб.
Как перейти с 32-битной Windows на 64-битную?
Итак для создания мультизагрузочной флешки нужно:
1.В первой строке «USB disk selection…» выберите нужный носитель;
2.Установите флажок возле «Auto format it with FBinst» — это указывает на необходимость форматирования USB. Этот пункт нужен, чтобы производилась автозагрузка флешки в момент запуска компьютера, но если вы уже устанавливали на неё дистрибутив Windows или другого Live CD ПО, то этот пункт следует обойти;
3.Далее указано 5 разделов, которые производят работу записи флешки, каждый имеет свои цели:
- Windows 2000/XP/2003 Setup – предназначен для записи соответствующих версий системы. Для его использования следует указать путь к папке I386, которая находится в корне дистрибутива ОС. Ваш ISO образ нужно смонтировать или разархивировать и указать путь к нему;
- Windows Vista/7/8/10/Server 2008/2012 – крайне простой способ для современных версий системы, использование которого сводится к указании пути к ISO образу;
- UBCD4Win/WinBuilder/Windows FLPC/Bart PE – рядовому пользователю данный пункт не принципиален, а предназначен он для загрузочных дисков с системой WinPE. Установка аналогична первому варианту;
- LinuxISO/Other Grub4dos compatible ISO – помимо применения для записи Linux системы и её разнообразия, данный раздел используется для записи всех интересующих утилит диагностики и/или восстановления;
- SysLinux bootsector – альтернативный способ записи Linux, используется для тех ОС, которые включают загрузчик syslinux.
После заполнения необходимых полей (не забудьте установить галочки рядом с нужными пунктами) нажмите кнопку «Go» и ожидайте завершения установки, это может занять продолжительное время 10-30 минут (в зависимости от количества записей) и не пугайтесь, если будет казаться, что программа зависла – это её нормальный стиль работы.
Если у вас возник вопрос, как сделать мультизагрузочную флешку с несколькими ОС, особенно сродными по архитектуре, то вы можете просто по второму кругу запустить программу и задать путь к файлу, только снимите галочку возле «Auto format». Программа WinSetupFromUSB сама добавит нужный вам образ на USB.
Выбираем источники для мультизагрузки
В главном окне программы Вы можете видеть поля для указания пути к дистрибутивам с операционными системами и утилитами восстановления. Для дистрибутивов Windows требуется указать путь к папке — т.е. не просто к ISO файлу. Поэтому, прежде чем приступать, смонтируйте образы дистрибутивов Windows в системе, или же просто распакуйте ISO образы в папку на компьютере с помощью любого архиватора (архиваторы умеют открывать файлы ISO как архив).

Ставим галочку напротив Windows 2000/XP/2003, нажимаем кнопку с изображением многоточия тут же, и указываем путь к диску или папке с установкой Windows XP (в этой папке содержатся подпапки I386/AMD64). Аналогично прделываем с Windows 7 (следующее поле).
Для диска LiveCD ничего указывать не нужно. В моем случае на нем используется загрузчик G4D, а потому в поле PartedMagic/Ubuntu Desktop variants/Other G4D просто указываем путь к файлу .iso

Нажимаем «Go». И дожидаемся, когда все, что нам нужно, скопируется на флешку.
По завершении копирования программа выдает какое-то лицензионное соглашение… Я всегда отказываюсь, т.к. на мой взгляд оно не имеет отношения к только что созданной флешке.
А вот и результат — Job Done. Мультизагрузочная флешка готова к использованию. На оставшиеся 9 гигабайт я обычно записываю все остальное, что мне необходимо для работы — кодеки, Driver Pack Solution, наборы бесплатных программ и другую информацию. В итоге, для большинства задач, за которыми меня вызывают, мне вполне достаточно этой единственной флешки, но для солидности я, конечно, беру с собой рюкзак, в котором есть отвертки, термопаста, разлоченный 3G USB-модем, набор компакт-дисков для различных целей и другие причиндалы. Иногда пригождаются.
О том, как установить загрузку с флешки в BIOS вы можете прочесть в этой статье.
Как создать флешку с разными ОС
Подготовьте USB-носитель от 16 Гб и выше для добавления образов. Чтобы все ОС со всеми драйверами и утилитами вместились на переносное устройство, лучше выбрать флешку с 32 Гб объёмом.
Извлекаем содержимое из архива
Скачиваем образ Windows при помощи программы µTorrent
-
Начнём записывать образ. Откройте ярлык с программой winin4gr4dos. Откроется окно с приветствием. Нажмите «Далее».
Жмём «Далее»
-
Нажмите на «Выбрать папку». А чтобы не выбирать их по одному сохраните файлы в одну общую папку.
Нажимаем на «Выбрать папку»
-
Выберите папку со скачанными ISO образами Windows.
Выбираем папку со скачанными ISO образами Windows
-
После указанного пути нажмите «Далее».
Нажимаем «Далее»
Программа обработает и создаст нужные копии для следующих операций. Нажмите «Далее» после копирования.
Нажимаем «Далее»
Запустится скрипт для интеграции драйвера в дистрибутивы. Подтвердите выполнение скрипта кнопкой «ОК».
Жмём «ОК»
Запустится окно с командной консолью. В нём будет проводиться процесс выполнения необходимых команд. Операция будет длиться минут 5-10. Ничего при этом кликать не нужно.
Окно с командной консолью, в котором идёт распаковка образов Windows
После завершения нажмите любую клавишу на клавиатуре.
Обратите внимание на папку в которой хранятся ваши ISO образы, там теперь появились файлы двойники. Программа продолжит свою работу
Программа продолжит свою работу.
-
В окне нужно нажать «Далее». Поступит предложение сохранить файлы вы можете нажать «Сохранить файлы».
Нажимаем «Сохранить файлы»
-
Создайте папку для этих файлов.
Создаём папку для этих файлов
-
Чтобы узнать об сохраняемых файлах вы можете нажать на соответствующий вопрос, выделенный на скриншоте.
Кликаем на «Зачем нужны эти файлы» для ознакомления с информацией о файлах
-
После ознакомления с описаниями программ, нажмите «ОК».
После прочтения описания каждой программы, жмём «ОК»
Следующим шагом будет подключение флешки к ПК.
-
Запустите утилиту HPUSBFW от имени администратора, из сохранённого места в новой созданной папке. Она будет производить процесс форматирования USB-устройства. Чтобы это правильно сделать нажмите правой кнопкой по значку программы для выбора запуска.
Запускаем программу от имени администратора
-
Флешка автоматически будет отображены в программе, если она вставлена одна, в ином случае выберите ту, из которой будет создаваться мультизагрузочный диск. Вся информация будет после форматирования удалена. Оставьте систему «NTFS», а в пункте «Быстрая очистка оглавления» активируйте галочку. После этого жмите на кнопку «Начать».
Нажимаем на «Начать»
-
В предупреждающем об удалении всех данных окне нажмите «Да».
Жмём «Да»
-
После успешного форматирования нажмите «ОК».
После успешного форматирования жмём «ОК»
-
Закройте вновь появившееся окно форматирования, выбрав «Закрыть».
Закрываем средство форматирования
-
Теперь следует распаковать архив «GRUB4DOS_GUI_Installer», расположенный в созданной специальной новой папке, раннее, с которой можно было ознакомится выше в статье. Для запуска кликните по файлу «grubinst_gui».
Распаковываем архив GRUB4DOS_GUI_Installer и запускаем файл «grubinst_gui»
-
Активируйте пункт «Disk», чтобы выбрать в строке свою флешку. Кликните «Install».
Ставим галочку возле «Disk» и выбираем USB устройство, после чего нажимаем «Install»
-
После обработки данных в окне будет предложено нажать на клавишу «Enter», жмите её и закройте программу.
Нажимаем на клавишу «Enter»
- Следующим действием необходимо будет переместить два файлика (GRLDR и MENU.LST) на флешку в её корень. Скачать файлы вы можете здесь.
-
Последним шагом будет создание папки на USB-устройстве. Назовите папку к примеру Boot. Переместите в неё все образцы обработанные и имеющие названия с окончанием FiraDisk, из папки которую вы создавали раннее.
Создаем на носителе папку Boot и копируем в неё образы, обработанные скриптом FiraDisk
Вот такие действия нужно применять для создания мультизагрузочной флешки на компьютере с помощью утилиты Winin4gr4dos.
Подготовка флешки

Подключаем подопытную флешку и запускаем WinSetupFromUSB. Убеждаемся, что в списке носителей вверху указан именно нужный USB накопитель. И нажимаем кнопку Bootice.

В появившемся окне нажимаем «Perform Format», перед превращением флешки в мультизагрузочную, ее необходимо отформатировать. Естественно, все данные с нее будут потеряны, надеюсь, Вы это понимаете.

Для наших целей подойдет пункт USB-HDD mode (Single Partition). Выбираем этот пункт и нажимаем «Next Step», указываем формат NTFS и по желанию пишем метку для флешки. После этого — «Ок». В появляющихся предупреждениях о том, что флешка будет отформатирована, нажимаем «Ok». После второго такого диалогового окна, некоторое время визуально ничего не будет происходить — это происходит непосредственно форматирование. Дожидаемся сообщения «The partition has been formatted successfully…» и нажимаем «Ок».

Теперь в окне Bootice следует нажать кнопку «Process MBR». В появившемся окне следует выбрать «GRUB for DOS», после чего нажать «Install/Config». В следующем окне не нужно ничего менять, просто нажмите кнопку «Save to Disk». Готово. Закрываем окно Process MBR и Bootice, возвращаясь к главному окну программы WinDetupFromUSB.
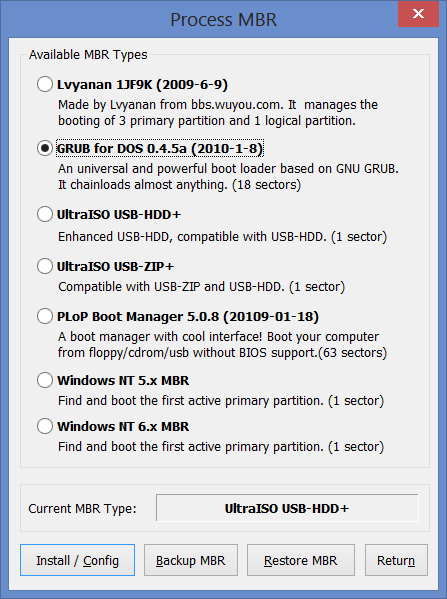
MultiBoot USB. Как создать мультизагрузочную флешку?
Мультизагрузочная флешка (MultiBoot USB) предназначена для установки операционных систем Windows XP/2000/Vista/7/8 и загрузки восстановительно-реанимационных образов и утилит непосредственно с USB накопителя. Утилиты, входящие в состав установочного пакета мультизагрузочной флешки:
Acronis Disk Director & True Image — Работа с разделами жёстких дисков Symantec Ghost v11.0 — Работа с разделами жёстких дисков Windows XPE — Мини версия Windows 7PE — Мини версия Elcomsoft System Recovery Pro v3.0 Build 466 — Восстановление и смена пароля FreeDOS — Загрузка в режиме командной строки, включает DOS-Navigator и VC Универсальный загрузочный диск v3.7 — Доступ к разделам NTFS в MS-DOS NT Password & Registry Editor — Смена пароля и редактирование реестра Active@ Boot Disk Professional v2.1 — Восстановление удалённых файлов QuickTech Pro v5.8 — Тестирование и диагностика железа и его компонентов MemTest86+ v4.20 — Тестирование и диагностика оперативной памяти MHDD v4.6 — Тестирование и диагностика жёстких дисков Victoria v3.52 — Тестирование и сервисное обслуживание IDE и ATA HDD HDD Regenerator v2011 — Устранение повреждений (битых секторов) на HDD Скины находятся в папке Boot. По умолчанию установлены скины «Moonlight» и «Rainbow». При замене скинов, скопируйте их в папку Boot и пропишите название новых скинов в файлах menu.lst и menu_2.lst в строке: «gfxmenu /Boot / Moonlight».
Установка и работа с программой.
Для установки программы на компьютер необходимо запустить инсталлятор мультизагрузочной флешки — Мультизагрузочная флешка.exe. После распаковки SFX-архива и завершения копирования файлов, программа автоматически запустится и откроется меню селектора с набором всех необходимых утилит и программ для создания мультизагрузочной флешки. После установки программы, создаются два ярлыка: на «Рабочем столе» и в меню «Пуск/Все программы/Утилиты». Если на компьютере установлена операционная система Windows 7 или Windows Vista, запуск программы необходимо осуществлять от имени администратора.
1. Форматирование USB флешки.
Перед тем, как приступить к созданию мультизагрузочной флешки, её необходимо отформатировать. Запускаем утилиту HP USB Disk Storage Format Tool, выбираем файловую систему NTFS (желательно) или FAT32, устанавливаем галку на «Quick Format» и нажимаем на «Start».
2. Установка загрузчика grub4dos на флешку.
После форматирования флешки, приступаем к установке загрузчика grub4dos. Запускаем утилиту Grub4Dos Installer, в окне «Device Name» выбираем «Disk», находим свою флешку и нажимаем на «Install».
Если всё сделали правильно, то в открывшемся окне, появится надпись с текстом «The MBR/BS has been…».
Нажимаем на «Enter» и переходим к следующему пункту меню.
3. Установка дистрибутива Windows PE/XPE на флешку.
Монтируем на виртуальный диск iso-образ Windows XPE USB WIM с помощью утилиты Daemon Tools, UltraISO или Alcohol. Запускаем утилиту PeToUSB, ниже в поле «Source Path To Built BartPE/WinPE Files» указываем путь к нашему виртуальному диску. Галку устанавливаем только в окне «Enable File Copy» и нажимаем «Start».
4.1. Установка дистрибутива Windows XP на флешку.
Монтируем на виртуальный диск iso-образ Windows XP с помощью утилиты Daemon Tools, UltraISO или Alcohol. Запускаем утилиту WinSetupFromUSB, устанавливаем галку в окне «Windows 2000/XP/2003 Setup», указываем путь к нашему виртуальному диску и нажимаем «GO».
4.2. Установка дистрибутива Windows 7 на флешку.
Монтируем на виртуальный диск iso-образ Windows 7 с помощью утилиты Daemon Tools, UltraISO или Alcohol. Запускаем утилиту WinSetupFromUSB, устанавливаем галку в окне «Vista / 7 / Server 2008 — Setup /PE/RecoveryISO», указываем путь к нашему виртуальному диску и нажимаем «GO».
5. Копирование файлов и утилит на флешку.
Через кнопку «Обзор…» указываем путь к флешке и нажимаем «Извлечь». На вопрос: «Вы хотите заменить существующий файл?» нажимаем «Да».
После завершения копирования файлов на флешку, её можно будет протестировать и проверить работоспособность
Внимание. Выполнение пунктов 1; 2 и 5 обязательно
Любой из пунктов 3; 4.1 и 4.2, если это вам не нужно, можно пропустить.
Тестирование мультизагрузочной флешки.
Чтобы протестировать и посмотреть, что у нас получилось, запускаем из меню селектора утилиту WinSetupFromUSB, устанавливаем галку в окне «Test in QEMU», нажимаем «GO» и наслаждаемся
Если всё прошло успешно, то интерфейс загрузочной флешки будет выглядит так:
Создаем загрузочную флешку
Для создания мультизагрузочной флешки нам понадобится дополнительный софт. Существуют множество программ для создания мультизагрузочных устройств, но к сожалению большая их часть на английском языке.
Я решил воспользуемся программой MultiBoot USB, которая на русском языке. С ней приятней работать, кто запутается или что-то не поймет, может воспользоваться инструкцией по применению.
Ссылка для скачивания архива MultiBoot USB
Чтобы распаковать данный архив потребуется программа 7Zip. Возможно ваши программы архиваторы не смогут открыть некоторые архивы, представленные в данном обзоре, тогда рекомендую воспользоваться 7Zip.
Скачать её можно тут 7zip.7z
После того, как скачали программу, устанавливаем её на свой компьютер. На рабочем столе должен появиться ярлык «MultiBoot USB».
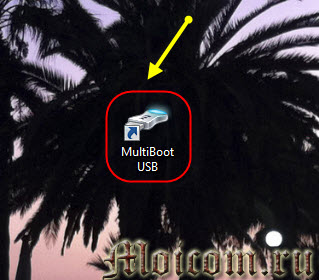
Заходим в него и перед нами открывается небольшое меню с характерным звуком приветствия как на Windows, с 7 семью вкладками.

Форматирование флешки
Подсоединяем, заранее приготовленную, флешку к компьютеру и форматируем её. Заходим в первый пункт меню HP USB Disk Storage Format Tool.

Запускается утилита для форматирования, под словом Device указываем нашу флешку. У меня это Chipsbnk UDisk, объемом (7800 MB), у вас может быть другое обозначение и размер.
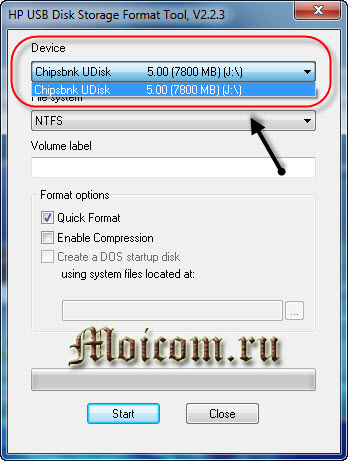
Выбираем файловую систему. Если у вас флешка объемом до 4 гигабайт, то можно поставить <Fat 32>, если флешка больше 4 Гб, то рекомендую использовать файловую систему <NTFS>. У меня на 8 Гб, поэтому я выбрал второй вариант.

В опциях форматирования (Format options) ставим галочку напротив Quick Format, тем самым, мы указываем быстрое форматирование и нажимаем Start.
Нас спрашивают, вы действительно хотите запустить процесс форматирования, отвечаем Да. Этот процесс не должен занять много времени.
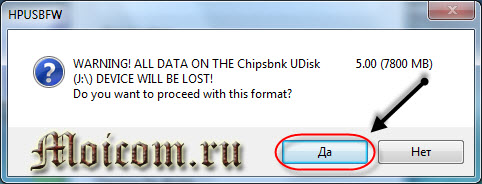
После того, как программа отформатирует флешку выйдет следующее окно HPUSBFW, в котором нажимаем OK.
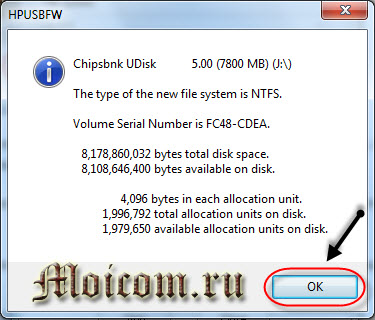
Если появится ошибка — устройство используется другой программой, воспользуйтесь обычным форматированием.
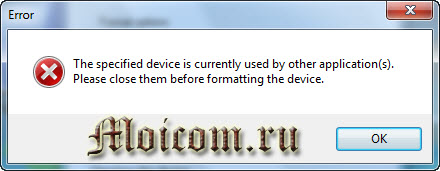
Так же переносное usb устройство можно отформатировать средствами Windows. Заходим в Мой компьютер >>> правой кнопкой по флешке >>> Форматировать >>> Быстрое (очистка оглавление) >>> Начать.

Окно предупреждения — нажимаем OK.

Возможно появится следующее окно — Этот диск используется другой программой или процессом. Нажмите Да, чтобы его отформатировать.
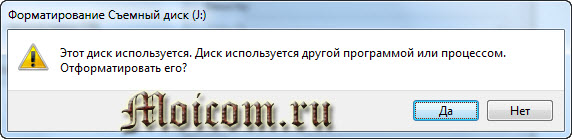
Такое сообщение может появляться после того, как флешка уже будет загрузочная. На первых шагах создания мультизагрузочного usb устройства такого окна быть не должно.
Установка загрузчика
Далее возвращаемся в меню MultiBoot USB и заходим во второй пункт Grub4Dos Installer.

Выходит окно Grub4Dos Installer 1.1. В верхней вкладке Disk Name, ставим точку возле Disk, указываем устройство usb и жмем Install.

У меня на компьютере два диска, это основной жесткий диск на 2 терабайта и флешка на 8 Гб, выбираем второе. Эта программа установит загрузчик на наше устройство.
При выборе диска не ошибитесь и укажите именно вашу флешку, если вы ошибетесь и выберите основной жесткий диск, на котором установлена операционная система, то при следующем включении компьютера Windows не запуститься.
По завершении операции должно появится окно The MBR/BS has been successfully installed. Для продолжения пожалуйста нажмите <Enter>.