Загрузочная флешка с несколькими операционными системами
Содержание:
- Программы для редких случаев
- Скачать
- Добавляем необходимые образы программ
- Способ 1: WinSetupFromUSB
- Виндоус 7 все
- Создание мультизагрузочной флешки с утилитами Easy2Boot и RMPrepUSB
- Как создать флешку с разными ОС
- Создание мультизагрузочной флешки
- Microsoft Windows Installation Media Creation Tool
- Меняем стандартное фоновое изображение
Программы для редких случаев
Иногда требуется создать специфический загрузочный накопитель, например, для переустановки MacOS. Разработаны утилиты для работы с разнообразием образов Linux (десятки дистрибутивов и их версий).
UNetbootin
Средство для скачивания установочных и загрузочных дисков с дистрибутивами Linux, формирования загрузочных USB-носителей на их основе (можно указать свой ISO-файл).
- В первом выпадающем списке выберите дистрибутив Linux.
- Правее – его версию.
- Введите путь к ISO с дистрибутивом.
- В списке «Тип» выберите «Устройство USB», иначе можете «убить» диск с операционной системой.
- Список «Носитель» — выберите флешку.
- Для запуска записи жмите «ОК» и подтвердите форматирование.
Universal USB Installer
Средство для создания установочного накопителя с любым дистрибутивом Linux.
- В первом списке укажите название дистрибутива.
Активация опции «Download link» откроет браузер со страницей загрузки соответствующих файлов.
- Кнопкой «Browse» откройте окно выбора образа на жестком диске.
- Ниже выберите флешку, новую файловую систему и записывайте кнопкой «Create».
DiskMaker X
Утилита для MacOS 10.10 и новее, способная сформировать и красиво оформить загрузочную флешку для переустановки MacOS из готового образа или программы установки из App Store. Функциональность позволяет украсить интерфейс дистрибутива за пару кликов.
LinuxLive USB Creator
Бесплатное ПО с открытыми исходниками для создания загрузочных USB-флешек с установочными и Live дистрибутивами Linux.
- Первый список – выбор флешки (не перепутайте с логическим томом жёсткого диска).
- Выбор источника – укажите образ, диск с дистрибутивом Linux или нажмите «Скачать».
В последнем случае определитесь со сборкой и версией, типом скачивания:
- автоматически – все файлы загрузятся без вашего участия;
- ручной режим – получите ссылку на файл.
Часто попадаются битые ссылки, и рабочие приходится искать самостоятельно.
- Пункт 3: укажите размер файлов, которые можно изменять операционной системе в Live-режиме – при запуске компьютера с флешки сюда будут записываться изменения (настройки).
- Отметьте «Форматирование USB в…».
- Кликните по иконке молнии для старта копирования файлов.
Для создания самых разнообразных загрузочных флешек, в том числе мультизагрузочных, с портативными операционными системами (Live USB), существуют десятки программ. Среди них как простейшие «однокнопочные» решения, так и мощные инструменты для управления всеми аспектами процесса. Они позволяют изменять названия пунктов загрузочного меню, фона, внедрять 2-3 и более загрузочных образов на флешку, тестировать полученные накопители.
Скачать
Последнее обновление 2021.08.03:
- Rufus 3.15 (1.1 МБ)
- Rufus 3.15 Переносная версия (1.1 МБ)
- Другие версии (GitHub)
- Другие версии (FossHub)
Поддерживаемые языки:
| Bahasa Indonesia | , | Bahasa Malaysia | , | Български | , | Čeština | , | Dansk | , | Deutsch | , | Ελληνικά | , |
| English | , | Español | , | Français | , | Hrvatski | , | Italiano | , | Latviešu | , | Lietuvių | , | Magyar | , | Nederlands | , | Norsk | , |
| Polski | , | Português | , | Português do Brasil | , | Русский | , | Română | , | Slovensky | , | Slovenščina | , | Srpski | , |
| Suomi | , | Svenska | , | Tiếng Việt | , | Türkçe | , | Українська | , | 简体中文 | , | 正體中文 | , | 日本語 | , | 한국어 | , | ไทย | , |
| עברית | , | العربية | , | پارسی | . |
Системные требования:
Windows 7 или более поздней версии, неважно, 32 или 64 бит. После загрузки приложение готово к использованию
Я хочу выразить мою благодарность переводчикам, которые перевели Rufus, а также эту веб-страницу на различные языки. Если вы обнаружите, что можете пользоваться Rufus на вашем родном языке, вы должны благодарить их!
Добавляем необходимые образы программ
Теперь начинается самое интересное. Дальше все будет зависеть от вашей фантазии, объема переносного носителя информации, набора программ и образов, которые вы хотите добавить на флешку.
Я решил убрать Symantec Ghost и Windows XPE — полная версия, так как они мне не нужны, но к этому мы еще вернемся позже.
Первым делом давайте добавим образа следующих программ, которые есть в списке, а именно Acronis, Windows XPE — мини версия и Windows 7PE — мини версия. Образа этих трех программ можете скачать по ссылкам ниже:
- Программа Acronis
- Windows XPE
- Windows 7PE
Вот вы скачали все три образа, теперь нам нужно заменить пустые файлы на рабочие образа. Для этого нужно зайти на мультизагрузочную флешку, в папку <Boot>, удалить файлы образов, где написано 0 Кб и вставить три файл образа, которые скачали ранее.
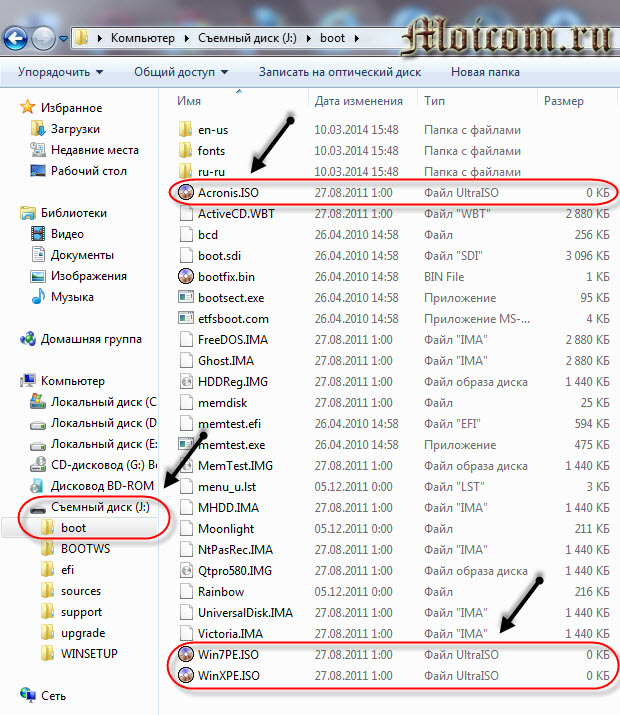
Как вариант можно их не удалять, а просто заменить на рабочие образа, но для этого скачанный файл Acronis Disk Director 11 Acronis Home 2011 — LiveUSB, нужно переименовать в Acronis.iso.
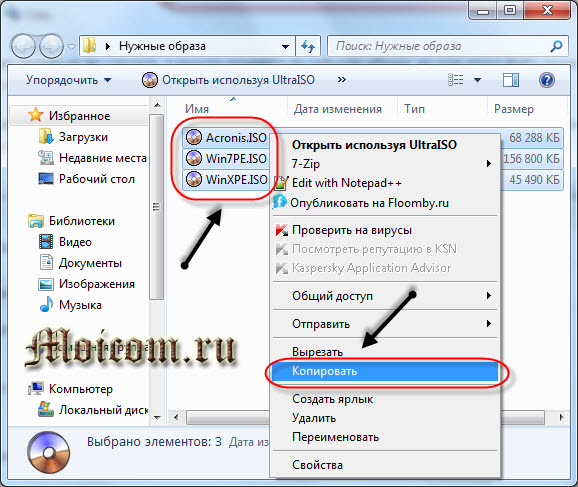
Я заранее положил эти три образа в отдельную папку, чтобы потом можно было их скопировать и вставить на флешке в папке <Boot>.
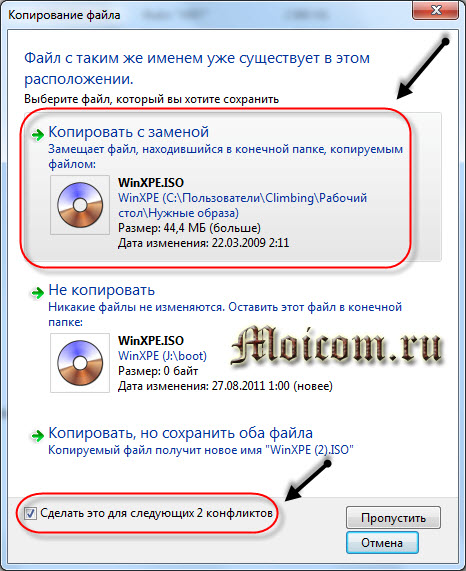
Так же можно поставить галочку внизу — Сделать это для следующих двух конфликтов, тем самым все три файла образа заменятся на рабочие.

ERD Commander
Теперь предлагаю добавить на мультизагрузочное usb устройство полезную программу ERD Commander, для смены паролей в операционных системах семейства Windows.
Зачем она нужно спросите вы меня? Я вам отвечу. ERD Commander можно воспользоваться если вы забудете пароль от своей учетной записи Windows. Загружаетесь с этой утилитой, выбираете нужную операционную систему и меняете пароль.

Специально для вас нашел в интернете комплекс программ ERD Commander, которые работают в Windows XP, Vista, 7 и 8.
Вот ссылка на файл образ ERD Commander
После того, как скачали образ программы, копируем его и вставляем на флешке в папке <Boot>.

Способ 1: WinSetupFromUSB
Одной из самых удобных программ для решения нашей сегодняшней задачи является средство под названием WinSetupFromUSB. Среди её возможностей есть и создание мультизагрузочных флешек.
-
Приложение не требует полноценной установки – достаточно просто распаковать его в любое удобное место.
Для начала работы откройте каталог распаковки и воспользуйтесь одним из исполняемых файлов, соблюдая разрядность системы.
Перед вами появится окно программы. Количество опций может несколько отпугивать, но на самом деле всё достаточно просто. Первым делом выберите носитель, который хотите превратить в мультизагрузочный — для этого воспользуйтесь выпадающим меню в блоке «USB disk selection and format tools».
Для удобства использования также рекомендуется отметить пункт «Auto format it with FBinst», а в меню выбора формата установить «FAT32».
Создание мультизагрузочной флешки в рассматриваемой программе происходит посредством добавления ISO-файлов. Для выбора двух позиций и более поставьте галочки в чекбоксах напротив нужных.
Поддерживаются следующие типы:
- первые две позиции рассчитаны на Windows: под цифрой 1 версий до XP SP3 включительно, под цифрой 2 – от Vista и до новейшей «десятки» плюс серверные варианты;
- цифрой 3 обозначен пункт для образов среды восстановления на базе Виндовс 7 и новее;
- цифрами 4 и 5 отмечены позиции для ОС на базе ядра Linux.
В примере далее мы будем создавать флешку с Windows 10 и Ubuntu, для чего отмечаем пункты 2 и 4.
С помощью кнопок «…» справа от каждой позиции выберите соответствующие образы.
Проверьте правильность введённых данных, затем щёлкните «GO» для старта процедуры.
Во всех окнах предупреждений нажимайте «Да».
По окончании процесса записи появится маленькое диалоговое окно, щёлкните в нём «ОК».
Далее рекомендуется проверить работоспособность флешки. Сделать это можно в интерфейсе самой программы – отметьте опцию «Test in QEMU», затем снова кликните «GO».
Откроется окно с эмулятором загрузчика grub4dos. Если в нём отображаются оба образа – отлично, работа закончена. Если флешка не работает – повторите действия из инструкции выше, но на этот раз более внимательно.
Как видим, использование WinSetupFromUSB, несмотря на отсутствие русскоязычной локализации, на самом деле довольно простая задача.
Виндоус 7 все
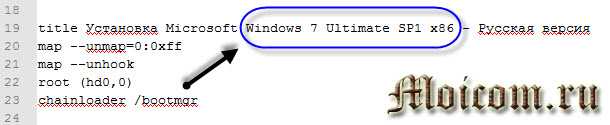
В моем случаи я убираю и вписываю .
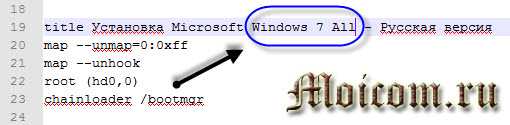
Виндоус XP Home
Затем переименуем название загрузчика Windows XP. На данный момент в меню лист .
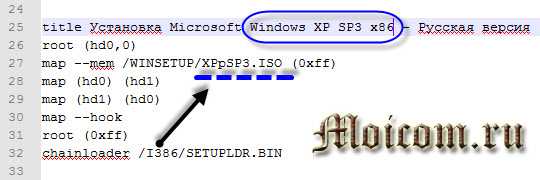
Я добавил Windows XP Home Edition SP3 x86, поэтому просто допишем слово в 25 строке и заменим букву в названии образа с
на в 27 строке.
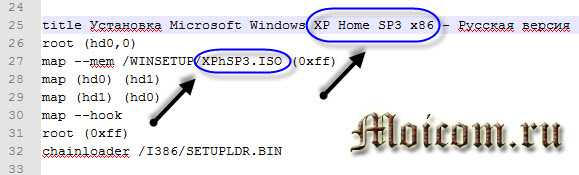
Для того, чтобы посмотреть название своего образа, достаточно зайти на флешку в папку .
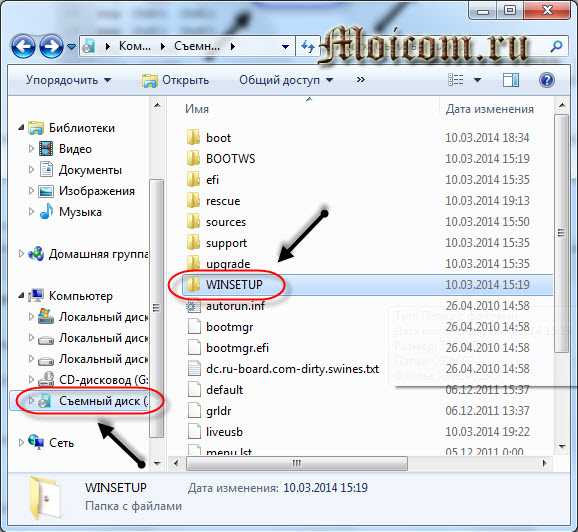
Тут будет лежать образ диска и его название, которое мы прописали выше в меню лист.
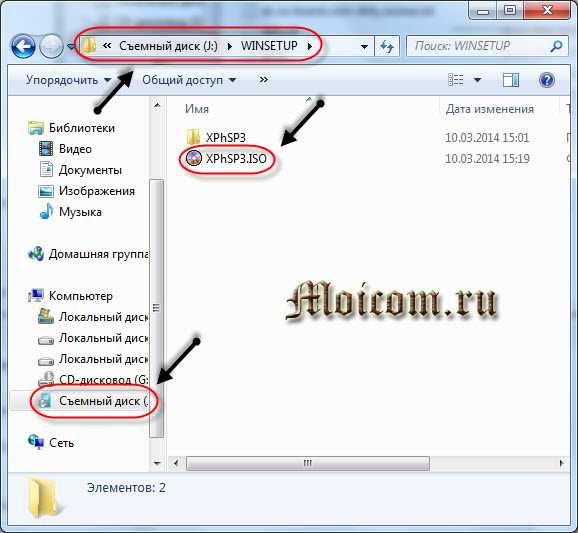
Загрузка Acronis, Windows XPE и Windows 7PE — минимальные версии должны работать, менять записи об этих программах в списке меню лист не нужно.
ERD Commander
Так же мы вставили образ программы ERD Commander, нужно добавить запись о нем в наш список загрузки.
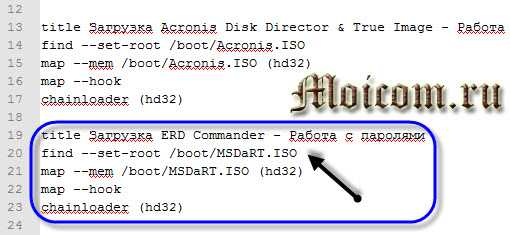
Для этого копируем запись от Acronis, меняем название на ERD Commander и два пути файла образа на .
Доктор Веб
С Доктором Вебом будет все немного посложнее. Вставьте в меню лист следующий текст:
И разместите его в любом удобном для вас месте нашего загрузочного списка.
Kaspersky Rescue Disk 10
Для того, чтобы заработала утилита от Касперского, нужно так же вставить специальный текст, который я выложил ниже:
Так же размещаем его в любом, понравившемся нам, месте списка меню лист.
Если после вставки этих кодов антивирусы не запускаются, то можете скачать их в формате текстовых документов:
- Код доктора Веба
- Код Касперского
Таким образом мы отредактировали файл
, согласно добавленным программам и образам на нашу мультизагрузочную флешку.
Если вы хотите поменять название пунктов на свои, то в строке
Создание мультизагрузочной флешки с утилитами Easy2Boot и RMPrepUSB
Обе программы для создания загрузочной флешки, нужно скачать с официальных сайтов.
Снова перейдите в браузер и введите в поисковике: easy2boot.com. Возможно что сайт будет обновляться, поэтому придерживайтесь этих инструкций.
Всё необходимое установлено и теперь можно переходить к действиям!
Вставьте USB-накопитель в компьютер.
-
Запустите программу RMPrepUSB. В верхнем меню выберите своё подключенное USB-устройство. Все данный с флешки будут удалены, поэтому внимательнее выбирайте устройство. В пунктах «Размер (МиБ) и «Метка тома» (они будут выделены красным на скриншоте ниже) выставьте настройки «MAX» и «BootUSB». Установите галочку «Не задавать вопросов».
Выбираем USB-устройство, в пунктах «Размер (МиБ) и «Метка тома» выставляем «MAX» и «BootUSB»
-
В блоке с загрузочным сектором активируйте первый пункт.
В разделе под номером 3 «Загрузочный сектор» выбираем самый первый пункт
-
В разделе с файловыми системами и функциями следует активировать систему NTFS, так как её поддерживают все системы и также активируем галочкой «Boot as HDD (C:2PTNS)».
Активируем систему «NTFS» и активируем галочкой «Boot as HDD…»
-
Активируем галочку в 5-ом параметре «СКОПИРОВАТЬ СИСТЕМНЫЕ..» и кликаем на кнопку «Обзор». Выскочит окно в котором следует нажать «Да».
Отмечаем галочкой пункт №5 в программе «Скопировать системные файлы из следующей папки … », после чего нажимаем кнопку «Обзор» и в окне с вопросом выбираем «Да»
-
В запустившемся проводнике Windows выберите папку со скачанной раннее программой «Easy2Boot», после чего жмите на кнопку «ОК».
В запустившемся проводнике Windows выбираем папку «Easy2Boot» и жмём «ОК»
-
Теперь используйте в самом нижнем левом углу кнопку «Подготовить диск», а в появившемся маленьком окне подтвердите действие кнопкой «ОК».
Нажимаем «Подготовить диск» и «ОК»
Запустится «Командная строка» с процессом подготовки, после чего будет производиться копирование данных на USB-устройство из папки «Easy2Boot». Вам просто нужно наблюдать за происходящим ничего не предпринимая.
Следим за процессом подготовки копирования файлов на USB-устройство из папки «Easy2Boot»
Следующие шаги подводят к окончанию процедуры.
-
Нажмите в меню программы RMPrepUSB в правой части «Установить Grub4DOS».
Нажимаем кнопку «Установить Grub4DOS»
-
В следующем появившемся окне предложат установить программу Grub4DOS, нажмите «Нет», а после него нажмите «ОК».
Нажимаем «Нет» и «ОК»
-
На флешке появятся новые файлы. Перейдите в папку «_ISO».
Открываем на флешке папку «_ISO»
В ней будет отображено множество папок содержащих подразделы с загрузочными данными.
-
Откройте папку «Windows», а в ней уже можете распределять и сохранять образы скачанные из интернета с ОС.
Открываем папку «Windows»
Вы увидите варианты с уже подписанными папками для ваших образов Windows.
Созданные программой на флешке папки
Переместите все необходимые ISO-образы ОС по папкам соответствующим названиям.
-
Перейдите снова в программную оболочку RMPrepUSB. Выберите в верхней панели «Drive» и кликните по строчке «Make All Files …» или используйте клавиши «Ctrl+F2».
Открываем в верхнем меню пункт «Drive» и кликаем по кнопке «Make All Files on Drive Contiguous»
После появления оповещения об успешном окончании записи файлов, флешка будет готова к использованию на компьютере, как мультизагрузочная с несколькими ОС.
Оповещение об успешном окончании записи файлов
Как создать флешку с разными ОС
Подготовьте USB-носитель от 16 Гб и выше для добавления образов. Чтобы все ОС со всеми драйверами и утилитами вместились на переносное устройство, лучше выбрать флешку с 32 Гб объёмом.
Извлекаем содержимое из архива
Скачиваем образ Windows при помощи программы µTorrent
-
Начнём записывать образ. Откройте ярлык с программой winin4gr4dos. Откроется окно с приветствием. Нажмите «Далее».
Жмём «Далее»
-
Нажмите на «Выбрать папку». А чтобы не выбирать их по одному сохраните файлы в одну общую папку.
Нажимаем на «Выбрать папку»
-
Выберите папку со скачанными ISO образами Windows.
Выбираем папку со скачанными ISO образами Windows
-
После указанного пути нажмите «Далее».
Нажимаем «Далее»
Программа обработает и создаст нужные копии для следующих операций. Нажмите «Далее» после копирования.
Нажимаем «Далее»
Запустится скрипт для интеграции драйвера в дистрибутивы. Подтвердите выполнение скрипта кнопкой «ОК».
Жмём «ОК»
Запустится окно с командной консолью. В нём будет проводиться процесс выполнения необходимых команд. Операция будет длиться минут 5-10. Ничего при этом кликать не нужно.
Окно с командной консолью, в котором идёт распаковка образов Windows
После завершения нажмите любую клавишу на клавиатуре.
Обратите внимание на папку в которой хранятся ваши ISO образы, там теперь появились файлы двойники. Программа продолжит свою работу
Программа продолжит свою работу.
-
В окне нужно нажать «Далее». Поступит предложение сохранить файлы вы можете нажать «Сохранить файлы».
Нажимаем «Сохранить файлы»
-
Создайте папку для этих файлов.
Создаём папку для этих файлов
-
Чтобы узнать об сохраняемых файлах вы можете нажать на соответствующий вопрос, выделенный на скриншоте.
Кликаем на «Зачем нужны эти файлы» для ознакомления с информацией о файлах
-
После ознакомления с описаниями программ, нажмите «ОК».
После прочтения описания каждой программы, жмём «ОК»
Следующим шагом будет подключение флешки к ПК.
-
Запустите утилиту HPUSBFW от имени администратора, из сохранённого места в новой созданной папке. Она будет производить процесс форматирования USB-устройства. Чтобы это правильно сделать нажмите правой кнопкой по значку программы для выбора запуска.
Запускаем программу от имени администратора
-
Флешка автоматически будет отображены в программе, если она вставлена одна, в ином случае выберите ту, из которой будет создаваться мультизагрузочный диск. Вся информация будет после форматирования удалена. Оставьте систему «NTFS», а в пункте «Быстрая очистка оглавления» активируйте галочку. После этого жмите на кнопку «Начать».
Нажимаем на «Начать»
-
В предупреждающем об удалении всех данных окне нажмите «Да».
Жмём «Да»
-
После успешного форматирования нажмите «ОК».
После успешного форматирования жмём «ОК»
-
Закройте вновь появившееся окно форматирования, выбрав «Закрыть».
Закрываем средство форматирования
-
Теперь следует распаковать архив «GRUB4DOS_GUI_Installer», расположенный в созданной специальной новой папке, раннее, с которой можно было ознакомится выше в статье. Для запуска кликните по файлу «grubinst_gui».
Распаковываем архив GRUB4DOS_GUI_Installer и запускаем файл «grubinst_gui»
-
Активируйте пункт «Disk», чтобы выбрать в строке свою флешку. Кликните «Install».
Ставим галочку возле «Disk» и выбираем USB устройство, после чего нажимаем «Install»
-
После обработки данных в окне будет предложено нажать на клавишу «Enter», жмите её и закройте программу.
Нажимаем на клавишу «Enter»
- Следующим действием необходимо будет переместить два файлика (GRLDR и MENU.LST) на флешку в её корень. Скачать файлы вы можете здесь.
-
Последним шагом будет создание папки на USB-устройстве. Назовите папку к примеру Boot. Переместите в неё все образцы обработанные и имеющие названия с окончанием FiraDisk, из папки которую вы создавали раннее.
Создаем на носителе папку Boot и копируем в неё образы, обработанные скриптом FiraDisk
Вот такие действия нужно применять для создания мультизагрузочной флешки на компьютере с помощью утилиты Winin4gr4dos.
Создание мультизагрузочной флешки
Для создания мультизагрузочной флешки нам понадобится программа для создания загрузочной флешки и набор подготовленных программ, которые Вы после подготовки флешки запишете на нее. Этот набор программ (антивирусы, средства резервного копирования, загрузочные Live-CD и т.д.) скомпонованы таким образом, чтобы решали как можно больше задач при реанимации и диагностики компьютера. Кроме этих программ, на данную флешку можно залить образы дистрибутивов Windows, в том числе и Windows 10, с помощью которых Вы можете установить или переустановить систему с сохранением Ваших данных.
Кроме того, Вы без труда сможете в последствии обновить программы или дистрибутивы Windows на данной флешке.
Данная загрузочная флешка с утилитами предназначена для загрузки из под БИОС. На компьютерах с UEFI нужно отключить данный режим или загружаться в режиме совместимости с БИОС.
Ну что, начнем?
Нам понадобится USB флешка или по другому USB накопитель объёмом не менее 8 Гб. Можно конечно воспользоваться флешкой объёмом 4 Гб и записать на нее только полный набор программ, без дистрибутивов Windows. Объема флешки на 16 Гб хватит для записи полного набор программ и двух дистрибутивов Windows. Объема флешки на 8 Гб хватит для записи полного набора программ (без Windows) или облегченного набора программ (Lite-версия) и одного дистрибутива Windows.
В общем чем больше объем флешки, тем больше дистрибутивов Windows (разных редакций) Вы сможете на нее залить. Все понятно? Ну тогда продолжим…
Для начала скачиваем набор программ в архиве ( скачать загрузочную флешку windows 7 )
(размер RAR-файла: 3,46 Гб, контрольные суммы: CRC32: 489BD5C9 MD5: CBDD129291DD60AD9FFA55E542AF8542 SHA-1: D961BC2418247E58EBD30CD57D1A2926D5BC0234 )
Или можете скачать торрент-файл набора программ

Пока скачивается набор программ, подготовим нашу флешку, чтобы она стала загрузочной. Для этого ее нужно вначале отформатировать.
Вставляем нашу флешку в USB-разьем вашего компьютера или ноутбука. Если у Вас системный блок, то желательно вставить флешку в задний USB-разъём системного блока. Поверьте мне, это надежнее, так как задние USB-разьемы впаяны в материнскую плату и у них нет потери по питанию.
Далее, кликаем правой кнопкой мыши по USB-накопителю и выбираем «Форматировать»
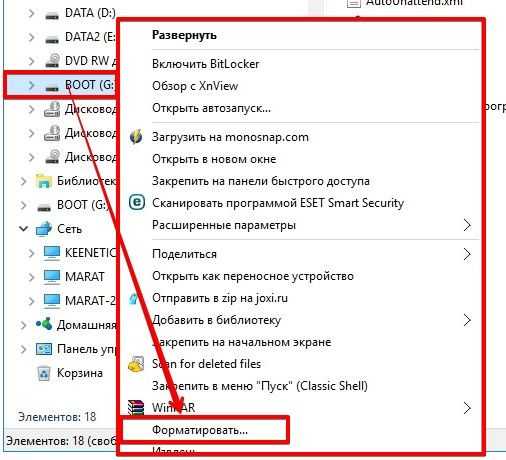
Еще раз напоминаю, будьте предельно внимательны и выбирайте только нужную Вам флешку!
В окне форматирования выставите файловую систему: «NTFS», поставьте галочку в «Быстрое (очистка оглавления)» и нажмите «Начать»

Выйдет предупреждение, что форматирование уничтожит ВСЕ данные на этом диске. Соглашаемся, нажав «ОК»
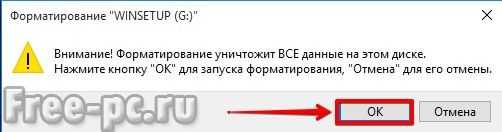
Форматирование длится буквально несколько секунд, после нажимаем «ОК»
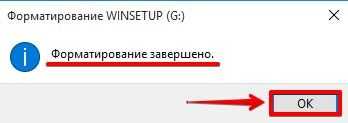
Все, мы отформатировали нашу флешку. Теперь нам нужно записать на нее специальный загрузчик Grub4DOS, поддерживающий мульти загрузку DOS, Windows, Linux и других операционных систем.
Для этого скачиваем специальную утилиту BOOTICE, с помощью которого мы запишем загрузчик Grub4DOS на нашу флешку.
В зависимости от разрядности Вашей операционной системы скачиваем BOOTICEx86 или BOOTICEx64.
Запускаем «BOOTICE» от имени администратора. Для этого кликаем правой клавишей мыши по файлу и выбираем «Запуск от имени администратора».
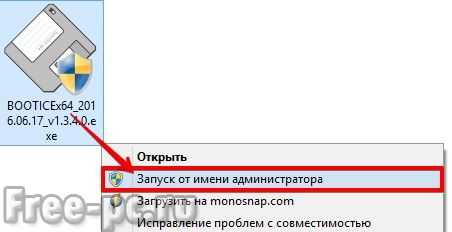
В окне «BOOTICE» во вкладке «Physical disk» выбираем нашу флешку и нажимаем «Process MBR»
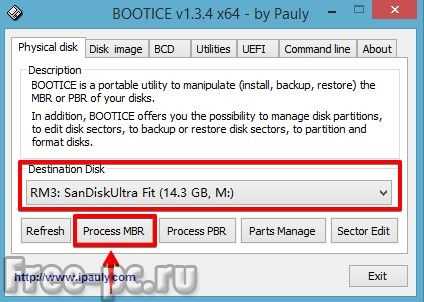
Откроется окно «Master Boot Record», выбираем тип MBR «GRUB4DOS» и нажимаем «Install/Config»
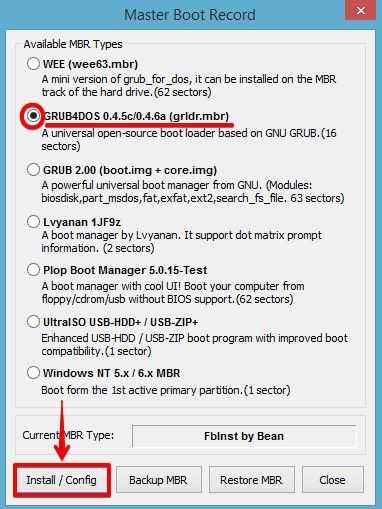
В окне опций GRUB4DOS ставим галочки как показано на рисунке и нажимаем «Safe to disk»
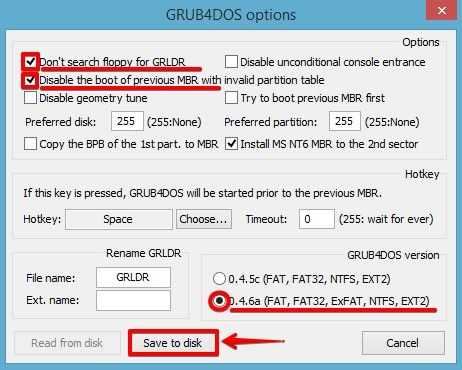
Выходит сообщение, что GRUB4DOS инсталлировалось успешно! Нажимаем «ОК» и закрываем все окна программы BOOTICE
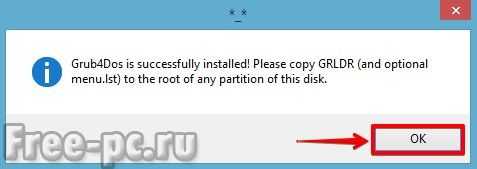
Теперь нам нужно скопировать скачанный пакет программ на флешку.
Для этого распакуем все файлы из архива в любую папку на жестком диске Вашего компьютера
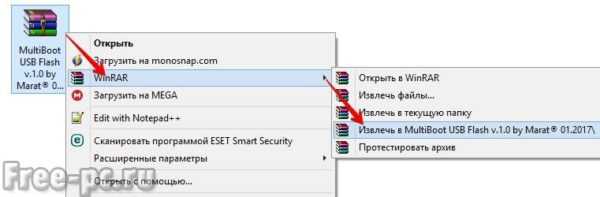
Затем содержимое папки «Files_to_flash» скопируем в корень вашей подготовленной флешки
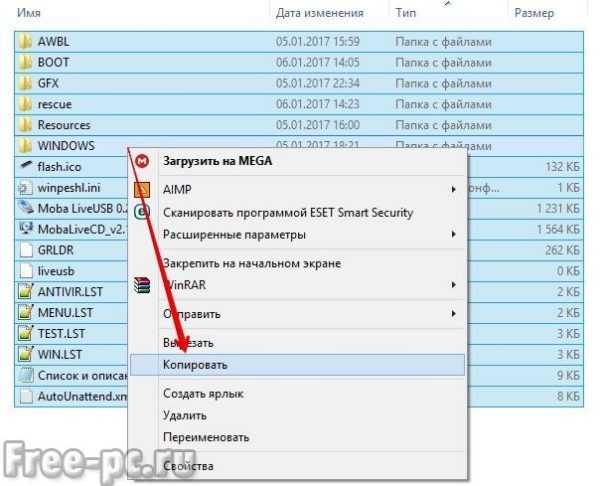
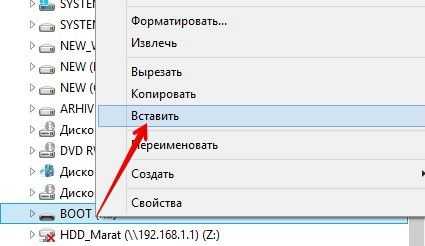
Теперь можно проверить работоспособность загрузочной флешки, запустив мини эмулятор виртуальной машины «Moba LiveUSB 0.2» прямо с флешки. Не забываем запускать от имени администратора. Запустится оболочка с меню пакета программ

Можно даже запустить любую программу, правда предупреждаю, что запускаться и работать из данного эмулятора будут не все программы. Это только эмулятор для проверки загрузочной флешки. Полноценно все программы смогут работать только с загрузки из под BIOS, после перезагрузки компьютера.
Теперь давайте интегрируем дистрибутивы Windows на данную флешку.
Microsoft Windows Installation Media Creation Tool
Это специальное приложение, которое непосредственно с сайта Microsoft загружает дистрибутив ОС Windows (8, 8.1, 10) на компьютер пользователя после чего, формирует загрузочный диск для дальнейшей инсталляции ОС на компьютер.
В случае с Windows 10 программа, по выбору пользователя обновляет установленную у него версию ОС до Windows 10 (Pro, Home).
Алгоритм действий по созданию носителя выглядит следующим образом:
- с официальной страницы Microsoft скачивается программный файл с разрядностью аналогичной, установленной на компьютере пользователя ОС;
- запускается скачанный файл;
- в открывшемся окне выбирается вариант: «создать установочный носитель»;
- выбираются: язык, выпуск ОС; разрядность (х32, х64, «оба»);
- выбирается носитель (ёмкость – не менее 3 ГБ, а если предполагается записывать обе разрядности – не менее 6 ГБ);
- в следующем окне отображается выбранный носитель, и нажимается кнопка «Далее»;
- в окне «Загрузка» отображается ход выполнения;
- после окончания создания носителя открывается окно «USB устройство готово», в котором нажимается кнопка «Готово» для выхода из программы.
Меняем стандартное фоновое изображение
Adobe photoshop cs5
Шаблон с изображением и утилиты для работы:
Скин и утилиты для работы
Заходим в папку Скин и утилиты для работы, открываем файл <Skine.psd>, с помощью фотошопа.
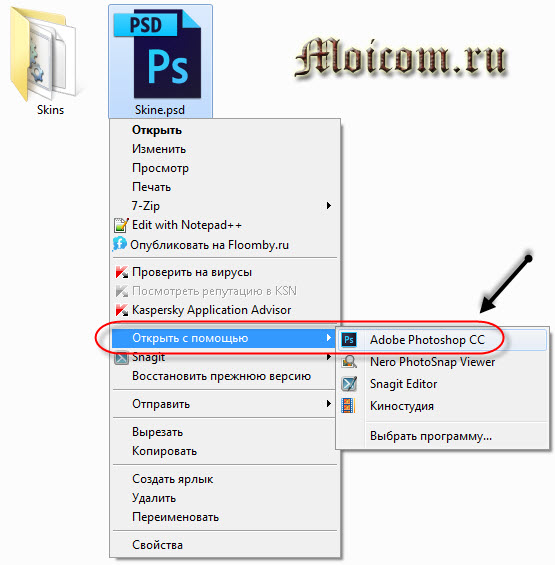
Запускается программа фотошоп, нужно немного подождать. Отсутствие встроенного профиля, выбираем Оставить без изменений (не управлять цветом) и нажимаем OK.
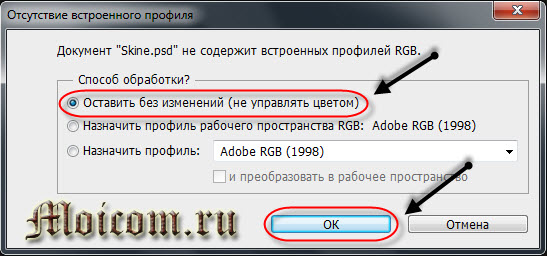
Обновляем некоторые текстовые слои, жмем Обновить.
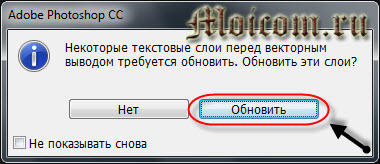
Дальше все будет зависеть от вашего вкуса и фантазии. Желательно найти (подобрать) темное изображение, размером 800 x 600 пикселей, чтобы светлый текст загрузочного меню лаконично смотрелся на общем фоне.
Конечное изображение (фоновый рисунок) не должен превышать объем 200 Кб, если файл будет больше чем 200 Кб , то графическое изображение не запустится и у вас будут отображаться разные иероглифы.
Я заранее нашел и приготовил изображение, которое пришлось мне по вкусу. Открываем нашу картинку через фотошоп, так же оставить без изменений.
Выделаем нашу картинку, комбинацией клавиш <Ctrl> + <A>, затем копируем её, нажимая <Ctrl> + <C>. Хотите узнать больше о полезных кнопках клавиатуры и пользоваться ими по максимуму, тогда прочитайте статью горячие клавиши Windows 7.
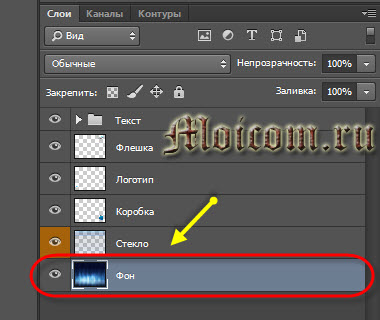
Переходим на вкладку первого изображения Skine.psd, выделяем нижний слой <Фон> и вставляем изображение <Ctrl> + <V>. У вас получиться примерно следующее.

Далее можно изменить текст на верху. Мультизагрузочная USB флешка я менять не буду, а вот Установка и восстановление … поменяю на свой.

Затем убираем логотип ozone.net, так же можно убрать флешку и коробку с диском, но это по желанию. Для этого отображаем или скрываем нужный слой, заходим в слои, нажимаем на глаз и убираем не нужные предметы. Если вы хотите вернуть предметы, то опять нажмите на глаз.

Для того, чтобы переместить нужный предмет в другое место изображения, нажмите по нему правой кнопкой мыши, выберите его и поставьте там где вам нужно.

Поле того, как отредактировали фоновое изображение, то есть скин под себя, необходимо его сохранить.

Заходим во вкладку Файл и выбираем Сохранить как…
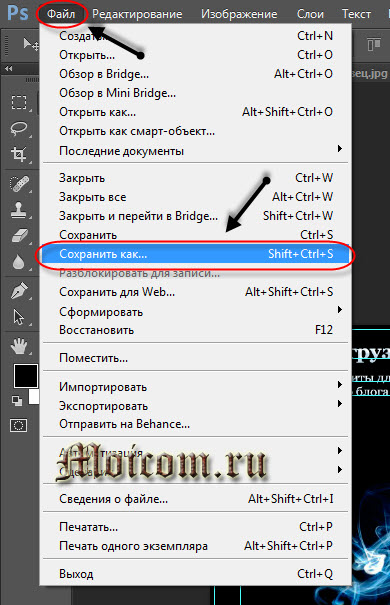
Ставим тиф файла <*.bmp> и нажимаем Сохранить…
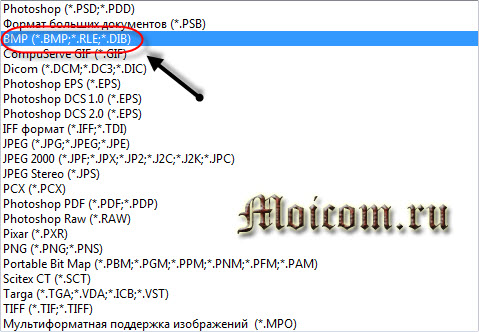
Указываем место на жестком диске и сохраняем наш скин.
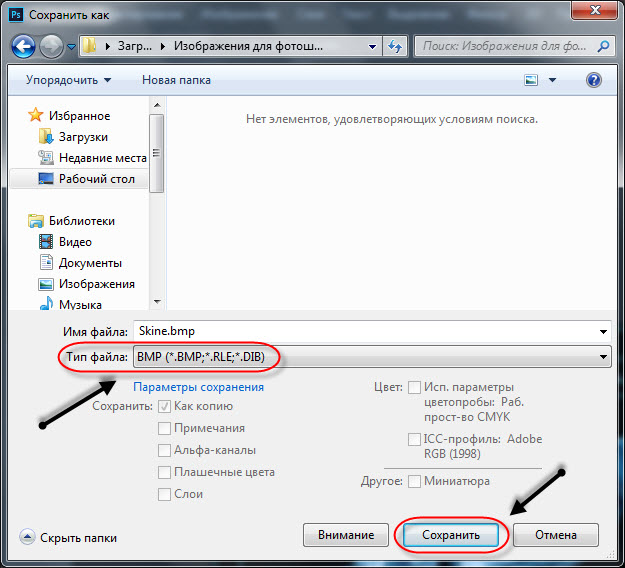
Появляется окно с параметрами BMP, ставим глубину 32 бита и нажимаем OK.
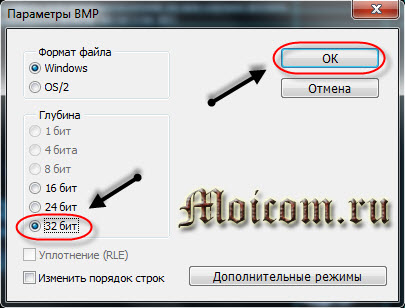
Копируем созданный файл <Skine.bmp>.
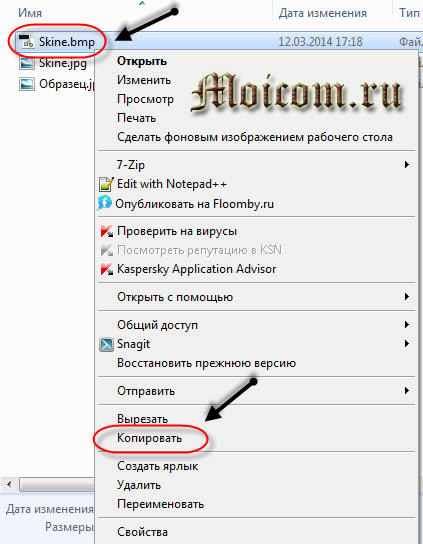
Далее открываем графический редактор Paint. Заходим в Меню Пуск >>> Все программы >>> Стандартные >>> Paint. Выбираем Вставить из.
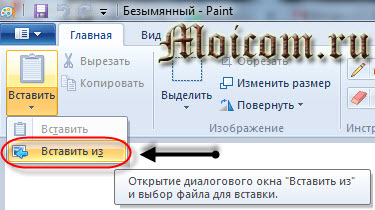
Открываем наш только что сохраненный файл <Skine.bmp>.
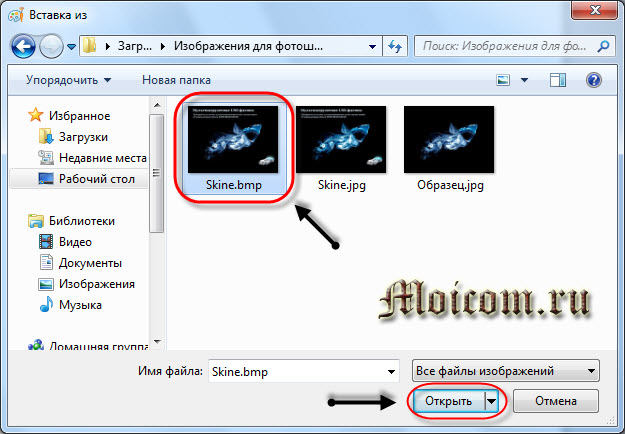
Затем нажимаем сохранить как и сохраняем изображение в формате Jpeg.
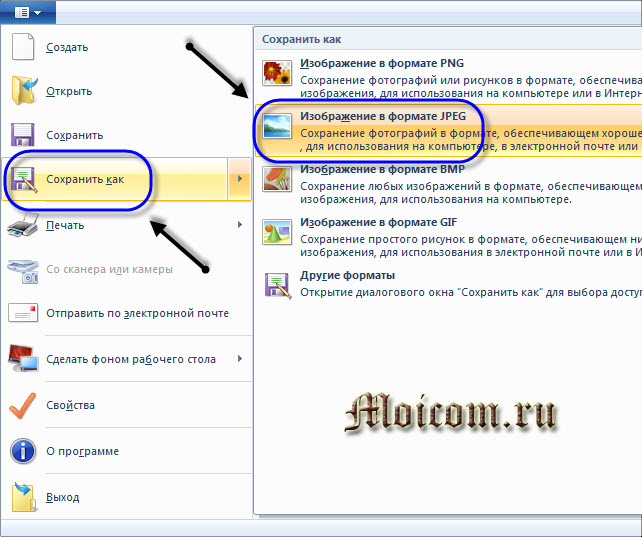
После переименовываем название файла из <Skine.jpg> в <back.jpg>.
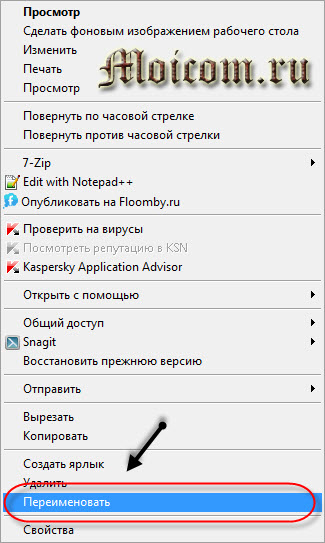
Возвращаемся в папку Скин и утилиты для работы, заходим в папку Skins и запускаем файл <Извлечь.cmd>.
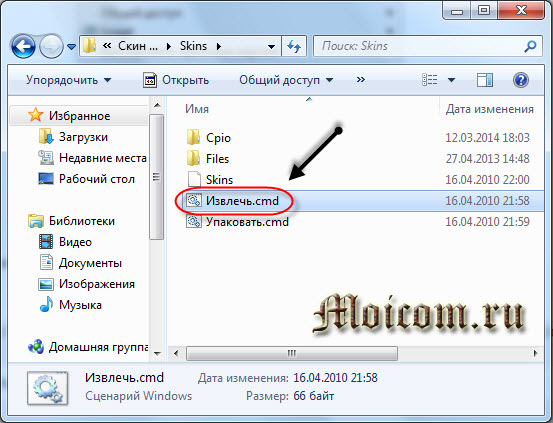
Далее идем в папку Files и заменяем там старый файл <back.jpg> на наш новый. Откроется предупреждение Файл с таким именем уже существует — копируем его с заменой.
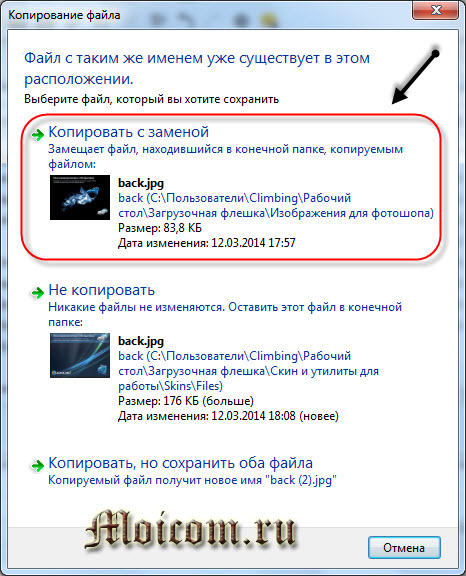
Возвращаемся в папку Skins и запускаем файл Упаковать.cmd.
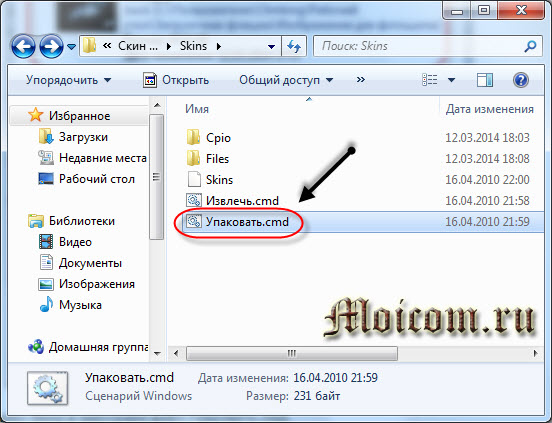
Создается дополнительный файл <Skins.BAK>, но он нам не нужен. Переименовываем обновленный файл <Skins> в <Skinsnew> или любое другое название, копируем его, идем на флешку в папку <boot> и вставляем там наш новый скин.

Затем возвращаемся в корень флешки, заходим в menu.lst, меняем во второй строке название <Moonlight> на <Skinsnew> и сохраняем файл.

Почти все тоже самое делаем со вторым меню лист <menu_u.lst>, которое лежит в папке boot.
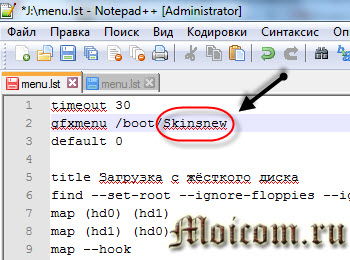
Только здесь уже меняем <Rainbow> на <Skinsnew> и так же сохраняем файл.
Проверяем нашу проделанную работу WinSetup From USB >>> Refresh >>> Test in Qemu >>> GO.

Как видно на изображении, фоновая заставка изменилась. Открываем Дополнительные утилиты — заставка такая же, значит мы все сделали правильно.

Ну вот наконец-то мы закончили все работы над создаем своего переносного, загрузочного usb устройства. Остается только выставить загрузку в боисе с usb носителей, проверить работоспособность всех программ, дистрибутивов, утилит и применять их по назначению.
