Создание загрузочной флешки с kaspersky rescue disk 10
Содержание:
- Bitdefender Rescue Disk
- AVG Rescue Disk
- Скачать антивирус Касперского для флешки бесплатно
- Kaspersky Rescue Disk лечащий загрузочный диск 18.0.11.3(c) (20.07.2020)
- Создание загрузочной флешки с ативирусом Kaspersky Rescue Disk 10
- Проверяем работоспособность
- Как защитить флешку от вирусов, или прививка для USB-флешки
- Алгоритм действий
- Системные требования
- Куда пропали мои файлы?
- Лечение заражения в Kaspersky Rescue Tool
- Kaspersky Rescue Disk 10: функциональные возможности аварийного диска
- Проверка на вирусы в Kaspersky Rescue Tool
- Как загрузить Kaspersky Rescue Disk через GRUB
- Лучшие портативные антивирусы
Bitdefender Rescue Disk

Инструментальный набор диска близок к набору антивирусного диска от Касперского, в состав входит Firefox, также в Bitdefender Rescue Disk включено приложение для удаленного администрирование TeamViewer, менеджер для работы с дисками и разделами, а также анализатор содержимого жесткого диска.
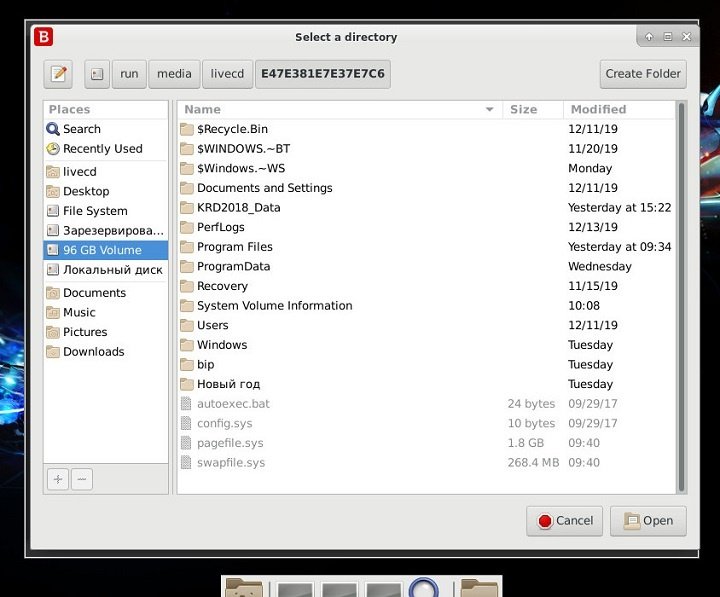
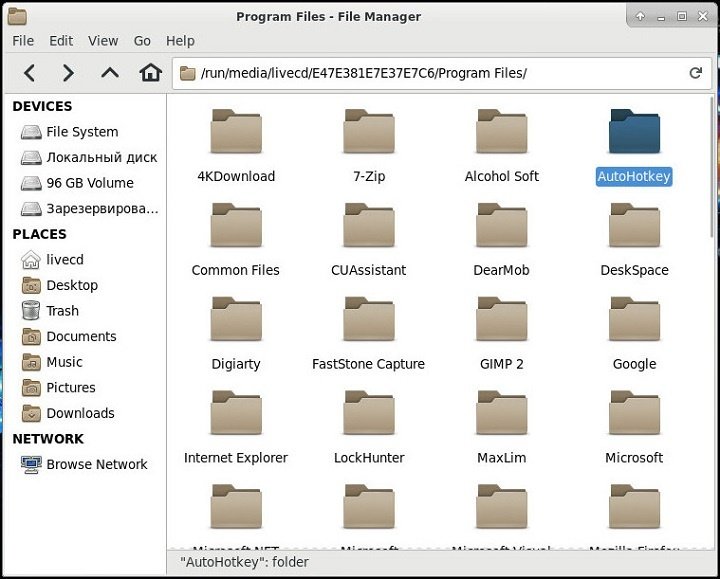
Как пользоваться Bitdefender Rescue Disk
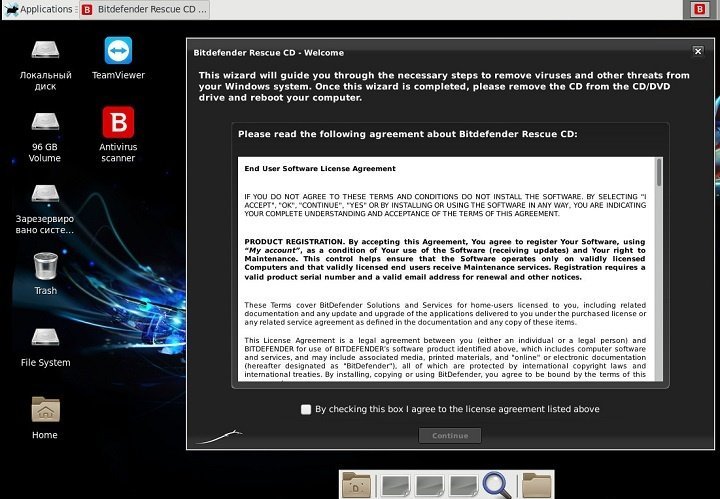
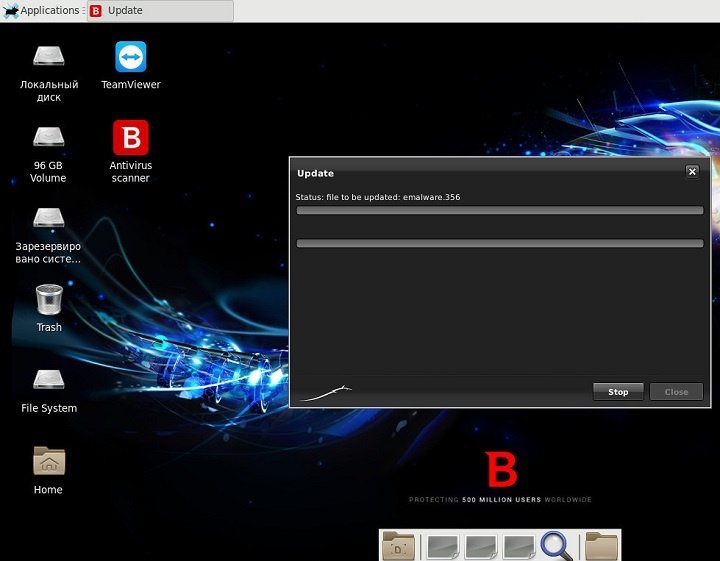
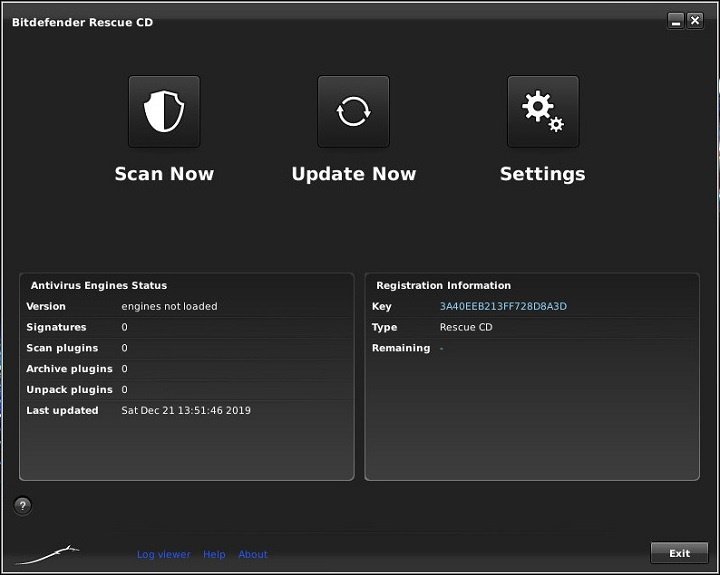
Задать дополнительные параметры сканирования можно в настройках, вызываемых нажатием одноименной иконки «Setting».
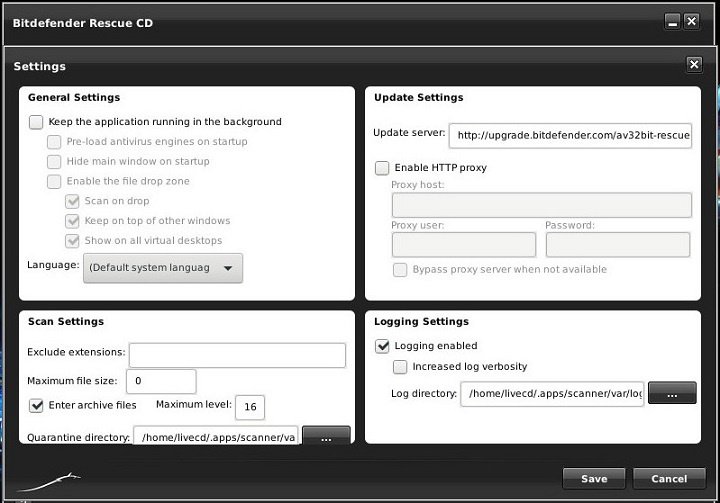
Поддерживается сканирование отдельных файлов, но не из контекстного меню встроенного файлового менеджера, а путем перетаскивания проверяемого объекта на окно сканера.
Специальные, заточенные под борьбу с конкретными видами угроз антивирусные инструменты в Bitdefender Rescue Disk отсутствуют.
Плюсы
- Автоматическое монтирование разделов.
- Удобный файловый менеджер.
- Настраиваемое сканирование.
- Наличие браузера и средства удаленного администрирования TeamViewer.
- Наличие встроенного менеджера дисков и разделов GParted.
Минусы
- Дальнейшая разработка закрыта
- Нет русского языка, только английский.
- Загрузочный диск не содержит актуальных вирусных баз, перед запуском сканера необходимо пройти процедуру обновления.
- Отсутствует редактор реестра.
AVG Rescue Disk
Загрузочный антивирусный диск на базе Linux, созданный разработчиком AVG, предназначенный для борьбы с угрозами разных типов.
Функциональный набор минимален: в состав диска входит несколько примитивных консольных утилит, включая файловый менеджер, шифровальщик TrueCrypt, редактор реестра, средство восстановления MBR, инструмент тестирования диска и получения показателей S.M.A.R.T., средство восстановления удаленных фото и простейший текстовый браузер.
Как пользоваться AVG Rescue Disk
После загрузки с диска перед вами появится меню, в котором необходимо выбрать один из трех режимов AVG Rescue. Первый наиболее удобен. Если же по какой-то причине загрузка не пойдет, выбирайте второй или третий.
Для управления используются только клавиши: стрелки перемещают по списку меню, нажатием Enter выбирается та или иная опция. Далее приложение предложит принять условия лицензионного соглашения и выполнить обновление вирусных баз. Соглашаемся, выбирая «Yes» и нажимая ввод.
Если AVG Rescue предложит выполнить монтирование разделов жесткого диска (Try to mount anyway?), необходимо дать согласие.
По завершении процедуры обновления, нажмите ввод и выберите в меню Quick Scan или Scan.
Первая опция запускает быстрое сканирование, в ходе которого проверяются ключевые объекты и каталоги.
Вторая позволяет указать область для проверки самостоятельно: Volumes — разделы, Directory — каталоги и Registry — файлы реестра.
В случае обнаружения угрозы программа предложит принять соответствующие меры или примет их сама.
В меню выбора режимов сканирования вам будут также доступны опции Advanced и Shutdown.
Первая открывает доступ к дополнительным утилитам, входящим в состав спасательного диска, вторая выключает или перезагружает компьютер.
Среди дополнительных средств имеются просмотрщик результатов сканирования, модуль обновления вирусных баз, набор скриптов для исправления типичных ошибок, выбор антивирусной базы, перемонтирование томов, модуль для удаления шифровальщика Vault, настройки сетевого соединения и создания загрузочной флешки AVG Rescue.
Плюсы
- Поддержка обновления вирусных баз.
- Возможность выборочного сканирования.
- Набор полезных утилит для администрирования и восстановления работы Windows.
- Малый вес.
Минусы
- Отсутствует графический интерфейс, неудобен в управлении, может вызвать затруднения у начинающих пользователей.
- Нет русского языка.
Скачать антивирус Касперского для флешки бесплатно
Кроме всего прочего, следует подчеркнуть, что антивирус Касперского для флешки работает, по сравнению с полной версией, абсолютно бесплатно, в чем вы удостоверитесь, произведя быстрое его скачивание в дистрибутиве с целью последующей инсталляции, отнимающей, кстати, не более чем шестьдесят секунд времени. Главное, как я считаю, не искать тому альтернативного решения и ни при каких обстоятельствах, не испытывать на этот счёт принципиальных сомнений.
Найти истинное убеждение всему вышесказанному мной, как опытным пользователем приложения в portable-версии, но далеко неограниченного функционала, вам поможет непосредственный переход по нижестоящей зеркальной ссылке, гарантирующей максимальную скорость загрузки.
Флешки в первую очередь ценятся за свою портативность – нужная информация всегда с собой, просмотреть ее можно на любом компьютере. Но вот нет гарантии, что один из этих компьютеров не окажется «рассадником» вредоносного ПО. Наличие вирусов на съемном накопителе всегда несет за собой неприятные последствия и доставляет неудобства. Как уберечь свой носитель информации, мы рассмотрим далее.
К защитным мерам может быть несколько подходов: одни посложнее, другие попроще. При этом могут использоваться сторонние программы или средства Windows. Полезными могут быть следующие меры:
- настройка антивируса для автоматического сканирования флешки;
- отключение автозапуска;
- использование специальных утилит;
- использование командной строки;
- защита autorun.inf.
Kaspersky Rescue Disk лечащий загрузочный диск 18.0.11.3(c) (20.07.2020)
 Kaspersky Rescue Disk 2018 — бесплатная программа, которая предназначена для сканирования и лечения выключенных операционных систем.Kaspersky Rescue Tool — утилита, которая входит в состав Kaspersky Rescue Disk 2018. Утилита реализует сканирование и лечение выключенных операционных систем.Kaspersky Rescue Disk 2018 записывается на USB-носитель или CD/DVD-диск и загружается в отдельную от операционной системы среду при запуске компьютера. Применяется, когда невозможно проверить или вылечить вредоносные программы с помощью антивируса, который установлен на компьютере. Например, вредоносная программа заблокировала загрузку операционной системы или запуск антивируса. Kaspersky Rescue Disk 2018 может использоваться опытными пользователями для ручного восстановления поврежденных операционных систем.Системные требования:USB-носитель емкостью 1ГБ и более или CD/DVD-диск.1 ГБ оперативной памяти.1 ГБ свободного места на жестком диске.Процессор Intel Pentium 1 ГГц и выше.Подключение к интернету.Компьютерная мышь или тачпад.Для оптимального отображения интерфейса рекомендуется использовать стандартные режимы от 800х600 пикселей и выше.Торрент Kaspersky Rescue Disk лечащий загрузочный диск 18.0.11.3(c) (20.07.2020) подробно:Что нового в Kaspersky Rescue Disk 2018:Поддержка современного компьютерного оборудования.Поддержка UEFI SecureBoot.Сканирование всех найденных выключенных операционных систем.Использование Kaspersky Security Network.Обнаружение Adware и Riskware программ.Уведомление об устаревших антивирусных базах.Защита от удаления системных файлов.Предотвращение ложных срабатываний.Резервное копирование файлов перед лечением или удалением.Единственный тип сканирования. Не нужно выбирать, какой тип сканирования подойдет лучше.Основные возможности Kaspersky Rescue Disk:Сканирование и лечение выключенных операционных систем.Загрузка с USB-носителя или CD/DVD-диска.Углубленное сканирование Microsoft Windows.Редактор реестра Microsoft Windows.Чтобы запустить Kaspersky Rescue Disk:Скачайте образ Kaspersky Rescue Disk.Запишите образ Kaspersky Rescue Disk на USB-носитель или CD/DVD-диск.Подключите USB-носитель или CD/DVD-диск к компьютеру.Настройте компьютер для загрузки с USB-носителя или CD/DVD-диска.Загрузите компьютер с Kaspersky Rescue Disk.Обновите антивирусные базы Kaspersky Rescue Disk.Запустите проверку компьютера.F.A.Q по работе с программой >>>Изменения в версии 18.0.11.3(c) (20.07.2020):Обновление базы данных на 20 июля 2020 годаКонтрольные суммы:Файл: Kaspersky Rescue Disk 18.0.11.3(c) (20.07.2020).isoCRC-32: 9a21c873MD5: f755a125054a96dc559aead15cabc923SHA-1: e587d71bbbebcbfbe70dcaf881e7546b9c1409f0SHA-256: 8bc7b9e7e9114815db143050d5d5365e32d1f4eac4dd99f0b40c46ad2dc61a58
Kaspersky Rescue Disk 2018 — бесплатная программа, которая предназначена для сканирования и лечения выключенных операционных систем.Kaspersky Rescue Tool — утилита, которая входит в состав Kaspersky Rescue Disk 2018. Утилита реализует сканирование и лечение выключенных операционных систем.Kaspersky Rescue Disk 2018 записывается на USB-носитель или CD/DVD-диск и загружается в отдельную от операционной системы среду при запуске компьютера. Применяется, когда невозможно проверить или вылечить вредоносные программы с помощью антивируса, который установлен на компьютере. Например, вредоносная программа заблокировала загрузку операционной системы или запуск антивируса. Kaspersky Rescue Disk 2018 может использоваться опытными пользователями для ручного восстановления поврежденных операционных систем.Системные требования:USB-носитель емкостью 1ГБ и более или CD/DVD-диск.1 ГБ оперативной памяти.1 ГБ свободного места на жестком диске.Процессор Intel Pentium 1 ГГц и выше.Подключение к интернету.Компьютерная мышь или тачпад.Для оптимального отображения интерфейса рекомендуется использовать стандартные режимы от 800х600 пикселей и выше.Торрент Kaspersky Rescue Disk лечащий загрузочный диск 18.0.11.3(c) (20.07.2020) подробно:Что нового в Kaspersky Rescue Disk 2018:Поддержка современного компьютерного оборудования.Поддержка UEFI SecureBoot.Сканирование всех найденных выключенных операционных систем.Использование Kaspersky Security Network.Обнаружение Adware и Riskware программ.Уведомление об устаревших антивирусных базах.Защита от удаления системных файлов.Предотвращение ложных срабатываний.Резервное копирование файлов перед лечением или удалением.Единственный тип сканирования. Не нужно выбирать, какой тип сканирования подойдет лучше.Основные возможности Kaspersky Rescue Disk:Сканирование и лечение выключенных операционных систем.Загрузка с USB-носителя или CD/DVD-диска.Углубленное сканирование Microsoft Windows.Редактор реестра Microsoft Windows.Чтобы запустить Kaspersky Rescue Disk:Скачайте образ Kaspersky Rescue Disk.Запишите образ Kaspersky Rescue Disk на USB-носитель или CD/DVD-диск.Подключите USB-носитель или CD/DVD-диск к компьютеру.Настройте компьютер для загрузки с USB-носителя или CD/DVD-диска.Загрузите компьютер с Kaspersky Rescue Disk.Обновите антивирусные базы Kaspersky Rescue Disk.Запустите проверку компьютера.F.A.Q по работе с программой >>>Изменения в версии 18.0.11.3(c) (20.07.2020):Обновление базы данных на 20 июля 2020 годаКонтрольные суммы:Файл: Kaspersky Rescue Disk 18.0.11.3(c) (20.07.2020).isoCRC-32: 9a21c873MD5: f755a125054a96dc559aead15cabc923SHA-1: e587d71bbbebcbfbe70dcaf881e7546b9c1409f0SHA-256: 8bc7b9e7e9114815db143050d5d5365e32d1f4eac4dd99f0b40c46ad2dc61a58
Скриншоты Kaspersky Rescue Disk лечащий загрузочный диск 18.0.11.3(c) (20.07.2020) торрент:
Скачать Kaspersky Rescue Disk лечащий загрузочный диск 18.0.11.3(c) (20.07.2020) через торрент:

kaspersky-rescue-disk-18_0_11_3c-20_07_2020_iso.torrent (cкачиваний: 312)
Создание загрузочной флешки с ативирусом Kaspersky Rescue Disk 10
Но есть способ, который оптимально подходит как для первого, так и второго типа пользователей. Речь идёт об особой программе созданной Лабораторией Касперского — Kaspersky Rescue Disk 10. Она способна крайне эффективно справляться с такими проблемами. Эта программка работает как загрузочный диск с антивирусом и даёт возможность запускать заражённую «операционку» для борьбы с вирусной программой. Для удобства использования эту программу лучше установить на дежурную флешку, которая при возникновении подобной ситуации поможет легко справиться с данной проблемой.
Как создать загрузочную флешку с Kaspersky Rescue Disk 10?
Первым делом необходимо подготовить флешку с объёмом памяти от 256 Мb, на которую будет устанавливаться программа. Дополнительно надо будет скачать несколько специальных программ, которые позволят легко установить Kaspersky Rescue Disk 10 на носитель:
- Утилиту для записи;
- ISO образ диска.
После завершения скачивания указанного выше ПО, можете переходить к установке самой программы на флешку. Для этого:
- С ярлыка rescue2usb.exe запустите установочную программу. В диалоговом окне программы укажите путь к ИСО образу диска Kaspersky Rescue Disk 10 и выберите флешку, на которую будет установлено данное ПО.
- Указав путь к образу диска и выбора накопителя, кликните на «Старт» и дождитесь окончания процесса установки.
- По окончанию установки, нажмите на «Ок». Теперь у вас есть флешка с Kaspersky Rescue Disk 10.
Теперь мы расскажем вам как ею пользоваться.
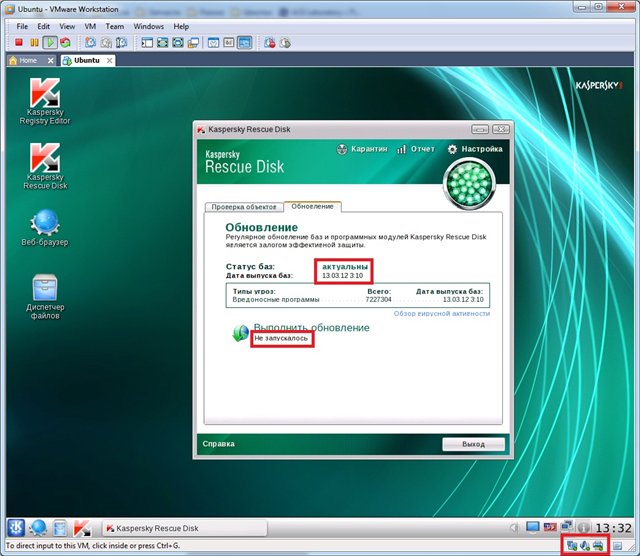
Как использовать флешку с антивирусом Касперского?
Антивирус Касперского функционирует как загрузочный диск и для его запуска для устранения проблемной ситуации необходимо измерить параметры загрузки «операционки» в BIOS. Это делается следующим образом:
- Для запуска антивируса Касперского при включении ПК надо активировать меню BIOS и изменить параметры загрузки «операционки». Для этого после включения компа нажмите кнопку вызова БИОС – F2 либо Del. Далее перейдите в закладку «Boots» и измените порядок загрузки «операционки» на Removable Device с прежней Hard Drive.
- Перейдите в раздел «Exit» и выберите «Exit Savind Changes». Так осуществляется сохранение конфигурационных параметров и перезагрузка БИОС. Во время этого процесса флеш-накопитель должен обязательно находиться в ЮСБ-разъёме.
- При правильном выполнении первых двух пунктов, после перезагрузки компа автоматически запустится антивирус. Тут вам будет предложено нажать на какую угодно клавишу на клавиатуре.
- После нажатия любой кнопки на «клаве», запуск ПО продолжится. Программа предложит выбрать язык программы, согласиться с лицензионным соглашением.
- После выбора и подтверждения согласия с условиями соглашения программа предложит вам выбрать вариант загрузки ПО. Выберите Kaspersky Rescue Disk 10 – «Графический режим».
- Если всё было выполнено правильно, антивирус запустит вашу операционку с поддержкой антивируса Касперского. Сначала следует обновить антивирусную базу. Для этого зайдите в «Обновление» и выберите «Запуск».
- После обновления базы перейдите в «Сканирование», выберите все разделы ЖД и запустите его. Программа произведёт сканирование вашего ПК на предмет наличия вирусных программ и при их наличии предложит варианты лечения – «Лечить» либо «Удалить».
- После сканирования и очистки ПК, надо перезагрузить его и выполнить 1-й пункт данной инструкции. Но тут надо немного изменить порядок загрузки операционки на Hard Drive с прежнего Removable Device. Далее после перезагрузки компа запустите очищенную от вирусных программ рабочую ОС.
Видео создания флешки Kaspersky Rescue Disk 10
Проверяем работоспособность
После перезагрузки ПК появится предложение нажать любую клавишу для продолжения — нажимаем. Компьютер загрузится в соответствии с изменёнными параметрами BIOS — со съёмного диска, который уже создан и подключён. Клавишами курсора выбирается язык общения (например, русский). После прочтения Лицензионного соглашения для согласия нажимается единичка.
Дальше следует переход к выбору загрузочного режима:
- Графический режим — это стандартный интерфейс;
- Текстовый режим — выбирается пользователем для ноутбука без мыши.
По клавише Enter и происходит загрузка системы. После окончательной загрузки диска нужно проверить обновление антивирусных баз и можно запускать вирусную проверку.
Всем после прочтения этой публикации теперь известно, как записать на флешку Касперский Рескуе диск и как им пользоваться.
Оставляйте комментарии, делитесь своим опытом.
Как защитить флешку от вирусов, или прививка для USB-флешки
Доброго времени суток… Вирусы опасны, и это должен знать каждый пользователь компьютера. Этого в принципе достаточно чтобы установить антивирус и регулярно его обновлять. Защищать компьютер дело привычное.
Установил антивирус, обновил базы и забыл про вирус на какое-то время до следующего обновления антивирусной базы или самого антивируса. Но пора бы задуматься о защите Вашей флешке. Как защитить флешку от вирусов, или прививка для USB-флешки.
Сегодня мы и будем говорить на эту тему.
Как защитить флешку от вирусов
Обычно авторы (вирус создатели) вредоносных программ распространяют свои творения через всемирную паутину. Антивирус с обновлёнными базами в большинстве случаев отлично отбивает атаки с инфицированных сайтов.
Есть и другие популярные способы распространения заразы. Через карты памяти, флешки, съёмные диски и другие внешние носители хранения данных. При заражении флешки вирусом, он создаёт на ней файл Autorun.inf.
А когда пользователь открывает подсоединённую к компьютеру карту памяти, флешку мгновенно активирует автозапуск.
То есть до файлов на самой флешке. Итог, как Вы понимаете будет не из приятных. Всё закончится удалением важных данных без возвратно. Но что обидно, функция автозапуска Windows включена автоматически.
А это значит что при включении флешки или других внешних носителей появляется вот такое окно:
Эту функцию можно отключить. Открываем Меню «Пуск». Здесь пишем gpedit.msc
В окне редактирования групповой политике поочерёдно открываем: «Конфигурация компьютера», «Административные шаблоны», «Компоненты Windows», «Политики автозапуска», дважды кликаем «Отключить автозапуск».
Для пользователей Windows XP немного другая схема отключения этой функции. После того как Вы зашли в административные шаблоны, заходим в систему и в этой вкладке находим отключить автозапуск. Так же выбираем «Включить», «Всех дисководах». «Применить» и «ОК»…
Теперь при подключении флешек данное окошко автозапуска не срабатывает. И не будет появляться. Следовательно, если даже флешка была заражена, вирус не начнёт творить свои тёмные делишки по распространению своих файлов, или удалению данных пользователя с флешки. Если Вы хотите отключить автозапуск только для флешек, то придётся редактировать системный реестр.
Прививка для USB-флешки
Но именно эта процедура сложна даже для опытных пользователей. Проще сделать «прививку» на своей карте памяти, флешке, другими словами ввести вакцину. Для того чтобы не подхватила какой-нибудь вирус. Для этой процедуры есть несколько полезных и самое главное бесплатных утилит. Прежде чем использовать эти утилиты нужно полностью отформатировать данную флешку.
Panda USB Vaccine
Первая утилита Panda USB Vaccine. При установке программы появится вот такое окно. Где Вам нужно поставить две галочки и нажать «NEXT».
Теперь надо вставить отформатированную флешку в компьютер и нажать «VACCINATE USB»…
Теперь открываем свою флешку. Видим созданный файл AUTORUN.INF. То-есть Вы создали «прививку» для USB-флешки…
AutoStop
Вторая утилита AutoStop. Устанавливать данную утилиту не нужно. Просто копируем её и вставляем на флешку, «Запускаем»…
В программе всего три пункта…
- Отключить автозапуск дисков автоматически через реестр
- Защитить флешку от Autorun вирусов, по принципу утилиты Panda USB Vaccine
- Просто запретить что либо записывать на флешку
Все функции делаем по желанию. Вам нужен второй пункт. Защитить флешку от Autorun вирусов. Нажимаем 0 (НОЛЬ) — «Enter». Далее, жмём двойку. Снова «Enter». Завершаем данную процедуру нажатием на НОЛЬ — «Enter». В итоге на флешке будет создан файл AUTORUN.INF. Со значком дорожного кирпича.
Если при повторном подключении его не будет, значит флешка заражена. Но вирус всё равно не сработает…
USB Defender
Третья утилита USB Defender здесь также устанавливать ни чего не нужно. Запускаем утилиту. Тут ещё проще. Кнопка Protect — защитить флешку. Кнопка UnProtect — убрать защиту…
Особенность программы в том, что файл AUTORUN.INF получается супер скрытым. На флешке его не видно. На самом деле прививка для флешке введена. В этом можно убедиться через любой файловый менеджер, например Total Commander.
Алгоритм действий
Если создание базы данных в Denwer является для вас первоочередной задачей, вам предстоит выполнить всего несколько последовательных шагов, которые приведут к достижению установленной вами цели. Конечно, начать вам придётся с того, что следует найти и скачать саму программу Денвер, проинсталлировать её на ваш компьютер. Только после завершения такой минимальной подготовительной работы можно переходить к следующим действиям.
Создание папки
Откройте «Компьютер», перейдите на локальный диск C, там вы обнаружите папку WebServers, кликните по ней, чтобы она открылась. Внутри неё вы увидите ещё несколько подпапок, среди которых будет также находиться подпапка «Home», переедите в неё. Теперь, находясь в этом пространстве, следует самостоятельно создать любую папку, в которой предполагается хранение файлов, необходимых для функционирования сайта. В частности, создаём папку с названием «Testewp.ru». Это обозначает, что мы придумали уже название сайта — http:// testewp.ru.
Внутри нами созданной папки «Testewp.ru» нужно создать ещё одну папку, название которой будет состоять из трёх букв w. В созданную папку «www» разархивируйте файлы движка, на котором работает ваш сайт, в частности, Вордпресс.
Создание базы данных
Сверните, а ещё лучше закройте все неиспользуемые окна. На рабочем столе вы обнаружите ярлыки, которые были созданы программой Денвер. Среди этих ярлыков найдите Start servers, кликните по нему, чтобы активизировать этот процесс. Не пугайтесь того, что экран вашего компьютера слегка устрашающе вам «подмигнёт». В частности, дважды вам придётся лицезреть возникающие чёрные окошки.
Теперь перед вами откроется своеобразная анкета, которую, конечно же, придётся скрупулёзно заполнить.
Все поля лучше всего заполнить одинаковой фразой, соответствующей названию нами созданного сайта — testewp
Пустым важно оставить только первую строку относительно пароля администратора. Далее остаётся кликнуть по кнопке «Создать БД и пользователя». Вы даже сами не заметите, как перезагрузит страницу самостоятельно программа Денвер, после этого база данных будет успешно создана, о чём вас поприветствует соответствующая фраза
ВНИМАНИЕ. Как вы смогли убедиться, создать такую базу оказалось совершенно просто.
Удаление базы
Наряду с необходимостью создания базы данных возникает необходимость её такого же быстрого удаления. По этой причине пользователи активно интересуются, как удалить базу данных на Денвере.
Конечно, можно действовать стандартно и просто удалить базу, но тогда впоследствии придётся серьёзно расплатиться за такое необдуманное действие, поскольку при каждой очередной попытке создания новой базы вам придётся встречать предупреждение, что такой пользователь уже имеется, а, соответственно, вместе с этим встречать отказ.
Чтобы не столкнуться с такими техническими проблемами, важно последовать по иному пути. Первоначально в программе следует кликнуть по вкладке «Пользователи», найти там то, что вы желаете удалить. Далее в самом низу открытого окна в чекбоксе возле фразы «Удалить базы данных, имена которых совпадают с именами пользователей» установить галочку, после чего кликнуть по кнопке «Ok»
Далее в самом низу открытого окна в чекбоксе возле фразы «Удалить базы данных, имена которых совпадают с именами пользователей» установить галочку, после чего кликнуть по кнопке «Ok».
После завершения процесса Денвер нужно закрыть, потом заново открыть и только после этого приступить к созданию новой базы.
Итак, процесс создания и удаления базы данных сможет осилить тот, кто хотя бы один раз внимательно просто прочитает инструкцию.
Системные требования
Аппаратные требования к устройству
- x86-совместимые системы в однопроцессорной и многопроцессорной конфигурации;
- x64-совместимые системы в однопроцессорной и многопроцессорной конфигурации;
- объем дискового пространства для установки:
- компонента Контроль запуска программ — 50 МБ;
- всех программных компонентов — 500 МБ.
- объем оперативной памяти:
- 256 МБ при установке компонента Контроль запуска программ на устройстве c Microsoft Windows XP Embedded / Windows XP / Windows Embedded POSReady 2009;
- 512 МБ при установке всех компонентов программы на устройстве c Microsoft Windows XP Embedded / Windows XP / Windows Embedded POSReady 2009;
Программные требования к устройству
Для установки и работы Kaspersky Embedded Systems Security на устройстве под управлением операционной системы Windows XP требуется наличие Microsoft Windows Installer 3.1.
Вы можете установить Kaspersky Embedded Systems Security на устройстве под управлением одной из следующих операционных систем Microsoft Windows:
- Windows XP Pro SP2 / SP3 x86
- Windows XP Embedded SP3 x86
- Windows Embedded POSReady 2009 x86
- Windows Embedded Standard 7 SP1 x86 / x64
- Windows Embedded Enterprise 7 SP1 x86 / x64
- Windows Embedded POSReady 7 x86 / х64
- Windows Embedded 8.1 Industry Pro/Ent x86 / x64
- Windows Embedded 8.1 Pro x86 / x64
- Windows Embedded 8.0 Standard x86 / x64
- Windows 7 Pro/Ent SP1 x86 / х64
- Windows 8.1 Pro/Ent x86 / х64
- Windows 8 Pro/Ent x86 / х64
- Windows 10 Pro/Ent x86 / х64
- Windows 10 IoT Ent x86 / х64
- Windows 10 Anniversary Update (Redstone 1) x86 / х64
Куда пропали мои файлы?
Если флешка уже заражена или вы её вставили в зараженный определенным вирусом компьютер, то чаще всего информация, которая содержалась на ней таинственным образом исчезает. Да, есть такие вирусы-убийцы, которые форматируют носитель подчистую — и тогда ничего восстановить уже нельзя, но чаще всего вирус только делает определенные изменения в атрибутах -h (скрытый) и -s (системный) файлов и папок и по этой причине они становятся невидимы.

Файлы невидимы, однако они существуют!
Файлы невидимы, однако они существуют!
Соответственно, чтобы вернуть их на экран необходимо сделать обратный шаг — восстановить атрибуты. Для решения этой проблемы есть несколько вариантов. Какой из них лучше — выбирайте сами.
Лечение заражения в Kaspersky Rescue Tool
Если Kaspersky Rescue Tool обнаружил угрозы, вам предложат выбрать действия для нейтрализации вредоносного кода. Доступно два варианта решения проблемы:
- выбрать общее действие для всех зараженных элементов;
- для каждой обнаруженной угрозе выполнять отдельное действие.
Существует несколько вариантов для применения общих действий для всех угроз:
- Скопировать все в карантин — зараженные файлы будут скопированы в карантин, оригинальные файлы останутся нетронутыми.
- Нейтрализовать все — лечение зараженных объектов.
- Пропустить все — утилита пропустит какие-либо действия по отношению к найденным угрозам.
- По умолчанию — настройки реагирования на обнаруженные угрозы сбрасываются в первоначальное состояние.
В случае выбора нейтрализации всех зараженных объектов, доступны три способа решения проблемы:
- Лечить — лечение зараженного файла, если существует возможность его излечения.
- Восстановить — восстановление зараженного объекта из резервной копии, если таковая имеется.
- Удалить — удаление вредоносного объекта с компьютера, в случае невозможности лечения или восстановления.
Выберите подходящий способ, а затем выполните необходимое действие.
Пользователь может самостоятельно выбрать действия для применения к каждой обнаруженной угрозе. Выберите один из вариантов: «Удалить», «Скопировать в карантин», «Пропустить», напротив отдельной обнаруженной угрозе, а затем нажмите на кнопку «Продолжить».
В случае обнаружения активного заражения, приложение предложит два варианта действий:
- Вылечить и запустить расширенное сканирование.
- Вылечить без запуска расширенного сканирования.
В случае непринятия решения по типу лечения в течение 120 секунд, запускается расширенное сканирование компьютера.

В первом случае, выполнится полная проверка компьютера на вирусы. Во втором случае, полная проверка не запускается, это не гарантирует полное лечение компьютера.
Kaspersky Rescue Disk 10: функциональные возможности аварийного диска
Kaspersky Rescue Disk 10 — загрузочный диск для проверки и лечения компьютера в ситуациях, когда на компьютере невозможно использовать другие антивирусные приложения. Спасательный диск от Касперского поможет пользователю загрузиться на компьютере с диска аварийного восстановления для выполнения необходимых работ по лечению компьютера и восстановлению системы.
Основные возможности Kaspersky Rescue Disk 10:
- загрузка с привода дисковода CD/DVD или с внешнего USB накопителя;
- использование графического или текстового режимов работы;
- проверка системного диска компьютера или отдельных важных областей (автозапуск, загрузочные сектора) на наличие вредоносных приложений;
- лечение компьютера при вирусном заражении;
- выполнение работ по восстановлению системы;
- внесение изменений в реестр Windows;
- сохранение отчетов о работе спасательного диска.
Kaspersky Rescue Disk 10 распространяется в виде ISO образа диска, который нужно записать на CD или DVD диск, или создать загрузочную USB флешку. Скачайте Касперский Рескуе Диск 10 с официального сайта Лаборатории Касперского.
Скачать Kaspersky Rescue Disk 10
Аварийный диск Касперского работает в 32 и 64 разрядных операционных системах Windows (Windows 10, Windows 8.1, Windows 8, Windows 7, Windows Vista, Windows XP, Windows Server 2003, Windows Server 2008, Windows Server 2012).
После загрузки на компьютер, запишите ISO образ Kaspersky Rescue Disk 10 на оптический CD/DVD диск или на USB флешку на незараженном компьютере.
Проверка на вирусы в Kaspersky Rescue Tool
После завершения инициализации, в окне Kaspersky Rescue Disk 2018 запустится утилита Kaspersky Rescue Tool — основной компонент загрузочного диска. С помощью бесплатного антивирусного сканера Kaspersky Rescue Tool выявляется наличие вирусов, троянских программ и рекламных модулей, а также для обнаружения потенциально опасных программ, которые могут нанести вред компьютеру.
В случае обнаружения вредоносного программного обеспечения, Kaspersky Rescue Tool производит лечение зараженного компьютера.
Для запуска сканирования на вирусы, нажмите на кнопку «Начать проверку».
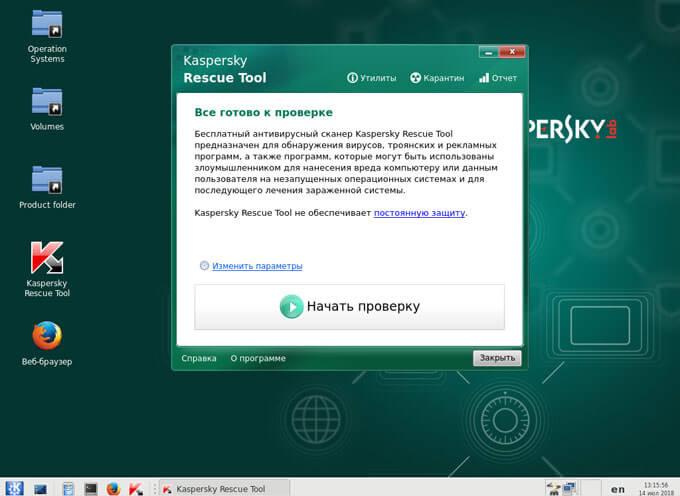
По умолчанию, в Kaspersky Rescue Disk проверяется операционная система и загрузочные сектора.
Пользователь может самостоятельно изменить области для проверки. Для этого, нажмите на ссылку «Изменить параметры», а в окне «Настройки» выберите дополнительные объекты для проверки антивирусным сканером.

После завершения проверки пользователь может снова запустить сканирование с другими параметрами, посмотреть отчет, или закрыть утилиту.
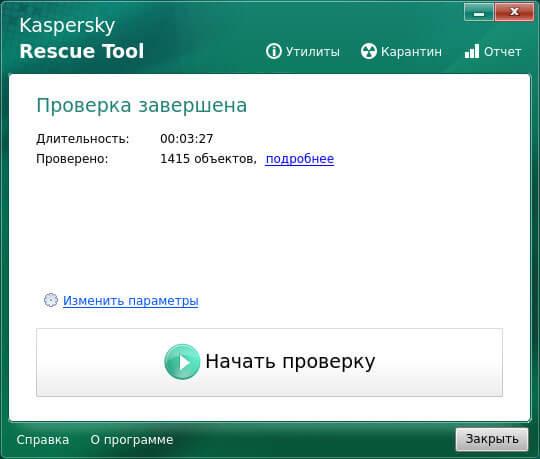
В верхней части окна Kaspersky Rescue Tool имеется меню: «Утилиты», «Карантин», «Отчет». Из меню «Утилиты» можно запустить Редактор реестра Windows, Unlocker Windows, USB Recover.
При выявлении зараженных объектов, необходимо принять меры для устранения опасности на компьютере.
Как загрузить Kaspersky Rescue Disk через GRUB
-
Настройте DHCP- и TFTP-серверы.
Пример настройки DHCP- и TFTP-серверов для PXE-загрузки через dnsmasq в файле /etc/dnsmasq.conf:
#port=0
#DNS on/off
log-dhcp
dhcp-range=192.168.85.0,192.168.85.150,255.255.255.0,12h
dhcp-option=option:router,192.168.85.1
#Set architecture tag for client request
dhcp-match=set:efi-x86_64,option:client-arch,7
dhcp-match=set:efi-x86_64,option:client-arch,9
dhcp-match=set:efi-x86,option:client-arch,6
dhcp-match=set:bios,option:client-arch,0
dhcp-boot=tag:efi-x86_64,»krd/EFI/boot/bootx64.efi»
dhcp-boot=tag:efi-x86_64,» krd/EFI/boot/krd_grub.efi»
dhcp-boot=tag:efi-x86,»krd/EFI/boot/bootia32.efi»
dhcp-boot=tag:bios,»krd/boot/grub/pxe/pxegrub.0″
enable-tftp
tftp-root=/pxeboot
- Cкопируйте папку /pxeboot/krd/boot в /pxeboot/boot для ручной PXE-загрузки через GRUB.
- Загрузите компьютер с Kaspersky Rescue Disk через PXE, выбрав загрузку с Network Boot. Инструкция в статье.
- Выберите язык графического интерфейса и нажмите Enter на клавиатуре.
Если русский интерфейс не заработал, выберите английский.

- На этапе выбора графического режима нажмите E на клавиатуре (английская раскладка).

- Переместите курсор в конец второй строки в командном окне. Используйте клавиши Влево, Вправо, Вверх, Вниз.
- Введите адрес вашего NFS- или HTTP-сервера через пробел после параметра dostartx. Пример:
- для NFS-загрузки: dostartx netboot=nfs://testsrv:/pxeboot/krd/
- для HTTP-загрузки: dostartx netboot=http://192.168.85.135/krd/

- Нажмите CTRL+X на клавиатуре.
Kaspersky Rescue Disk будет загружен через GRUB.
Лучшие портативные антивирусы
DrWeb CureIt!
Наверняка самый известный портативный антивирус на просторах русскоязычного интернета. Компания одна из первых предложила бесплатную утилиту для сканирования компьютера на наличие угроз. На странице загрузки указано, что для личного пользования для очистки домашнего компьютера программа совершенно бесплатна, а для применения в коммерческих целях нужно купить лицензию. Как пользоваться утилитой?
- Скачайте установочный файл с официального сайта (https://free.drweb.ru/cureit/?lng=ru), переместите его в папку на жёстком диске компьютера или на флешку.
- Запустите файл с расширением EXE, дважды кликнув по нему мышкой.
- Нажмите большую кнопку посреди экрана «Начать проверку». Если хотите выбрать, какие папки и диски нужно просканировать, нажмите «Выбрать объекты для проверки».
- Дождитесь окончания проверки и ознакомьтесь со списком найденных угроз, решите, что с ними делать.
Для начала сканирования нужно лишь указать области проверки
Хороший продукт с мощными возможностями по обнаружению и удалению заражённых файлов. С его помощью можно вычистить систему от широкого спектра различного цифрового мусора. Помимо этого, имеется даже модуль обновления антивирусных баз, что придаст уверенности в том, что вы будете защищены даже от самых новых и современных угроз. Поможет программка избавиться также и от последствий проблем, вызванных действиями вредоносных утилит и процессов, например, когда не запускается какая-то программа. Как воспользоваться утилитой?
- Скачайте установочный архив с сайта разработчика (https://z-oleg.com/secur/avz/download.php), распакуйте его на переносный носитель или жёсткий диск.
- Запустите файл exe.
- В главном окне отметьте диски и папки для проверки, выберите методику лечения каждого типа угрозы и нажмите кнопку «Пуск».
- Дождитесь окончания, ознакомьтесь с отчётом.
AdwCleaner
Практически незаменимая утилита для очистки системы от различного рекламного мусора, проникающего в систему при установке программ с ненадёжных источников. В результате меняется домашняя страница браузера, открываются непонятные вкладки со странными адресами, запускаются какие-то расширения и тулбары, которых раньше не было. Всё это может существенно тормозить работу вашей системы, кроме того, личные данные могут передаваться злоумышленникам. Чтобы воспользоваться утилитой:
- Загрузите её с официальной страницы https://toolslib.net/downloads/viewdownload/1-adwcleaner/.
- Запустите установочный файл, согласитесь с условиями использования.
- Нажмите кнопку «Сканировать», дождитесь окончания.
- Очень внимательно ознакомьтесь с найденными результатами, чтобы не удалить ничего лишнего, так как утилита часто выбирает в качестве подозрительных даже нужные вам программы.
ESET Online Scanner
Если у вас есть доступ к высокоскоростному интернет-подключению, воспользуйтесь этой великолепной утилитой для проверки компьютера на наличие вирусов. Вам не нужно беспокоиться о скачивании каждый раз свежей версии, чтобы получить самые последние обновления, так как Сканнер работает в режиме онлайн, каждый раз скачивая свежайшие базы. Если вы хотите воспользоваться продуктом, то:
- Перейдите на сайт разработчика (https://www.esetnod32.ru/home/products/online-scanner/), кликните «Запустить» посреди страницы, и введите адрес своей электронной почты.
- Запустите скачанный EXE-файл, отметьте нужные настройки сканирования и кликните кнопку «Сканировать».
- Дождитесь окончания, решите, что делать с найденными угрозами.
- Если вы желаете, чтобы программа удалила при закрытии созданные при работе временные файлы, поставьте галочку на соответствующем пункте.
Eset Online Scanner – эффективное средство для поиска вирусов
