Как установить денвер / denwer в windows 10
Содержание:
- Как настроить локальный хостинг Denwer?
- Разное
- 5.2. Возможно ли установить Денвер на Flash-карту и запускать пакет с неё?
- 5.3. Возможно ли установить Денвер на лазерный CD-диск?
- 5.4. Возможен ли запуск ASP-скриптов из-под Денвера?
- 5.5. DNSearch не хочет искать в архивах…
- 5.6. Как деинсталлировать какое-либо дополнение (расширение), например FireBird?
- Гербалайф, гербалайф…
- Урок 4 Установка Денвера (Denwer): как установить локальный сервер на компьютер
- Как установить Денвер — последовательные шаги для инсталляции на Windows
- [править] Состав базового пакета Денвера
- Воюем с Контроллером удаленного доступа
- Как проверить работоспособность локального хостинга Denwer 3?
- Как скачать Денвер
- Нюансы эффективного удаления сервера с компьютера полностью
- Как запустить Denwer?
- Как установить Денвер на компьютер с ОС Windows 7
- Установка Денвера (Denwer) на Windows 7 пошаговая инструкция
- Настройка базы данных
- Установка и настройка
- Что такое Денвер (Denwer)?
- Инсталляция Денвера в Windows
- Как установить Денвер 10 / Denwer в windows 10
- Работа с Денвером — особенности самого сервера
Как настроить локальный хостинг Denwer?
Ранее мы проверяли работоспособности Denwer и правильную его установку, а сейчас будем настраивать его для дальнейшей работы.
Зайдите в папку куда Вы установили Denwer, если всё делали, как написано в статье, то это будет c:/server/, хотя есть и второй путь. Если Вы при установке Denwer согласились создать виртуальный диск, в нашем случае это z:/, то при открытии этого диска, попадёте в ту же папку, при желании можете проверить и сравнить, а я пойду первым путём.
Он следующий: Мой компьютер – C:/Webservers/home/localhost/www/.
Весь этот путь показаy в скриншотe ниже.

Почему, мы так подробно показал путь к директории WWW? Именно в ней, и только в ней Вам нужно будет создать папку, в которую в последствии, Вы будете загружать движок своего сайта. Назовем наш будущий сайт “site-for-me”, конечно у Вас она должна иметь своё название, лучше созвучное Вашему будущему проекту(хотя не обязательно).

Разное
5.2. Возможно ли установить Денвер на Flash-карту и запускать пакет с неё?
Да, это возможно. Просто установите Денвер на Flash-карту и запускайте пакет с неё. Виртуальный диск в этом случае как раз то самое универсальное решение, которое позволяет устанавливать Денвер на любые носители с возможностью чтения/записи. Однако учтите, что скорость работы с Flash-картой будет весьма невелика. Ссылка по теме: «Установка базового пакета на FLASH карту».
5.3. Возможно ли установить Денвер на лазерный CD-диск?
Теоретически это возможно. Практически — затребует либо очень больших усилий, либо применения сторонних программных продуктов. В общем, пока что «голый» Денвер установить на CD невозможно. Ссылки по теме: «Работа с Денвером с лазерного диска», «Денвер на компакт-диске».
5.4. Возможен ли запуск ASP-скриптов из-под Денвера?
Нет, это невозможно. Денвер и ASP — вещи никак несовместимые по своей сути. Если Вам необходимо запустить ASP-скрипты, установите сервер IIS от Microsoft (поставляется в стандартном дистрибутиве Windows) и работайте с ним.
5.5. DNSearch не хочет искать в архивах…
По умолчанию в Денвере поставляется урезанная версия поискового скрипта DNSearch. Из стандартного дистрибутива выброшены все распаковщики (поиск в CHM-файлах возможен только потому, что этот формат распаковывается с помощью стандартной программы, поставляемой вместе с Windows). Если Вы хотите получить последнюю полную версию скрипта, его можно скачать по адресу http://debugger.dklab.ru/download/scripts/dnsearch/latest/ .
5.6. Как деинсталлировать какое-либо дополнение (расширение), например FireBird?
Остановите Денвер. Переименуйте соответствующую папку в /usr/local/ (например, firebird в _firebird). Запустите Денвер – если запустилось нормально и всё работает – значит, папку можно удалять. Это, конечно, не полноценная деинсталляция, но вполне приемлемая.
Гербалайф, гербалайф…
Если вы когда-нибудь качали дистрибутивы по модему, наверное, вы задавались вопросом: каков абсолютный минимум размера дистрибутивов, чтобы с ними уже можно было работать. Давайте посчитаем:
- Apache: 4.7 MB;
- PHP5: 9.7 MB;
- MySQL5: 23 MB;
- phpMyAdmin: 2 МБ.
- Итого: 40 MB
Видно, что как раз эти компоненты и содержатся в базовом пакете Денвера, но занимает он… около 8.2 мегабайт! Вероятно, вы не поверите, что исходные дистрибутивы могут вот так взять и «похудеть» более чем в 7 раз без потери функциональности. За счет чего же удалось достичь таких результатов?
- Дистрибутивы были тщательным образом «прочесаны». Все компоненты, которые используются сравнительно редко, вынесены в отдельные пакеты расширений. Таким образом, 90% разработчиков смогут сразу же начать работать, а оставшимся 10% достаточно лишь докачать и установить при помощи инсталляторов дополнительные пакеты.
- Обычно дистрибутивы снабжаются различными ненужными файлами, вроде истории изменений или инструкций по установке. Незачем говорить, что Денвер их не содержит.
- Для упаковки архива используется один из самых мощных архиваторов — 7-Zip.
Урок 4 Установка Денвера (Denwer): как установить локальный сервер на компьютер

Итак, если Вы читаете этот пост, значит Вы все-таки решили создать себе блог. Для начала нужно будет установить себе на компьютер локальный сервер.
Локальный сервер позволит нам работать со своим блогом на локальном компьютере, то есть не имея возможности выйти в интернет, Ваш блог будет доступен Вам.
Это первоначальный этап, когда мы «разберемся» со своим блогом на локальном компьютере, мы перенесем его на реальный сервер, благодаря которому Ваш блог будет в интернете, т. е. его будут видеть все, а не только Вы.
Давайте рассмотрим, как установить Денвер. Denwer — набор дистрибутивов, используемые Web-разработчиками для разработки сайтов на «домашней» (локальной) Windows-машине без необходимости выхода в Интернет (определение с сайта разработчика).
Установка Денвера (Denwer)
- Для начала нужно скачать Денвер (лучше этот вариант, не придется регистрироваться и т. п.) или можете скачать Denwer с сайта разработчика (может криво «встать», лучше скачать по первой ссылке).
- После скачивание продукта, запустите его (имеет расширение .exe).
- Установщик спросит Вас: «Вы действительно хотите установить базовый пакет?», нажимаете «Да». Потом появляется черное окошко с белым текстом, как показано ниже:
- Далее нажмите «Enter» как написано.
После этого действия Вас попросят указать папку, куда будет устанавливаться сервер. Можно оставить по умолчанию «С\WebServer», или самостоятельно указать папку, которую Вы захотите, я, например, устанавливаю в папку «D\Server» (рекомендую Вам туда же, чтобы потом не было путаницы) (чтобы увеличить картинку, кликните по ней):
- После выбора папки нажимаете «Enter».
На вопрос установщика об уверенности в установке ту директорию, нажимаете «y» (игрек) и нажимаете «Enter»
- Теперь установщик пишет о виртуальном диске, просто нажмите «Enter». Далее предлагается выбрать букву виртуального диска. Нужно выбрать название диска, которого пока НЕТ на Вашем компьютере. Выбирайте лучше из последних букв алфавита, например «X», «Y» или «Z». Потому что, наверняка, они у Вас не заняты.
Я, например, выбрал букву «Z» (если есть возможность, установите туда же, чтобы потом не путались):
- Нажимаете снова «Enter». Потом, Вы увидите окно:
- Нажимаете снова ‘Enter». Затем последует копирование файлов в ту папку, которую вы указали сначала. После окочания копирования следует окно:
Там вписываете число «1» и жмете «Enter».
- После этого установщик спросит Вас: «Создать ярлыки на Рабочем столе для запуска Денвера (y/n)?» Вписываете «y»(игрек) и нажимаете «Enter».
Это делается для удобного запуска Denwer с Вашего рабочего стола. После этих действий установщик закроется, и откроется браузер с заголовком «Денвер успешно установлен». Можете его закрыть.
На этом все, Денвер установлен.
Запуск и проверка работа локального сервера Denwer (Денвер)
- Теперь переходим на рабочий стол (место расположены Ваши ярлыки — Мой компьютер, Мои документы, Корзина и т.д.). Там должно было появиться 3 новых ярлыка:
- Запускаем Денвер, путем открывания (щелчок 2 раза) ярлыка «Start Denwer» (Перед запуском ВЫКЛЮЧИТЕ Skype (если он у Вас установлен) — с ним Denwer не работает).
И в трее (в нижнем правом углу около часов и даты) появляются 2 значка — перо и шляпа:
- Если они там появились, то можно проверить работоспособность Денвера.
- В браузере (Internet Explorer, Opera, Mozilla Firefox и т.д.) вписываете адрес «localhost», в результате должно выйти сообщение с заголовком «Ура, заработало!». Или же можете проверить другим способом: вписываете в бразуер адрес http://test1.
ru/ и должно открыться следующее окно:
Если Ваш браузер выдает такие же окошки, значит у Вас все работает отлично. Поздравляю с успешной установкой локального сервера Денвер на Ваш компьютер!
В следующей статье будет рассматриваться установка WordPress на Denwer. Буду ждать Вас на этом блоге WPnew.ru.
_________________________________
Теперь Вы можете перейти к следующему уроку: Урок 5 Установка WordPress (Вордпресс) на Денвер в картинках.
Подпишитесь на бесплатные уроки
Понравился урок? Вы не хотите пропускать новые бесплатные уроки по созданию, раскрутке и монетизации блога? Тогда подпишитесь на RSS или на электронный ящик в форме выше и получайте новые уроки мгновенно! Также можете следить за мной в .
Как установить Денвер — последовательные шаги для инсталляции на Windows
Первый вопрос — как установить Денвер. В нашем случае будет рассматриваться установка Денвера на Windows 10.
Но сразу отметим, что установка Денвера на Windows 7 или другие версии этой ОС кардинальных отличий не предполагает, кроме различий во внешнем виде диалоговых окон.
Установка Denwer начинается с посещения официального сайта разработчика, чтобы скачать последнюю версию программы. Здесь будет предложен выбор версии дистрибутива — из появившегося списка выбираем PHP.
После того как выбрана нужная нам версия, остаётся заполнить остальные поля на появившейся странице — и нажимаем на скачивание выбранного дистрибутива. Далее остаётся скачать файл по появившейся ссылке. Нажимаем на скачанный файл — и запускается установка.
Появится новое окно браузера, которое можно закрыть для продолжения инсталляции.

В следующем окне следует нажать Enter.
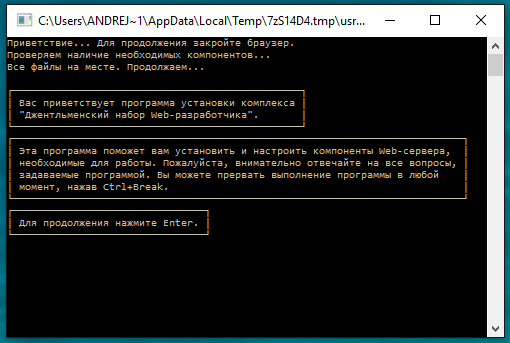
Когда будет запрошен адрес для установки, следует задать путь в нужную папку — здесь уже руководствуетесь своими предпочтениями. Хотя сразу стоит добавить — при желании файлы могут быть легко перенесены в любую другую директорию без нарушения работоспособности.
Во время инсталляции будет запрошено название виртуального диска — подтверждаем операцию с помощью Enter.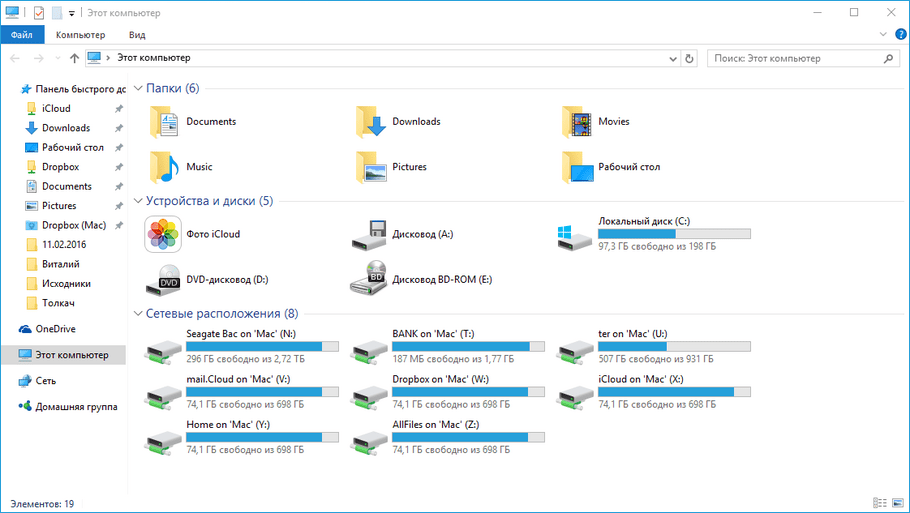
В конце остаётся лишь подтвердить создание ярлыков на рабочем столе с помощью клавиш «Y» и «Enter». Благодаря ярлыкам удастся быстро запускать, перезагружать либо выключать программу при необходимости — не всем будет удобно искать нужные исполняемые папки по WebServers.
Появится после установки окно с рекомендациями для поддержания корректной работы программы — рекомендуем их изучить на случай появления проблем.
[править] Состав базового пакета Денвера
- Apache 2 с поддержкой SSL и mod_rewrite.
- PHP5: выполняемые файлы, модуль для веб-сервера Apache, дистрибутивный и адаптированный конфигурационный файл, библиотека GD, mодули поддержки MySQL и sqLite.
- MySQL5 с поддержкой InnoDB, транзакций и русских кодировок (windows-1251).
- phpMyAdmin — панель управления базой данных MySQL, а также скрипт, упрощающий добавление нового пользователя MySQL.
- Отладочный эмулятор sendmail (/usr/sbin/sendmail), не отправляющий письма, а записывающий их в директорию /tmp/!sendmail.
- Система автоматического поиска виртуальных хостов и обновления системного файла hosts, а также конфигурации Apache. Благодаря ей добавление нового виртуального хоста (или домена третьего уровня) заключается в простом создании каталога в /home (см. по аналогии с уже существующими хостами) и перезапуске комплекса. Все изменения вносятся в конфигурационные и системные файлы автоматически, но вы можете управлять этим процессом при помощи механизма шаблонов хостов (см. /usr/local/apache/conf/httpd.conf за детальными разъяснениями).
На официальном сайте Денвера доступны дополнения («пакеты расширения»), расширяющие возможности базового комплекта:
- PHP версии 3 в виде CGI-программы;
- PHP версии 4 в виде CGI-программы;
- дополнитльные модули для Apache;
- дополнительные модули для PHP;
- полная версия ActivePerl;
- интерпретатор ActivePython.
- сервер MySQL версии 4;
- модули поддержки технологии Parser;
- СУБД PostgreSQL;
- СУБД FireBird версий 2 и 1.3
- другие популярные модули.
Воюем с Контроллером удаленного доступа
Как только вы начнете создавать виртуальные хосты, Контроллер удаленного доступа на некоторых системах может сойти с ума. Он будет при первом открытии хоста предлагать вам альтернативу наподобие следующей:

или даже вот так:

Слава богу, это происходит не каждый раз. Видите, как он извивается, чтобы только не дать человеку поработать?.. Так вот, в этом случае вы должны быть тверды: всегда выбирайте Подключиться или Повторить.
Ни в коем случае не давайте ему ответ Автономно, слышите?..
Но если ваш Контроллер удаленного доступа закусил удила и на ответ Подключиться начинает яростно набирать номер на модеме, идите в Сервис — Свойства обозревателя — Подключение и в разделе Настройка удаленного доступа поставьте флажок Не использовать (или Never Dial a connection).
Это рекомендации для пользователей Windows 2000. На всех остальных системах пункты меню и кнопки могут называться немного по-другому, но смысл остается тот же.
Как проверить работоспособность локального хостинга Denwer 3?
Для настройки локального хостинга Denwer 3 на своём компьютере нужно убедиться в его работоспособности. Для этого заходим на рабочий стол своего компьютера и запускаем Denwer, при этом на несколько секунд откроется командная строка DOS, говорящая о запуске Denwer. После этого в панели Windows, рядом с часами и запущенными приложениями появится иконка Denwer в виде пёрышка и чёрной шляпы.

Наличие иконки в трее, означает, что Denwer запущен. В виду того, что у меня стоит Windows 10, да и в трее стоит много иконок программ которыми я постоянно пользуюсь, данные иконки спрятаны. Нужно нажать стрелочку левее значка языка RU, только тогда выплывет дополнительное окошко с иконками, где мы и найдём, то что нам нужно. Однако, нам эти иконки нужны только чтобы понять, запустился Denwer или нет.

Для того, чтобы проверить работоспособность Denwer 3, в адресной строке браузера нужно ввести localhost. Вы попадёте на станицу с заголовком “Ура, заработало!”. Если Вы видите эту страницу, значит Denwer на ваш компьютер установился правильно.


Прокрутив страницу вниз Вы сможете увидеть ссылки, с помощью которых можно проверить работоспособность локального хостинга Denwer.

Кликнув по первой ссылке в таблице(http://subdomain.localhost/ssl.php), Вы должны увидеть следующий текст:

Как скачать Денвер
Скачать программу можно с официального сайта http://www.denwer.ru/, где требуется регистрация (уже не требуется) и подтверждение через почту. После этого станет доступен архив (установщик) с дистрибутивом. Запомните в какую папку загрузили программу. Обычно, это либо «Загрузки» (Download), либо «Рабочий стол».
Примечание: На стадии скачивания выскакивает предупреждение: файл может нанести вред системе. Проверила его в программе VirusTotal 65-ю антивирусами. Ничего страшного не найдено, программе дана зеленая дорога. Это говорит о том, что дистрибутиву доверяют.
Возможно понадобится отключить антивирус, если он блокирует установку. Иногда его работа может помешать созданию сервера на ПК, но не всегда. Если что-то не получается, имейте это ввиду. Поэтому либо отключите антивирус, либо внесите Denwer в исключения. Не переживайте, после все будет работать в прежнем режиме.
Нюансы эффективного удаления сервера с компьютера полностью
Один вопрос — установка сервера на своем компьютере. Как мы выяснили, особых сложностей она обычно не представляет. Но вот совершенно другой вопрос — как удалить, и желательно сделать это полностью вместе со всеми его файлами?
Безусловно, Денвер считается одним из популярнейших и универсальных серверов для разработки и тестирования сайтов на своём локальном компьютере. Однако иногда возникает необходимость его удаления — зная несколько основных нюансов, здесь тоже не должно возникнуть особых сложностей.
Необходимость полного удаления со своего компьютера может возникать, например, когда пользователь решает разместить на компьютере другой сервер либо же для высвобождения дополнительного свободного пространства.
Для деинсталляции необходимо удаление пакета документов, предназначенных для его установки. Не содержится в них и какой-либо файл вроде uninstall.exe для полного удаления сервера. Также аналогичный ярлык отсутствует и в меню пуск. Поэтому удалять предстоит вручную, хотя особых проблем это обычно не представляет.
Прежде всего, предстоит остановить работу самого сервера. Для этого нажимаем иконку «Стоп Денвер». Для остановки работы сервера нужно запустить stop.exe в папке Денвера. После чего просто полностью удаляем папку, в которой находились файлы программы
Также важно напомнить — сохраните все файлы своих сайтов, не забудьте о бэкапах MySQL. Поскольку вместе с удалением этой папки сервера также уничтожаются и все свои данные созданных сайтов
Работа сервера на компьютере сопровождается созданием разных виртуальных дисков, которые в большинстве случаев маркируются буквой Z. В случае, когда после удаления всех файлов сервера с компьютера ещё остаются какие-то его папки или иконки, нужно отрыть программную строку, прописав «subst z: /d». После нажатия Enter будут удалены все файлы сервера, хранившиеся на виртуальном диске Z — чтобы окончательно удалить Денвер со своего локального компьютера.
Остальных проблем обычно возникать не должно. В своей статье мы рассмотрели основные нюансы установки и удаления сервера Денвер. Остаётся лишь поблагодарить разработчиков этого сервера за относительную простоту установки и удаления, особенно на фоне многих других распространённых аналогов. Ну а в случае, если возникают проблемы или сбои во время установки или использования, читайте другие наши статьи на эту тему — как раз уделили ей новые интересные и полезные материалы.
Как запустить Denwer?
Создав папку – перезагрузите Denwer ярлыком на рабочем столе. Если он не был запущен, то запускаем также с помощью ярлыка на рабочем столе. Проверяем работу сайта. Для этого в адресной строке браузера введите: http://localhost/site-for-me/. За место “site-for-me” введите название папки, которую мы создали ранее. Если откроется окно с названием этой папки, то можете себя поздравить, Denwer 3 работает! На этом рассказ о том как настроить Denwer и проверить работоспособность Denwer заканчивается.

Осталось установить на этот локальный хостинг движок сайта и начать работать над своим проектом. Однако, до работы над проектом ещё далеко, а вот Как установить Joomla на Denwer?, поговорим в следующей статье.
Как установить Денвер на компьютер с ОС Windows 7
Качаем и запускаем. Программа установки проста и удобна — каждое действие сопровождается информационной вкладкой. После запуска инсталлятор попросит закрыть браузер для продолжения.
Закрыть нужно браузер IE, который запустится автоматически, а не тот, что у вас был открыт. Появится окно с приветствием — переходим к установке.
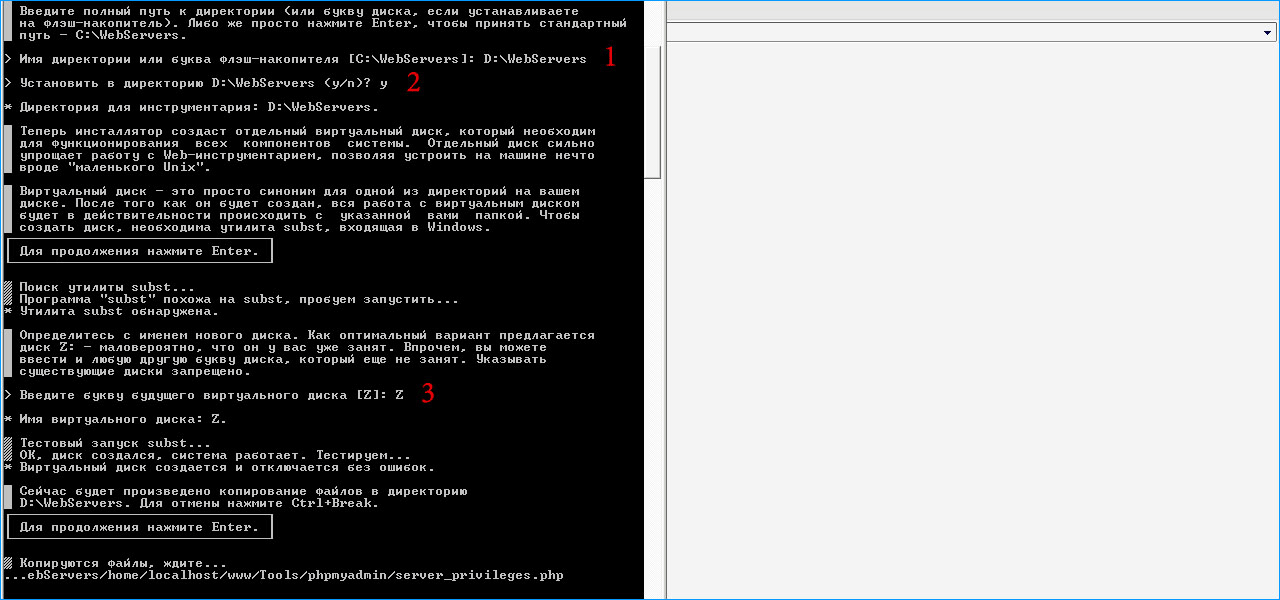
- Вводим путь к папке, в которую хотим установить сервер. По умолчанию он установится на диск «C:» в папку «WebServers». Обычно диск С использует операционная система, и потому лучше установить на другой раздел.
- Вводим латинскую литеру Y, для подтверждения установки в выбранное место. (y/n — первые буквы yes/no.)
- Даем имя будущему виртуальному диску. Делаем как советует инсталлятор и называем диск: Z. Для успешного продолжения установки, буква должна быть не занята другим устройством. Вряд ли у вас чем-то занята последняя буква латинского алфавита. (Если все-таки занята, то пишем любую другую.)
Ждем, пока установщик копирует файлы в ранее выбранную директорию. После этого нам предложат выбрать способ загрузки виртуального диска.

Первый вариант: создаем виртуальный диск, который загружается вместе с операционной системой и работает постоянно.
Второй вариант: диск создается при запуске Денвера и удаляется после остановки. Выбирайте удобный для себя вариант, на дальнейшую работу это не влияет. После выбора вводим Y и нажимаем «Enter». Сервер установлен. На рабочем столе появились иконки для запуска, остановки и перезагрузки.
Примечание: если ярлыки не установились, вы можете достать их самостоятельно. Переходим в папку …denwer и создаем ярлыки файлов: run, stop и restart.
Установка Денвера (Denwer) на Windows 7 пошаговая инструкция

Не важно, по какой причине вам понадобилось создание собственного сайта главное подойти к этому делу со всей ответственностью и действовать поэтапно. Первое что необходимо сделать, это установить на свой компьютер локальный веб-сервер с помощью которого вы сможете потренироваться и приступить к созданию собственного сайта даже без доступа в Интернет
Для того чтобы превратить свой локальный компьютер в полноценный (тестовый) веб-сервер необходимо скачать и установить специальный программный комплекс. Подобных комплексов достаточно много, но в их состав, как правило, входит стандартный набор продуктов – веб-сервер Apache, СУБД MySQL, язык PHP и прочее.
В данной статье мы рассмотрим один из самых популярных программных комплексов для веб-разработчиков под названием Denwer. И именно Denwer мы и будем устанавливать на локальный компьютер под управлением операционной системы Windows 7. Если у вас другая версия операционной системы ничего страшного Denwer без проблем устанавливается на Windows XP и Windows 10.
Настройка базы данных
Войдя в phpmyadmin создаём новую базу данных.

- Заходим в раздел “базы данных”
- Вводим новое название, например wp
- Жмём кнопку создать
- Результатом должна появиться новая база в левой колонке.
Базу данных создали, теперь нужно присоединить к ней логин с паролем и сделать базовые настройки.

- Переходим во вкладку “пользователи”
- Выбираем добавить
- Вводим название базы, которое прописывали ранее, в нашем случае wp
- Выбираем из выпадающего списка локальный, что приведёт к появлению надписи localhost
- Забиваем пароль на ваше усмотрение, я сделал 1234
- Подтверждаем пароль
- Ставим “предоставить полные привилегии”, тем самым даём root права
- Нажатием отметить всё, делаем глобальную настройку (прокрутив пониже увидите что пункты отметились)
- Добавляем пользователя
Установка и настройка
Мастер установки был специально спроектирован так, чтобы разрешать инсталляцию только на виртуальный диск — это позволяет повысить автономность комплекса. Но Вы все же можете установить Денвер на обычный диск — при установке укажите корневую директорию (например, «C:/»).
Кроме того, Вы можете установить Денвер куда угодно минуя инсталлятор. Для этого необходимо просто развернуть содержимое архива в корень нужного диска и заменить в файле «/etc/CONFIGURATION.txt» букву «Z:» (или «Y:») на необходимый диск (это единственное место, которое нужно исправить). Конечно, после этого Вам придется еще руками создавать ярлыки для запуска и остановки сервера.
Для того чтобы развернуть дистрибутив Денвера не прибегая к помощи инсталлятора, необходимо скачать архиватор 7-Zip и распаковать EXE-файл, как обычный архив. Для совсем ленивых людей, которые не хотят скачивать программу 7-Zip для распаковки дистрибутива, есть ещё один способ достать содержимое EXE-архива. Для этого необходимо запустить процесс инсталляции, ответить «Да» («Yes»), дождаться распаковки файлов; когда появится чёрное окошко (только не закрывайте его пока!), отправиться по адресу «C:\Documents and Settings\Your Login Name\Local Settings\Temp\» или «C:\Windows\Temp\» (в зависимости от того, какая у Вас ОС) и найти там папку с именем, похожим на «7zS3A.tmp». В этой папке и содержится распакованный дистрибутив Денвера. После копирования содержимого директории с Денвером, чёрное окошко можно закрыть.
2.3. У меня не создаются ярлыки на десктопе (ОС WinXP). Почему?
Вероятно, это присходит из-за того, что Ваш аккаунт в Windows содержит русские буквы. Если это так, создайте ярлыки вручную (на десктоп и в автозагрузку). Zip-архив с ярлыками для стандартного варианта установки можно загрузить по этой ссылке.
2.5. Где находится конфигурационный файл Денвера?
Таких файлов несколько, и расположены они в местах, где их проще всего найти компонентам комплекса. Некоторые файлы по умолчанию не существуют — их необходимо создать перед внесением изменений.
-
Главный конфигурационный файл: /etc/CONFIGURATION.txt.
- Конфигурация Apache httpd.conf: /usr/local/apache/conf/httpd.conf.
- Файлы .htaccess с локальными настройками сайтов: в директориях документов соответствующих сайтов.
- Конфигурация PHP php.ini: /usr/local/php5/php.ini.
- Конфигурация PHP4: /usr/local/php4/php.ini.
-
Конфигурация MySQL с транзакциями: /usr/local/mysql5/my.cnf.
- Файл hosts — соответствие имен сайтов их IP-адресам:
- Для Windows 95/98/ME: C:\Windows\hosts.
- Для Windows NT/2000/XP/Vista/7: C:\WinNT\system32\drivers\etc\hosts.
2.5.1. В папке с MySQL нет файла my.cnf! Есть какой-то файлик MY без расширения, и ничем не открывается…
В Windows существует список расширений (ознакомиться с ним можно, например, ), которые не показываются вне зависимости от системных настроек. Посмотрите на обнаруженный файл MY каким-нибудь незамутнённым файловым менеджером (FAR, Total Commander) – и Вы увидите расширение. Открывается он, как и остальные файлы конфигурации, любым текстовым редактором (например, Блокнотом)
2.6. Где находится файл hosts?
В Windows XP Файл hosts находится по адресу «C:\WINDOWS\system32\drivers\etc\hosts». Иногда «C:\Windows» необходимо заменить на другой путь, в который установлена система (в случае если она установлена не в директорию по умолчанию).
В Windows ME, 98 и 95: «C:\WINDOWS\hosts».
2.9. Как деинсталлировать Денвер?
Комплекс полностью автономен и останется таковым. Поэтому для легальной деинсталляции Денвера достаточно просто удалить директорию, в которую вы его установили (По умолчанию – C:\WebServers). При желании можете также стереть ярлыки с Рабочего стола и из Автозагрузки (если забудете, система сама об этом напомнит при следующей загрузке).
Если вы перед удалением Денвера не завершили его работу корректно (перезагрузившись или ярлыком остановки), то, вероятно, Вам придется вручную «почистить» файл С:\WINDOWS\system32\drivers\etc\hosts (в Windows NT/2000/XP/2003) или C:\WINDOWS\hosts (в WIndows 9x или Me), чтобы адреса test1.ru и test2.ru перестали вести на локальную машину, а «смотрели» в Интернет.
Таким образом, для деинсталляции Денвера достаточен следующий порядок действий:
- Остановите Денвер
- Если виртуальный диск создаётся по умолчанию, в Start -> Run нужно выполнить следующую команду (если необходимо, замените Z на Вашу букву виртуального диска):
-
Удалите папку инсталляции Денвера (по умолчанию C:\WebServers)
- Удалите, если необходимо, ярлык из Автозагрузки
- Удалите ярлыки Запуска/Останова Комплекса
Что такое Денвер (Denwer)?
Кроме того, что это город в США, это еще и пакет ПО, название которого на английском отличается лишь одной буквой от первого — Denwer.
С помощью Denwer действительно намного проще и удобнее разрабатывать, создавать и тестировать сайты. Все файлы лежат у вас на компьютере, вам не нужно постоянно быть подключенным к интернету. Нет необходимости подключаться к проекту по FTP чтобы загрузить или заменить файлы — открыли проводник и сделали все, что нужно. Поэтому если у вас есть желание сделать свой сайт, опробуйте его сначала на своем компьютере, установив сначала на него Denwer. И вот об этом и пойдет речь дальше.
Инсталляция Денвера в Windows
После этого ещё откроется окно браузера Internet Explorer которое Вам предложат закрыть для продолжения установки. Зачем разработчик так сделал, не понятно.
Как только Вы закроете окно браузера, начнётся установка Denwer на компьютер. В первом появившемся окне будет приветствие и краткое описание, а так же указана комбинация клавиш для того, что бы остановить установку Denwer (Strl+Break). Для продолжения установки нажмите Enter.
Для продолжения нажмите Enter. Откроется второе окно программы установки Denwer, где будут проверяться драйвера, утилиты и прочие компоненты на компьютере, без которой Denwer работать не будет. Если все нужные компоненты для беспроблемной работы Denwer имеются на компьютере, Вам предложат указать путь к директории, где будет установлен локальный хостинг Denwer.
В нашем примере Denwer устанавливается на диск С:/ в директорию server, то есть непосредственно на компьютер в диск С:/. Разработчики сделали возможным выбор места установки. Denwer можно установить на флешку, указав только букву её диска без директории. В этом случае Вы сможете использовать Denwer на любом компьютере, достаточно флешку с установленным на ней локальным хостингом Denwer подключить к компьютеру. Дальше Вас спросят, хотите ли разместить Denwer в указанном месте, у Вас есть возможность передумать, а если всё сделали как хотели, то пишем Y .
Как установить Денвер 10 / Denwer в windows 10
Всем привет сегодня расскажу Как установить Денвер 10 / Denwer в windows 10. Ранее мы рассматривали уже как установить Denwer в Windows 8.1, процесс очень похожий. Для реализации цели вы должны были установить Windows 10. Напоминаю, что данный программный продукт требуется, чтобы вы у себя развернули локальный веб сервер, делается это с целью тестирования сайтов или каких либо ресурсов, с последующей возможностью, все это дело перенести на хостинг и сделать доступным в интернете. Я так например сайт на wordpress, после полной разработки выкладывал на хостинг, переносил и базу данных и сами страницы и контент, очень удобно.
Скачиваем Denwer. Запускаем дистрибутив Denwer 3.
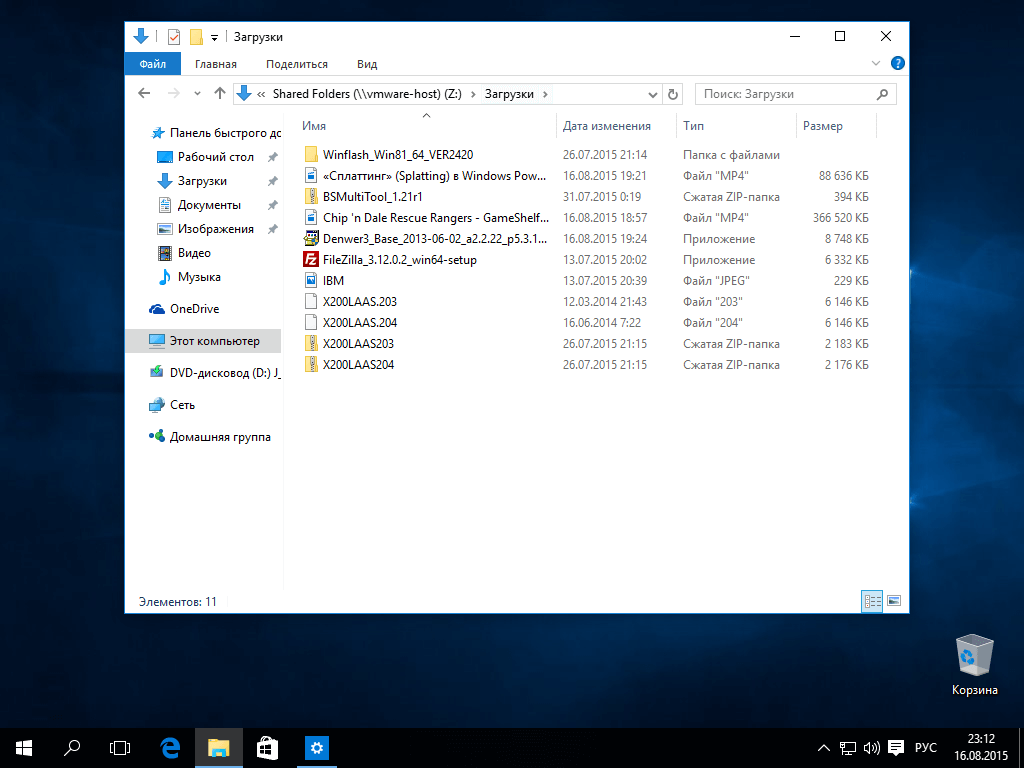
Как установить Денвер — Denwer в windows 10-01
Говорим да на вопрос вы действительно хотите установить базовый пакет
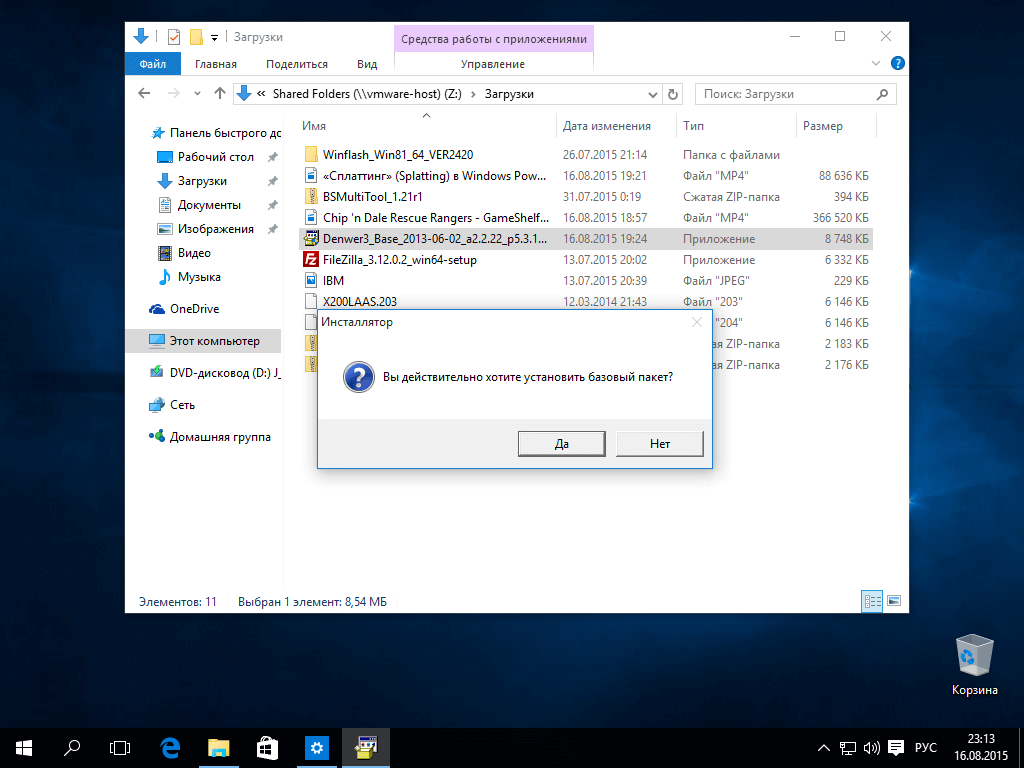
Как установить Денвер — Denwer в windows 10-02
Может выскочить сразу реклама сайта, для продолжения установки закройте браузер.
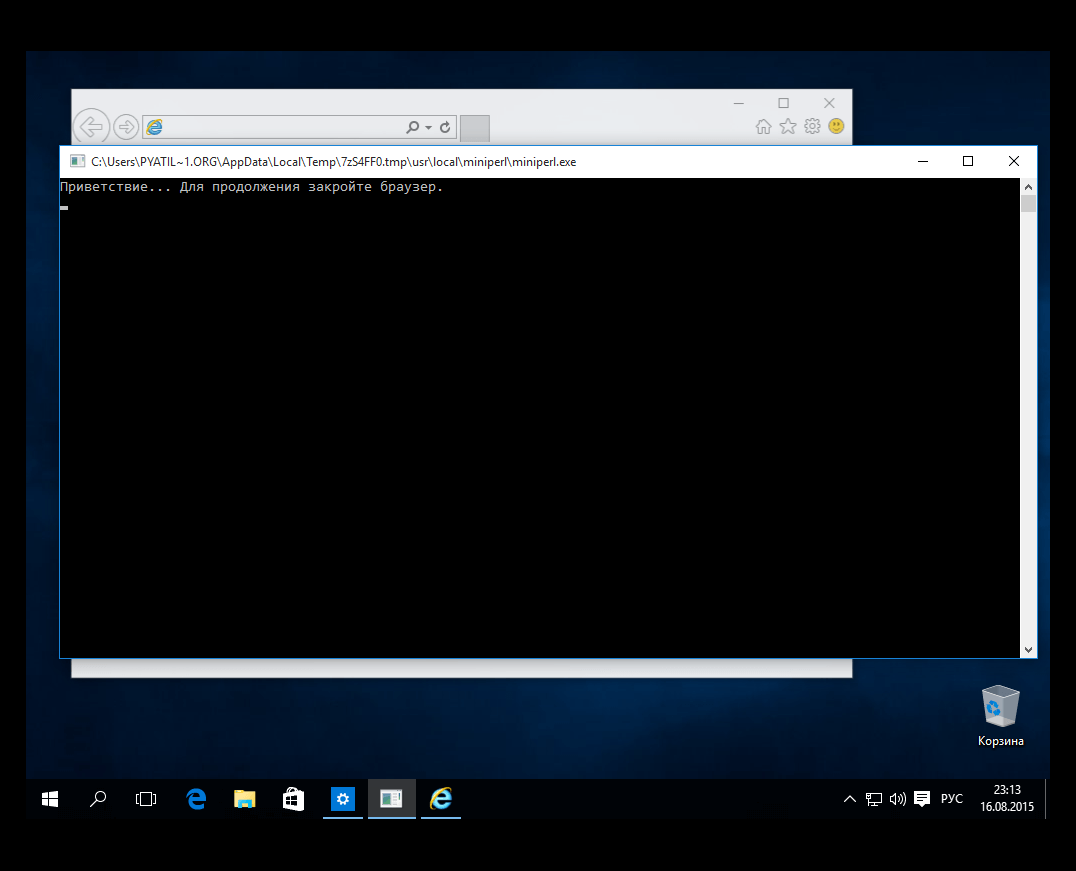
Как установить Денвер — Denwer в windows 10-03
Откроется мастер установки Денвер, жмем Enter для установки.
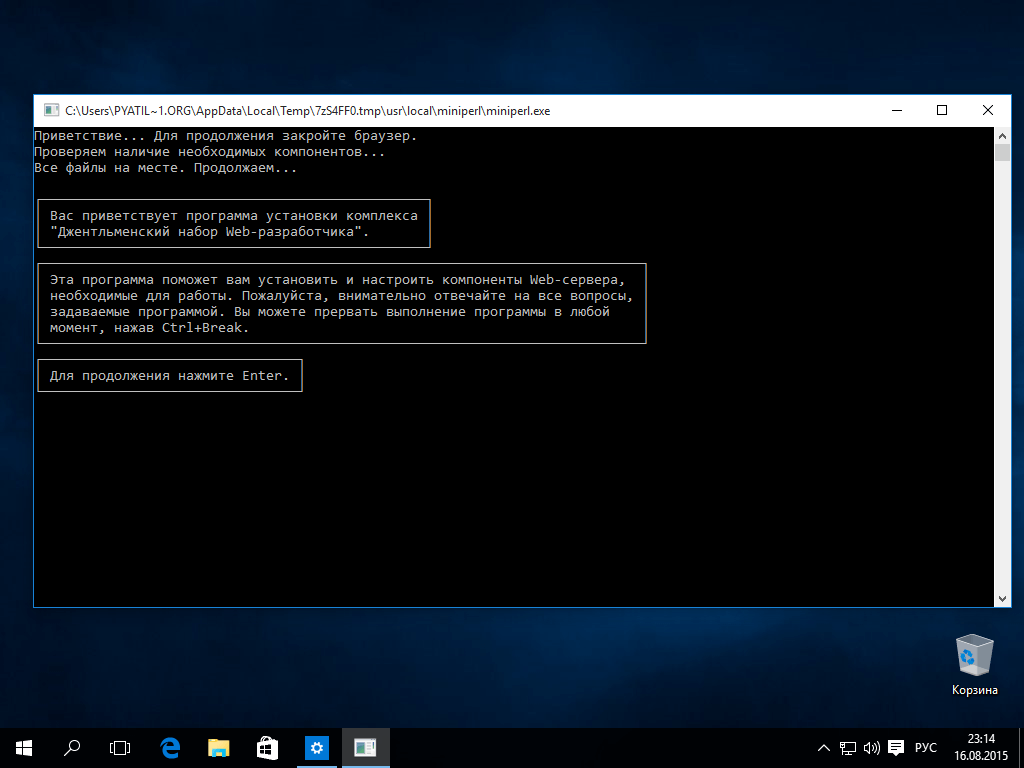
Как установить Денвер — Denwer в windows 10-04
Далее вас спросят выбрать имя директории установки оставим C:WebServers и нажмем Y.
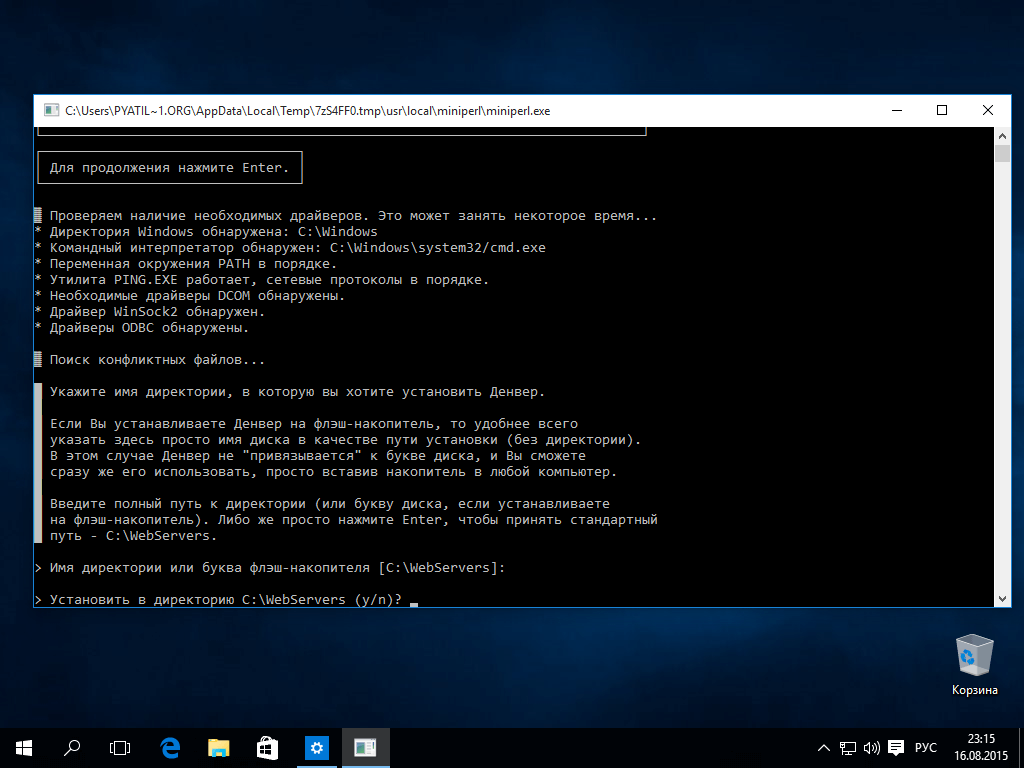
Как установить Денвер — Denwer в windows 10-05
Далее вам предложат создать отдельный виртуальный диск необходимый для работы компонентов, жмем Enter.
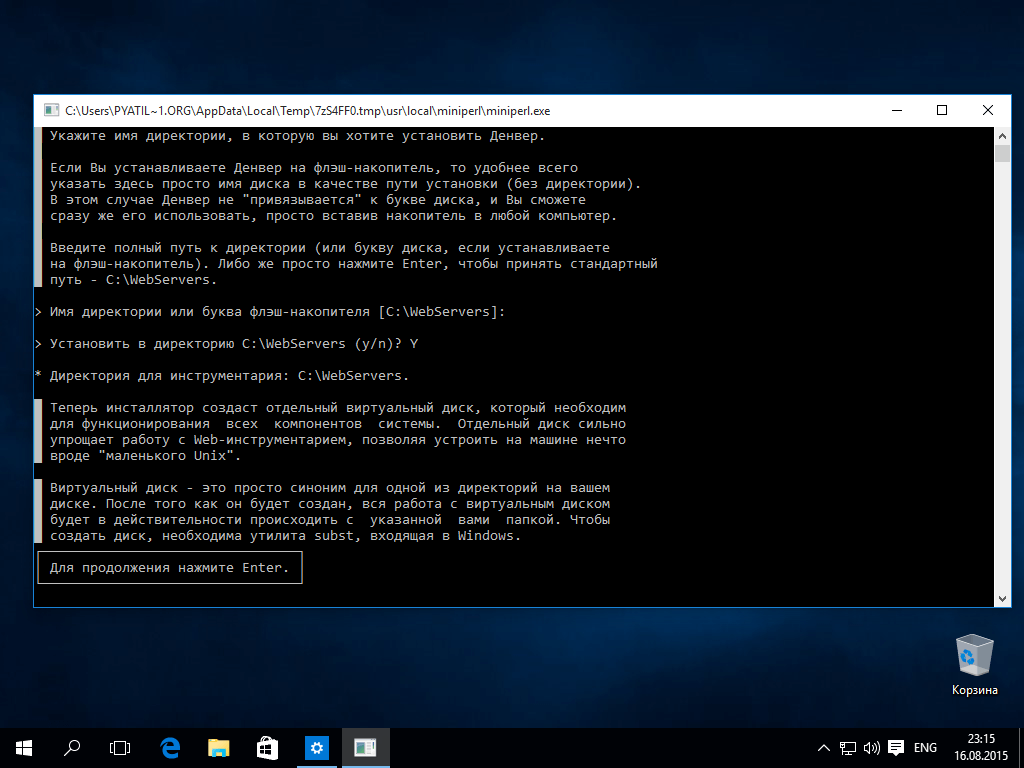
Как установить Денвер — Denwer в windows 10-06
Выбираете букву для виртуально диска, можно оставить по умолчанию букву Z.
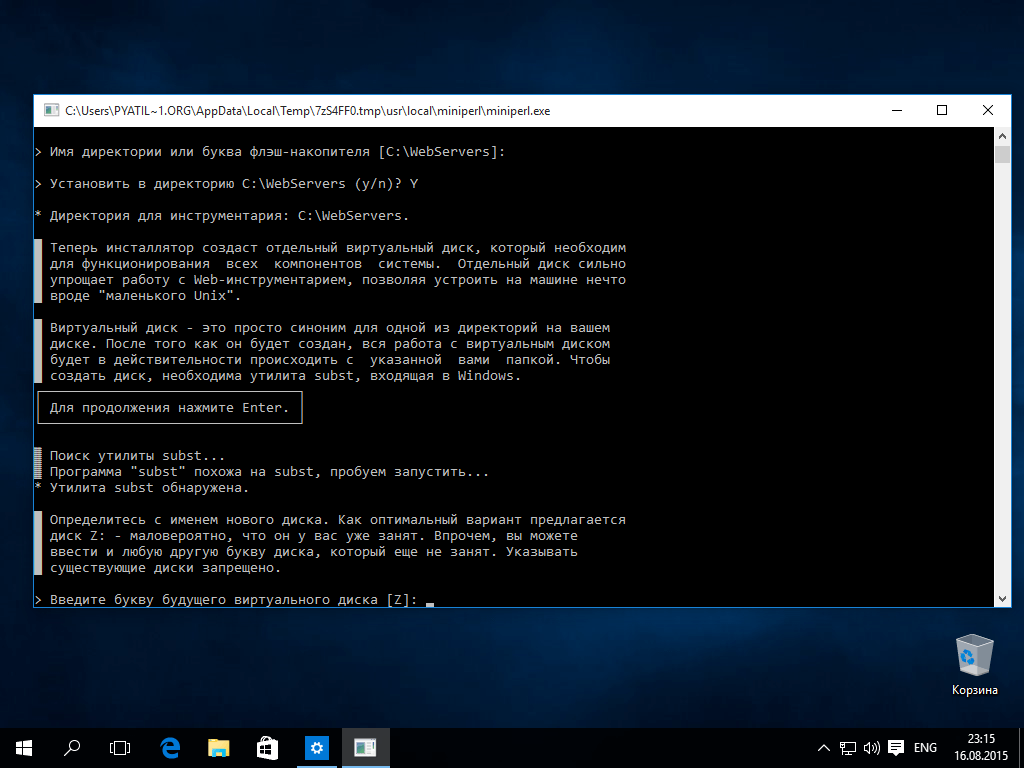
Как установить Денвер — Denwer в windows 10-07
Вам сообщат что виртуальный диск успешно создан и нужно в него скопировать необходимые файлы жмем Enter, Начнется копирование файлов в папку C:WebServers
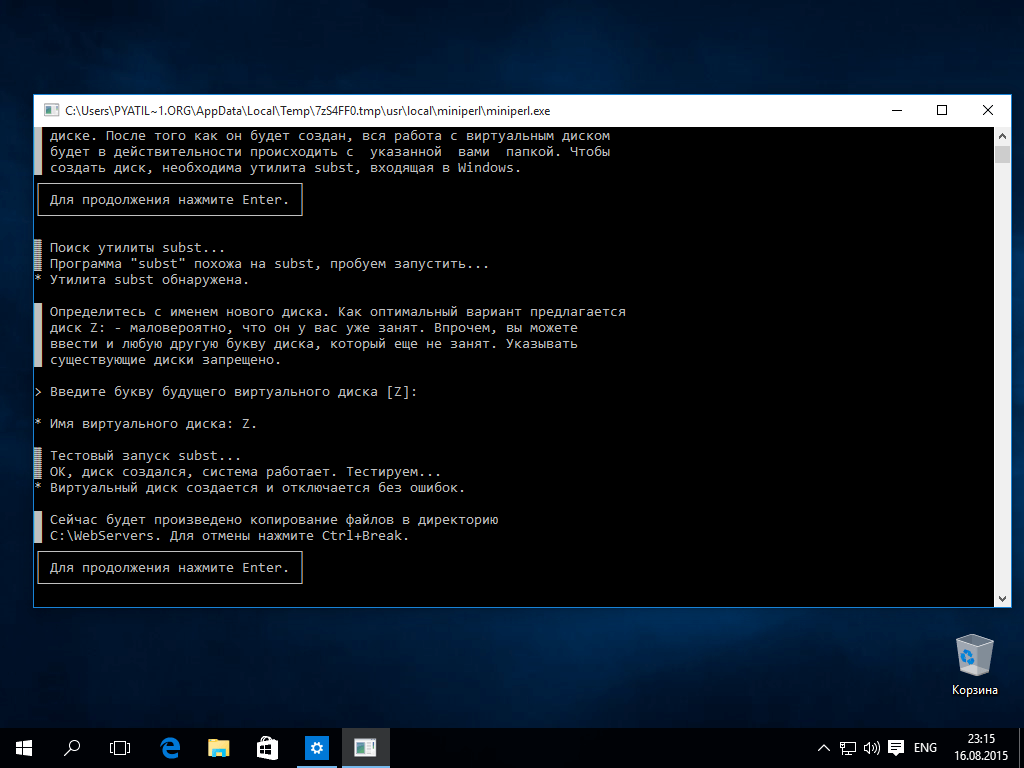
Как установить Денвер — Denwer в windows 10-08
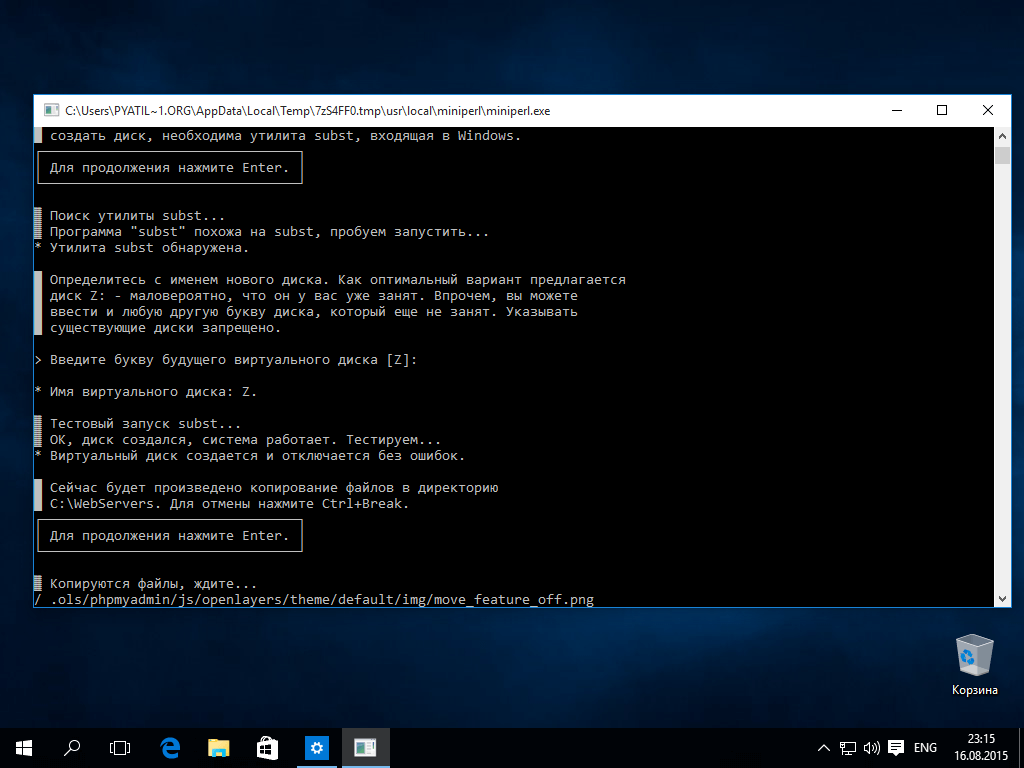
Как установить Денвер — Denwer в windows 10-09
После копирования выбираем первый режим запуска Denwer.
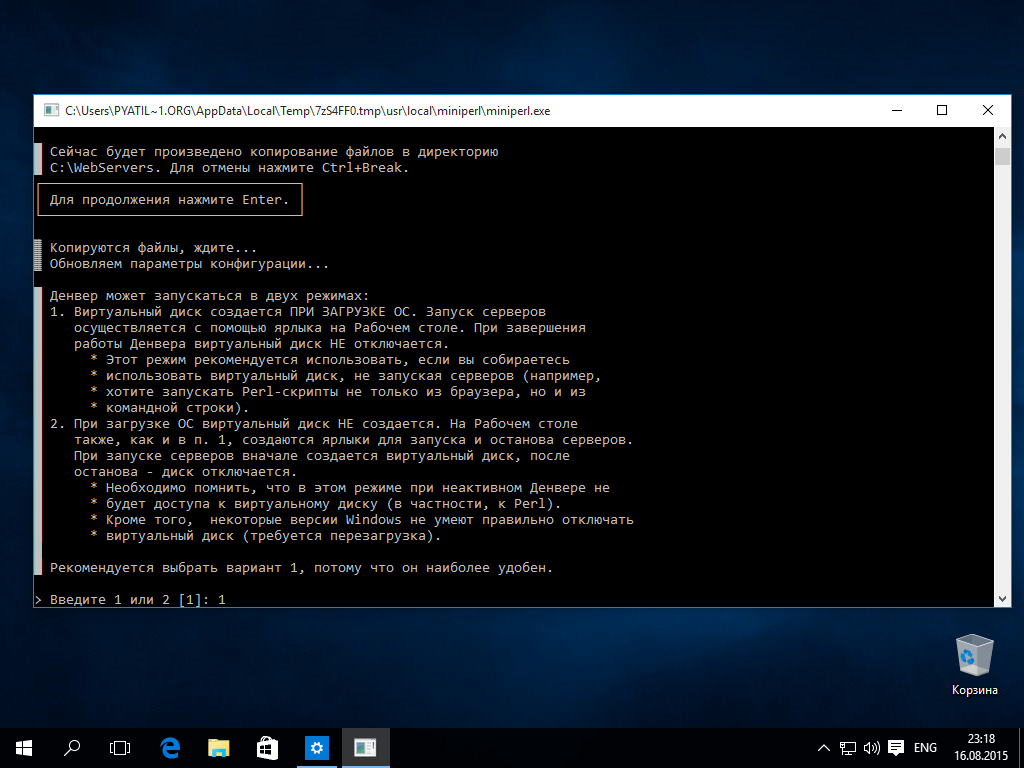
Как установить Денвер — Denwer в windows 10-10
После этого откроется окно браузер в котором вам сообщат, что Денвер успешно установлен.
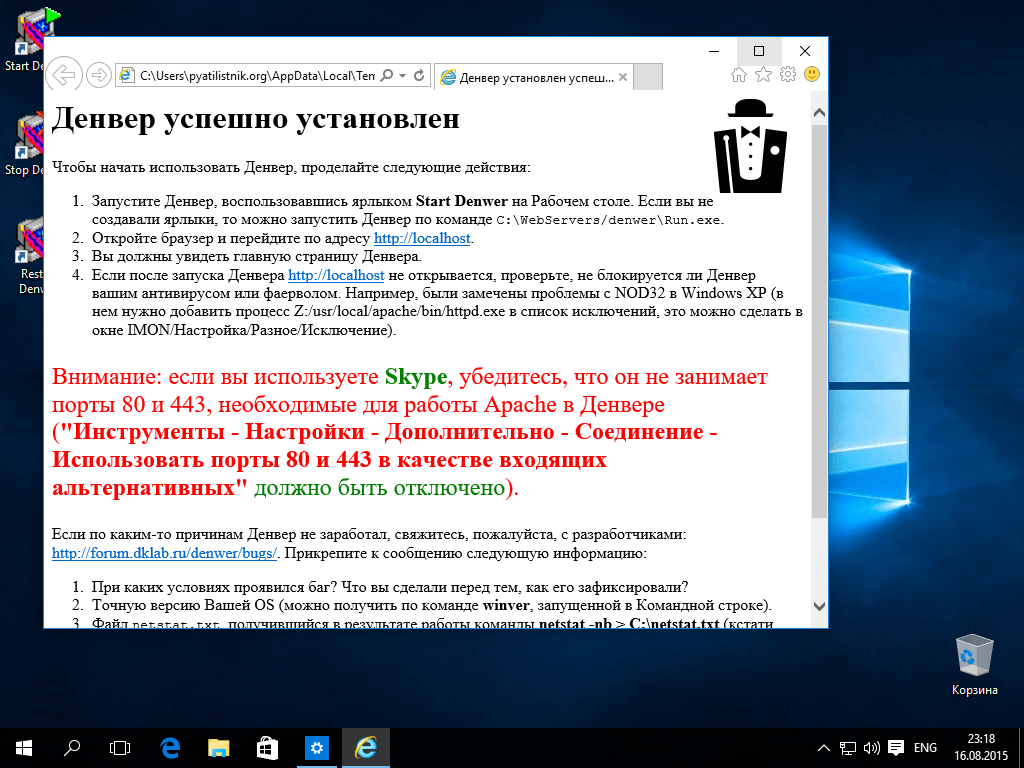
Как установить Денвер — Denwer в windows 10-11
Попробуйте запустить Денвер с ярлыка на рабочем столе
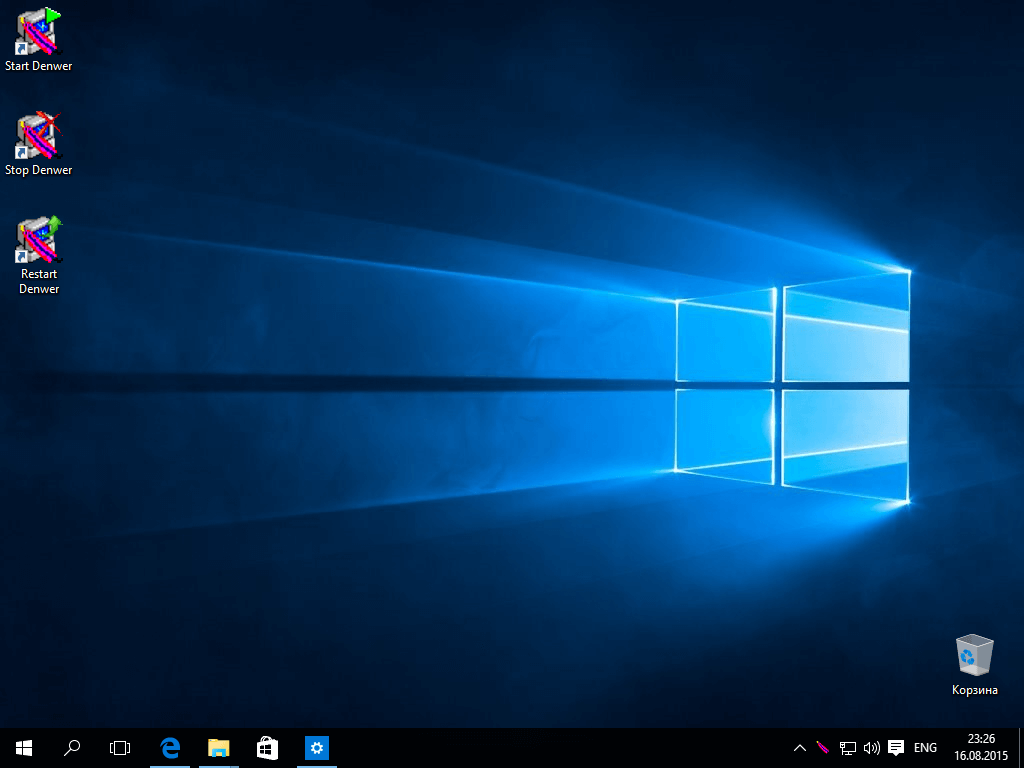
Как установить Денвер — Denwer в windows 10-15
Если выскочит сообщение Виртуальный (или не виртуальный) диск Z: уже имеется, то у вас в системе уже кем то буква Z занята, то вам нужно сменить букву диска на другую и освободить Z для Denwer.
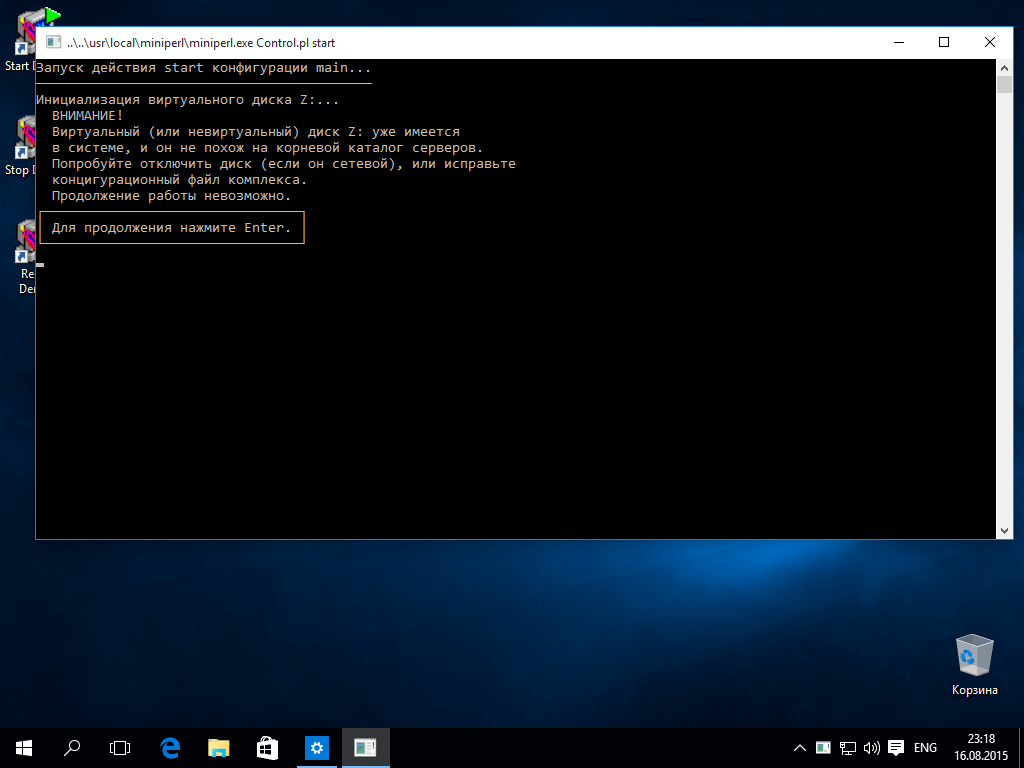
Как установить Денвер — Denwer в windows 10-12
Все денвер работает, давайте теперь скопируем в тестовый сайт test1.ru установщик WordPress, дистрибутив копируем в C:WebServershome est1.ruwww
Напомню, что Denwer прописывает все названия папок в C:WebServershome в файле hosts, который посути это localhost/denwer, то есть сам у себя проверяет название сайтов, и создав например папку yandex.ru и перезапустив Денвер, сайт яндекса будет открываться у вас из C:WebServershome.
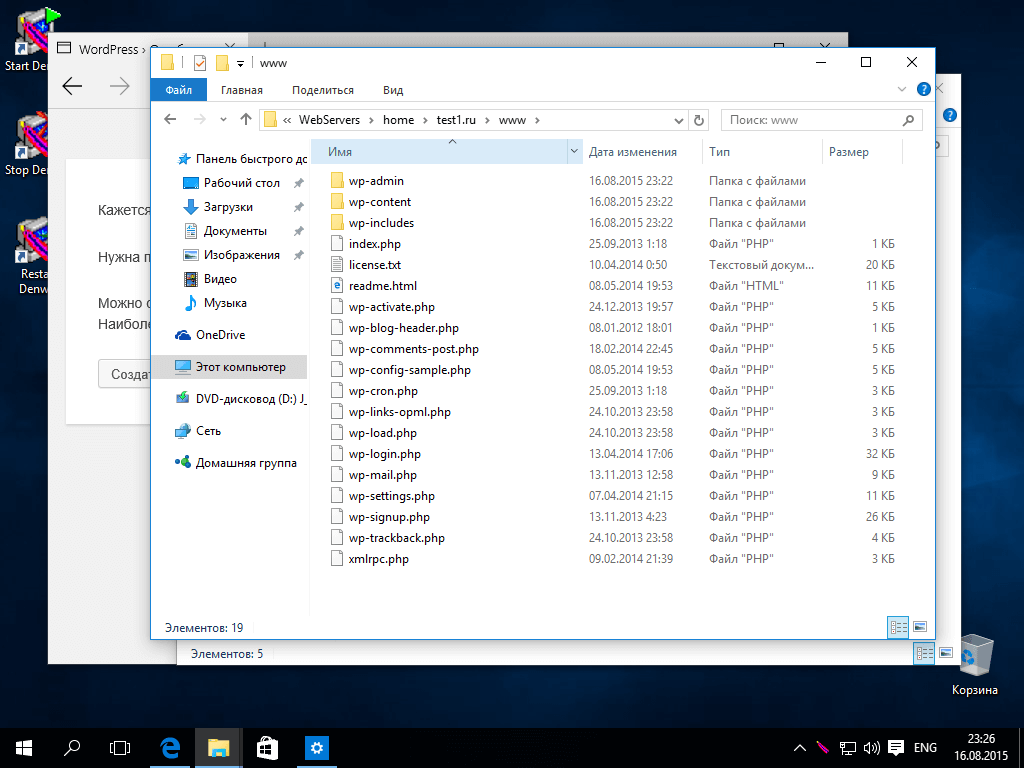
Как установить Денвер — Denwer в windows 10-13
Перезапускаем Денвер с ярлыка на рабочем столе Windows 10. Видим что WordPress запустился нормально.
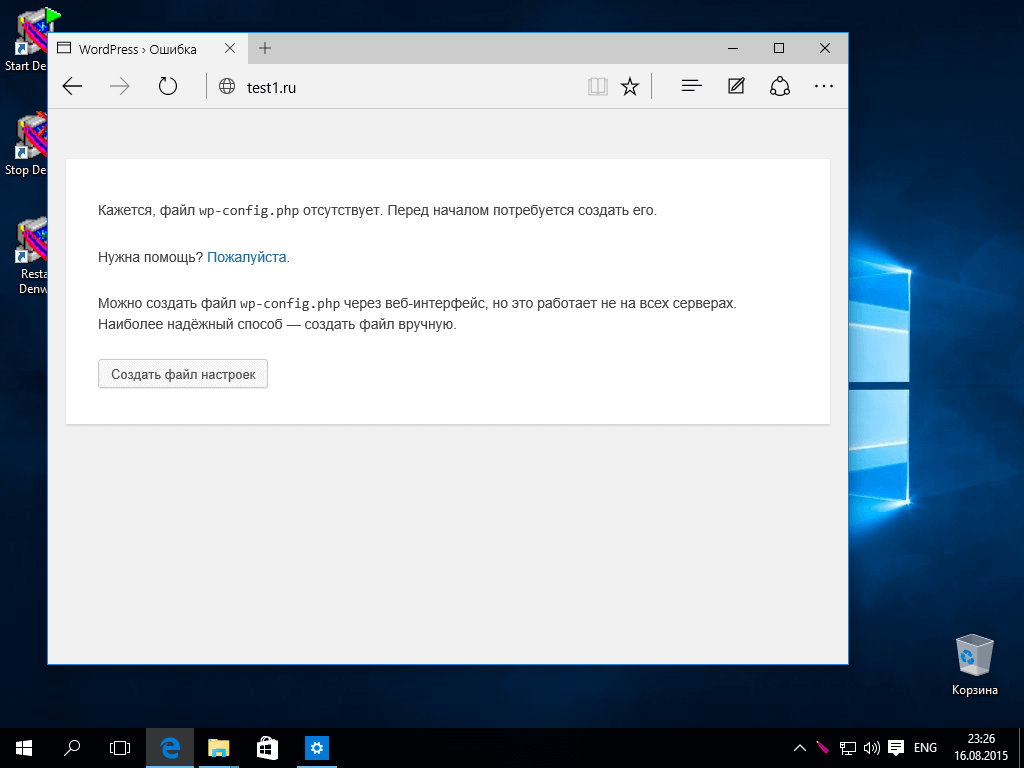
Как установить Денвер — Denwer в windows 10-14
Вот так вот просто установить Denwer в windows 10.
- Версия: полная, бесплатная
- Ограничения: нет
- Язык: русский, английский, украинский
- Разработчик: Дмитрий Котеров
- Операционка: Windows XP, 7, 8, 8.1, 10
- Разрядность: x32, x64, 32 bit, 64 bit
Работа с Денвером — особенности самого сервера
Перед тем как настроить Денвер, необходимо учесть несколько нюансов самого сервера. Прежде всего, ключевой особенностью Денвера становится поддержка работы с несколькими веб-проектами одновременно, с расположением каждого из них отдельно на своём виртуальном хосте. Для этого под каждый проект сервером создаётся отдельная папка. Создание таких хостов происходит автоматически.
Как показывает практика, настройка Denwer не представляет особых сложностей, но всё же важно учесть ряд ключевых параметров для эффективной и стабильной работы. Прежде всего, как работать с Денвером, что нужно учесть для настройки?. Все компоненты этого программного решения уже предоставляются полностью настроенными, готовыми к работе
В том числе SSL, кодировка MySQL и прочие программные средства. При желании пользователь может самостоятельно вручную обновлять любой из сервисов, входящих в состав Денвера. С этой целью новые версии дистрибутивов просто копируются в папке поверх новых
Все компоненты этого программного решения уже предоставляются полностью настроенными, готовыми к работе. В том числе SSL, кодировка MySQL и прочие программные средства. При желании пользователь может самостоятельно вручную обновлять любой из сервисов, входящих в состав Денвера. С этой целью новые версии дистрибутивов просто копируются в папке поверх новых.
После того как наша установка завершена, вновь появится окно браузера, информирующее о завершении инсталляции. Его можно смело закрывать. Для запуска программы находим на рабочем столе ярлык Start Denwer — дважды нажав по нему, запустим наш сервер.
Жмем на Start Denwer
Конечно, какое-то время программе нужно для запуска. А после загрузки приложения на панели будут заметны две иконки — при их наличии запуск прошёл нормально. Когда мы откроем «Мой компьютер», увидим появление на компьютере виртуального диска Z.
Перейдя на него, мы можем заметить несколько папок. В этом случае нас интересует как раз папка Home.
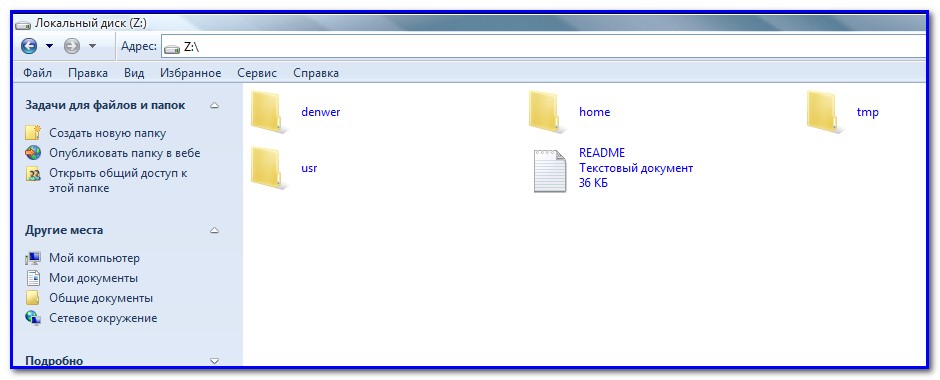
И здесь мы уже заметим наличие нескольких папок — Localhost и test1.ru, которые будут корневыми для двух локальных сайтов. Первый содержит набор утилит по работе с базой данных, во второй папке находится тестовый сайт с одной веб-страницей.
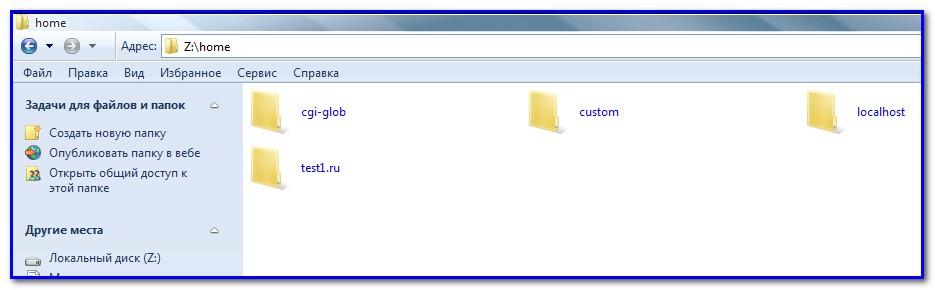
Остановим своё внимание на работе с базой данных. Здесь для работы с Денвером запускаем любой браузер, набрав localhost или http://localhost
После этого увидим сообщение о работе сервера.
Затем для настройки Денвера эту страницу прокручиваем вплоть до заголовка «Утилиты» — увидим множество ссылок. Выбираем строку «phpMyAdmin — администрирование СУБД MySQL», после чего увидим новое окно.
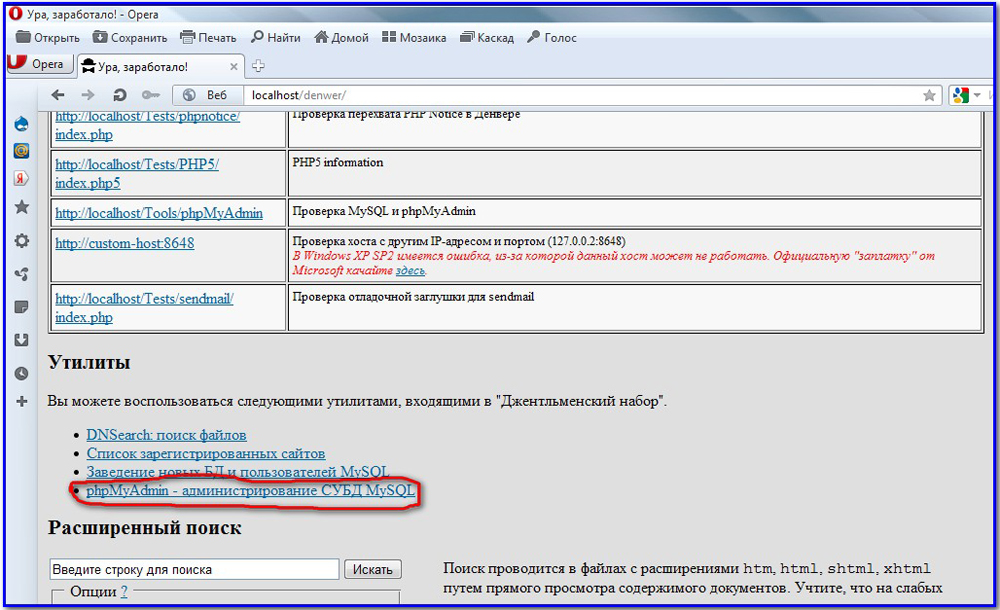
Латиницей вписываем в поле Create new database название своей базы данных, остаётся лишь нажать Create и должно появиться новое окно.
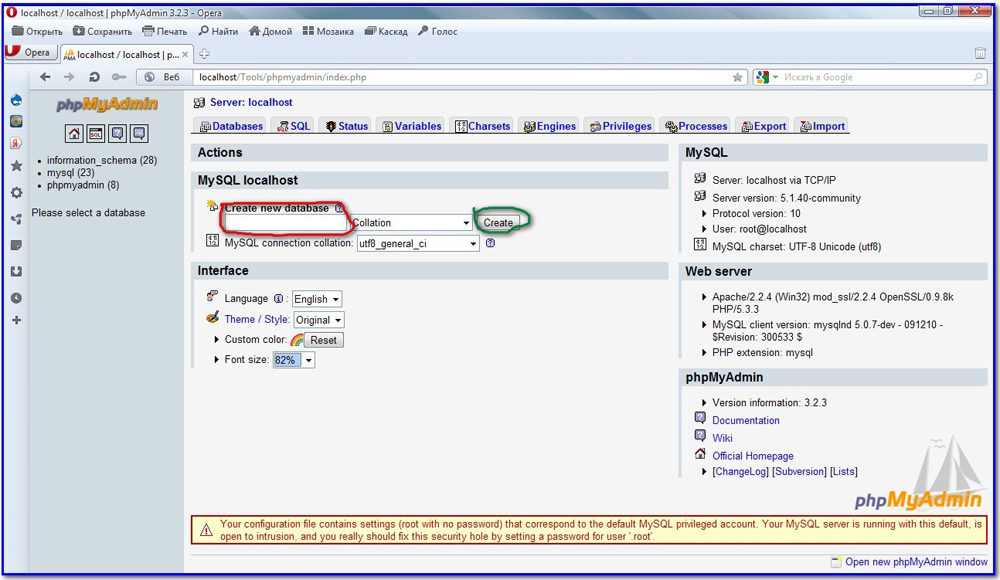
Тут уже не нужно ничего делать, просто нажимаем вкладку Privileges, чтобы перейти дальше.
При нажатии Add a new User мы увидим новое окно, в котором необходимо указать ряд сведений:
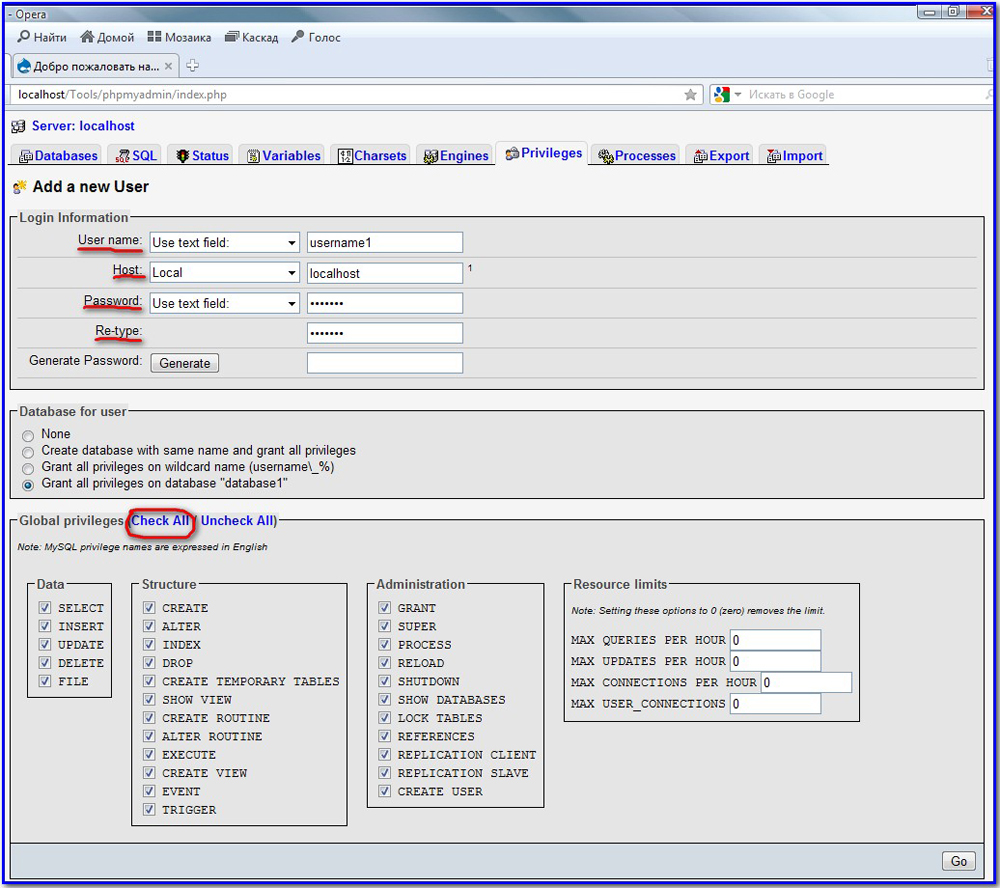
- User name — отмечаем имя пользователя.
- Host — здесь указываем Localhost либо из выпадающего списка можно выбрать Local.
- Password и Re-type — здесь необходимо указать пароль. Либо его можно сгенерировать с помощью Generate. Однако обязательно нужно запомнить, лучше его где-нибудь зафиксировать, он нам ещё обязательно понадобится в дальнейшем.
Ниже мы заметим блок Global privileges. Здесь необходимо выделить все опции с помощью кнопки Check All. Затем просто остается нажать Go в правом углу, после чего мы завершили работу. Остаётся лишь поздравить — при прохождении всех указанных шагов вы успешно справились с созданием своей новой базы данных. Далее, перейдём к её непосредственному использованию для эффективной и стабильной работы своего сайта.
