Как снять образ с флешки? (обычной и загрузочной)
Содержание:
- Пожертвования
- В операционной системе Windows
- Запись ISO образа на флешку (Linux)
- Мультизагрузочный накопитель
- Запись ISO-образа на USB-флешку
- Как сделать загрузочную флешку Rufus
- Основные возможности программы Ультра ИСО:
- Как ISO образ записать на флешку через UltraISO
- Последние штрихи
- Способ 1: средствами Windows 10
- WinSetupFromUSB
- Способ записи ISO образа на USB флешку с помощью терминала Linux – утилита dd
Пожертвования
Поскольку постоянно задаются вопросы о пожертвованиях, поясняю, что на странице нет кнопки пожертвовать.
Причина отсутствия возможности пожертвовать заключается в том, что, по моему мнению, пожертвования не помогают в разработке программного обеспечения, а только вызывают чувство вины у пользователей, которые не пожертвовали.
Если вы все же настаиваете, то всегда можете сделать пожертвование в Free Software Foundation, так как именно благодаря FSF является возможным создание Rufus.
В любом случае, я хочу вам сказать спасибо за вашу постоянную поддержку и энтузиазм, связанные с этой небольшой программой: для меня это очень важно!
Пожалуйста, продолжайте пользоваться Rufus безвозмездно, без каких-либо пожертвований – вы ничего не должны!
В операционной системе Windows
ALT Media Writer (altmediawriter)
ALT Media Writer — это инструмент, который помогает пользователям записывать образы ALT на свои портативные накопители, такие как флэш-диски.
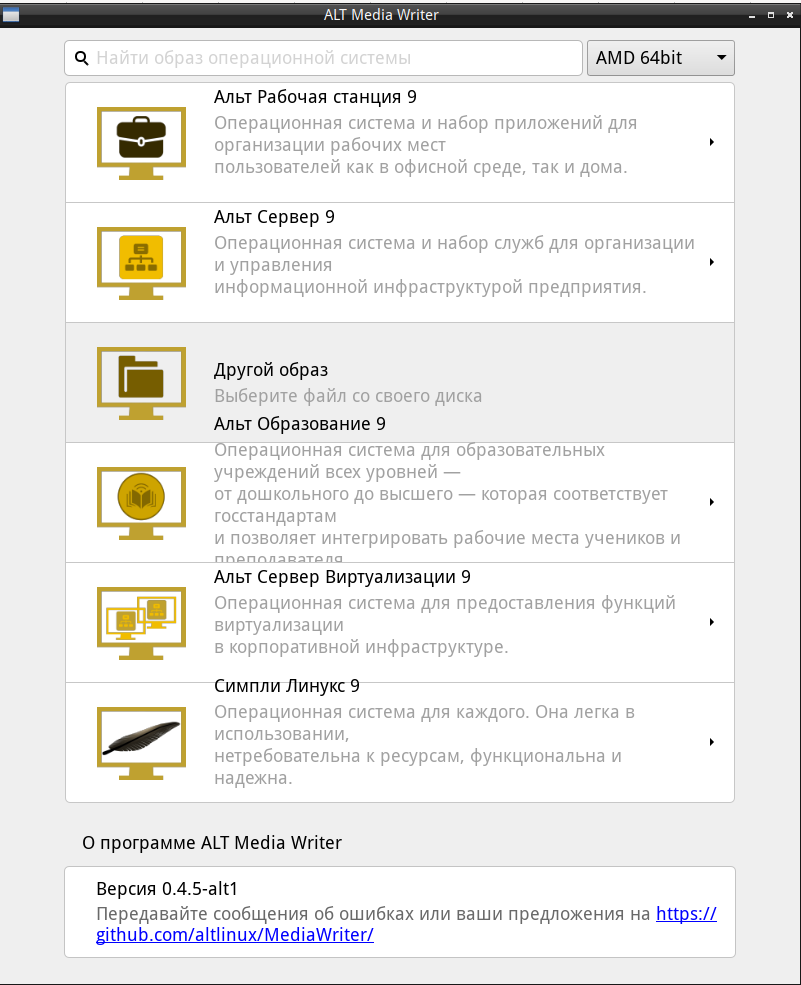
Он может автоматически загружать образы из интернета и записывать их, при необходимости извлекая сжатые образы (img.xz).
HDD Raw Copy Tool
На втором шаге нужно выбрать флешку, на которую будем записывать образ:
Внимание! Не промахнитесь с выбором флешки — запись образа по ошибке на свой жёсткий диск приведёт к почти гарантированной потере данных на нём!
И, наконец, после проверки правильности выбранных параметров и нажатия кнопки Continue можно приступать к записи, нажав следом конопку START. По успешному завершению записи окно с индикацией процесса записи закроется, после чего можно закрыть и окно самой программы.
Rufus

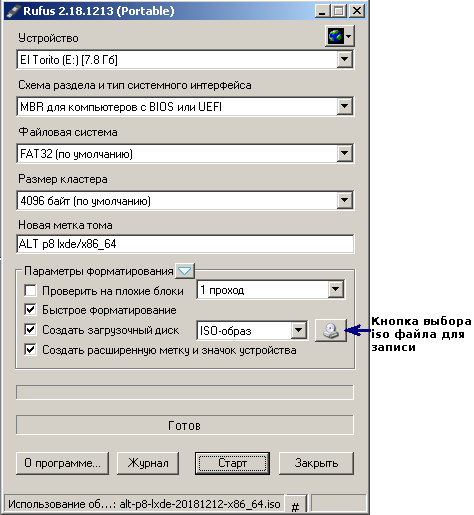
На втором шаге, после нажатия кнопки СТАРТ, нужно выбрать режим записи гибридного образа «DD-образ» и нажать ОК для начала процесса записи:

Win32 Disk Imager
- распаковать файлы программы из архива в любой каталог;
- вставить флэшку в USB-разъём (размер флэшки должен быть не меньше размера скачанного образа диска);
- запустить файл .exe;
- в появившимся окне выбрать iso образ дистрибутива, указав в поле «Тип файлов» все файлы — пункт *.*;
- выбрать устройство (флэшку);
- нажать кнопку Write для записи образа на флэш-диск
Запись ISO образа на флешку (Linux)
С помощью терминала
Обратите внимание, что при записи образа на флешку — все ее содержимое будет стерто. Поэтому внимательно проверяйте, куда вы пытаетесь записать ISO образ, чтобы не потерять важные данные. Для записи ISO образа на флешку в ОС Linux достаточно выполнить следующую команду:
Для записи ISO образа на флешку в ОС Linux достаточно выполнить следующую команду:
Где — размер блока, данная опция указывает на то, какого размера блок информации должен быть считан из ISO образа и потом записан на флешку. — это название ISO образа, который необходимо записать на флешку (и путь к нему, если путь отличается от того, в котором открыт терминал). — это usb-порт, в который воткнута флешка (a, b, c…). — данный параметр необходим, чтобы запись на флешку была произведена быстро и корректно.
Например, для записи образа «sysadmin.iso», который лежит в домашнем каталоге пользователя «user» на флешку, воткнутую в порт «/dev/sdb» необходимо выполнить следующую команду:
Абсолютно аналогично, команда будет выглядеть и для записи IMG диска на флешку.
Мультизагрузочный накопитель
Стандартный установочный диск, содержит только основные файлы используемой ОС. Однако работая с «железом», пользователь может скачивать дополнительные программы, приложения и драйвера. При переустановке Windows, дополнительная информация будет утеряна, останется лишь базовая версия оперативки. Используя мультизагрузочные установщики, можно скопировать вместе с системой, используемые приложения и утилиты. Создать универсальный загрузчик поможет программа для создания установочной флешки.
MultiBoot USB. Это русскоязычное приложение, обеспечивающее запись загрузочной флешки, которое скачивается бесплатно с официального сайта разработчика. Утилита скачивается в ZIP-формате, для его распаковки рекомендуется установить программу 7ZIP. Порядок работы с приложением:
- Скачиваем программу и устанавливаем ярлык на рабочий стол.
- Двойным нажатием левой клавиши мышки переходим в рабочее меню.
- Вставляем заранее приготовленную флешку в разъём компьютера или ноутбука. Затем открываем первый раздел меню и форматируем цифровой носитель.
- Подготовка загрузочной флешки, подразумевает выбор формата. Для флешки менее 4 GB рекомендуется выбирать файловую систему FAT 32, при большем объёме нужно использовать NTFS.
- Появится дополнительное окно, в котором нужно подтвердить форматирование носителя.
- Возвращаемся в главное меню и выбираем второй пункт. Здесь во вкладке «Имя диска» выбираем цифровой носитель и выбираем пункт инсталляции.
Теперь операционная система на флешке, и можно использовать её в качестве установщика.
Важно! Выбирая приоритет диска, будьте внимательны и укажите именно съёмный носитель. Если будет отмечен HDD, операционная система не загрузится при последующем включении
XBoot.
Это приложение, помогающее создать мультизагрузочный носитель, установка не требуется. Программа готова к работе непосредственно после скачивания. Вот как она работает:
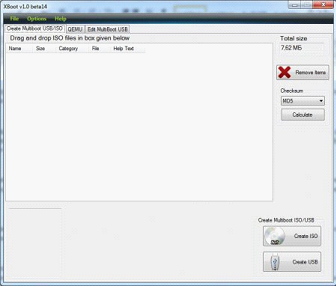
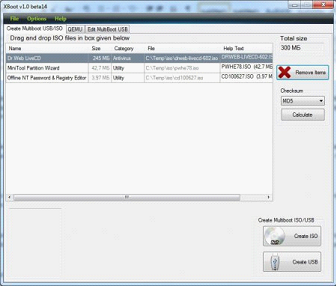
рис.2. Перетаскиваем в окно программы файлы, которые нужно скопировать
- Если один из файлов будет незнаком программе, она выдаст окно с просьбой идентифицировать приложение.
- Помимо ваших файлов, утилита предлагает собственный набор софта и расширений для операционной системы.
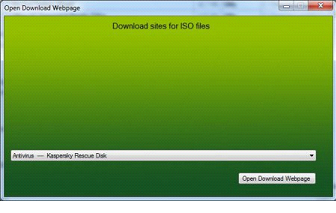
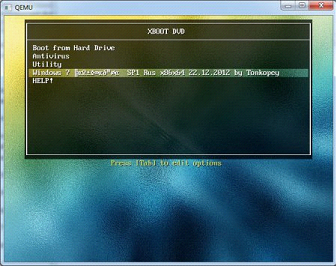
После проверки, мультизагрузочная флешка готова к работе.
Запись ISO-образа на USB-флешку
Способ №1 — PowerISO
PowerISO — очень мощная программа для работы с ISO-образами. Позволяет их открывать, редактировать, извлекать из них файлы, добавлять в ISO-образы файлы, сжимать их, записывать на CD/DVD диски и флешки, и пр. Так же в PowerISO можно сделать образ любого своего диска, протестировать его, получить контрольную сумму (для оценки — битый ли файл. ).
В общем, как в PowerISO записать образ на флешку.
1) Первое, что делаете — открываете образ. Для этого нажмите кнопку «Открыть» , либо откройте меню файл, а затем укажите файл-образ. Так же можно воспользоваться нажатием клавиш Ctrl+O .
PowerISO — открытие ISO образа диска
2) Если образ был открыть и никаких предупреждений программа не выдавала, переходим к меню «Инструменты» . Выберите такую функцию, как «Создать загрузочный USB привод» (см. на стрелки на скриншоте ниже).
Создать загрузочный USB-привод
3) В некоторых случаях программа попросит дать ей права администратора. Просто соглашаемся: программа будет перезапущена, и вы продолжите процесс записи.
С правами администратора
4) В окне настроек записи, нужно:
в графе «USB привод» указать вашу флешку ( Осторожно! Не перепутайте буквы, т.к
в процессе записи все данные на флешке будут удалены;
метод записи: если вы записываете загрузочный образ ISO — выбирайте метод записи «USB — HDD» (например, для записи образов с Windows);
графу с файловой системой можно оставить по умолчанию;
далее нажмите «Старт» ;
кстати, обратите внимание, внизу окна даны ссылки на инструкции (несколько ссылок, в зависимости от записываемого образа).
Настройки записи в PowerISO
5) Программа вас еще раз предупредит, что все данные на выбранной флешке будут удалены!
Предупреждение: флешка будет очищена
6) Далее начнется процесс записи. Время записи сильно зависит от:
- загрузки вашего компьютера посторонними задачами (рекомендую все лишнее выключить: по крайней мере, торренты, игры, видео-редакторы и пр. программы, сильно нагружающие ПК);
- размера записываемого образа;
- скорости работы USB-привода и самой флешки.
7) Если запись прошла хорошо и без ошибок: вы увидите сообщение «Запись USB привода успешно завершена» , как на скрине ниже.
Успешная запись флешки
Способ №2 — UltraISO
UltraISO — самая знаменитая программа для работы с ISO образами. Умеет делать с ними практически все то же самое, что и первая: открывать, монтировать, редактировать и изменять, записывать загрузочные флешки, внешние жесткий диски, CD/DVD-диски пр.
Пользоваться ей столь же просто, как и первой. Обе, кстати говоря, поддерживают русский язык в полном объеме.
И так, начинаем работать в UltraISO
1) Для начала скачиваем (ссылка выше), устанавливаем и запускаем программу. Здесь особо комментировать нечего, разве только кроме одного — запустите программу от имени администратора (иначе может быть недоступна опция записи USB-флешки!).
Примечание ! Для запуска от администратора: просто щелкните по значку с программой UltraISO — и в контекстном меню выберите «Запуск от имени администратора», как показано на скрине ниже.
Запуск с правами администратора
2) Далее откройте файл-образ ISO (для этого нажмите меню » Файл/открыть «).
UltraISO — открытие образа
3) Если образ открылся, откройте меню » Самозагрузка/Записать образ диска » (см. скриншот ниже).
Запись образа диска
4) После чего необходимо задать настройки записи:
disk drive : выберите букву своей флешки (данные на ней будут удалены, поэтому — осторожно и внимательно!)
метод записи : либо USB-HDD+ , либо USB-HDD (это для записи загрузочных носителей, что в большинстве случаев и требуется). Сказать конкретно, что выбирать — довольно трудно, в большинстве случаев работает USB-HDD+ — но если вдруг ваша версия BIOS его не увидит, перезапишите флешку в режиме USB-HDD ;
далее нажмите кнопку «Записать» .
Настройки записи в UltraISO
Примечание! В обычном режиме UltraISO автоматически форматирует носитель в файловую систему FAT32 (даже если до этого на флешке была NTFS). Для того чтобы осталась NTFS — требуется выбрать ExpressBoot, затем нажать на ExpressWrite. Итог: при распаковке образа на флешку, файловая система останется неизменной.
5) Дальше появиться стандартное предупреждение об удаление всей информации с вашей флешки. Еще раз проверяем букву флешки и соглашаемся.
Предупреждение об удалении
6) Если все прошло успешно в сообщения программы вы увидите надпись: «Синхронизация кэша. Запись завершена!»
Обратите внимание, чтобы в списке сообщений программы не было ошибок, иначе ваш загрузочный образ просто выдаст ошибку при инсталляции Windows
Пример успешной записи показан на скрине ниже.
После записи флешки, обычно приступают к настройке BIOS и установке Windows.
Как сделать загрузочную флешку Rufus
Для того чтобы создать загрузочную флешку с образом операционной системы Windows 10 в последней версии рассматриваемой программы потребуется сделать следующее:
Запустите утилиту с помощью ярлыка (если используется вариант с установкой на компьютер) или с помощью файла «rufus-3.4p.exe», если в приоритете переносная/портативная версия.
Обратите внимание, что portable версия не находилась на том носителе, которые и будет преобразован в загрузочный.
Если к компьютеру подключено несколько носителей в строке «Устройства» выберите нужный вам вариант, ориентируясь на присвоенную букву и объём;
Далее, нажмите на кнопку «Выбрать» и отметьте нужный вам образом операционной системы;
В зависимости от такого, какого формата используемый вами образ, утилита самостоятельно выставит метод загрузки;
В блоке «Схема разделов» выберите «MBR» или «GPT», в зависимости от того, какая схема разделов применяется на компьютере, где будет использоваться полученный загрузочный носитель. «Целевая система» определиться автоматически на основе, сделанного вами выбора
Тут необходимо остановиться и пояснить несколько важных моментов, касающихся определения схемы разделов. Сразу стоит отметить, что преимущество «GPT и UEFI» над «MBR и BIOS» уже давно доказана и спорить с этим бессмысленно. Определённо, будущее именно за более современной и надёжной схемой.
Так или иначе, для того, чтобы загрузочный носитель мог осуществлять предусмотренный функционал на целевом компьютере, необходимо соответствие между используемыми ими стандартами.
Поэтому, если упомянутый целевой компьютер работоспособен и операционная система загружается предварительно проверьте используемую физическим носителем схемы разделов, а для этого сделайте следующее:
Кликните правой кнопкой мышки по иконке «Этот компьютер» и выберите «Управление»;
В открывшемся окне выберите раздел «Запоминающие устройства» — «Управление дисками»;
Кликните правой кнопкой мышки по диске, на который вы планируете устанавливать операционную систему и откройте «Свойства»;
Перейдите на вкладку «Тома» и в блоке «Сведение о диске» и обратите внимание на строку «Стиль раздела», где и будет указана требуемая информация. В качестве альтернативного варианта можно воспользоваться утилитой «diskpart»:
В качестве альтернативного варианта можно воспользоваться утилитой «diskpart»:
Нажмите комбинацию клавиш «WIN+R» и выполните команду «diskpart»;
В открывшейся консоли командной строки введите и выполните команду «Listdisk»;
Обратите внимание на строку с используемым вами диском и посмотрите есть ли «звёздочка (*)» в столбце «GPT»;
Если звёздочки нет, то схема «MBR», если звёздочка есть, соответственно, «GPT». После определения схемы раздела диска можно перейти к дальнейшим действиям по созданию загрузочного носителя:
После определения схемы раздела диска можно перейти к дальнейшим действиям по созданию загрузочного носителя:
- В разделе «Параметры форматирования», при необходимости, укажите желаемую метку тома;
- «Файловая система» будет определена автоматически, и в большинстве случаев это «NTFS»;
- В завершение, нажмите на кнопку «СТАРТ» и в появившимся окне подтвердите, что вы согласны с полным форматированием носителя.
Время работы утилиты будет зависеть от множества факторов, среди которых главенствующим является скорость работы самого носителя.
Дождитесь завершения записи и нажмите на кнопку «Закрыть».
Заключение
Итак, как видно из всего вышеизложенного, работа с утилитой «Rufus» максимальна проста. Для создания стандартного загрузочного носителя с одним образом операционной системы или какой-либо иным программным обеспечениям ничего лучше «Rufus» пока не придумали.
Завершить тему можно небольшой шуткой и игрой слов из известного комедийного ситкома: «My name is Rufus and that’s the Trufus», что переводится как «Моё имя Руфус, и это истина!», так как «trufus» это игра слов, от «true» (правда или истина) в данном случае истина. Идея разработчикам для девиза рассмотренного программного обеспечения. Ёмко, весело и точно придётся по душе пользователям.
Вам так же будет интересно:
- Лучшие бесплатные программы для Windows 10 (Офисные пакеты, Фоторедакторы, Видеоредакторы)
- Лучшие бесплатные программы для Windows 10 (Офисные пакеты, Фоторедакторы, Видеоредакторы)
- Отсутствует драйвер для сети windows 10 как исправить?
- Какие службы можно отключить в windows 7 для лучшего быстродействия?
- Почему долго загружается компьютер при включении на виндовс 7/10?
- Как повысить скорость обмена данными с жестким диском на windows
- Как проверить оперативную память в windows 10
Основные возможности программы Ультра ИСО:
- Создавать копии физических CD/DVD дисков в образы в формате ISO
- Создавать ISO образы из файлов и папок
- Редактировать ISO файлы
- Конвертировать ISO в другие распространенные форматы
- Создавать загрузочные CD/DVD
- Создавать и редактировать образы AudioCD дисков
Установка программы проста, и сопровождается сообщениями на русском языке. Никакого дополнительного программного обеспечения, инсталлятор не устанавливает.
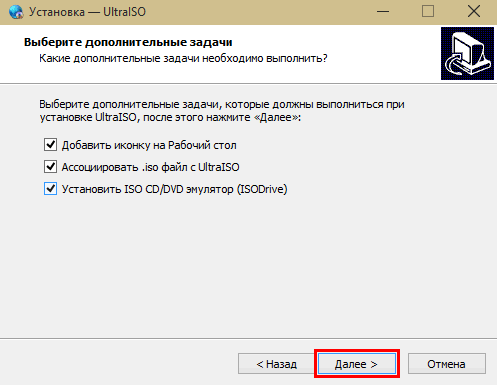
UltraISO — установка прграммы
Во время установки можно убрать или оставить ассоциацию программы с .ISO файлами, установить эмулятор CD/DVD привода и создать ярлык для запуска приложения на Рабочем столе.
После установки программы UltraISO, у многих возникает вопрос: Как пользоваться?

Очень часто программу Ультра ИСО используют для записи образа загрузочного диска на флешку или внешний жесткий диск, для дальнейшей загрузки с USB накопителя. Поэтому мы решили показать такой процесс шаг за шагом сопровождая каждый шаг подробными изображениями.
Как ISO образ записать на флешку через UltraISO
Программа UltraISO оснащена множеством функций для работы с ISO образами. Например, с помощью UltraISO можно создавать и редактировать образы дисков, записывать и копировать диски. Также среди функций этой программы есть и запись ISO образов на флешку. Единственным недостатком UltraISO является то, что она платная. Но, вы можете воспользоваться бесплатным TRIAL периодом.
Итак, для того чтобы записать ISO образ на флешку, вам необходимо сначала открыть ISO образ через программу UltraISO. Для этого кликните по иконке «Открыть», которая находится на панели инструментов программы.
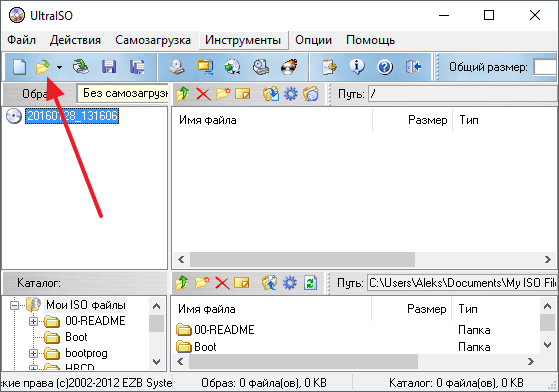
Или воспользуйтесь меню «Файл – Открыть».
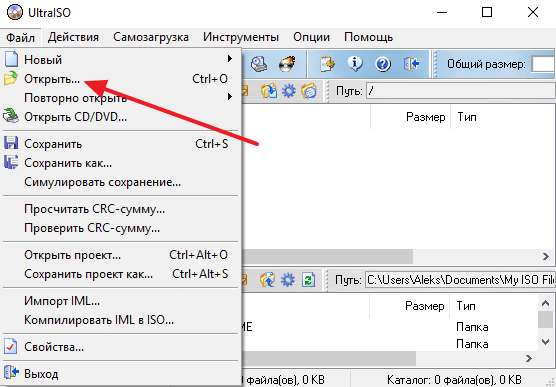
После этого на экране появится небольшое окно, с помощью которого можно выбрать ISO образ для записи на диск. Выберите нужный вам ISO файл и нажмите на кнопку «Открыть».
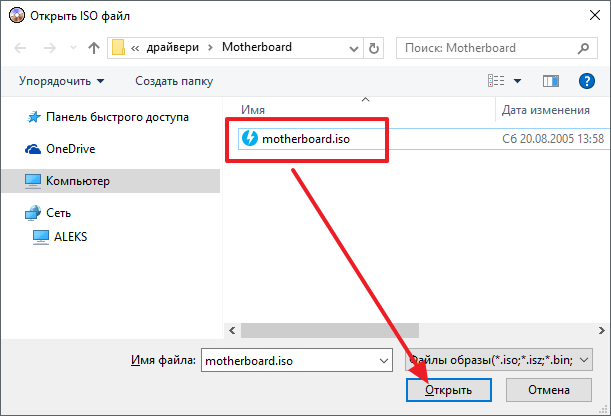
В результате в программе UltraISO должно появиться содержимое вашего ISO образа.
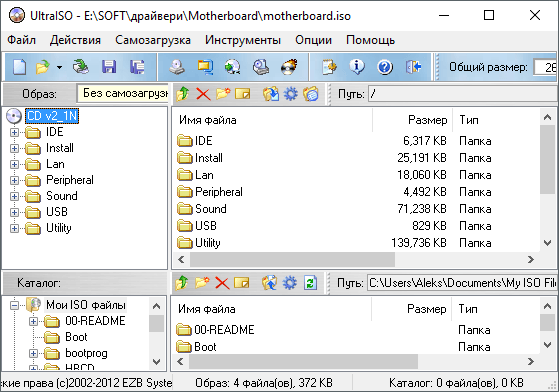
Теперь это содержимое можно записать на флешку. Для этого просто откройте меню «Самозагрузка» и выберите там пункт «Записать образ Жесткого диска».

После этого откроется окно под названием «Write Disk Image». С помощью этого окна можно записать ISO образ на флешку. Для этого достаточно выбрать нужную флешку из списка, и нажать на кнопку «Записать».
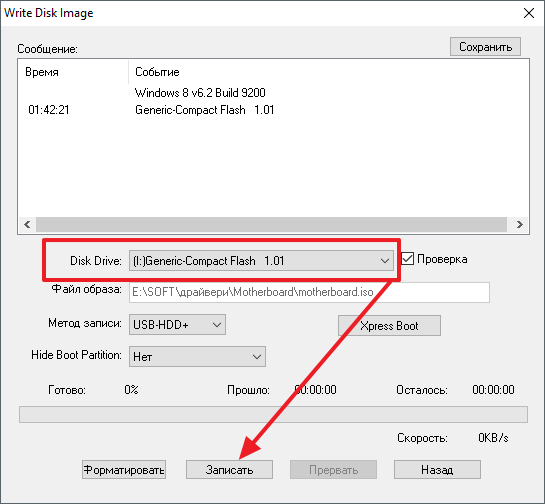
Дальше программа предупредит о том, что запись ISO образа удалит все имеющиеся на флешке файлы. Для того чтобы продолжить нужно согласиться на удаление нажав на кнопку «Да».

После этого программа UltraISO начнет запись ISO образа на флешку. Вам остается только подождать, пока процесс записи закончится.
Последние штрихи
После всего вышесказанного и выполненного нужно открыть «Проводник» и удостовериться, что образ операционки «Виндовс» действительно записан на накопитель. Если вы откроете флешку, то увидите там образ системы. Как уже упоминалось ранее, процесс создания образа другой версии ОС ничем не отличается от этого. Для того чтобы установить операционку, в БИОСе нужно будет включить приоритет загрузки ОС с USB-накопителя. Теперь вам не страшны никакие сбои и неполадки, ведь всегда под рукой будет работающая загрузочная флешка с системой для восстановления или переустановки «Виндовс», что позволит вам не терять времени даром на поиски нового образа при возникновении каких-либо проблем. Последний факт очень важен в наше динамичное время, когда каждая секунда на счету. Кроме того, подобное решение будет актуально и для тех, кто зарабатывает на установках и переустановках операционных систем. Согласитесь, ведь флешку носить с собой гораздо удобнее, и USB-выходы есть в каждом ПК.
В последнее время все больше и больше возникает вопросов по установке Windows с флешки. Частично это обусловлено ростом владельцев нетбуков и ультрабуков, которые не оснащены DVD приводами. Практически вся сложность заключается в создании загрузочной флешки. Поэтому в этой статье пойдет речь только о том, как создать загрузочную флешку. Образ для загрузочной флешки может быть любой: Windows XP, Windows 7, Ubuntu и любой другой образ, который можно создать самому.
Создание загрузочной флешки windows 7
Как сделать загрузочную флешку я покажу на примере дистрибутива Windows7.
Для этого потребуется: -программа UltraISO (необходимо скачать и установить — воспользуйтесь поиском яндекс/google) -пустая флешка объемом не меньше 4gb -необходимый образ диска (например файлик с расширением *.iso).
Для начала подготовьте вашу флешку, если она не пустая. Перенесите необходимые данные и отформатируйте (отформатировать также можно будет позднее — в самой программе).
Запустите программу (от имени администратора) UltraISO и откройте необходимый файл образа “Файл -> Открыть
”.
Вставьте флешку в USB разъем, если она еще не была подключена. Выберите в меню “Самозагрузка -> Записать образ Жесткого диска
”.
Теперь выберите в этом окне вашу флешку в строке Disk Drive. В строке файл образа уже указан путь к выбранному/открытому вами образу. Флешку можно отформатировать, нажав на кнопку «Форматировать», если это не было проделано ранее. Нажимаем кнопку «Записать».
Появится информационное сообщение о том, что данное на вашей флешке будут утеряны. Жмем «Да». Если в окне отчета появится сообщение «Вам необходимо иметь права администратора чтобы выполнить операцию
», то необходимо будет запустить приложение от имени администратора (Правой кнопкой мыши по ярлыку или приложению UltraISO -> Запуск от имени администратора).
В случае успешного запуска должен начаться процесс записи загрузочной флешки Windows 7. Дождитесь окончания записи. Создание загрузочной флешки завершено. Теперь можно произвести установку Windows с флешки, аналогично установке с DVD-диска.
Сейчас сложно представить человека, у которого бы не было дома компьютера. К сожалению, могут случаться непредвиденные обстоятельства, которые решить можно только с помощью переустановки операционной системы. В данной статье будет рассмотрено, как установить на флешку операционную систему с помощью программы UltraISO, и как 7 с флешки.
Способ 1: средствами Windows 10
Для данного способа требуются базовые навыки работы с командной строкой. Если вы начинающий пользователь и действия покажутся сложными, советую воспользоваться одной из программ (см. ).
Важно! Понадобится стандартный образ с расширением ISO — другой формат не подойдет. После ввода каждой команды нажимайте клавишу Enter
1. В меню Пуск напечатайте cmd и запустите приложение от имени администратора.

Чтобы образ записался корректно и с него в дальнейшем можно было загрузиться, потребуется выполнить форматирование и сделать раздел активным.
2. Запустите программу управления дисками командной diskpart.

3. Введите list disk для отображения всех подключенных дисков.

В следующем шаге потребуется указать номер подключенной флешки, так как программа распознает её как диск
Обратите внимание на объем: он, как правило, меньше, чем у локального диска. Дополнительно можете проверить в папке «Этот компьютер», чтобы случайно не отформатировать диск с данными
4. Введите команду select disk номер_флешки. В моем случае она под номером 3.

5. Далее введите select partition 1 для выбора основного раздела.

6. Выполните быстрое форматирование в FAT32 командой format fs=fat32 quick

7. Сделайте раздел активным командой active.

8. Закройте окно. Затем откройте ISO файл и скопируйте все данные на флешку.

9. Снова запустите командную строку с административными правами (шаг 1). Введите команду для применения загрузчика: G:\boot\bootsect.exe /nt60 G:
Где G: — это буква флешки. Её можно посмотреть в окне компьютера.

Всё готово! Можно перезагрузиться и выполнить запуск с USB.
WinSetupFromUSB
Отличная утилита, позволяющая создавать мультизагрузочные флешки. То есть, флешки, которые будут иметь на борту сразу несколько операционных систем. Это может быть полезно системным администраторам, обслуживающим большое количество компьютеров. Не нужно таскать несколько накопителей. Намного проще купить один. Однако учтите, что для создания мультизагрузочной флешки потребуется устройство соответствующего объема.
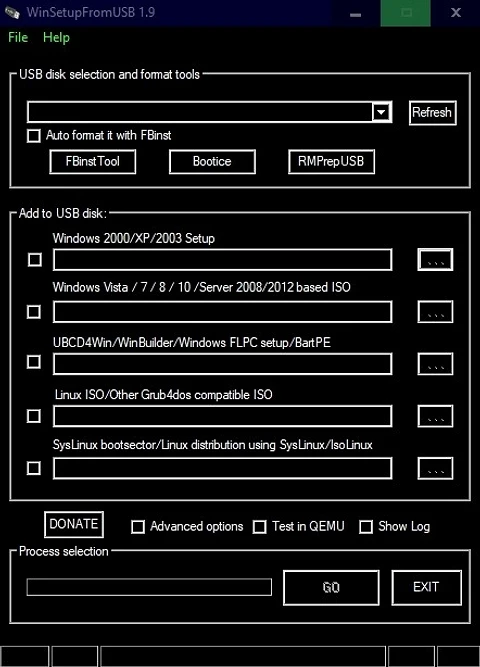
По нашему мнению, это самый универсальный софт. Присутствует большое количество настроек (не такое богатое, как в Rufus, но всё же). Поддерживаются все виды популярных операционных систем. Начиная с Linux и Windows 2000, и заканчивая актуальной Windows 10. Из минусов следует отметить довольно сложную навигацию внутри программы (если сравнить с конкурентами). А также не поддерживается русский язык. Зато есть фишка, которая крайне редко встречается: на носитель можно записать встроенную виртуальную машину QEMU.
Способ записи ISO образа на USB флешку с помощью терминала Linux – утилита dd
Еще одним стандартным способом создания загрузочной USB флешки в Linux Mint является использование терминала, в частности утилиты dd.
Для того чтобы записать ISO образ на USB устройство, используя утилиту dd, необходимо запустить терминал, например, кликнув на значок на панели, или «Меню-> Mint -> Терминал».

Синтаксис использования этой команды очень прост, необходимо указать, что записывать, т.е. ISO образ, и куда, соответственно USB флешку.
Пример использования команды DD
sudo dd if=/home/user/Загрузки/q4os-2.5-x64.r1.iso of=/dev/sdb1
где вместо «/home/user/Загрузки/q4os-2.5-x64.r1.iso» Вы указываете путь к своему ISO образу, который Вы хотите записать, а вместо «/dev/sdb1» указываете название устройства, то есть, USB флешку (обычно это dev/sdb или dev/sdb1, но уточнить можно с помощью команды df).
Нажимаем «Ввод» (Enter), после этого Вам необходимо ввести пароль администратора.

В этом случае процесс записи не отображается, что, вообще-то, очень неудобно, создание загрузочной USB флешки завершится, когда в терминале отобразятся сведения об окончании записи ISO образа, примерно вот такие

Вот мы с Вами и рассмотрели несколько способов записи ISO образа на USB флешку в Linux Mint, у меня все, пока!
Нравится20Не нравится1
