Клонирование содержимого карты памяти или usb-флешки
Содержание:
- Скопируйте изображение на другой новый USB-накопитель.
- ImageUSB 1.1.1015. Создание и запись образа флешки
- Выбор подходящего носителя
- EASEUS Todo Backup бесплатно
- Другие возможности утилиты Exiland Backup
- Способ 2: USB Image Tool
- Способ 1: ImageUSB
- Терминал и команда dd
- Способ 2: USB Image Tool
- Утилита ImgBurn
- Windows Installation Media Creation Tool
- Создаем образ USB флеш-накопителя, (сокращенно UFD)
- В качестве резюме…
- Восстанавливаем объём USB флеш-накопитель (флешки)
- Программы для клонирования
Скопируйте изображение на другой новый USB-накопитель.
Теперь то, что мы собираемся сделать, — это перенести этот образ, который мы только что создали, на другой USB-накопитель. Первое, что нам понадобится, это USB-накопитель с емкостью, соответствующей оригинальному устройству. Мы не можем установить образ на диск с емкостью, отличной от той, которую мы использовали для создания этого изображение .
Затем снова запускаем закомментированную программу. Когда он открывается на экране, в данном случае мы выбрали опцию «Записать образ на USB-накопитель».
Мы снова нажимаем кнопку «Обзор», чтобы найти и выбрать файл изображения, ранее сохраненный на ПК. После того, как мы нашли изображение, хранящееся на диске, мы выбираем его и нажимаем кнопку «Запись» внизу, чтобы начать. Мы должны иметь в виду, что программа ImageUSB сотрет все, что хранится в целевой USB-памяти, и заменит ее содержимое. с данными изображения . Кроме того, мы можем повторить тот же процесс с любым количеством запоминающих устройств USB, если они имеют одинаковый размер.
ImageUSB 1.1.1015. Создание и запись образа флешки
ImageUSB — бесплатная утилита, которая позволяет создавать побайтово точную копию USB Flash устройства и записывать полученный образ одновременно на один или несколько USB Flash устройств. ImageUSB является эффективным инструментом для массового размножения USB флешек.
ImageUSB может выполнять безупречное дублирование USB flash, включая загрузочные. Также ImageUSB поддерживает запись образа диска формата BIN или ISO непосредственно на диск USB, что полезно при преобразовании CD / DVD образов ISO на загрузочный диск USB.
Использование:
imageUSB отобразит список доступных дисков USB, выбрать соответствующий рядом с каждой буквой диска
Выбрать «Write to UFD», чтобы записать созданный образ (.bin / .iso) на USB-устройство, или создать образ флешки «Create from UFD» с сохранением его на локальном диске
Указать путь хранения USB Flash образа
Начать процесс создания или записи образа.
Внимание: Убедитесь, что выбираете USB Flash устройство для сохранения образа, размером аналогичным образу. Например, если 2 Гб образа копируется на 8 Гб USB Flash, привод будет только иметь возможность использовать 2 из 8 гигабайт места для хранения
В противном случае пользователям придется переформатировать USB Flash устройство для доступа к остальным местам для хранения.
Разработчик: PassMark Software Поддержка Windows: XP/Vista/7/8 (32/64-bit) Размер: 0,4 Мб
Выбор подходящего носителя
Я рекомендую использовать внешний USB-винчестер – объемы таких жестких дисков достаточны для хранения образов, а подключать их удобно и просто.
Возможны и другие варианты, но не советую сохранять архив на диск, который является системным, более того, винда в некоторых случаях может и не предоставить такой возможности вообще.
Объем DVD-диска для таких нужд маловат, а разделять полный образ на десяток кусков, каждый из которых записан на отдельный DVD-диск, – явно не лучшее решение.
Сохранение на флэшку тоже возможно, но запись в таком случае может растянуться на слишком длительное время. Кстати на блоге есть статья про создание загрузочной флешки.
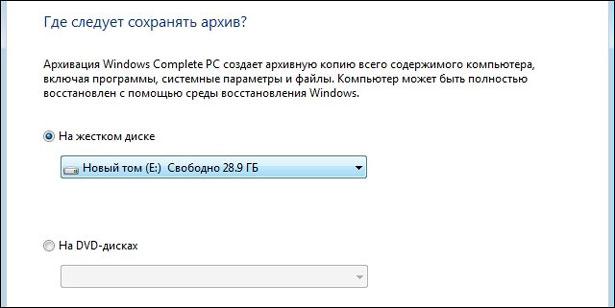
В общем, выбираете то, что больше подходит для вашего случая, подключаете все необходимые устройства и нажимаете «Далее».
В следующем окне проверяете, действительно ли все правильно назначено – диски для архивирования и расположение резервной копии (окно так и называется: «Подтверждение параметров архивации») – и нажимаете кнопку «Архивировать».
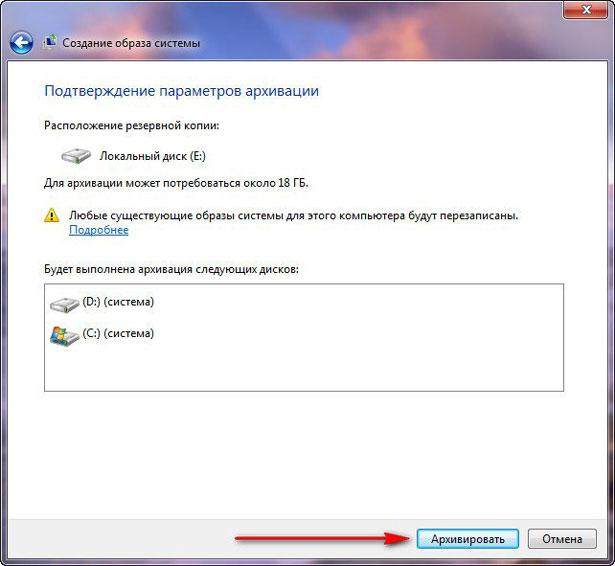
До завершения процесса необходимо оставить компьютер в покое – не выключать, не запускать никаких программ, не прерывать процесс архивации.
В дополнение к сохраненному образу можно сделать загрузочный диск, выбрав пункт «Создать диск восстановления системы». Он может понадобиться, если у вас нет установочного диска, в котором содержится дистрибутив винды и все необходимые утилиты. Обращаться туда же – к «Панели управления», затем в «Архивацию и восстановление».
EASEUS Todo Backup бесплатно
Первая возможность, которую мы можем использовать для клонирования загрузочного USB-накопителя Windows 10, — это EaseUS Todo. Восстановление Бесплатное приложение. Это инструмент, имеющий Бесплатная версия с помощью которого мы можем создать образ USB-накопителей, а также разделов жесткого диска, и что мы можем скачать со своего сайта .
Чтобы клонировать загрузочный USB-накопитель, первое, что мы должны сделать, это подключить его к нашему компьютеру вместе с другим Pendrive, где мы хотим клонировать. Затем мы запускаем EaseUS Todo Backup и нажимаем Функция «клон» , Откроется окно, указывающее, что мы выбираем загрузочную USB-память, которую мы собираемся клонировать, и нажимаем «Далее», чтобы продолжить.
Теперь мы выберем целевую единицу и в разделе «Дополнительные параметры» мы должны поставить галочку «Сектор за сектором клон» , Это поможет клонировать все сектора с исходного диска на целевой диск. Затем мы нажимаем «Продолжить», чтобы клонировать наш загрузочный диск.
Другие возможности утилиты Exiland Backup
Exiland Backup отличается от аналогов понятным русскоязычным интерфейсом и сочетает в себе хорошие возможности и гибкость настроек.
Обычно объем данных флешек небольшой: 8, 16, 32, 64, 128 Гб. Exiland Backup также отлично справляется с резервным копированием больших объемов данных 1-2 терабайта, отличается высокой скоростью копирования, благодаря копированию в нескольких потоках, умеет делать не только Полный бэкап (full backup), но и создавать добавочные резервные копии (incremental backup), разностные резервные копии (differential backup), а также выполнять синхронизацию папок по локальной сети, FTP, SFTP (SSH). Поэтому утилита умеет делать бэкап сайта по FTP, сделанный на любой CMS, например, на WordPress.
С автоматической программой Exiland Backup вы раз и навсегда обезопасите ваши файлы от повреждения вирусом, сбоя вашего флеш-устройства и т.д.
Утилита резервного копирования Exiland Backup достаточно универсальна и прекрасно подходит как для резервного копирования домашних файлов — фотографий, видео, документов, так и для использования в организациях (копирования документов, бухгалтерских баз и т.д). Программу могут использовать как начинающие пользователи ПК, так и более опытные специалисты (системные администраторы и программисты).
Тест-драйв резервного копирования флешки показал неплохие результаты.
, разработчик Exiland Backup
29 апреля 2021
Способ 2: USB Image Tool
Утилита не нуждается в установке. Просто распакуйте скачанный архив и запустите исполняемый файл USB-image-tool.exe. Далее придерживайтесь следующего плана действий:
-
После запуска утилиты отобразится окно программы. В левой его части Вы увидите список всех подключенных к ПК USB-носителей. Выберите устройство, щёлкнув мышью по нему;
- В правом нижнем углу окна появится кнопка Backup («Резервное копирование»), нажмите на неё;
- Укажите директорию на жёстком диске, куда нужно загрузить клон флешки или карты памяти. Введя путь, нажмите кнопку Save («Сохранить») в системном диалоге;
- Дождитесь окончания создания образа. Прогресс отображается в левой нижней части окна (Saving image).
- Для переноса копии носителя на другую флешку нужно выполнить еще два шага: В списке подключенных к ПК USB-устройств выберите то, на которое хотите перенести копию и нажмите на кнопку Restore («Восстановить»);
- Укажите ранее созданную копию и откройте её. Дождитесь окончания процесса восстановления. Готово!
Утилита USB Image Tool крайне проста в использовании. Визуально подробный интерфейс делает работу с ней действительно интуитивно понятной.
Программа работает на Windows XP, 7,10 и других ОС. В этом её значительное преимущество перед более требовательными утилитами, например, описанной ниже AOMEI Partition Assistant.
Способ 1: ImageUSB
Отличительной особенностью утилиты является то, что разработчики предусмотрели возможность записывать данные на несколько флешек одновременно. Их количество ограничивается только количеством портов USB. Это позволяет сэкономить существенное количество времени.
Для того, чтобы сделать клон флешки или карты памяти, придерживайтесь простой инструкции:
- Скачайте ImageUSB в любую папку жесткого диска и распакуйте архив;
- Запустите исполняемый файл ImageUSB.exe. Появится окно утилиты;
- На первом шаге выберите один из подключенных к ПК съемных USB-устройств, полный перечень которых отображён в списке;
- На втором шаге будут показаны все возможные настройки и операции, связанные с носителем: создание нового образа флешки или карты памяти, либо запись образа на накопитель. Также доступны такие функции, как удаление всех данных с носителя и форматирование (конверсия в другую файловую систему); Выберите нужное Вам действие — Create image from USB drive.
- Выберите или введите путь директории, куда Вы хотите поместить клон выбранного носителя;
- Подтвердите начало процесса клонирования, нажав на кнопку Create («Создать»).
- Дождитесь, пока программа создаст точную копию флешки или карты памяти на накопителе. Это может занять несколько минут, особенно если данных много.
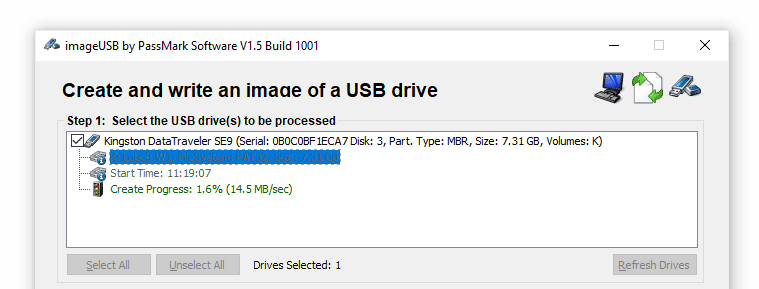
Утилита работает как на 32-битной, так и на 64-битной версиях операционной системы Windows. Интерфейс недавно был переведён на русский язык, поэтому с пониманием программы не возникнет проблем даже у неопытного пользователя.
Терминал и команда dd
Рассказывая о команде dd, не возможно удержаться от лирического отступления…
Команда стара, как сама UNIX. Ей пользовались еще во времена перфокарт и ленточных накопителей. Сущность её бронебойно проста, как все гениальное: что к ней попадет на вход, она копирует на выход. Входом/выходом может быть всё что угодно… хоть файл, хоть целое устройство хранения информации.
Первый раз я с ней (а точнее с её портом под Windows – DiskDupe) я столкнулся во второй половине 90-х. Это было время MS-DOS и прорывных Windows 95/NT4. Тогда ещё ПО распространялось на 1.44″-дискетах. И некоторые производители ПО, чтобы как-то защитится от пиратов, изобретали всяческие методы защиты информации от копирования. Ну например, фирменные дискеты для установки программы содержали специальные служебные блоки, они не несли никакой полезной информации. Но их отсутствие на носителе, сообщало установщику программы что дискета фейковая, и установка останавливалась. Воспроизвести нужные блоки простым копированием не представлялось возможным. Но умельцы из мира UNIX не дремали. Как вы думаете, что помогло им создать точную копию “защищенных” от подделки дискет? … dd. Она просто на уровне устройства считывала сектора информации, полностью игнорируя все “сомнения” о том, что полезная ли это информация, служебная ли, или что-то замаскированное под неисправный сектор данных. Просто, бронебойно, эффективно. Ну а теперь, собственно, о применении dd к теме…
Команду dd можно использовать для:
- Создания образа из устройства, в том числе, с SD-карт и диски USB-flash.
- Записи информации из образа на устройства.
Все ниже перечисленные действия будут в Терминале, с использованием консольной версии Дисковой Утилиты и dd.
Предупреждаю!… ошибки и бездумные действия с этими программами могут привести к полной потере данных.
Создание и восстановление образа командой dd
Логика процедуры следующая:
- Запустить Терминала
- Получить список устройств командой diskutil
- Отсоединить устройство от файловой системы, без его физического извлечения
- Создать образ устройства командой dd
- Восстановить (развернуть) образ на устройство командой dd
А теперь обо всем по порядку в деталях.
Получение информации о списке устройств
Откройте Терминал и введите команду чтобы посмотреть спитое устройств в вашей системе:
В моём случае (есть права администратора), вывод этой команды был такой:
Моя USB-флешка емкость 16Гб отображается в системе как внешнее физическое (external, physical) устройство по адресу /dev/disk2.
Размонтирование устройства
С примонтированным к файловой системе устройством работать не получится. Поэтому, отсоедините диск от файловой системы командой:
В ответ получите фразу “Unmount of all volumes on disk2 was successful”.
Создание образа устройства командой dd
И наконец, создайте образ нужного устройства, введя следующую команду:
или
или
Как вы поняли, USERNAME и Desktop — моё имя пользователя и папка назначения. Замените их на то, что нужно в вашем случае. Кроме того, if=/dev/disk2 — означает что входом (if, input file) у нас будет устройство disk2, выходом (of, output file)— файл с именем backup.16Gb.macOSSierra.img.dd в указанной папке, а bs — это размер блока в байтах, который будет последовательно считывать команда. В моих примерах он равен 512 байт, 1Мб и 64Кбайт соответственно. Потом, спросят пароль и начнется создание образа. Чем больше размер устройства (файла) на входе, тем больше будете ждать завершения выполнения команды. Это может занять ОЧЕНЬ много времени. Введя первую команду, я ждал примерно час. Вывод команды будет примерно такой:
!!! Выходной файл образа получается таким же размером как емкость устройства. Учтите этот факт!
Можно, также, сразу создать сжатый образ, выполнив команду:
В этом случае, выходные данные будут переданы команде gzip, которая сожмет их. Размер выходного файла будет меньше. Но и времени может быть затрачено больше. В этом примере имя выходного файла другое — backup.USB16GB.img.dd.gz, как вы поняли.
Чтобы проверить что мы имеет в итоге, выполните команду:
Увидите что-то типа:
Запись dd-образа обратно на устройство
Синтаксис будет такой:
Первая и вторая строки, думаю, вам понятны из предыдущих примеров. Третья — это команда восстановления. Четвертая — тоже команда восстановления, но при условии того, что образ был предварительно сжат. Узнать больше про команду dd можно почитав справку в man:
Способ 2: USB Image Tool
Утилита не нуждается в установке. Просто распакуйте скачанный архив и запустите исполняемый файл USB-image-tool.exe. Далее придерживайтесь следующего плана действий:
- После запуска утилиты отобразится окно программы. В левой его части Вы увидите список всех подключенных к ПК USB-носителей. Выберите устройство, щёлкнув мышью по нему;
- В правом нижнем углу окна появится кнопка Backup («Резервное копирование»), нажмите на неё;
- Укажите директорию на жёстком диске, куда нужно загрузить клон флешки или карты памяти. Введя путь, нажмите кнопку Save («Сохранить») в системном диалоге;
- Дождитесь окончания создания образа. Прогресс отображается в левой нижней части окна (Saving image).
- Для переноса копии носителя на другую флешку нужно выполнить еще два шага:
- В списке подключенных к ПК USB-устройств выберите то, на которое хотите перенести копию и нажмите на кнопку Restore («Восстановить»);
- Укажите ранее созданную копию и откройте её. Дождитесь окончания процесса восстановления. Готово!
Утилита USB Image Tool крайне проста в использовании. Визуально подробный интерфейс делает работу с ней действительно интуитивно понятной.
Программа работает на Windows XP, 7,10 и других ОС. В этом её значительное преимущество перед более требовательными утилитами, например, описанной ниже AOMEI Partition Assistant.
Утилита ImgBurn
Эта программа позволит создать образ с диска или из папки. Для начала работы нужно выбрать пункт, указанный на изображении.
После этого, в следующем окне нужно будет указать флэшку в качестве источника. Для этого можно клацнуть по отмеченному значку.
Также будет необходимо перейти на вкладку
Advanced
в правой части экрана и выставить те же настройки, что и на изображении. Это позволит превратить создаваемый образ в загрузочный. Если в этом нет необходимости, то данный пункт можно пропустить.
Как видно из статьи, создать образ
с накопителя не так уж и сложно, если это просто файл. Если же требуется сделать загрузочный образ, то стоит использовать специализированные утилиты.
Многие из нас в повседневной жизни используют флеш-накопители USB для переноса и хранения файлов. Flash»ка удобна для редактирования документов прямо с нее как на работе, так и дома, и вообще везде, где бы вы ни находились, поскольку все необходимые рабочие файлы всегда с собой.
Флешка, как правило, используется в различных погодных условиях: дождь, сырость, мороз, подвержена механическим повреждениям, электромагнитным волнам, может быть утеряна или украдена и т.д. Единственный надежный способ сохранить ваши данные — выполнять ежедневное резервное копирование флешки на жесткий диск ПК или ноутбука.
Windows Installation Media Creation Tool
Ещё одна программа от разработчиков самой популярной ОС. Доступна она в трёх вариантах и позволяет создать загрузочный диск с седьмой, восьмой и десятой версиями Виндоус. Последовательность действий:
- Скачайте и запустите подходящую версию Creation Tool.
- Выберите язык, выпуск ОС (например, 8.1) и разрядность, затем нажмите «Далее».
- Укажите расположение будущего установочного файла. Поскольку мы создаём загрузочную флешку, о.
- Выберите конкретный накопитель. Если подключён всего один, просто нажмите «Далее».
- Появится уведомление о том, что файлы с flash-диска будут удалены. Нажмите «ОК» и таким образом начните запись.
Создаем образ USB флеш-накопителя, (сокращенно UFD)
Скачиваем, разархивируем и запускаем программу щелкнув на файле imageUSB.exe. Не забудьте перед запуском вставить в компьютер USB флеш-накопитель (флешку)!
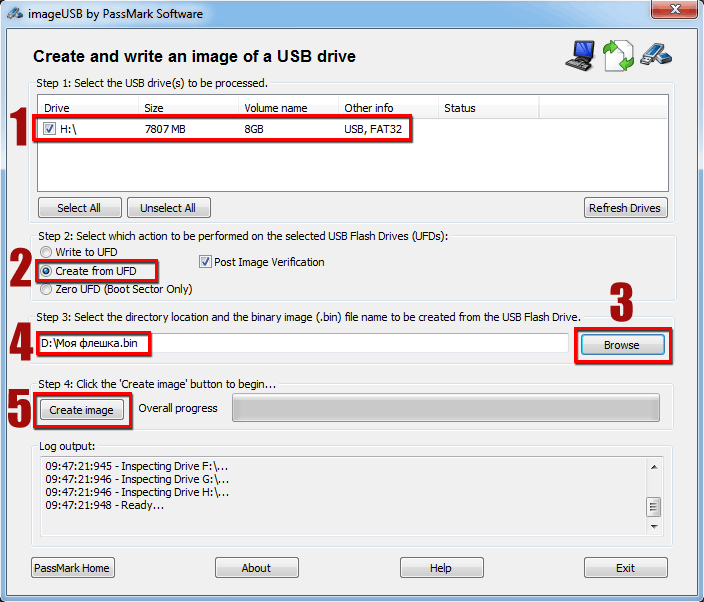
1. Выбираем ваше устройство, установив галочку. Пожалуйста не перепутайте, если у Вас несколько USB устройств.
2. Выбираем создание образа UFD, установив точку на “Greate from UFD”.
3-4. Нажимаем кнопку “Browse” и указываем место куда программа сохранит образ флешки и даем ему название. В моем примере, это место диск D:, и название Моя флешка.
5. Нажимаем кнопку создать образ “Greate image”.
Программа информирует и требует подтвердить правильность вашего выбора.
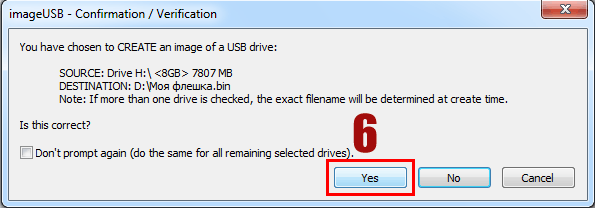
6. Для запуска процесса создания образа нажимаем на кнопке “Yes”.
7. В случае правильно созданного образа процесс завершится показом информационного окна “Imaging Completed!”, нажимаем “OK” и закрываем программу.
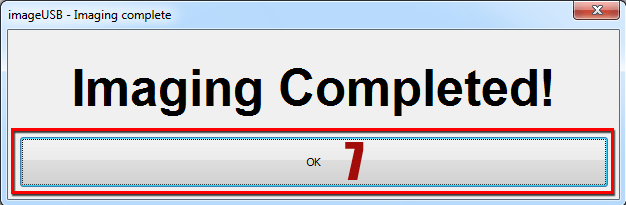
В качестве резюме…
Дисковой Утилитой гораздо проще, быстрее и экономичнее создать образ, и позже, развернуть его на устройство. Размер образа на выходе будет равен объему полезной информации на исходном устройстве. Вы получите файл с расширением .dmg, понятным системе без лишних слов.
Командой dd можно создать точную посекторную копию устройства (тома, файла). Размер файла равен ёмкости устройства. Файлу нужно самому присвоить понятное имя и не забыть что потом с ним делать. Процедура сравнительно более продолжительна по времени, чем процедура с Дисковой утилитой. Можно сжать образ на лету командой gzip.
Восстанавливаем объём USB флеш-накопитель (флешки)
Если после восстановления или записи образа, ваша флешка стала меньшего объёма проделайте следующие действия.
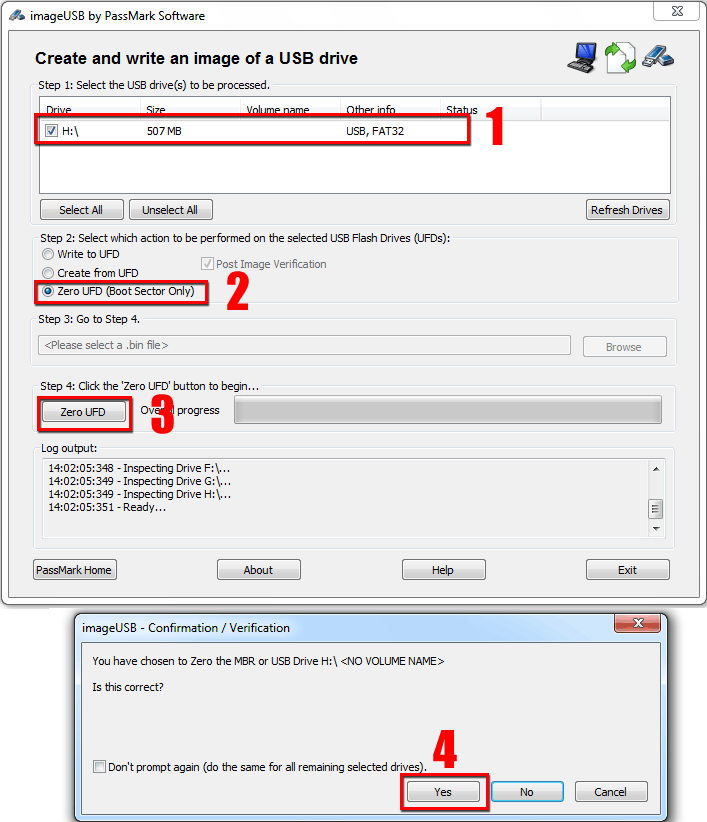
1. Вставляете вашу флешку в компьютер, запускаете программу и выбираете ваше устройство, установив галочку, Пожалуйста не перепутайте, если у Вас несколько USB устройств.
2. Выбираем обнулить только загрузочную запись UFD, установив точку на “Zero UFD”.
3. Нажимаем кнопку “Zero UFD”.
4. Нажимаем кнопку “Yes”, подтверждая, что хотим обнулить главную загрузочную запись MBR.
5. В случае правильного обнуления устройства процесс завершится показом информационного окна “Imaging Completed!”, нажимаем “OK” и закрываем программу.
6. Запускаем проводник Windows и щелкаем на USB устройстве (флешке), нам будет предложено отформатировать устройство (1), соглашаемся форматировать (2), нажимаем кнопку “Начать” (3), Подтверждаем (4), Завершаем (5).
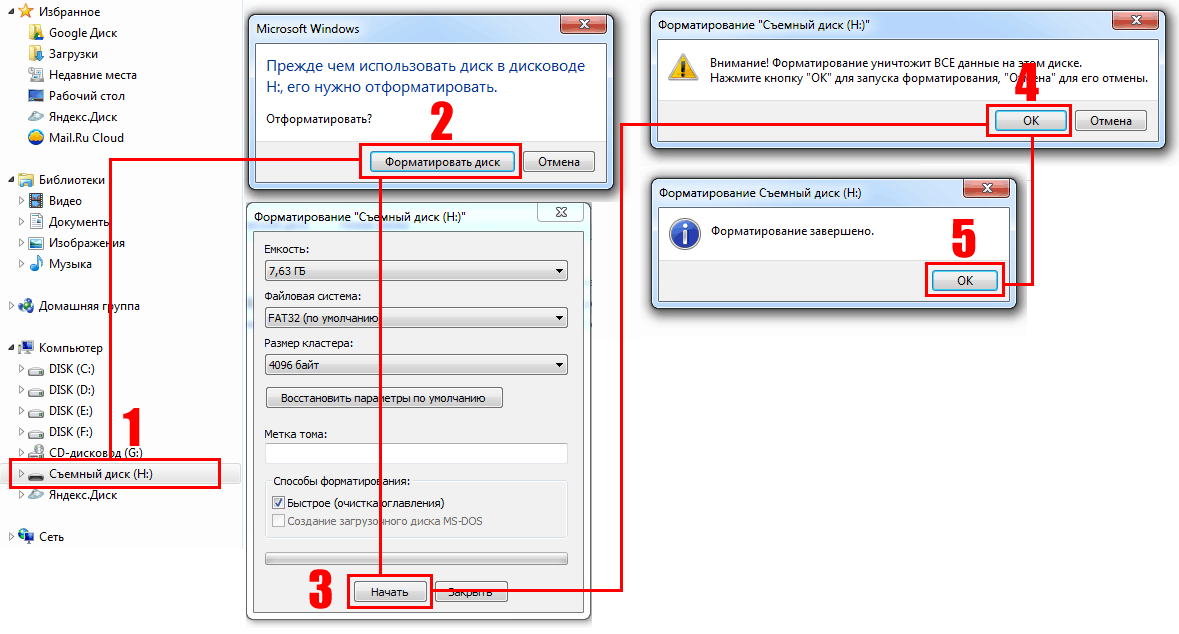
Программы для клонирования
Разберем самые распространенные и рабочие решения, позволяющие создать копию HDD в несколько кликов.
Macrium Reflect
Одно из самых эффективных и бесплатных решений, которое на отлично справляется со своей задачей. Умеет осуществлять клонирование, создавать резервные копии и образы. Отличается высокой скоростью работы и простотой в использовании. Работает как на Windows 7, так и на Windows 10.
Инструкция по работе:
- Скачиваем утилиту с сайта, указав свой рабочий email (на него придет ссылка для загрузки и код лицензии).
- Устанавливаем и запускаем.
- В главном окне производим выбор и щелкаем «Clone this disk».
- Отмечаем разделы.
- Жмем по кнопке «Select a disk to clone to».
- В нижней части окна отобразятся все имеющиеся диски, выбираем тот, на который необходимо перенести всю информацию.
- Начинаем процесс, нажав на кнопку «Finish».
Дожидаемся окончания процесса.
AOMEI Backupper
Специализированное бесплатное решение, созданное для работы с различными носителями. В основной набор возможностей входит: клонирование HDD, SSD и отдельных разделов, резервное копирование и восстановление. Из минусов бесплатной версии могу отметить отсутствие русскоязычного интерфейса и некоторого функционала. Однако это никак не влияет стандартный процесс копирования.
Действуем по порядку:
- Скачиваем и устанавливаем утилиту с сайта разработчиков.
- После запуска заходим во вкладку «Clone» (Клон) и выбираем нужный параметр.
- Клонирование системы — если нужно перенести Windows с одного жесткого диска на другой или на SSD. В таком случае скопируются исключительно файлы ОС. Другие локальные разделы этого же HDD затронуты не будут.
- Клонирование диска — используйте для создания полной копии винчестера для последующего переноса на другое устройство.
- Клонирование раздела — используется для создания резервной копии локального раздела (тома). Например, «C», «D» или «E».
- Вверху окна смотрим на подсказку с инструкцией и выполняем указанные действия.
- Нажимаем «ОК» для продолжения.
Дожидаемся завершения процедуры и перезагружаемся.
Дополнительно стоит сказать о вкладке «Бэкап». Здесь утилита предлагает создать резервную копию и поместить ее в файл образ для дальнейшего использования на других устройствах.
Acronis Disk Director
Самая популярная и распространенная программа среди пользователей, работающих с дисками. Единственным минусом которой является большая цена и отсутствие пробного периода. От своих конкурентов Acronis Disk Director отличается большим функционалом, быстрой скоростью работы, поддержкой всех версий Windows и русскоязычным интерфейсом. Работает со всеми файловыми системами.
Разберем пример работы:
- После запуска внизу окна выберите накопитель, с которого нужно перенести данные. Именно накопитель, а не его раздел.
- Нажмите по нему правой мышкой и выберите «Клонировать базовый».
- Затем отметьте носитель, на который будет переноситься информация, и нажмите «Далее».
- Выбираем метод копирования «Один в один» и нажимаем «Завершить».
- Остается подтвердить задачу в главном окне утилиты, щелкнув по пункту «Применить ожидающие операции».
- Подтверждаем действие.
После этого компьютер будет перезагружен и начнется процедура переноса.
Acronis True Image
На самом деле Acronis True Image это платное приложение, но у нее действует бесплатный период в течение 30 дней. К сожалению, в пробной версии функция клонирования недоступна, поэтому я буду показывать работу утилиты на примере платной версии. Стоит отметить, что в «Acronis» всегда хорошо заботились о совместимости их продуктов с различными версиями ОС. Поэтому даже если у вас установлена новая Windows 10, проблем не возникнет.
А теперь, обо всем по порядку:
- После запуска утилиты переходим в «Инструменты» и выбираем нужную опцию.
- Выбираем автоматический режим и щелкаем «Далее».
- В списке отмечаем исходный накопитель и нажимаем «Далее».
- Указываем конечный носитель и жмем «Далее».
- Подтверждаем действие. При этом все данные находящиеся на HDD будут удалены.
- Выбираем нужный метод.
- Дожидаемся окончания процедуры.
На выходе вы получите точную копию своего старого винчестера.
EASEUS Todo Backup
Бесплатная версия этой программы обладает ограниченным, но, пожалуй, самым главным функционалом. Позволяет создавать резервные копии и восстанавливать из них систему и файлы. А функция планировщика заданий поможет в создании дампов автоматически по расписанию. Приложение доступно на английском языке, но простой интерфейс и удобство управления, компенсирует этот возможный недостаток.
Инструкция по работе:
Также для удобства не помешает создать загрузочную флешку через панель настроек «Create Emergency Disk».
