Анализ содержимого жестких дисков: лучшие программы для определения места
Содержание:
- TagScanner (автоматическая организация музыкальной коллекции)
- Просмотр информации о больших папках в параметрах Windows 10
- 3.HDGraph
- Чем забит мой жесткий диск (или куда пропало свободное место на HDD) [Анализ диска]
- Очистители дисков [ править ]
- Поиск дубликатов аудио файлов
- Как узнать, что занимает место на диске «С»
- Анализатор дисков Pro
- Поиск больших файлов с помощью командной строки
- Поиск больших файлов на диске — WizTree 3.21 + Portable
- Как узнать, чем забит жесткий диск [Анализ!]
- Индексирование
- Использование проводника для поиска больших файлов
TagScanner (автоматическая организация музыкальной коллекции)
, чтобы загрузить аудиофайлы. Приложение прочитает их метаданные и отобразит их в соответствии с режимом сортировки.</p>
<p>Уникальные особенности:</p>
<ul>
<li>Поддерживаются расширенные функции замены и преобразования текста в тегах и именах файлов.</li>
<li>Приложение может переименовывать и реорганизовывать аудио файлы группой. Вы можете создать новую структуру папок на основе структуры тегов.</li>
<li>TagScanner позволяет просматривать теги и обложки из онлайн-баз данных, прежде чем помещать их в mp3-файлы.</li>
<li>Вы можете создавать списки воспроизведения и экспортировать информацию в формате CSV, HTML, M3U и т.д.</li>
</ul>
<p><iframe src=)
Просмотр информации о больших папках в параметрах Windows 10
Если зайти в Параметры , в раздел «Система» — «Память», там вы увидите сведения о занятом месте на диске и список категорий, а при нажатии на пункт «Показать больше категорий» информация станет более детальной.

При клике по каждому пункту в категориях для него будет доступна более детальная информация о занятом месте, а в контексте поиска больших папок, не относящихся напрямую к установленными программам или системным файлам, оптимальным будет нажать по пункту «Другое» для отображения нужных сведений.

Например, из изображения выше видно, что папка NVIDIA в корне диска C у меня занимает около гигабайта, причём это не сами драйверы видеокарты, а лишь установщики, которые мне уже не нужны — удаляем.
Надеюсь, инструкция оказалась полезной. Напомню, я специально не включал в неё какие-либо сторонние средства для этих задач, про них на сайте доступен отдельный материал.
А вдруг и это :

3.HDGraph
Менее распространенный тип анализатора / визуализатора дискового пространства — это тот, который рисует каталоги, подобные следующему изображению.
В зависимости от того, как вы думаете и визуализируете вещи, это может нарисовать более ясную картину для вас или сделать вещи более запутанными. Все дело в предпочтениях.
В HDGraph вы не найдете много функций. Если вы минималист, вам понравится комфорт, предлагаемый отсутствием беспорядка и сложности. Однако, если вам нужно больше возможностей, вам лучше использовать одну из первых двух программ. Функциональность может быть кратко изложена в нескольких словах. Инструмент рисует каталоги в концентрических кругах. Вы можете щелкнуть правой кнопкой мыши и выбрать другой каталог, чтобы центрировать график. Вы можете изменить глубину сканирования, просмотреть свойства каталога и размер его компонентов или открыть проводник в каталоге.
Как и первая программа в этом списке, вы можете найти переносную версию приложения.
Чем забит мой жесткий диск (или куда пропало свободное место на HDD) [Анализ диска]
Вопрос от пользователя
Подскажите, как мне узнать, чем занято место на моем диске. Дело в том, что я посмотрел размер всех папок на нем, сложил их — и он получился меньше, чем общее занятое место в свойствах диска (в моем компьютере). Что делать?
Да, здесь в пору вспомнить одну поговорку: «какого бы размера не был ваш жесткий диск — он рано или поздно будет заполнен. «.
Вообще, в вашем случае, возможно, место отняли различные скрытые и системные файлы (по умолчанию их проводник не отображает). На мой взгляд, наиболее простой способ проанализировать занятое место на диске (т.е. получить удобную и наглядную «картинку», кто «оттяпал» всё место) — воспользоваться помощью спец. утилит.
Как правило, они могут за 1-2 мин. проанализировать весь ваш HDD, и выдать результаты в виде удобной диаграммы (а на ее основании любой, даже начинающий пользователь, сможет узнать, в какую сторону «копать», и что удалять. ).
И так, теперь ближе к теме.
Очистители дисков [ править ]
BleachBit , очиститель дисков
Очистители дисков — это компьютерные программы, которые находят и удаляют потенциально ненужные или потенциально нежелательные файлы с компьютера. Целью такого удаления может быть освобождение дискового пространства, устранение беспорядка или защита конфиденциальности.
Дисковое пространство, занимающее ненужные файлы, включает временные файлы , корзину , старые резервные копии и веб-кеши, созданные веб-браузерами. Риски конфиденциальности включают файлы cookie HTTP , локальные общие объекты , файлы журналов или любую другую трассировку, которая может определить, какая компьютерная программа какие файлы открывала.
Очистители дисков не должны ошибочно приниматься за антивирусное программное обеспечение (которое удаляет вредоносные программы ), очистители реестра (которые очищают реестр Microsoft Windows ) или программное обеспечение для удаления данных (которое надежно удаляет файлы), хотя многофункциональное программное обеспечение (например, включенное ниже) может соответствовать всем этим. категории.
Поиск дубликатов аудио файлов
Если результаты поиска дубликатов не устраивают пользователя, можно рассмотреть вариант, предназначенный для определённых файлов. Например, для музыки, скопившейся на диске.
Такая необходимость часто возникает при загрузке сразу нескольких альбомов и сборников одного и того же исполнителя – нередко в разных папках оказываются одинаковые треки.
Они могут иметь похожие размеры и отличаться, по большому счёту, только названиями. Специально для этого существуют утилиты для поиска похожих мелодий.
8. Music Duplicate Remover
Среди особенностей программы Music Duplicate Remover – сравнительно быстрый поиск и неплохая эффективность. Фактически, это приложение как бы «прослушивает» композицию и проводит её сравнение с другими аудио файлами.
При этом, естественно, время её работы больше, чем у универсальных утилит. Однако количество проверяемых программой данных, как правило, в десятки раз меньше, поэтому средняя продолжительность проверки редко превышает пару часов.
Как узнать, что занимает место на диске «С»

Если вы используете SSD накопитель или жесткий диск небольшого объема, то вы наверняка время от времени сталкиваетесь с нехваткой места на диске.
Обычно в таких случаях приходится вручную просматривать папки и изучать их содержимое, для того чтобы определить, что можно удалить для освобождения места. К счастью, этот процесс можно значительно упростить и ускорить. В этом материале мы расскажем о том, как быстро узнать, что занимает место на диске.
Если вам необходимо узнать, что занимает место на диске, то проще всего для этого воспользоваться бесплатной программой WinDirStat. Данная программа анализирует содержимое диска и строит визуальную карту, с помощью которой можно легко обнаружить файлы и папки, которые занимают больше всего места на диске. Скачать программу WinDirStat можно с официального сайта.
После запуска программы WinDirStat появится окно, в котором необходимо указать, что именно вы хотите проанализировать. Если вы не знаете, где именно на диске находятся файлы, которые занимают много места, то просто выбираем диск и нажимаем на кнопку «ОК».

Если же вы знаете папку, которая занимает много места, то можете выбрать сразу ее. В этом случае программа WinDirStat будет анализировать только файлы в выбранной вами папке.

После выбора диска или папки необходимо дождаться пока программа закончит анализ. В заголовке окна можно будет посмотреть сколько процентов осталось.

После завершения анализа можно приступать к работе с программой WinDirStat. В верхней левой части интерфейса программы будет список папок. При этом справа от каждой папки будет указано сколько места занимает эта папка в гигабайтах и процентах. Благодаря этому можно быстро найти папки, которые занимают на диске больше всего места.

В верхней правой части окна программы будет показана статистика по типам файлов. При этом справа будет указано сколько места какие файлы занимают. Также в здесь указывается цвет, которым обозначается данный тип файлов на карте внизу.

Самая полезная информация, которая доступна в программе WinDirStat, находится внизу окна. Здесь находится карта, с помощью которой можно легко найти файлы, которые занимают на диске больше всего места. Кликнув по любому из файлов на карте, вы увидите данный файл в списке папок.

Если вы обнаружите не нужные вам файлы, то их можно удалить прямо из программы WinDirStat. Для этого необходимо кликнуть правой кнопкой мышки по файлу в списке каталогов и выбрать пункт «Удалить в корзину» или «Удалить без возможности восстановления».

необходимо отметить, что удаление файлов в корзину позволяет потом восстановить файл, но такой способ удаления не освобождает место на диске. В этом случае место освобождается только после очистки корзины. Для того чтобы сразу освободить занятое файлом место используйте удаление без возможности восстановления.
Если программа WinDirStat по каким-то причинам вам не подошла, то можно попробовать воспользоваться другими похожими программами. Например, можно использовать такие программы как Free Disk Analyzer, Disk Savvy, TreeSize Free или SpaceSniffer.
Анализатор дисков Pro
Disk Analyzer Pro помогает очистить хранилище на жестком диске при структурировании файлов в системе Windows. Он также разумно управляет использованием вашего дискового пространства, тем самым улучшая пространство на жестком диске. Когда вы анализируете жесткий диск, он извлекает данные об использовании дискового пространства и показывает размер файла, количество и процент. Программа поможет вам найти более крупные файлы и папки, а также любые удаленные или избыточные файлы, чтобы освободить данные. Это помогает получить полезное дисковое пространство, сохраняя при этом его упорядоченным образом.
Программное обеспечение также управляет использованием дискового пространства, классифицируемым по размеру файла, типу, дате, владельцу и атрибутам. Теперь вы можете глубже проверить, какие файлы занимают больше всего места на диске. Это также позволяет вам искать ненужные файлы, используя ваши собственные параметры поиска. Что еще? Вы даже можете удалить любые временные или ненужные файлы, занимающие место на диске. Лучше всего то, что вы можете бесплатно находить самые большие файлы и папки и даже устаревшие, которые занимают много места на вашем жестком диске. Вы также можете иметь возможность немедленно удалить эти файлы, освободив место для хранения.
Цена: доступна бесплатная версия; обновление начинается от 39 долларов за бизнес-лицензию
Вывод
Хотя в наши дни существует множество таких анализаторов дискового пространства, это лучшие из немногих, которые могут помочь быстро и эффективно освободить дисковое пространство
Жесткий диск — одна из самых запущенных частей системы, и мы не осознаем важность этого, пока наша система не начнет давать медленную работу. Учитывая, что мы используем наши компьютеры ежедневно, мы должны убедиться, что мы запускаем сканирование на предмет нежелательных и избыточных файлов снова и снова, чтобы обеспечить бесперебойную работу системы
Итак, выберите один из лучших анализаторов дискового пространства и заставьте вашу систему работать быстрее.
Поиск больших файлов с помощью командной строки
Ещё одна возможность — специальные команды в командной строке, которые, по сути, делают то же самое, что только что было продемонстрировано при использовании проводника.
- Запустите командную строку, лучше от имени администратора — так вы получите меньше сообщений об ошибках при доступе к системным папкам.
- Перейдите в ней на нужный диск, например, введите cd C: и нажмите Enter для перехода в корень диска C. Для перехода в корень не системного диска, просто введите его букву с двоеточием, например, D:
- Введите команду
forfiles /s /c "cmd /c if @fsize GTR 1073741824 echo @path"
- В результате будет выдан список расположений файлов, размер которых превышает указанный.
В примере в качестве размера используется 1 Гб, число получилось из 1024 (Кб) умноженного на 1024 дважды.
Поиск больших файлов на диске — WizTree 3.21 + Portable

Шустрая небольшая программка, предназначенная для поиска на жестком диске и отображения наиболее объемных файлов и папок. Как утверждают авторы программы — «WizTree — самый быстрый анализатор дискового пространства в мире. Сканирует жесткий диск и показывает вам, какие файлы и папки используют большую часть пространства. Это делается САМЫМ быстрым способом из возможных. Вы просто не найдете более быстрого приложения такого типа! Воспользуйтесь предоставляемой WizTree информацией для быстрого определения/удаления «пожирателей» пространства» вашего жесткого диска.Системные требования:ОС: Windows XP / Vista / 7 / 8 / 8.1 / 10 (32/64 bit)Торрент Поиск больших файлов на диске — WizTree 3.21 + Portable подробно:При сканировании жестких дисков, отформатированных в NTFS (наиболее используемый формат), WizTree читает Главную файловую таблицу (MFT) непосредственно с жесткого диска. MFT — специальный скрытый файл, используемый файловой системой NTFS для отслеживания всех файлов и папок на жестком диске. При сканировании программа не использует Windows, что и обеспечивает небывалую производительность.»Особенности WizTree:·Находит файлы и папки, используя наибольшее пространство на жестком диске·Очень быстро! WizTree считывает таблицу основных файлов (MFT) непосредственно с жестких дисков с форматированием NTFS (подобно тому, как работает все поисковая система)·Visual Treemap позволяет вам сразу увидеть большие файлы и большие коллекции небольших файлов·Находит самые большие файлы на вашем жестком диске. Каждый файл на жестком диске можно сортировать по порядку размера.·Поиск имени файла — быстро найти файлы по имени или подстановочному знаком·Сортировка содержимого всего жесткого диска по размеру папки и, при необходимости, удаление файлов и папок·Сканирование всех типов файловой системы жесткого диска (NTFS, FAT, FAT32, сети и т. Д.) И / или отдельных папокЧто нового в последней версии:WizTree 3.21 (30 April 2018)Fixed bug introduced in 3.20 that could cause certain files to appear in the incorrect position in the tree view.О портативной версии:Это оригинальная портативная версия, предлагаемая автором наряду с версией устанавливаемой. Работает без установки на компьютер. Скачав файлы, программу можно сразу же запустить и использовать.
Скриншоты Поиск больших файлов на диске — WizTree 3.21 + Portable торрент:
Скачать Поиск больших файлов на диске — WizTree 3.21 + Portable через торрент:

wiztree-3_21-portable.torrent (cкачиваний: 70)
Как узнать, чем забит жесткий диск [Анализ!]
WinDirStat
Совсем небольшая утилита (менее 1 МБ), способная за считанные минуты показать вам какие папки и файлы отнимают больше всего места. Причем, все это выполнено очень наглядно, и поиск «виновника» происходит очень быстро!
Ниже покажу на собственном примере, как нашел файл, который «отнимал» 12 ГБ!
И так, после установки и запуска утилиты просто выберите диск(и), который нужно проанализировать, нажмите OK. См. скриншот ниже.

Выбор диска (доступен также системный диск)
Далее подождите окончания сканирования (обычно 2-5 минут на 1-2 ТБ диск, зависит от количества и размера файлов, на нем расположенных) .
После чего вы увидите цветную диаграмму: каждый «прямоугольник» — это файл, размер прямоугольника рисуется относительно размера файла. Т.е. благодаря такой работу — вы сразу же находите наиболее крупные файлы на диске и можете приступить к их удалению.

Анализ моего диска / Кликабельно
Например, у меня на диске занимал 12 ГБ места файл pagefile.sys (см. скрин выше). Для тех, у кого проблема с этим же файлом, скажу, что это файл подкачки. Используется он системой автоматически, но его можно ограничить, либо перенести на другой диск (как это сделать — рассказано в одной из моих статей, ссылку привожу ниже).
Недостаточно места на диске? Удаляем весь мусор и настраиваем системный файлы (в т.ч. pagefile.sys) всего за 5 шагов — https://ocomp.info/nedostatochno-mesta-na-diske.html
TreeSize

TreeSize — главное окно программы
Эта программа, в отличие от предыдущей, не строит диаграмм, однако она удобно сортирует папки согласно их размеру. Причем, напротив каждой из папок «горит» определенное значение в процентах, относительно ее размера (весь диск — это 100%).
Отмечу еще одну удобную штуку: из ее окна можно открыть любую из папок (файлов) в проводнике. TreeSize «видит» все файлы и папки на диске (в т.ч. скрытые и системные), так что будьте осторожнее с удалением всего и вся.
Прим. : есть возможность для импортирования результатов анализа в файл HTML.
Scanner

Анализ занятого места на HDD с помощью Scanner
Аналогичная утилита, правда, ее размер еще меньше . После запуска, утилита быстра просканирует диск и покажет вам круговую диаграмму: наводясь мышкой на отдельные ее участки, вы сможете найти все папки и файлы, которые стали занимать слишком много места.
Обратите внимание, что слева в меню программы вы можете выбрать любой из жестких дисков, которые видит ваша ОС Windows. SpaceSniffer
SpaceSniffer
Примечание : программа не нуждается в установке.

Главное окно программы SpaceSniffer
От других аналогичных программ SpaceSniffer отличается весьма оригинальным интерфейсом и немного отличным подходом к делу (возможно, благодаря этому пользуется спросом).
При первом запуске, программа покажет вам все диски, и после вашего выбора одного из них — приступит к сканированию. После чего, пред вами предстанет наглядная схема: перемещаясь по ней вы быстро найдете, что «оттяпало» лишнее месте на диске (см. скрин выше).
Также программа позволяет прямо из окна удалять или перемещать файлы, производить поиск файлов по определенному фильтру (например, по их расширению).
В общем и целом, программа заслуживает высокой оценки, рекомендую к использованию!
DiskView

Главное окно DiskView
Эта программа отличается от остальных тем, что работает даже на относительно старых ОС Windows NT 4, 2000, XP (новые Windows 7, 8, 10 — разумеется поддерживаются).
В остальном работа аналогична: строится схема диска, воспользовавшись которой, вы можете легко определить какой файл у вас занимает те или иные кластеры.
Программа бесплатна, русский не поддерживает.
JDiskReport
Поддерживаются: Windows, Linux, Mac OS X

JDiskReport — скрин главного окна программы
Отличная программа для анализа HDD. Позволяет за считанные минуты найти потерянное место! Благодаря архи-удобной круговой диаграмме сразу же видно какие папки заняли все место.
Отмечу, что, войдя в самую большую папку: диаграмма перестраивается, и вы снова видите какие файлы/папки уже в ней занимают место, и т.д.
Кстати, в программе есть топ 50 — покажет все самые большие файлы на диске!
Spyglass
Сайт разработчика: http://clockworkengine.com

SPYGLASS — главное окно программы
Простая бесплатная программа, позволяющая быстро строить диаграммы на основе занятого места на HDD. Отмечу, что Spyglass включает в себя также «локатор», обнаруживающий полные дубликаты файлов.
Из окна программы вы можете открыть любую папку или файл, или даже отправить их в корзину (не получится так только с системными файлами).
Дополнения по теме будут весьма кстати!
Индексирование
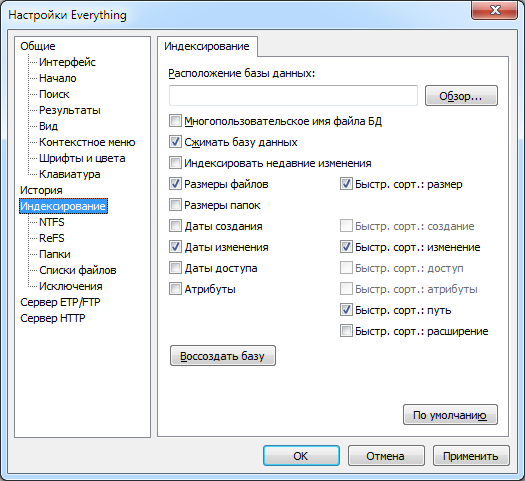
Настройки индексирования.
Расположение базы данных
Переопределить стандартное местоположение базы данных. По умолчанию база данных находится здесь:
%LOCALAPPDATA%\Everything
Если отключена опция , база находится в папке с Everything.exe.
Нажмите Обзор…, чтобы выбрать папку для хранения БД.
Многопользовательское имя файла БД
Обычно для базы данных Everything используется имя файла Everything.db. Если включена эта опция, то будет использоваться уникальное имя Everything.<ИмяКомпьютера>.<ИмяПользователя>.db. Это может понадобиться при работе с портативной версией Everything на флэш-накопителе в разных компьютерах.
Сжимать базу данных
Сжимать базу данных по алгоритму Bzip2. Это может ускорить чтение/запись базы данных на очень медленных дисках ценой более высокой нагрузки на процессор.
Индексировать недавние изменения
Сохранять отдельную отсортированную по недавним изменениям базу всех изменений в файловой системе, которые можно искать с помощью rc: или сортировать по дате недавнего изменения.
Размеры файлов
Включать в индекс информацию о размерах файлов.
Информация о размерах сохраняется в реальном времени.
Включите для мгновенного поиска по размерам.
Значительно ускоряет сортировку по размеру.
Требуется дополнительно по 8 байт памяти на каждый файл.
Быстр. сорт.: размер
Ведение отдельной отсортированной по размерам базы данных файлов.
Включите для мгновенной сортировки по размеру.
Включите, чтобы эта сортировка запоминалась между поисками.
Требуется дополнительно по 4-8 байт памяти на каждый файл.
Размеры папок
Включать в индекс информацию о размерах папок.
Информация о размерах сохраняется в реальном времени.
Включите для мгновенного поиска папок по размерам.
Требуется дополнительно по 8 байт памяти на каждую папку.
В размеры папок не включаются исключённые файлы.
Даты создания
Включать в индекс информацию о датах создания.
Информация о датах создания сохраняется в реальном времени.
Включите для мгновенного поиска по дате создания.
Значительно ускоряет сортировку по дате создания.
Требуется дополнительно по 8 байт памяти на каждый файл и папку.
Быстр. сорт.: создание
Ведение отдельной отсортированной датам создания базы данных файлов и папок.
Включите для мгновенной сортировки по дате создания.
Включите, чтобы эта сортировка запоминалась между поисками.
Требуется дополнительно по 4-8 байт памяти на каждый файл.
Даты изменения
Включать в индекс информацию о датах изменения.
Информация о датах изменения сохраняется в реальном времени.
Включите для мгновенного поиска по дате изменения.
Значительно ускоряет сортировку по дате изменения.
Требуется дополнительно по 8 байт памяти на каждый файл и папку.
Быстр. сорт.: изменение
Ведение отдельной отсортированной по датам изменения базы данных файлов и папок.
Включите для мгновенной сортировки по дате изменения.
Включите, чтобы эта сортировка запоминалась между поисками.
Требуется дополнительно по 4-8 байт памяти на каждый файл.
Даты доступа
Включать в индекс информацию о датах доступа.
Информация о датах доступа сохраняется в реальном времени.
Включите для мгновенного поиска по дате доступа.
Значительно ускоряет сортировку по дате доступа.
Требуется дополнительно по 8 байт памяти на каждый файл и папку.
Быстр. сорт.: доступ
Ведение отдельной отсортированной по датам доступа базы данных файлов и папок.
Включите для мгновенной сортировки по дате доступа.
Включите, чтобы эта сортировка запоминалась между поисками.
Требуется дополнительно по 4-8 байт памяти на каждый файл.
Атрибуты
Включать в индекс информацию об атрибутах.
Информация об атрибутах сохраняется в реальном времени.
Включите для мгновенного поиска по атрибутам.
Значительно ускоряет сортировку по атрибутам.
Требуется дополнительно по 4 байта памяти на каждый файл и папку.
Быстр. сорт.: атрибуты
Ведение отдельной отсортированной по атрибутам базы данных файлов и папок.
Включите для мгновенной сортировки по атрибутам.
Включите, чтобы эта сортировка запоминалась между поисками.
Требуется дополнительно по 4-8 байт памяти на каждый файл.
Быстр. сорт.: путь
Ведение отдельной отсортированной по путям базы данных файлов и папок.
Включите для мгновенной сортировки по пути.
Включите, чтобы эта сортировка запоминалась между поисками.
Требуется дополнительно по 4-8 байт памяти на каждый файл.
Быстр. сорт.: расширение
Ведение отдельной отсортированной по расширениям базы данных файлов папок.
Включите для мгновенной сортировки по расширению.
Включите, чтобы эта сортировка запоминалась между поисками.
Требуется дополнительно по 4-8 байт памяти на каждый файл.
Воссоздать базу
Воссоздать базу данных Everything.db.
Использование проводника для поиска больших файлов
- Откройте проводник, а в нём — выберите расположение (в панели слева), где нужно найти большие файлы, можно выбрать отдельный HDD или SSD, или целиком «Этот компьютер».
- В поле поиска справа вверху окна проводника введите (без кавычек): «размер: гигантский» для файлов более 1 Гб или «размер: большой» для файлов более 100 Мб.
- Нажмите Enter и дождитесь появления результатов поиска в окне проводника.
Добавить в заметки чтобы посмотреть позже?
Ещё одна возможность при использовании проводника — ввод в качестве фильтра для поиска «размер: >500Мб» (число мегабайт можно менять на своё) для поиска файлов, размер которых превышает указанный.
Перейти в папку с каким-либо из найденных файлов можно, нажав по нему правой кнопкой мыши и выбрав пункт «Расположение файла», а уже там выполнять действия по удалению, если это необходимо
Внимание: для удаления системных файлов (при условии, что оно возможно) используйте специально предназначенные для этого встроенные средства или стороннее ПО, подробнее: Лучшие программы для очистки диска компьютера
