Top 7 free video to jpg converter for mac and pc [with tutorial]
Содержание:
- Convert MP4 to JPG, AVI to JPG, MOV to JPG, AVCHD to JPG, FLV to JPG, etc.
- Part 4 3 Free Online Video to JPG Converters
- Добавьте другие элементы
- Как изменить формат фотографии на jpg или другой? Метод 1. Использование программного обеспечения для редактирования изображений
- Другие функции ImagetoVideo
- Респект за пост! Спасибо за работу!
- Part 3 Top 3 Best Video to JPG Converters [PC]
- Related Guide
- ImageToVideo
- Video to JPG FAQ Page
- Part 2: Easy Steps to Convert MP4/MOV to JPG/PNG
Convert MP4 to JPG, AVI to JPG, MOV to JPG, AVCHD to JPG, FLV to JPG, etc.
October 14th, 2015 by Smile Harney
Brief Review
«I have a video (with 4 minutes) in mp4 format (probably MPEG-4) that I need to convert into a lot of pictures (jpgs). I would need to take a lot of Print Screen and paste on MS Paint; to manually
do that would be a huge and dispensable work if I have a tool to do that. Does someone know a good tool to do such thing?»
This is a typical question when converting MP4 to JPG. Sometimes we need to generate a series of images from our favorite movie, or create a picture album from the family videos in camcorders;
however, manually copying the Print Screen is a time-consuming job. Therefore, we need a super-easy way to capture video images, in other words, a powerful MP4 to JPG converter.
How to Convert MP4 to JPG?
To convert MP4 to JPG, we need a reliable MP4 to JPG converter. iDealshare VideoGo is just the MP4 to JPG converter you are looking for. With it, you are allowed to batch convert MP4 to many JPG
files at one time. More importantly, the converted JPG pictures have the same quality with the original MP4 video. Some MP4 to JPG converter on the market need professional knowledge. On the
contrary, iDealshare VideoGo will convert MP4 to JPG with only three steps, thus won’t confuse the users, even the beginners.
Now, let’s follow the instructions below to easily convert MP4 to JPG.
How to Convert MP4 to JPG?
Here is a guide to convert MP4 to JPG, please follow it step by step. You are allowed to convert other formats like MOV, AVI, VOB, WMV, FLV, MPG, etc. to JPG with the same tutorials.
This guide also helps to:
- Convert any video to JPG like convert MP4 to JPG, MOV to JPG, AVCHD to JPG, AVI to JPG, WMV to JPG, FLV to JPG, RMVB to JPG, MPEG to JPG, etc.
- Trim or crop the JPG pictures.
- Adjust JPG like brightness, contrast, saturation, etc.
- Add water mark to JPG image.
Make Preparation: Free download MP4 to JPG converter
Free download the professional MP4 to MPEG Converter — iDealshare VideoGo(for Windows, for
Mac), install and run it, the following interface will pop up.
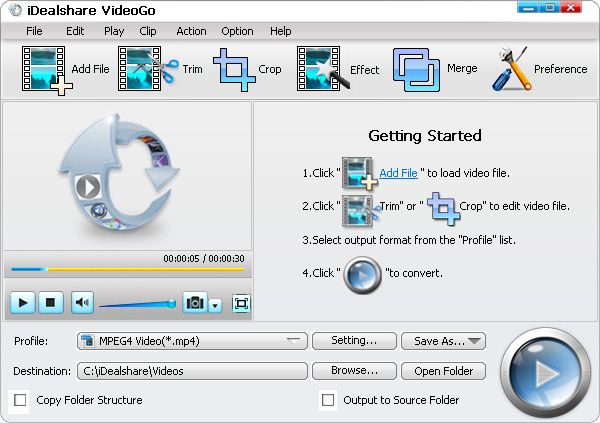
Click «Add file» button to load MP4 file or simply drag and drop the MP4 video to this MP4 to JPG converter.
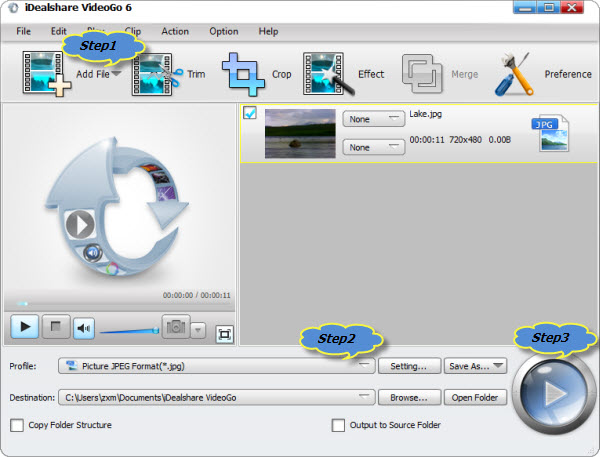
Part 4 3 Free Online Video to JPG Converters
Some of you may don’t want to add any additional software and wish to convert video to JPG by using an online video to JPG converter. There are some of the most common shortcomings of web-based MP4/MOV to JPG/PNG converters that you should know.
They rely high on your network conditions, so the conversion speed can be extremely slow. Many users also complain that online converters don’t allow them to choose a separate output folder, which may mix the output file with other files. On top of that, owing to the fact that they will upload your unprotected files to the cloud, the safety and security of your privacy cannot get guaranteed. Still, need to reach out to an online video to jpg converter? There are reviews on the top 3 best video to JPG file converter in hopes of bringing you a good reference.
#1. ACONVERT
How to convert video to JPG with ACONVERT?
- Step 1. In ACONVERT, you can press Choose Files to add a video file from your local file folder.
- Step 2. Choose the target format you desire > click on the Convert Now button.
Notice that there’s a limitation on the file size you import, so make sure that your file size is under 200M or it will be rejected to upload.
 Aconvert Video to JPG Converter
Aconvert Video to JPG Converter
Pros:
- • Various kinds of target format provided.
- • No software download and installation needed.
Cons:
- • The video size should not exceed 200M.
- • Default settings, no customization on the picture allowed.
- • Your computer may be attacked by viruses.
- • Too many ads
#2. Filezigzag
 Filezigzag Convert Video to JPG
Filezigzag Convert Video to JPG
How to convert videos to JPG via Filezigzag?
- Step 1. Loading your source video from the PC.
- Step 2. Choose JPG as the output picture format.
- Step 3. Enter your email address. (the output file will be sent to this mail).
Pros:
- • Relatively large output picture formats options.
- • Support the simple editing of output images such as changing the size of pictures.
Cons:
- • Slow response speed.
- • Not support the batch conversion
#3. Online Convert
 Online Convert Tool
Online Convert Tool
How to convert video to JPG via Online Convert?
Step 1. Import the video from your hard drive, Google Drive, Dropbox or URL.
Step 2. Set output quality and compress grade. If you need a high-quality outcome, there you can choose «best quality» for quality settings, and «low» for compress grade.
Step 3. Press Start Conversion to start to convert video to picture.
Pros:
- • Can read and output tons of media formats.
- • Boast advanced options to adjust picture and video quality.
Cons:
Добавьте другие элементы
- Добавьте MP3-файл, если вы хотите, чтобы ваше видео содержало музыку.
- Как только музыка загрузится, вы можете добавить текст и логотип к вашему видео.
- Добавьте логотип, нажав на опцию и загрузив файл. Вы можете изменить размер и положение логотипа на экране.
- Добавьте текст, щелкнув по заглавной букве “T” на экране и открыв окно редактирования текста.
- Введите текст и измените такие параметры, как шрифт, размер, цвет и тень.
- Вы можете добавить дополнительный текст, который появляется отдельно, щелкнув знак плюс (+) под первым текстом. Группы текста могут накладываться друг на друга, если перемещать временные рамки таким образом, чтобы они отображались в разное время.

Как изменить формат фотографии на jpg или другой? Метод 1. Использование программного обеспечения для редактирования изображений
Откройте файл изображения. Когда вам нужно конвертировать изображение в другой формат, самое простое решение — использовать программное обеспечение для редактирования изображений, входящее в состав вашей операционной системы
В Windows — это «Paint«, а в Mac — «Preview«:
Обратите внимание, что JPG и JPEG — это разные названия одного и того же расширения файла;
Также для открытия файла изображения можно использовать программы сторонних разработчиков. Если вы не уверены, попробуйте дважды кликнуть по изображению, чтобы оно открылось программой, заданной по умолчанию для этого типа файлов:
Перед тем, как изменить формат изображения на jpg, выберите пункт «Файл» в главном меню. На экране должно появиться выпадающее меню параметров для изображения:
- Сохраните или экспортируйте файл изображения. Изменение формата будет происходить одновременно с сохранением новой версии файла. Это полезно: исходный файл остается без изменений, и если что-то пойдет не так, вы всегда сможете к нему вернуться. На Mac нужно выбрать пункт «Сохранить как» или «Экспорт», чтобы продолжить процесс:
- В некоторых версиях программного обеспечения вам, потребуется сначала «Дублировать» файл (то есть сделать его копию), а затем «Сохранить». Таким образом файл сохранится в новом формате:
- Измените имя и расширение файла. В появившемся окне вы сможете изменить имя, а также расширение (формат) файла. В выпадающем меню «Формат» или «Сохранить как» должно быть около 12 вариантов, в том числе и «.jpeg«:
- Перед тем, как изменить формат изображения на png, поменяйте имя файла или место его размещения, если это необходимо. Например, можно разместить его на рабочем столе для быстрого доступа;
- Если расширение, которое вам нужно, отсутствует в выпадающем меню, попробуйте другое программное обеспечение для редактирования изображений (например, Photoshop):
- Сохраните файл. После того, как вы зададите нужное имя, расширение и местоположение файла, нажмите кнопку «Сохранить». Таким образом вы сконвертируете файл в новый формат, сохранив оригинал:
- Такое программное обеспечение, как Preview могут пакетно обрабатывать преобразование файлов. Для этого выделите файлы, которые необходимо преобразовать, и кликните по ним правой кнопкой мыши, чтобы увидеть доступные опции.
Другие функции ImagetoVideo
ImagetoVideo имеет другие опции, которые вы можете использовать для улучшения качества видео, которое вы делаете. Некоторые из них позволяют создавать коллажи из коллекций изображений с двумя различными фоновыми рисунками. Если вы просто хотите отобразить анимированный текст, вы также можете это сделать.
Существует несколько различных эффектов, которые можно использовать, в том числе эффект воды, при котором изображение будет выглядеть так, будто оно отражается в озере.
После того, как вы сделали видео, ImagetoVideo может обрезать видео и аудио файлы, добавить музыку или текст к существующему видео и создать GIF из вашего видео.

Видео не обязательно должно быть сложным, чтобы эффективно работать
Даже короткие видеоклипы могут пролить свет на информацию, на которую вы хотите обратить внимание вашей аудитории
Спасибо, что читаете! Подписывайтесь на мои каналы в Telegram, и . Только там последние обновления блога и новости мира информационных технологий.
Респект за пост! Спасибо за работу!
Хотите больше постов? Узнавать новости технологий? Читать обзоры на гаджеты? Для всего этого, а также для продвижения сайта, покупки нового дизайна и оплаты хостинга, мне необходима помощь от вас, преданные и благодарные читатели. Подробнее о донатах читайте на специальной странице.
Есть возможность стать патроном, чтобы ежемесячно поддерживать блог донатом, или воспользоваться Яндекс.Деньгами, WebMoney, QIWI или PayPal:
Заранее спасибо! Все собранные средства будут пущены на развитие сайта. Поддержка проекта является подарком владельцу сайта.
Part 3 Top 3 Best Video to JPG Converters [PC]
#1. DVDVideoSoft
It is a Windows based video to JPG and PNG converter, and you can have it on Windows 10, 8, 7, Vista, XP SP3. In DVDVideoSoft, you can extract pictures from a video file by frames and seconds.
How to extract all frames from a video via DVDVideoSoft?
- Step 2. Set extract by frames / seconds / every frame / total frames from video under Extract area.
- Step 3. Name a video to jpeg file folder and set a destination route for it.
- Step 4. Tap on the Convert button in the bottom right area.
By finishing the whole process, you’ll have turned a video into frames. If you have set extract up to 100 pics from the video, you may need to wait patiently as it’ll take a long time to create your requested frames and the conversion process really kills time.
 Free Video to JPG Converter
Free Video to JPG Converter
Pros:
- • Easy to use.
- • Lightweight: 26.9 MB.
- • Support to convert MOV/MP4 video to JPG and PNG.
Cons:
- • No other modifications available.
- • No Mac version available.
- • Very slow conversion speed.
#2. VLC media player
How to convert video to JPG in VLC?
- Step 1. In VLC, you can click the Media option in the top-left toolbar and import your video files.
- Step 2. After the video imported, you can play it for a while. After you find the frame you desire, then pause the video.
- Step 3. Move to the Video option in the top menu area, then scroll down to the last tab Take Snapshot and click it.
By doing this, you’ll convert an MP4 to an image sequence. Repeat the process until you convert all needed JPG pictures from the video.
 VLC Media Player
VLC Media Player
Pros:
- • Crop, aspect ratio can be modified to fit individual needs
- • Zoom option can be adjusted
Cons:
- • You have to snapshot the JPG file one by one with several clicks
- • The conversion speed is slow
#3. Adobe Photoshop
How to convert video to image sequence in Photoshop?
- Step 1. Launch Photoshop, import the video file you’ve got: File.
- Step 2. Open. After importing the video file in it, define the start and end time of video frames which are to be converted in JPG format.
- Step 3. After you define the video length in the timeline, you can do as follows: go to File.
- Step 4. Export > Render Video, pick up Photoshop Image Sequence option.
- Step 5. Define an image size under Size and set a frame rate under Frame Rate .
- Step 6. select Work Area under Range tab > click Render on the top right corner side.
 Adobe Video to Image Sequence
Adobe Video to Image Sequence
Pros:
• A wide range of output picture formats.
Cons:
Related Guide
- Play MTS Files on Mac/Windows
- macOS Sierra Video Converter
- SFV Converter:
- RV Converter
- Import VOB to Windows Movie Maker
- Upload MKV to Facebook
- Upload MOV to Facebook
- Convert MP4 to MPEG-2
- Convert SWF to MPEG-1, MPEG-2
- AVI to JPG Converter
- Convert AVI to GIF
- MTS to Windows Movie Maker
- Play Tivo on DVD Player
- GoPro Video Converter
- MP4 to ProRes Converter
- Import MOV to Windows Movie Maker
- Pinnacle Studio Mac Alternative
- Nikon MOV Converter
- RealPlayer Converter
- Tivo Converter
- HTC Video Converter
- Convert AVI to FLAC
- Convert DV to MP4
- Stereo to 5.1 Converter
- AVCHD to MOV Converter
- MP4 to GIF Converter
- Convert MXF to MOV
- Upload AVCHD to YouTube
- Convert WMV to GIF
- Convert VRO to AVI, MP4
- K-Lite Codec Pack Mac
- BU Player/Converter
- MKV to WMV Converter
- FLV to AVI Converter:
- Convert MKV to FLAC
- SWF to HTML5 Converter
- WRF Converter and Player
- Convert FLA to SWF, MP4, MP3
- Convert TVS to AVI, MP4
- Convert AMV to MP4, AVI
- Convert AVI to MPEG-2
- Upload SWF to YouTube
- Convert QuickTime to AVI
- Convert SMV on Mac or Windows
- MTS to AVI Converter
- Convert MKV to VOB on Mac or Windows
- Convert OGV to AVI
- Upload MOV to YouTube
ImageToVideo
ImagetoVideo — это простой в использовании онлайн-инструмент, который может создать видео из изображения для вас всего за несколько секунд и подготовить его к загрузке в Facebook или Twitter. Сервис бесплатен и вам не нужно создавать учетную запись для его использования. Он работает в любом браузере, даже в мобильных.

Чтобы преобразовать фотографию или группу фотографий в видеофайл:
- Зайдите на сайт ImageToVideo.
- Нажмите на опцию «image to video» в левой части экрана.
- Загрузите свое изображение, щелкнув на поле и выбрав от одной до тридцати фотографий из вашей галереи.
- Вы увидите небольшие миниатюры выбранных вами изображений. Вы можете перетаскивать их и удалять лишние.
- Нажмите на стрелку, чтобы продолжить.

Video to JPG FAQ Page
Q: How do I convert iPhone Video to JPEG?
A: If you are using an iPhone product, you can do a screenshot in 2 ways as follows:
1. Press the home button and the power button at the same time anytime you find the proper frame. By doing this, your desired frame will be kept in the local Photos library where you can go check them later.
2. When you find some desired clips, specify the location and pause the fame, you can have the AssistiveTouch for help: tap the button on your screen > Device > More > Screenshot. You may have to repeat the whole process until you’ve got all the desired frames in Photos.
Q: How to get an image from a video on a mobile phone?
A: If you are Android phone users, things may be a little bit confusing as each Android phone setting may vary from brand to brand. In most conditions, however, you can press the power button for a few seconds > then tap screenshot. If that doesn’t work, you can hold the power and the volume down button simultaneously for a couple of seconds to get a screenshot. In some Android phones, you may need to pull down the notification panel and tap on the icon.
Q: How many file formats of video can be imported in VideoProc?
A: There are over 370 kinds of video file formats import-supported in VideoProc, just name a few of them: MPEG, MP4, MKV, AVI, WMV, WebM, MOV, M4V, FLV, 3GP, h.264/AVC, h.265/HEVC, and many more.
Q: When do the video to JPG conversion, am I supposed to customize the picture size?
A: definitely YES. In VideoProc, when converting the video to JPG, you can change and set the picture size in various file sizes: 480×320, 640×480, 720×480, 960×640, 1280×720, 1920×1080.
Part 2: Easy Steps to Convert MP4/MOV to JPG/PNG
VideoProc offers you 3 ways to convert MP4/MOV/MKV/WEBM to JPG/PNG:
- 1. Automatically convert videos to pictures precisely by frames.
- 2. Manually press the screenshot icon to capture still frames.
How to convert video to jpg files precisely frame by frame?
Step 1. Load the Source Video.
Click Video > +Video to load the source video.
Step 2. Open the Snapshot Window.
Click ToolBox to find Snapshot and then click the wheel-like icon besides it to open the video snapshot window.
 Snapshot in Toolbox
Snapshot in Toolbox
Step 3. Customize Export Settings.
- Choose PNG as the picture format if you want to convert video to PNG. Otherwise, choose JPEG.
- Set the preferred image size, (keep original is recommended).
- Customize the picture count (how many pictures you’d like to capture from the video). Then click Done.
Tips: you can drag the green bar to locate the starting time and ending time.
Step 4. Start the Conversion.
Click Run to start capturing snapshots from the video.
Tips: The output folder will pop up, once the job is finished, and you can find your snapshots folder, by which you can find all the pictures converted from a video.
 Advanced Setting in VideoProc
Advanced Setting in VideoProc
How to Convert Video to JPG via Screenshotting?
- Step 1. Click the play button to preview the video.
- Step 2. Click the camera icon when you see your preferred frame.
Then, you can click the Folder icon by camera icon to open the output picture folder to check the captured video snapshot.

