Создаем видео из презентации
Содержание:
- Как сделать видео из презентации PowerPoint
- Ошибки при вставке видео в презентацию и методы их устранения
- ProShow Producer — профессиональный инструмент для создания видео из фотографий
- Настройка вставленного в презентацию видео
- Как сделать видео из презентации PowerPoint
- Вставляем ролик из YouTube
- Дополнительно
- Как сохранить файл в формате видео?
- Почему стоит презентацию преподносить как видео
- Почему стоит презентацию преподносить как видео
- Шаг 3. Меняйте макеты слайдов
- Как из PowerPoint сделать видео
- Что делать с готовой презентацией
- Часть 1. Как конвертировать PowerPoint в видео в PowerPoint 2013/2016/2019
- Почему стоит презентацию преподносить как видео
- Конвертация
- Часть 1. Преобразование PPT в MP4 с помощью PPT в Video Converter.
Как сделать видео из презентации PowerPoint
Опубликовано Михаил Непомнящий в 11.10.2016 11.10.2016
Чтобы из готовой презентации в программе PowerPoint сделать видеоролик используем меню «Файл» – «Экспорт». Из предложенных вариантов экспорта выбираем пункт «Создать видео». И здесь мы имеем достаточно богатый набор возможностей.
Выбор качества видеопрезентации
Во-первых, это три варианта качества презентации, максимальный из которых FullHD, то есть 1920 на 1080 пикселей. Два других варианта предназначены для пересылки через Интернет и для последующей записи на DVD-диск. Размер кадра будет меньше, а соответственно и сам видеофайл будет займет меньше места.
Вторая опция выпадающего списка позволяет просмотреть превью того видео, которое мы получим после нажатия на кнопку «Создать видео», здесь же можно задать дополнительные возможности для видеопрезентации.
Добавление голоса и времени слайдов
Выбрав пункт «Записать речевое сопровождение и время показа слайдов», нам будет предложено либо вручную отрегулировать время показа каждого слайда и анимации на нем, либо записать закадровый текст презентации, а также рукописный ввод к ней и лазерную указку.
Рассмотрим возможность задать время показа слайдов анимации. Оставляем соответствующую галочку и жмем кнопку «Начать запись». В открывшемся окне с презентацией в левом верхнем углу будет отображаться пульт по регулированию перехода между слайдами, а также отсчитываться время. При нажатии на стрелочку регулируется время перехода от одного слайда к другому. После прохождения всех слайдов, программа сообщит об общей длительности видео и предложит сохранить макет. Соглашаемся, после чего мы можем посмотреть превью, убедившись, что макет соответствует тому, что мы от него и требовали.
При выборе опции «Закадрового текста, рукописного ввода и лазерной указки» помимо регулирования времени на каждый слайд, которое по-прежнему отображается вверху слева, появится возможность выбрать из инструментов лазерную указку, перо или выделение, которым можно задать цвет по своему усмотрению. Если же вы что-то нарисовали на слайде, то в дальнейшем это можно как стереть ластиком, так и выбрать опцию «Удалить все рукописные данные со слайда».
Кроме дополнительных пометок, идет запись с микрофона, так что видео получится с вашим голосом. Для перехода между слайдами используется навигация внизу экрана.
Таким образом, переходя от одного слайда к другому формируется макет будущего видео с дополнительными элементами. Итоговый результат также можно посмотреть перед созданием конечного файла, выбрав пункт «Просмотреть речевое сопровождение и время показа».
Сохранение готового видео
Также по необходимости можно отменить записанные макеты, и выставить равномерное время переключения между слайдами. По умолчанию оно пять секунд, и будет использоваться, если вы не настраиваете речевое сопровождение и время показа.
Для получения видеофайла нажимаем кнопку «Создать видео», выбираем место для его сохранения на жестком диске, при необходимости меняем тип видеофайла и его имя. Жмем кнопку «Сохранить».
В строке состояния приложения PowerPoint появится информация о процессе создания видеофайла. Здесь же есть кнопка для отмены создания файла, если вы что-то решили изменить. По окончании процедуры, файл с заданным именем окажется в той папке, которую вы выбрали.
Ошибки при вставке видео в презентацию и методы их устранения
Ошибки при вставке и просмотре видеоконтента в слайдах PowerPoint хоть и нечасто, но встречаются. Ниже перечислены их причины и методы устранения по рекомендациям Microsoft.
Нет подходящего кодека
Windows 10 практически избавилась от “болезней” предыдущих версий. Встроенный в нее проигрыватель воспроизводит видео без необходимости установки дополнительных кодеков. Старые выпуски этой ОС, кроме Windows 7, такой “всеядностью” порадовать не могут. Для обеспечения совместимости с ними Microsoft добавила в PowerPoint поддержку универсального формата MP4. Такое видео воспроизводится на компьютерах с любой операционной системой, а также на планшетах и смартфонах. Следовательно, перед тем как вставлять в слайды видеоролики, особенно снятые самостоятельно, преобразуйте их в формат MP4.
Использован неправильный код внедрения
Обратите внимание, что код внедрения YouTube отличается от кода, предназначенного для социальных сетей. Он должен начинаться и заканчиваться тегом «iframe»
На компьютере установлена старая версия Internet Explorer
Для воспроизведения видео, вставленного в слайды PowerPoint, применяются технологии Internet Explorer. Microsoft рекомендует поддерживать его в актуальном состоянии, даже если вы постоянно используете другой браузер. Для Windows 7/8/8.1/10 это 11-я версия IE.
Как мы убедились, встраивание видео в презентацию — задача несложная. Если придерживаться рекомендаций из нашей статьи, вы справитесь с ней в два счета, даже если раньше никогда не работали в PowerPoint.
ProShow Producer — профессиональный инструмент для создания видео из фотографий
ProShow — программа для создания анимационного видеоряда из фотографий, картинок, музыки и различных эффектов.
Вы сможете самостоятельно создать профессиональное видео хорошего качества с использованием собственных снимков. Результат выглядит как кинофильм, сопровождается выбранной музыкой или вашими комментариями.
Пример готового проекта:
https://youtube.com/watch?v=QTyrMyfwc_c
В программе есть инструменты для захвата объектов, а готовое видео можно сразу заливать в YouTube или отправить письмом. Основой при работе с ProShow может быть видео или презентация, на которые накладывается аудиоряд. Объекты, используемые в видеоряде, размещаются на тайм-линии.
Главный экран в программе ProShow
При использовании этого сервиса вы сможете не ограничивать себя в разрешении и применении фильтров, которых в программе более тысячи. При этом можно проделывать с видеозаписью различные манипуляции: накладывать текст, аудиоряд, использовать эффекты и фильтры. Также вы сможете самостоятельно определять время просмотра того или иного кадра.
Инструкция по работе с программой:
Достоинством сервиса является качественная реализация деталей и возможность конвертации полученного видео в 40 различных форматов. Из недостатков — недемократичная цена, превышающая стоимость аналогов. Но она компенсируется качеством исполнения.
Вы сможете редактировать видеопрезентацию: настроить музыкальный ряд, задать длительность каждого представленного кадра, наложить титры. Также программа имеет богатый выбор спецэффектов и позволяет сохранять видео в HD качестве.
Сервис предлагает бесплатный и платный пакеты. При использовании бесплатной демо-версии на каждой записи будет стоять лого разработчика, а через 16 дней доступ к приложению закроется. Платный тариф снимет все ограничения, однако его стоимость достигает 250$ ежемесячно.
Настройка вставленного в презентацию видео
После того как видео вставлено в презентацию PowerPoint, его можно настроить. Для настройки внешнего вида видео выделите его мышкой и перейдите на вкладку «Формат». На этой вкладке доступны инструменты, с помощью которых можно изменить то как выглядит вставленное видео в презентации.
Например, на вкладке «Формат» вы можете обрезать видео. Для этого нужно нажать на кнопку «Обрезка» и изменить размер видео. Также здесь можно сделать коррекцию яркости и цвета видео, добавить к видео тень или рамку, изменить форму видео или повернуть его в нужном направлении.
Для настройки воспроизведения видео, выделите его мышкой и перейдите на вкладку «Воспроизведение». Здесь можно настроить различные параметры, которые касаются воспроизведения видео в презентации PowerPoint.
Например, на на вкладке «Воспроизведение» можно изменить способ запуска воспроизведения видео. Для этого нужно открыть список «Начало» и выбрать один из предложенных вариантов:
- По щелчку. Способ воспроизведения по умолчанию. Видео запускается только после того как пользователь кликнет по нему. Это означает, что после открытия слайда вам нужно будет сделать дополнительный клик для запуска воспроизведения вставленного видео.
- Автоматически. Воспроизведение видео запускается автоматически. Это происходит сразу после перехода на слайд с вставленным видео.
Также на на вкладке «Воспроизведение» есть и другие полезные настройки, например:
- Непрерывно. Вставленное видео будет воспроизводиться непрерывно. После окончания ролика воспроизведение будет начинаться сначала.
- Во весь экран. Вставленное видео будет воспроизводиться на весь экран.
- Скрывать, пока не воспроизводится. Вставленное видео будет скрыто, до тех пор пока пользователь не запустит его воспроизведение.
Как сделать видео из презентации PowerPoint
Связана она в основном с тем, что в инструментарии PowerPoint есть функция записи видео. Но из собственного опыта знаю, что она часто глючит. Запись сделать можно, но придется потратить при этом массу времени и нервов. Поэтому я для себя выбрала другой путь.
Использую для записи те же инструменты. которые предлагает PowerPoint – Camtasia Studio. Но только не в встроенном виде, а по отдельности. Потом редактирую запись – и получаю хорошее видео.
Сегодня я покажу как это делаю. Так как надо будет показывать работу и Camtasia Studio и PowerPoint, писать видео буду с использованием FastStone Capture. То есть буду работать с тремя основными инструментами блогера.
Что бы показать весь процесс я создала анимированную короткую заставку в PowerPoint. Заставку для серии видео, в которой я буду рассказывать и показывать все тонкости работы с этими инструментами. Я так и назвала этот плейлист – Инструменты.
Итак, давайте пройдемся по шагам.
Шаг 1. Создание презентации в PowerPoint.
Отображаете свою идею или тему в презентации. Можете сделать ее анимированной. То есть создаете презентацию готовую полностью к показу зрителям.
Шаг 2. Запись презентации в Camtasia Studio
Открываем Camtasio и презентацию. Запускаем запись и только после этого открываем презентацию. Причем презентацию открываем через функцию – Показ слайдов. То есть на весь экран. Записываем презентацию, которую можно комментировать голосов в реальном времени.
Я обычно так и делаю. Причем, если я ошиблась, или сказала не тот текст, просто еще раз повторите место, где вы ошиблись. Верните слайд и повторите текст. Запись можно не прерывать.
Если же во время записи позвонили по телефону – поставьте запись на СТОП, и после разговора продолжите работу.
Шаг 3. Редактирование записи в Camtasia Studio
Вот теперь начинается работа редактора. Надо просто вырезать ненужный материал, отредактировать звук, или загрузить его и сохранить видео.
Давайте посмотрим как это делается.
Вставляем ролик из YouTube
Как вы уже знаете, PowerPoint 2013 и более новые версии поддерживают интеграцию с видеоконтентом из интернета. Программа позволяет вставлять видео с хостинга YouTube двумя способами.
Поиск и вставка видео средствами PowerPoint
Прежде чем встроить ролик в презентацию, его необходимо найти на YouTube. Это можно сделать непосредственно в PowerPoint.
Порядок действий:
- Откройте меню «Мультимедиа» и выберите в нем отмеченный рамкой пункт на скриншоте ниже.
- В появившемся меню кликните раздел YouTube. Вбейте запрос или название ролика в текстовое поле.
- Получив результат поисковой выдачи, выделите подходящий файл и нажмите кнопку «Вставить».
Вставка видеоролика по коду внедрения
Второй вариант подразумевает предварительный поиск нужного ролика в браузере. Он удобнее, так как позволяет просматривать и отбирать материал до внедрения в презентацию.
Порядок действий:
- Откройте сайт YouTube и найдите интересующий ролик. Запустите воспроизведение и щелкните по окну с видео правой кнопкой мыши. Поверх картинки появится всплывающее меню.
- Выберите в меню пункт, отмеченный на скриншоте рамкой. При этом HTML-код внедрения в презентацию скопируется в буфер обмена.

Кстати, этот же самый код скрыт под роликом за кнопкой «Поделиться». Чтобы его получить код, нажмите кнопку.

Затем:
- Щелкните во всплывающем меню пункт «Встроить», который расположен перед иконками социальных сетей.
- В правой части видеоролика, который развернется в отдельном окне, появится нужный нам код внедрения. Нажмите отмеченную на скриншоте кнопку «Копировать».
- Вставьте код в нужную область страницы. После этого PowerPoint подгрузит видео с сайта YouTube и отобразит его в слайде.
Созданная таким способом презентация отличается небольшим размером конечного файла. Однако его зависимость от внешнего источника — это недостаток. Ролик, размещенный на YouTube, может быть заблокирован, перемещен, удален или скрыт из публичного доступа, что сделает невозможным его просмотр в презентации.
Дополнительно
Несколько дополнительных сведений о процессе добавления видеофайлов в презентации PowerPoint.
- Версия от 2021 года поддерживает широкий ряд форматов — MP4, MPG, WMV, MKV, FLV, ASF, AVI. Но с последним могут быть проблемы, так как системе могут потребоваться дополнительные кодеки, которые не всегда стандартно установлены в системе. Проще всего будет конвертировать в другой формат. Лучше всего PowerPoint 2016 работает с MP4.
- Видеофайлы не являются стабильными объектами для применения динамических эффектов. Так что лучше всего не накладывать анимацию на клипы.
- Видео из интернета не вставляется напрямую в видео, здесь лишь используется проигрыватель, который воспроизводит клип из облака. Так что если презентация будет демонстрироваться не на том устройстве, где создавалась, то следует проследить, чтобы на новой машине был доступ в интернет и к сайтам-источникам.
- Следует быть осторожным при задании видеофайлу альтернативных форм. Это может негативно сказаться на отображении определенных элементов, которые не попадут в выбранную область. Чаще всего, это сказывается на субтитрах, которые, например, в круглом окне могут не полностью попадать в кадр.

Вставленные с компьютера видеофайлы добавляют документу значительный вес. Особенно это ощутимо при добавлении длительных фильмов высокого качества. В случае наличия регламента вставка видео из интернета подходит лучше всего.
Это все, что нужно знать о вставке видеофайлов в презентацию PowerPoint.
Опишите, что у вас не получилось. Наши специалисты постараются ответить максимально быстро.
Как сохранить файл в формате видео?
После процедуры генерирования слайдов и записи движений лазерной указки, речевого сопровождения и времени, вы сможете создать готовый видеофайл.
- Перейдя в меню “Файл”, воспользуйтесь командой “Сохранить” для надлежащего сохранения всех недавних изменений электронного содержимого в формате PPTX.
- Далее в главном меню перейдите в раздел “Файл” -> “Экспорт” -> “Создать видео” (Альтернативный вариант — иконка “Экспорт в видео” на вкладке “Запись”.)
- В новом раскрывающемся списке “Создать видео” выберите требуемое качество видео, которое напрямую влияет на разрешение в конечном представлении видеофайла. Чем выше качество файла, тем больше пространства на диске занимает результирующий видеофайл. (Попытайтесь попрактиковаться с выбором разных параметров, чтобы в итоге определить, какой из них подходит вам больше остальных.)
|
Качество |
Разрешение |
Устройство для отображения |
|
Standard (480p) |
852×480, файл занимает минимум места на диске |
Переносные и портативные устройства |
|
HD (720p) |
1280×720, файл выделяется средним размером |
Интернет и DVD-диски |
|
Full HD (1080p) |
1920×1080, файл обладает крупным размером |
Компьютеры и экраны HD |
|
Ultra HD (4K) ͒ |
3840×2160, файл занимает наибольший объем дискового пространства |
Мониторы и телевизоры с массивной диагональю или размером экрана |
Примечания: ͒ Качество Ultra HD (4K) доступно лишь в том случае, если вы задействуете Windows 10.
- Во втором раскрывающемся списке “Создать видео” вы сможете указать, содержит ли презентация длительность отображения слайдов и речевое сопровождение. (При необходимости значение данного параметра может быть изменено.)
Если ранее речевое сопровождение записано не было, по умолчанию будет выбрана опция “Не использовать записанное речевое сопровождение и время показа слайдов”.
Изначально, на отображение каждого слайда PowerPoint выделяет временной интервал в 5 секунд. Это время может быть изменено в поле “Время показа каждого слайда”. С правой стороны от значения этого поля нажмите стрелку вверх или стрелку вниз для увеличения или уменьшения длительности соответственно.
Если ролик содержит в себе речевое сопровождение, по умолчанию будет указан параметр “Использовать записанное время показа слайдов и речевое сопровождение”.
- Щелкните на иконке “Создать видео”.
- В поле “Имя файла” введите уникальное название видеоролика, укажите папку, где вы хотели бы сохранить видеоклип, и воспользуйтесь кнопкой “Сохранить”.
- В поле “Тип файла” укажите значение “Windows Media Video” либо “Видео MPEG-4”. Процесс создания видеоролика будет показан в строке состояния в нижней секции видимой области экрана. Эта процедура может занимать несколько часов, время конвертации будет зависеть от сложности презентации и длительности полученного видеофайла.
Рекомендация: Если видеоклип достаточно длинный, вы можете так настроить свою рабочую среду, чтобы конвертация осуществлялась в ночное время. Так, уже утром вы получите готовый преобразованный видеофайл.
- Для воспроизведения готового видеоролика, откройте исходную папку, в которой хранится клип, и дважды щелкните на нем мышью.
Показать видеоинструкцию
Видеоинструкция
Telegram
Ответы на другие вопросы:
Параметры приложения PowerPoint 2019
Запись с экрана в PowerPoint 2019
Добавление листа Excel в PowerPoint 2019
Вставка таймера на экране в презентации PowerPoint 2019
Почему стоит презентацию преподносить как видео
Видео-файл дает возможность четкой и качественной демонстрации. Его можно отправить вложением в переписке по емейлу, опубликовать в сети, записать на дисковый носитель и т. д.
MPEG-4 (MP4) и WMV — два формата, в которых возможно сохранение. Они считаются общедоступными, в т. ч. чтобы воспроизводить в потоке Интернет.
Вот вам 6 причин от наших экспертов, почему стоит делать видео-презентацию. Это возможность:
- записывать и синхронизировать речь и перемещение указки;
- следить за качеством и размерами;
- включать переходы и анимацию;
- просматривать презентацию без приложения Поверпоинт;
- воспроизводить без внешнего контроля;
- параллельно работать над созданием видео и презентации.
Почему стоит презентацию преподносить как видео
Видео-файл дает возможность четкой и качественной демонстрации. Его можно отправить вложением в переписке по емейлу, опубликовать в сети, записать на дисковый носитель и т. д.
MPEG-4 (MP4) и WMV — два формата, в которых возможно сохранение. Они считаются общедоступными, в т. ч. чтобы воспроизводить в потоке Интернет.
Вот вам 6 причин от наших экспертов, почему стоит делать видео-презентацию. Это возможность:
- записывать и синхронизировать речь и перемещение указки;
- следить за качеством и размерами;
- включать переходы и анимацию;
- просматривать презентацию без приложения Поверпоинт;
- воспроизводить без внешнего контроля;
- параллельно работать над созданием видео и презентации.
Шаг 3. Меняйте макеты слайдов
Разные слайды видеолекции не обязательно должны иметь одинаковые макеты. Вы можете расставлять акценты между видео и информационными слайдами, меняя пропорции между ними. Для этого выберите Структура на панели управления.
В колонке Макет выберите подходящий для выбранного слайда из выпадающего списка.
В зависимости от используемого плеера презентации, макеты будут отображаться по-разному. iSpring Suite позволяет опубликовать презентацию с разными типами плеера. Тип Universal имеет множество настраиваемых функций, а плеер VideoLecture по умолчанию отображает видео и слайды в соотношении 50/50 и позволяет менять это соотношение в любой момент при просмотре. Вы сможете выбрать плеер при публикации видеопрезентации.
Макеты для плеера Universal работают следующим образом:
-
Все панели отображает слайд, боковую панель и панель управления.
-
Только слайд отображает слайд и панель управления.
-
Видео докладчика перемещает видео в центр, а слайд на боковую панель, а также отображает панель управления.
Макет для плеера VideoLecture можно изменить в любой момент при просмотре. Тем не менее вы можете настроить макеты заранее так, чтобы они менялись при переходе от слайда к слайду:
-
Все слайды отображает видеолекцию в режиме 50/50: 50% слайд и 50% видео.
-
Только слайд показывает увеличенный слайд и миниатюрное видео.
-
Видео докладчика показывает увеличенное видео и уменьшенный слайд.
Изменение макетов для разных слайдов позволит выделить основные моменты видеолекции
Например, вы можете уменьшить видео, для того чтобы учащиеся обратили внимание на слайд.. Кроме макетов, вы можете настроить автоматический переход между слайдами, чтобы зрителю не приходилось переключать их вручную
Для этого в окне Структура презентации выберите все слайды и нажмите на кнопку Авто на панели инструментов.
Кроме макетов, вы можете настроить автоматический переход между слайдами, чтобы зрителю не приходилось переключать их вручную. Для этого в окне Структура презентации выберите все слайды и нажмите на кнопку Авто на панели инструментов.
Как из PowerPoint сделать видео
Хотите сделать видео из презентации PowerPoint 2007, а потом
записать на диск или выложить на YouTube? В этом вам поможет программа для записи видео
с экрана Экранная Камера. В ней вы сможете дополнительно наложить музыку или собственный
голос. Читайте наше пошаговое руководство, как из презентации PowerPoint 2010 делать
видео всего за 4 простых шага!
Шаг 1. Установка программы Экранная камера
Сначала вам надо скачать программу для
захвата видео Экранная камера с официального ресурса. Её дистрибутив весит
мало, поэтому загрузка не продлится дольше пары минут. Двойным щелчком мыши
запустите скачанный файл и следуйте указаниям Мастера Установки. Не забудьте
создать ярлык программы на рабочем столе для обеспечения быстрого и удобного доступа
к ней. Запустите софт, чтобы конвертировать презентацию в видео.
Шаг 2. Запишите слайд-шоу на видео
Преобразовать файл .PPT в более удобный MP4 или AVI достаточно легко. В главном меню
на выбор доступны несколько пунктов, в том числе и онлайн-учебник, где вы сможете
узнать больше о том, как сделать видео презентацию.
Мы будем создавать ролик через захват экрана. То есть снимать показ презентации, тем
самым получая видеозапись. Для начала съёмки в стартовом окне нажмите на кнопку
«Запись экрана».
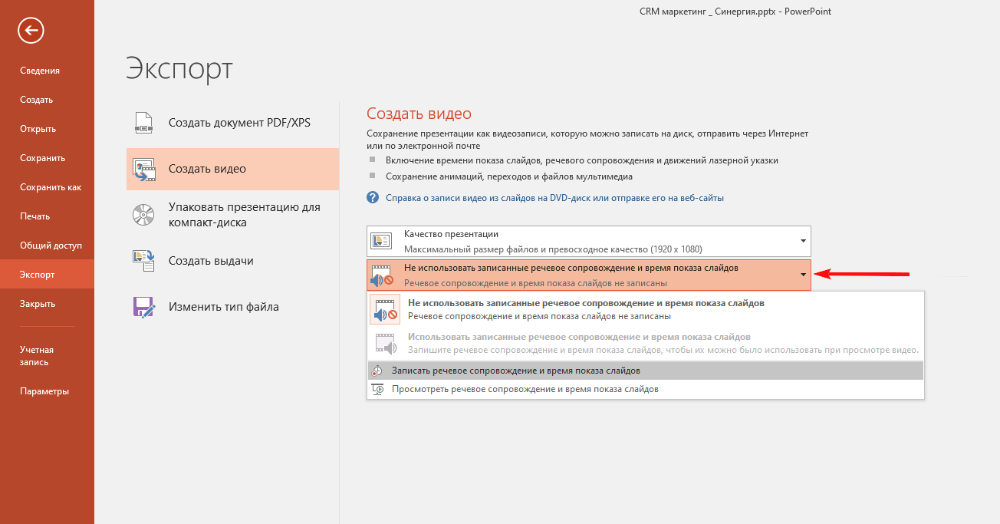 Нажмите на кнопку «Запись экрана»
Нажмите на кнопку «Запись экрана»
Появится рамка и небольшое меню. Вам нужно будет выбрать область захвата. Её можно
настроить, растягивая рамку вручную, либо воспользоваться одним из готовых
вариантов: полный экран, фрагмент экрана или выбранное окно. Если взять «Выбранное
окно», программа для создания видео из презентации автоматически захватит открытую в
этот момент вкладку.
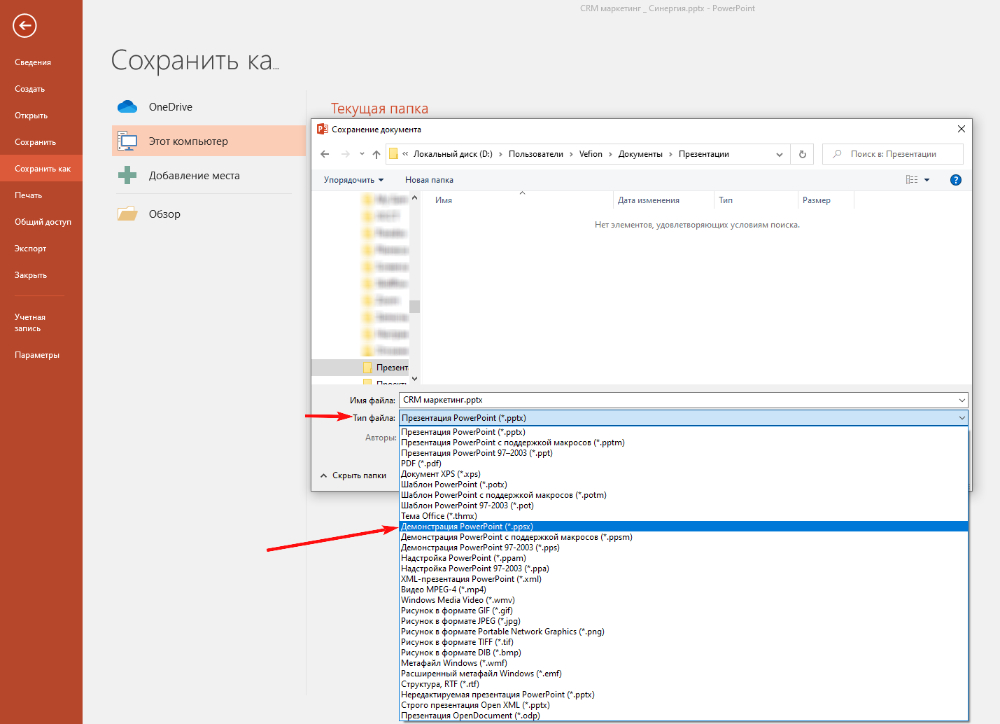 Отметьте часть экрана для записи
Отметьте часть экрана для записи
Далее нужно выполнить настройки. Вы можете установить разрешение видео, выбрать, с
какого устройства будет происходить захват звука, включить или выключить
параллельную запись с микрофона.
Теперь кликните по кнопке «Записать» и запустите показ слайд-шоу. Когда презентация
окончится, нажмите F10 на клавиатуре. Это остановит запись.
Таким же образом можно записать
прохождение игры на видео, онлайн-лекцию, трансляцию матча или передачи,
урок по обработке фото и т.п.
Шаг 3. Оформите видеоролик
После того, как вы завершили запись клавишей F10, получившийся ролик можно посмотреть
во встроенном плеере. Если вы хотите обрезать лишние части видео или добавить яркие
заставки, необходимо сначала сохранить проект на компьютере, а затем перейти в
редактор с помощью кнопки «Редактирование». При желании вы также можете
разнообразить свое слайд-шоу тематическими треками из коллекции или добавить
закадровый текст. Когда преобразование будет закончено — переходите к сохранению
файла.
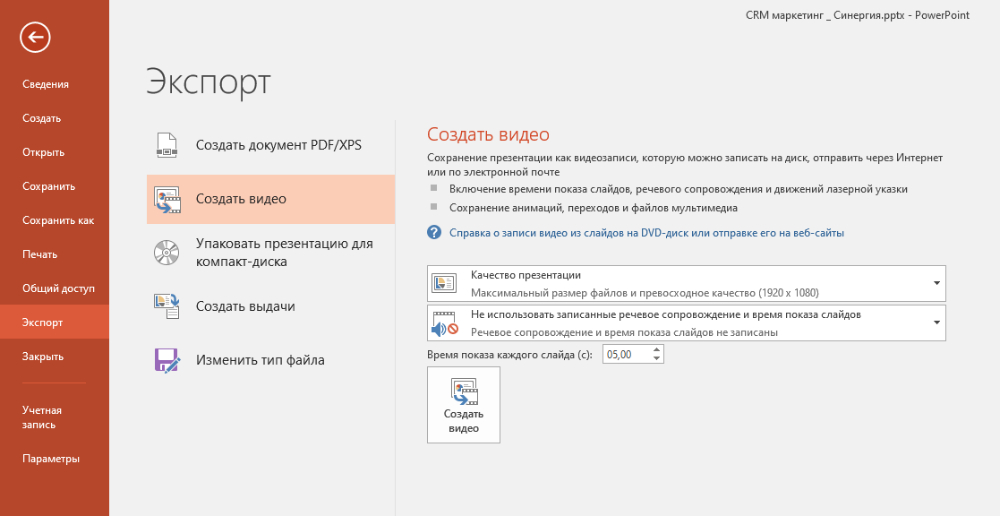 Настройте заставку
Настройте заставку
Что делать с готовой презентацией
Бывает, что презентация подготавливается под конкретное мероприятие или компанию, но по ряду причин либо не выходит на аудиторию, либо решает цель, для которой создавалась и больше не нужна. Но так как презентация готова, чаще всего, ее можно использовать и дальше. Тут уже все зависит от контекста.
Коммерческая презентация может рассылаться потенциальным партнерам или клиентам. Сопроводите ее выгодным предложением или информацией о новом продукте и тогда это станет дополнительным инструментом продвижения.
Обучающая видео презентация может использоваться в качестве лид-магнита, где вы в обмен на полезный контент получаете контакт клиента. Также ее можно публиковать у себя в блоге и соцсетях, делясь полезной информацией.
Визуализированные данные также можно опубликовать в общем доступе, если они могут быть полезны широким массам.
Часть 1. Как конвертировать PowerPoint в видео в PowerPoint 2013/2016/2019
Если вы используете PowerPoint версии 2013, 2016 или 2019 и хотите экспортировать PowerPoint в видео, вы можете воспользоваться следующим руководством для этого.
Шаг 1
Запустите PowerPoint и откройте файл PPT, который вы хотите экспортировать как видео.
Шаг 2
Нажмите Файл на верхней панели меню, а затем выберите Экспортировать вариант из выпадающего списка.
Шаг 3
Когда вы войдете в окно экспорта, нажмите Экспортировать слева, а затем выберите Создать видео опцию.
Шаг 4
Теперь вам предлагается 2 варианта, Качество презентации и Не используйте записанные тайминги и повествования, Вы можете выбрать любой, исходя из ваших потребностей.
Шаг 5
После настройки всех параметров можно нажать Создать видео для экспорта презентации PowerPoint в виде видео. На этом этапе вы можете выбрать тип выходного файла: видео MPEG-4 или видео Windows Media. Затем нажмите скидка для подтверждения вашей операции.
Вы также можете использовать функцию записи в PowerPoint для записи видео. (Запись экрана PowerPoint не работает ?)
Почему стоит презентацию преподносить как видео
Видео-файл дает возможность четкой и качественной демонстрации. Его можно отправить вложением в переписке по емейлу, опубликовать в сети, записать на дисковый носитель и т. д.
MPEG-4 (MP4) и WMV — два формата, в которых возможно сохранение. Они считаются общедоступными, в т. ч. чтобы воспроизводить в потоке Интернет.
Вот вам 6 причин от наших экспертов, почему стоит делать видео-презентацию. Это возможность:
- записывать и синхронизировать речь и перемещение указки;
- следить за качеством и размерами;
- включать переходы и анимацию;
- просматривать презентацию без приложения Поверпоинт;
- воспроизводить без внешнего контроля;
- параллельно работать над созданием видео и презентации.
Конвертация
Но одними встроенными средствами сыт не будешь, особенно если у вас более ранняя версия офиса или вы хотите преобразовать презентацию в другой формат, например MOV или AVI. В этом случае вам поможет простая конвертация.
Онлайн конвертер
Самый простой способ — это конвертировать презентацию в видео онлайн, т.е. без установки дополнительных программ. Давайте разберем подробнее.
- Заходим на сайт https: //www.online-convert.com/ru/ , ищем там пункт «Видеоконвертер», после чего выбираем желаемый формат, например AVI. Затем жмем на кнопку «Начать» .
- Теперь выбираем файл презентации в формате PPT или PPTX, после чего спускаемся вниз и нажимаем на кнопку «Преобразовать» . Конечно, вы можете проделать некоторые дополнительные настройки, например разрешение видео, число битрейт, декодер, параметры качества и т.д., но лучше оставить по умолчанию.
- Теперь жмем, пока завершится конвертация (все зависит от размера презентации), после чего начнется автоматическое скачивание файла. Проверяем и наслаждаемся.
Конвертер ppt в видео
Но по разным причинам онлайн-конвертеры могут не работать. Банально, у вас могут отключить интернет. Поэтому под рукой нужно иметь специальную программу, которая сможет помочь вам в любое время сделать видео из презентации. Пользоваться такими программами очень легко, но к сожалению этим могут похвастаться далеко не все конвертеры. Но я приведу список программ, которые способны преобразовать презентацию в видео.
- PPT to AVI converter
- MOVAVI Powerpoint to Video
Как видите, всё очень легко и просто. То, что еще 10 лет назад казалось невозможным, сегодня делается просто элементарно.
Часть 1. Преобразование PPT в MP4 с помощью PPT в Video Converter.
Презентация может хранить много контента, такого как заголовки, текст, изображения, графика, ссылки, видео и аудио файлы. При преобразовании PowerPoint в MP4 качество вывода является самой большой проблемой. Вот почему вам нужно Конвертер Tipard PPT в видео.
1. Сохраняйте презентации в MP4 или другие видео форматы.
2. Запишите ваши файлы PPT на DVD для резервного копирования без потери данных.
3. Предложить расширенные настройки видео для продвинутых пользователей,
4. Держите все содержимое вашей презентации в первоначальном состоянии.
5. Пакетная обработка нескольких файлов PPT одновременно.
Вкратце, PPT в Video Converter — это самый простой способ конвертировать файлы PPT в формат MP4 на рабочем столе.
Как конвертировать презентацию в MP4
Шаг 1
Импорт файлов PPT
Установите лучший конвертер PPT в видео на свой жесткий диск. Затем запустите его и выберите Преобразование в видеоs, чтобы открыть основной интерфейс. Нажмите на Добавить файл PPT кнопка, чтобы вызвать диалог открытия файла. Найдите файлы PPT, которые вы хотите конвертировать, и импортируйте их.

Шаг 2
Конвертировать PPT в MP4
Нажмите Next кнопка внизу справа, чтобы открыть Настройки окно. Выбрать Автоматический режим or Расширенный режим исходя из ваших потребностей. Развернуть Выходной профиль раскрывающийся список и выберите MP4 в Общее видео Вкладка. Если вы хотите воспроизвести презентацию на мобильном устройстве, перейдите на Устройство и выберите модель устройства. Наконец, нажмите Start Кнопка, чтобы начать конвертировать PowerPoint в MP4.
Примечание: Согласно нашему тесту, обработка нескольких файлов PPT занимает всего несколько минут.

