Классический пасьянс «паук» для windows
Содержание:
- Восстановление с помощью установочного пакета
- Восстановление с помощью установочного пакета
- Ищем косынку в microsoft solitaire collection
- Какие игры можно вернуть
- Какие игры можно вернуть
- Стандартные игры для Windows 8.1 [Все игры]
- Ищем косынку в microsoft solitaire collection
- Загрузка стандартных приложений из магазина
- Как скачать стандартные игры для Windows 10
- Возвращаем стандартные игры в Windows 8
- Как играть в стандартные игры на Windows 10
- Установка стандартных игр (пасьянс паук, косынка…) на Windows 8, 8.1, 10
- Какие игры можно вернуть
- Загрузка стандартных приложений из магазина
- Особенности
- Берегитесь мошенников
- Как играть в стандартные игры на Windows 10
Восстановление с помощью установочного пакета
Если вы не знаете, как вернуть набор любимых игры из ОС Windows 7 в новую систему, воспользуйтесь данный вариантом восстановления. Вам понадобится установочный пакет под названием «Windows 7 Games for Windows 8 and Windows 10» – в набор входят все популярные приложения из прошлых версий ОС.
В перечень набора входят:
- Chess Titans;
- Червы;
- Mahjong Titans;
- Солитер;
- Purble Place;
- Сапер;
- Интернет-Нарды;
- Паук;
- Интернет-Пики;
- Косынка;
- Интернет-Шашки.
Чтобы узнать, как установить приложения из набора, следуйте инструкции ниже:
№3 – стартовая страница установки пакета
- Нажмите клавишу «Далее»;
- В следующем окне будут представлены все компоненты, которые будут установлены на компьютер. При желании вы можете снять или добавить галочки возле названий, чтоб запретить или разрешить их установку;
№4 – выбор приложений для установки
Нажмите клавишу «Next» и дождитесь окончания установки.
№5 – завершение установки стандартных игр
Нажмите клавишу «Готова» в окне завершения работы установщика;
№6 – завершение работы установки
Чтобы найти, где находятся установленные игры, воспользуйтесь клавишей «Поиск в Виндовс» или в меню пуск откройте вкладку «Все приложения».
№7 – папка с установленными играми
Вы можете запускать все установленные игры непосредственно из меню “Пуск” или можно добавить ярлык на “рабочий стол” или “панель задач”. Для добавления ярлыка откройте папку “игры”, для этого найдите приложения в меню “Пуск” и щелкните по выделенной на Рисунке 8 области:
№8 – открытие системной директории с играми
Откроется папка в корне диска, которая содержит все ранее установленные стандартные приложения:
№9 – директория, которая содержит ярлыки игр
Скопируйте ярлык нужной игры на рабочий стол, чтобы облегчить процесс ее дальнейшего поиска и запуска.
Чтобы закрепить ярлык на панели задач, в меню пуск нажмите на необходимую игру правой кнопкой манипулятора и выберите пункт «Закрепить на панели задач».
Восстановление с помощью установочного пакета
Если вы не знаете, как вернуть набор любимых игры из ОС Windows 7 в новую систему, воспользуйтесь данный вариантом восстановления.
Вам понадобится установочный пакет под названием «Windows 7 Games for Windows 8 and Windows 10» — в набор входят все популярные приложения из прошлых версий ОС.
В перечень набора входят:
Chess Titans;
Червы;
Mahjong Titans;
Солитер;
Purble Place;
Сапер;
Интернет-Нарды;
Паук;
Интернет-Пики;
Косынка;
Интернет-Шашки.
Чтобы узнать, как установить приложения из набора, следуйте инструкции ниже:

№3 – стартовая страница установки пакета
- Нажмите клавишу «Далее»;
- В следующем окне будут представлены все компоненты, которые будут установлены на компьютер. При желании вы можете снять или добавить галочки возле названий, чтоб запретить или разрешить их установку;

№4 — выбор приложений для установки
Нажмите клавишу «Next» и дождитесь окончания установки.

№5 – завершение установки стандартных игр
Нажмите клавишу «Готова» в окне завершения работы установщика;

№6 – завершение работы установки
Чтобы найти, где находятся установленные игры, воспользуйтесь клавишей «Поиск в Виндовс» или в меню пуск откройте вкладку «Все приложения».

№7 – папка с установленными играми
Вы можете запускать все установленные игры непосредственно из меню «Пуск» или можно добавить ярлык на «рабочий стол» или «панель задач».
Для добавления ярлыка откройте папку «игры», для этого найдите приложения в меню «Пуск» и щелкните по выделенной на Рисунке 8 области:
№8 – открытие системной директории с играми
Откроется папка в корне диска, которая содержит все ранее установленные стандартные приложения:

№9 – директория, которая содержит ярлыки игр
Скопируйте ярлык нужной игры на рабочий стол, чтобы облегчить процесс ее дальнейшего поиска и запуска.
Чтобы закрепить ярлык на панели задач, в меню пуск нажмите на необходимую игру правой кнопкой манипулятора и выберите пункт «Закрепить на панели задач».
Рекомендуем еще несколько интересных статей:
- Откат Windows 10: как восстановить прежнюю ОС Windows 8.1/7
- Почему не запускается Windows 10: Эффективные способы решения
- Как отключить защитник Windows 10 вручную и через командную строку?
Ищем косынку в microsoft solitaire collection
В зависимости от редакции и сборки Windows 10 в ней сразу может быть предустановленно приложение Microsoft solitaire collection, которое содержит в себе такие любимые многими карточные игры, как “Косынка” и “Паук”.
Чтобы проверить есть ли оно на вашем компьютере достаточно открыть меню “Пуск” и поискать его в списке программ.
Microsoft solitaire collection в меню “Пуск”.
Либо можно воспользоваться поиском, введя “microsoft solitaire collection”.
Поиск microsoft solitaire collection
Если вы нашли данную программу на своем компьютере, то это значит что “Косынка” и “Паук” в вашей Windows 10 уже установлены.
Для начала игры достаточно запустить “Microsoft solitaire collection” и выбрать нужный пасьянс. (Solitaire – косынка, Spider – паук).
Приложение с играми в Windows 10 – microsoft solitaire collection
Косынка в Windows 10
Стоит отметить, что от вас могут потребовать авторизацию и регистрацию при запуске “Microsoft solitaire collection”. Это делать необязательно.
Какие игры можно вернуть
Абсолютно все. Начиная от классического Паука и заканчивая необычным Сапером. Но чтобы как-то компенсировать неудобства – что вам пришлось всё загружать вручную, разработчики добавили и некоторые интересные дополнения, как например, шахматы.
Также вы найдете в наборе и обновленные версии. По своей механике они ничем не отличаются. Тем более, что невозможно придумать что-то кардинально новое в продукте, который существует сотни лет до выхода самих компьютеров. Но зато там есть обновленные версии в плане дизайна. Некоторые из которых умышленно сделаны такими, чтобы вы могли без проблем поиграть на сенсорном устройстве.
О каких-то системных требованиях и говорить не приходится, так как утилиты настолько простые, что пойдут на 100% устройствах, где запускается Виндовс 10. Если у вас всё же приключатся проблемы из-за производительности, а не драйверов или других причин, то смело пишите в комментарии, будем разбираться вместе. Возможно, вы просто выбрали не ту разрядность, например 32 бита для 64 или наоборот.
Многим геймерам давно полюбились простенькие стандартные игры, которые были установлены во всех более ранних версиях Windows. Но начиная именно с восьмой версии разработчики, почему посчитали лишним включить их в число обязательных предустановленных утилит. И поэтому если вы желаете сыграть в Пасьянс Паук, то мы предлагаем воспользоваться нашей безопасной ссылкой для загрузки проверенного установочного файла.
Какие игры можно вернуть
Абсолютно все. Начиная от классического Паука и заканчивая необычным Сапером. Но чтобы как-то компенсировать неудобства – что вам пришлось всё загружать вручную, разработчики добавили и некоторые интересные дополнения, как например, шахматы.
Также вы найдете в наборе и обновленные версии. По своей механике они ничем не отличаются. Тем более, что невозможно придумать что-то кардинально новое в продукте, который существует сотни лет до выхода самих компьютеров. Но зато там есть обновленные версии в плане дизайна. Некоторые из которых умышленно сделаны такими, чтобы вы могли без проблем поиграть на сенсорном устройстве.
Стандартные игры для Windows 8.1 [Все игры]
Привет всем офисным игроманам (и не только им, в паука и косынку играют все)… сегодня я напишу о небольшом недоразумении под названием где стандартные игры для Windows 8.1 и кто посмел их убрать из стандартного набора программ для Окон. Так уж сложилось, что Windows 8 уже влавствует на рынке, но очень разочаровывает офисных работников, в основном бухгалтеров — которые очень любят в обеденное время (и не только) разложить пасьянс Паук или потыкать в сапера — это же не преступление, работа у них нервная а тут еще злой админ убрал все игрушки!
(ну не сам лично)(кто со мной?)
Стандартные игры для Windows 8.1
Друзья! Возьмите себе на заметку, у меня есть запись про стандартные игры windows 7 — там хорошо описано про аналогичную ситуацию в предшествующей версии Windows, а знать пути решения данной задачи не помешает…
У нас есть два простых решения для данной задачи… оба правильные, но для первого нам потребуется учетка Microsoft и наличие интернета, второй же вариант предусматривает заливку игр на компьютер путем установки стороннего приложения… интернет понадобится только для того, чтобы скачать сам файл установки, так что оба варианта имеют право на жизнь.
1. Устанавливаем стандартные игры через Магазин приложений Windows
2. Заливаем игры при помощи стороннего приложения
Как видите заметка не обещает быть огромной, да оно и не нужно… чем вы быстрее прочитаете и поймете где и что взять — тем быстрее сможете насладиться вашими любимыми карточными играми, так что смотрим далее.
Стандартные игры для Windows 8.1 из магазина приложений
Если вы думаете что в Майкрософт сидят дураки и просто так, от нечего делать, убрали все стандартные игры в Windows 8 — то вы глубоко заблуждаетесь… основной фишкой восьмерки является магазин приложений — мы оттуда запросто сможем вернуть все интересные нам игры. Открываем приложение «Магазин» и пишем там Microsoft, в списке появляются:
- Microsoft Minesweeper — привычный всем нам сапер (его даже отдельно от всех игр вытащили)
- Microsoft Solitaire Collection — а здесь различные карточные игры вроде «Паук» или любимая всеми «Косынка»
- Тут еще парочка игр вроде Маджонга, который появился в семерке и Пазлов (откуда они взялись — я честно не знаю)
Выбираете нужный Вам пункт, ждете пока приложение закачается и установится на Ваш компьютер — игры появятся в папке «Игры» (спасибо КЭП), так что не заблудитесь — найдете без проблем!
К сожалению для работы магазина нужна активная учетная запись Майкрософт и наличие интернета на момент установки — к тому же, вы полностью зависите от серверов Microsoft (если у них будет профилактические работы, вполне вероятно что игрушки вы не поставите оттуда)
Устанавливаем стандартные игры Windows 8 отдельным файлом
Есть замечательный альтернативный вариант, который всегда сработает — это установить стандартные игры по старинке, через привычный оффлайн инсталлятор. Бонусом для читателей выкладываю прямо у себя на блоге (думаю разрабы не обидятся, бесплатно же), так что качайте на здоровье — игры это здорово…
Открываем скачанный архив и запускаем программу установки, которая установит все стандартные игры для новой ОС от Майкрософт Windows 8.1 — мы же этого добивались, не так ли? А тут все и сразу, и по инету шариться не надо… выбираем язык установки и жмем «ОК»
Выбираем папку для установки (не могу до конца понять зачем этот пункт в инсталляторе, ведь выбрать путь установки мы сами не можем)…и жмем «Установить», запасаемся печеньками и ждем завершения установки…
Так как у меня стоит классическое меню Пуск, то у меня они в привычном месте… если у вас Метро стиль — ставьте обычное меню или воспользуйтесь поиском, в Metro плитках это мега удобная вещь (не игнорируйте это нововведение)
Ну вот мы и разобрались куда пропали стандартные игры для Windows 8.1 — это кстати не впервой, убирать косынку из стандартных игр… например в Windows 7 Professional тоже отсутствуют стандартные игры, но там они возвращаются немного по другому… всего вам хорошего!
Ищем косынку в microsoft solitaire collection
В зависимости от редакции и сборки Windows 10 в ней сразу может быть предустановленно приложение Microsoft solitaire collection, которое содержит в себе такие любимые многими карточные игры, как “Косынка” и “Паук”.
Чтобы проверить есть ли оно на вашем компьютере достаточно открыть меню “Пуск” и поискать его в списке программ.
Либо можно воспользоваться поиском, введя “microsoft solitaire collection”.
Если вы нашли данную программу на своем компьютере, то это значит что “Косынка” и “Паук” в вашей Windows 10 уже установлены.
Для начала игры достаточно запустить “Microsoft solitaire collection” и выбрать нужный пасьянс. (Solitaire – косынка, Spider – паук).
Стоит отметить, что от вас могут потребовать авторизацию и регистрацию при запуске “Microsoft solitaire collection”. Это делать необязательно.
Загрузка стандартных приложений из магазина
Каждая из стандартных игрушек была переработана и усовершенствована в плане игрового процесса и дизайна.
Следуйте инструкции, чтобы узнать, как вернуть отсутствующие игры:
- Откройте окно магазина приложений;
- Введите в строке поиска слово «Microsoft», чтобы увидеть все приложения, которые выпускает компания. В их числе будут и стандартные. Результаты поиска будут как на рисунке ниже;

№11 – результат поиска по запросу пользователя
Откройте вкладку игр, чтобы получить список всех разработок компании «Майкрософт».

№12 – вкладка игр
Чтобы установить игру, для начала найдите нужную вам и затем, кликните на ней и нажмите кнопку «Установить».
Тематический видеоролик:
Стандартные игры для Windows 10
Стандартные игры для Windows 10 — Как вернуть любимые приложения?
Приветствую вас, дорогие читатели.
Многие пользователи операционных систем от Microsoft заметили, что в последней версии разработчики убрали привычные многим игры в виде Сапера, пасьянса Косынки, Паука и других. При этом многим не хватает данных приложений. Далее в статье я расскажу, как вернуть стандартные игры в виндовс 10 несколькими способами.
Windows 7 games ( к содержанию ↑ )
Где находятся эти приложения? Их можно найти в «Пуске» в строке поиска, указав «Solitare Collection». Так что, если вам нужны именно они – этот вариант прекрасно подойдет. В ином случае пробуем другой способ.
Для использования привычных всем игр сторонние разработчики создали программу Windows 7 games. Она проста в использовании. Достаточно ее скачать к себе на устройство. И это можно сделать даже через торрент. После установить желаемые компоненты. Причем здесь все полностью переведены на русский язык.
Итак, сохраняем в себе на компьютер и запускаем процесс. В целом он практически ничем не отличается от привычной установки других программ. Единственное – необходимо указать, какие именно игры вы хотите видеть у себя на аппарате.
В результате элементы появятся в «Пуске» в соответствующем разделе.
Сама программа находится по этому адресу . Сохраняете, устанавливаете и радуетесь.
Missed Features Installer 10 ( к содержанию ↑ )
Еще одним инструментом, позволяющим восстановить ранее популярные приложения, является программа Missed Features Installer 10. В целом этот инструмент обладает набором компонентов, которые ранее встречались в предыдущих версиях операционных систем от Microsoft, но теперь их нет в последней. Ну и конечно же здесь есть игры.
Решение представляет собой образ в формате *.iso, который нужно смонтировать в виртуальный привод. Для этого можно воспользоваться одним из популярных инструментов: Alcohol, DAEMON Tools и другими.
Вставляете в соответствующий разъем. Появится окно автозапуска. Просто выбираете подходящие элементы и через время они появятся в системе.
Чтобы их отключить, заходите в «Панель управления», а затем в «Программы и компоненты». Просто удаляете оттуда все, что вам не нужно.
Не работают ( к содержанию ↑ )
Итак, прежде всего стоит понимать, что это не измененные приложения, а просто добавленные. Поэтому в некоторых ситуациях могут возникнуть проблемы, включая простую несовместимость. И решение здесь несложное. На нужной игре вызываете контекстное меню, путем нажатия ПКМ, и выбираете «Свойства». Далее на «Совместимость» и выбираете прошлую версию ОС. Подтверждаете свои действия.
Если это не поможет, можно попробовать провести «чистую загрузку» системы. Этот инструмент применяется, чтобы запустить Windows с минимальным набором программ и драйверов. Такой шаг помогает устранить всевозможные конфликты ПО. Для этого необходимо выполнить несколько движений:
Открываем «Пуск».
В строке поиска указываем «msconfig» и заходим.
Отправляемся на «Службы». Ставим флажок «Не отображать компоненты Майкрософт». Теперь нажимаем «Отключить все».
Переходим на вкладку «Автозагрузка». Нас интересует надпись: «Открыть диспетчер задач».
Появится новое окно автозагрузки, где нам необходимо выключить все, что здесь есть. Подтверждаете везде свои действия.
Все вы уже знаете, что Microsoft не включила в Windows 10 стандартные игры, к которым мы привыкли еще со времен прошлых версий ОС. Но эту проблему можно решить, достаточно загрузить их отдельно. Вы можете скачать тоже самое, что было на Виндоус 7, и что уже успело стать легендарными. Почему компания Microsoft решила не включать это в новую ОС – это для нас большая загадка, ведь тот же Паук или Пинбол пользовались огромной популярностью.
Как скачать стандартные игры для Windows 10
Всем привет! Не знаете куда пропали стандартные игры для Windows 10? — не переживайте, сейчас мы все вернем… вообще странно, классические пасьянсы вроде «Паук» были визитной карточкой компании Майкрософт и не совсем понятно зачем их убрали из дистрибутива. Стандартные игрушки пропали еще в Windows 8, и бытует мнение что сделано это для продвижения своего магазина приложений. В Windows Store их можно скачать, но как правило там версии с рекламкой — это не особо приятно, но Windows тем и хорош, что всегда существует огромное количество альтернатив.
Раз уж мы начали разговор об этих стандартных играх, то логично огласить весь список — это Шахматы, Маджонг, Косынка, Паук, Сапер, Солитер, Червы и еще несколько интернет игр по типу нарды или шашки. Возможно кто-то ищет Purble Place (совсем уж детская игра).
Возвращаем стандартные игры в Windows 8
Способ№1
Детище Билла Гейтса стало часто выпускать новые версии Windows,попутно урезая стандартные игры. Но все-таки часть игр осталась в Windows 8. Чтобы найти их ,нужно перейти Пуск-магазин приложений

В поиске вбить Microsoft.Нам выдаст список результатов поиска, где и можно найти и установить Microsoft Solitaire Collection(паук, косынка, солитер), Microsoft Minesweeper(любимый сапер), Microsoft Mahjong (маджонг).

Кликаем на нужную игру и нажимаем установить.

Способ №2
Но мне не сильно нравится новый интерфейс солитера и ,проведя несколько суток на форумах и сайтах ,я наткнулся на плод труда добрых людей-энтузиасты специально вырезали все игры з Windows 7 и разработали установщик для нашего с вами удобства. Я просто благодарен этим людям. Что касается установки, то все просто:
Cкачиваем установщик игр майкрософт из предыдущих версий с сайта ,запускаем exe-файл, выскочит окошко с предупреждением-нажимаем ок, выбираем язык установки ,нажимаем далее в выбираем папку для установки ,жмем далее и ждем окончания установки установить .Теперь заходим в папку, которую указали при установке или нажимаем Пуск, выбираем в каталоге Games и вуаля!

Полный набор стандартных игр из предыдущих версий: тут вам и сапер, и косынка, и солитер, и легендарные шахматы, и пинг-понг, и Purble Place,и нарды-что еще нужно для полного счастья? Также в вашем распоряжении обозреватель игр для управления и упорядочивания своих любимых игр. Данные инструкции актуальны и для версии 8.1
Как играть в стандартные игры на Windows 10
Для запуска «Паука», «Солитёра», «Косынки» и др. на Windows 10 (актуально и для «восьмёрки») достаточно скачать и установить специальную программу – «Windows 7 games for Windows 8 and 10» (прямая ссылка на загрузку в конце статьи, размер файла – 170 МБ). Прелесть данной программы в том, что она включает только оригинальные файлы из Windows 7, а, следовательно, попросту добавляет возможность запуска штатных игр в Windows 10, таким же образом, как и в Windows 7.
Вкратце рассмотрим процесс установки.
Итак, скачиваем программу, и запускаем процесс инсталляции. На первом этапе выбираем язык интерфейса (поддерживается 35 языков, включая русский и украинский).

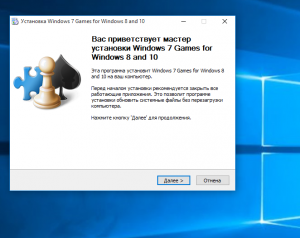
Выбираем, те игры, которые необходимы, и жмём далее.

Папка установки. Путь по умолчанию менять не рекомендуется, т.к. тогда игры могут работать не корректно.
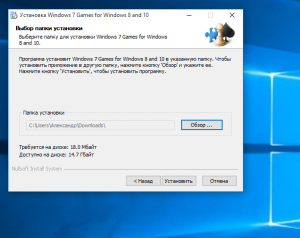
Завершение мастера установки, кнопка «Готово».

На этом всё, мы получаем набор стандартных игр Windows, ставших уже классикой: Солитёр, Червы, Паук, Косынка, Chess Titans (Шахматы), Purble Place, Mahjong Titans, интернет-игры (Нарды, Пики, Шашки).

Кстати, перезагрузка компьютера не требуется, можно сразу играть.
Установка стандартных игр (пасьянс паук, косынка…) на Windows 8, 8.1, 10
Чтобы установить всем полюбившиеся стандартные игры на данные ОС, достаточно скачать и установить специальную программу Microsoft Games for Windows и после этого можно в пасьянсы играть бесплатно. Данная программа была разработана специально для обычных пользователей, с возможностью автоматического распознавания вида системы и её разрядности (32 или 64).
Как только файл будет скачан на компьютер:



Стандартные игры на Windows появление и развитие
История появления стандартных игр на Windows начинается в 90-х годах. После этого начался взлёт и развитие игровой отрасли. С появлением личного компьютера, стало возможным устанавливать новые игры в домашних условиях и в большинстве случаев, совершенно бесплатно. На сегодняшний день, можно играть в пасьянсы онлайн. С появившийся свободной минутой на работе или учёбе, можно скоротать время за отдыхом в игре.
Пасьянс паука, косынка, маджонг стали настолько популярными, что по ним даже проводились регулярные международные соревнования, порой даже со значительными денежными выигрышами.
Какие игры можно вернуть
Абсолютно все. Начиная от классического Паука и заканчивая необычным Сапером. Но чтобы как-то компенсировать неудобства – что вам пришлось всё загружать вручную, разработчики добавили и некоторые интересные дополнения, как например, шахматы.
Также вы найдете в наборе и обновленные версии. По своей механике они ничем не отличаются. Тем более, что невозможно придумать что-то кардинально новое в продукте, который существует сотни лет до выхода самих компьютеров. Но зато там есть обновленные версии в плане дизайна. Некоторые из которых умышленно сделаны такими, чтобы вы могли без проблем поиграть на сенсорном устройстве.
О каких-то системных требованиях и говорить не приходится, так как утилиты настолько простые, что пойдут на 100% устройствах, где запускается Виндовс 10. Если у вас всё же приключатся проблемы из-за производительности, а не драйверов или других причин, то смело пишите в комментарии, будем разбираться вместе. Возможно, вы просто выбрали не ту разрядность, например 32 бита для 64 или наоборот.
Работа с минами;Красочный пинбол;Солитер;Паук.
Стоит отметить, что дизайн в Стандартных играх практически не изменился. Однако, разве это плохо? Ведь каждый может окунуться в увлекательный мир данных приложений и вспомнить, как он запускал их ещё тогда, когда на его ПК стояла Виндовс ХР или «семёрка»..jpg» data-category=»Игры» data-promo=»https://ubar-pro4.ru/promo/btn/3.8.png» href=»https://yadi.sk/d/PciTD6AvyXLxo» target=»_blank»>Скачать Стандартные игры бесплатно
Наверняка уже почти каждый человек на Земле в курсе, что великая и могучая компания Microsoft почему-то не включила Стандартные игры в пак своих проблем. Трудно сказать, почему парни вообще решили так поступить. Быть может, они посчитали данные приложения уже не актуальными, а ожжет статься и так, что они просто забыли об этом. В любом случае, многих прожженных пользователей ОС Windows этот факт огорчил, ведь они уже привыкли к данным игрушкам, и без них операционная система казалась какой-то неполноценной. К счастью, это неприятное явление вполне можно исправить, и всё благодаря этой странице.
Загрузка стандартных приложений из магазина
Корпорация «Майкрософт» по непонятным причинам не добавила стандартные игры в последнюю версию ОС, однако в официальном магазине все приложения можно найти и скачать абсолютно бесплатно. Каждая из стандартных игрушек была переработана и усовершенствована в плане игрового процесса и дизайна.
Следуйте инструкции, чтобы узнать, как вернуть отсутствующие игры:
- Откройте окно магазина приложений;
- Введите в строке поиска слово «Microsoft», чтобы увидеть все приложения, которые выпускает компания. В их числе будут и стандартные. Результаты поиска будут как на рисунке ниже;
№11 – результат поиска по запросу пользователя
Откройте вкладку игр, чтобы получить список всех разработок компании «Майкрософт».
№12 – вкладка игр
Чтобы установить игру, для начала найдите нужную вам и за тем, кликните на ней и нажмите кнопку «Установить».
Тематический видеоролик:
Источник
После обновления до Windows 10 многие пользователи не могут найти на своём компьютере классические игры от Microsoft, такие как Пасьянс Паук, Косынку, Шашки, Солитер. На самом деле они есть в коллекции Microsoft Solitaire Collection, только имеют изменённый интерфейс. Если вы не можете найти их на своём ПК, или новая версия игр вас не устраивает, можно вернуть стандартные игры для Windows 10.
Чтобы установить стандартные игры в ОС Windows 10, необходимо скачать бесплатный пакет «Windows 7 games for Windows 10». В этой сборке будут собраны все старые стандартные игры с русскоязычным интерфейсом. Установка таких приложений достаточно простая:
Запускаем exe.файл и отмечаем те игры Microsoft, которые хотим установить на свой компьютер и жмём «Далее».
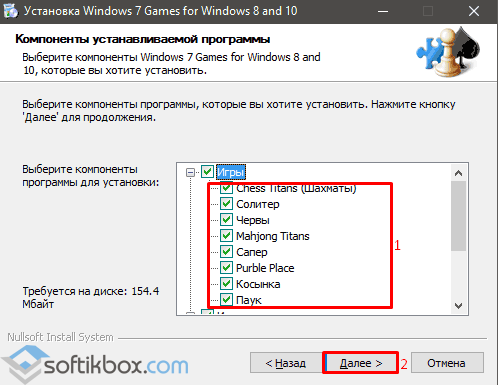
Запустится установка софта. Выбираем язык и следуем подсказкам.
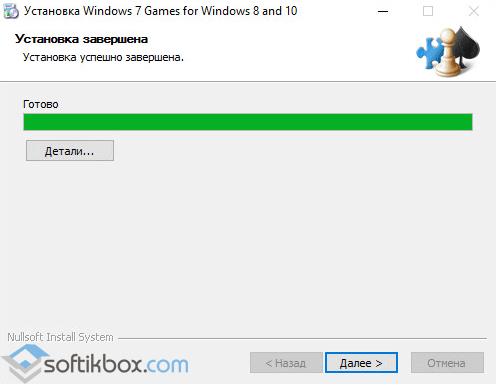
По окончании жмём «Пуск», смотрим где находятся нужные игры и запускаем любую из них.
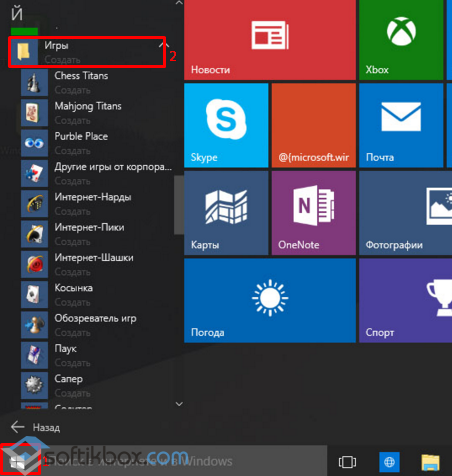
В случае, когда вам не удалось установить Пасьянс или Косынку в Windows 10, можно попробовать воспользоваться Магазином приложений Microsoft. Игры будут идентичные тем, что в Windows 7, однако язык интерфейса может быть английским.
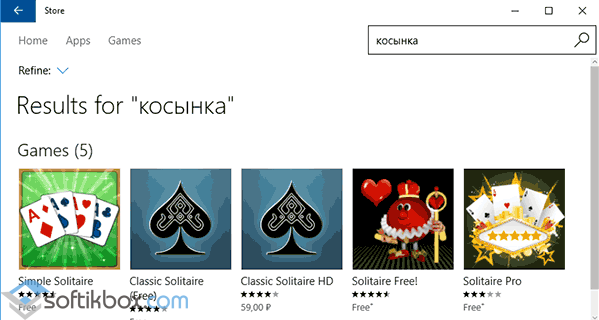
Также установить Паук, Косынку и прочие игры из Windows 7 в Windows 10 можно с помощью пакета Missed Features Installer 10, который является по сути ISO образом, который изначально нужно смонтировать и только после этого запустить mfi.exe. Появится окно с приложениями, в том числе и стандартными играми от Microsoft.
Выбираем нужное приложение и запускаем его в Виндовс 10.
Также о том, как установить старые игры из Windows 7 в Windows 10 можно узнать из видео:
- https://pc4me.ru/standartnyie-igryi-pasyans-pauk-kosyinka-v-windows-7-8-8-1-10-gde-nayti.html
- https://pomogaemkompu.temaretik.com/911278834030742298/standartnye-igry-dlya-windows-10—kak-vernut-lyubimye-prilozheniya/
- https://softikbox.com/standartnyie-igryi-pasyans-pauk-kosyinka-soliter-dlya-windows-10-15312.html
Особенности
Набор Стандартных игр Windows состоит из следующих приложений:
- Червы.
- Пасьянс «Косынка».
- Шахматы.
- Солитер.
- Пасьянс «Паук».
- Интернет-пики.
- Пинбол.
- Нарды.
- Интернет-нарды.
- Purple Place.
- Сапер.
- Настольный маджонг.
Пасьянс «Косынка»
Данный вид пасьянса считается классическим. Он известен еще с древних времен, и требует от игрока применение критического мышления, логики, сообразительности и усидчивости. Главная задача – разложить карты одной мастью и в порядке возрастания по 4 колодам.
Солитер
Пасьянс «Солитер» является наиболее сложным пасьянсом. При этом игра все равно пользуется большой популярностью и давно стала культовой.
Пасьянс «Паук»
Основная цель в пасьянс «Паук» — перевод карт в так называемый «дом». Данная разновидность пасьянса значительно сложнее «Солитера» и «Косынки», а потому пользуется значительно меньшей популярностью.
Пинбол
Игра представляет собой один из первых симуляторов бильярда. В распоряжение пользователю предоставляют три шара, которыми необходимо стрелять по мишеням.
Червы
Червы – довольно сложная и запутанная игра. Однако, освоив правила и принципы управления, геймплей становится интересным и увлекательным. Чтобы обойти соперников, игроку необходимо набрать как можно меньше очков.
Такие же классические настольные игр, как маджонг, нарды, шашки и шахматы вряд ли нуждаются в описании.

Берегитесь мошенников
По той причине, что скачать пасьянс косынка на компьютер, не представляет собой проблемы, доверчивостью простых пользователей часто пользуются мошенники. Под видом игры они распространяют вредоносные и шпионские программы, которые легко могут навредить железу и человеку.
Что делать? Как уберечь себя? Вот несколько простых советов:
- проверяйте все закачанные файлы антивирусом;
- доверяйте только официальным сайтам и проверенным источникам;
- не запускайте файл, если не помните или не знаете, как он появился на жестком диске вашего компьютера – лучше его сразу удалить.
Если нужно пасьянс косынка на русском скачать, почитайте сначала отзывы, а потом приступайте к делу.
Как играть в стандартные игры на Windows 10
Для запуска «Паука», «Солитёра», «Косынки» и др. на Windows 10 (актуально и для «восьмёрки») достаточно скачать и установить специальную программу – «Windows 7 games for Windows 8 and 10» (прямая ссылка на загрузку в конце статьи, размер файла – 170 МБ). Прелесть данной программы в том, что она включает только оригинальные файлы из Windows 7, а, следовательно, попросту добавляет возможность запуска штатных игр в Windows 10, таким же образом, как и в Windows 7.
Вкратце рассмотрим процесс установки.
Итак, скачиваем программу, и запускаем процесс инсталляции. На первом этапе выбираем язык интерфейса (поддерживается 35 языков, включая русский и украинский).
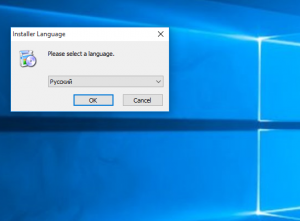
Нажимаем «Далее».
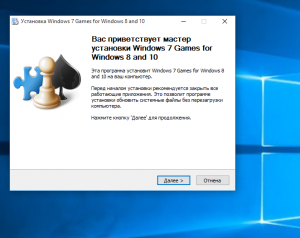
Выбираем, те игры, которые необходимы, и жмём далее.
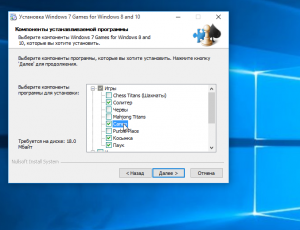
Папка установки. Путь по умолчанию менять не рекомендуется, т.к. тогда игры могут работать не корректно.
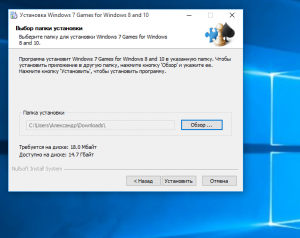
Завершение мастера установки, кнопка «Готово».
На этом всё, мы получаем набор стандартных игр Windows, ставших уже классикой: Солитёр, Червы, Паук, Косынка, Chess Titans (Шахматы), Purble Place, Mahjong Titans, интернет-игры (Нарды, Пики, Шашки).
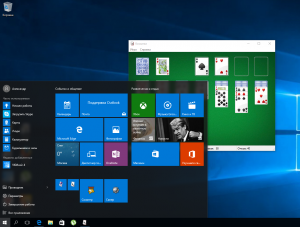
Кстати, перезагрузка компьютера не требуется, можно сразу играть.
- Как очистить компьютер от «мусора» с помощью KCleaner
- Как отключить проверку цифровой подписи драйверов в Windows 10
- Как добавить Корзину в панель быстрого запуска Windows 10
- Как поставить знак ударения в Word
- Как установить приложение для Windows 10 под локальной учётной записью
- Windows 10: как убрать пароль при входе
| Категория: Стандартные игры</li>Операционная система: Windows 10</li>Ключ: Не требуется</li>Русский язык: Есть</li>Лицензия: Бесплатно</li>Загрузок: 14 169</li>Сапер для тренировки памятиВашему вниманию будет представлено поле, состоящее только из смежных ячеек. На некоторых из них находятся мины, и если вы заденете хотя бы одну, то взорвутся автоматически остальные и вам придётся начинать заново. На экране будет написано количество заминированных клеток, что поможет лучше ориентироваться в игровом процессе. Вы сможете изменить некоторые параметры:звуковое сопровождение;воспроизведение анимации;подсказки.Сапер предусматривает 4 варианта сложности – новичок, любитель, профи, а также расширенный режим. Чем быстрее вы откроете все пустые ячейки по времени, тем лучший результат покажете. Для разнообразия можете менять оформление окна и по необходимости просматривать статистику. Пасьянс Паук также способен заинтересовать заядлых игроков.» data-poster=»http://wind10.ru/wp-content/uploads/2020/04/pp_image_123666_zeo7bmqyit1519316262_1507973602_saper-na-russkom-mini.png» data-category=»Стандартные игры» data-promo=»https://ubar-pro4.ru/promo/btn/2.8.png» href=»https://cloud.mail.ru/public/LyTC/TrzaCdzgJ» rel=»nofollow» target=»_blank»>Скачать Сапер бесплатно |
Игра Сапер является, пожалуй, самым первым видом развлечения, который был доступен компьютерным пользователям ещё около 25 лет назад, когда видеоигры с шикарной графикой не были настолько развиты и популярны как сейчас. Даже спустя такой длительный срок большинство юзеров всё также любят эту игрушку и стремятся установить на свои ПК, чтобы вспомнить былые времена и интересно провести свободную минутку.
