Описание и инструкция к программе memory cleaner
Содержание:
- Как почистить оперативную память компьютера
- Как очистить оперативную память на компьютере
- Очистка оперативной памяти на компьютере
- Mz Ram Booster
- MemOptimizer
- Очистка ОЗУ от ненужных приложения в Андроид
- Remove Stains and Odors from Memory Foam
- Reduce Windows Visual Effects
- RAM Saver Control Panel
- Описание программы
- Как пользоваться программой?
- Скачать утилиты:
- FreeRAM XP Pro
Как почистить оперативную память компьютера
С вопросом о том, как почистить оперативную память компьютера, сталкивался каждый пользователь. Освободить ОЗУ и заставить устройство работать быстрее можно вручную или автоматически, при помощи специальных программ. Справиться с поставленной задачей сможет новичок.
Ручная очистка
Одновременное нажатие клавиш «Ctrl + Shift + Esc» или «Ctrl + Alt + Delete» позволяет открыть «Диспетчер задач».
Для того, чтобы узнать, какие приложения потребляют большое количество памяти центрального процессора (ЦП) перейдите во вкладку «Процессы». Для более подробного изучения расхода памяти откройте: «Быстродействие» → «Монитор ресурсов» → «Память». Открывшееся окно позволит посмотреть количество используемой памяти в настоящий момент и зарезервированной открытыми программами.
Если ресурсы системы расходуются приложениями, которыми вы не пользуетесь или неизвестными файлами, то отключите их. Для этого:
- откройте вкладку «Процессы»;
- наведите курсор на нужное имя в списке;
- нажмите правую кнопку мыши;
- выберите действие «Завершить процесс». В некоторых операционных системах может называться «Снять задачу».
Остановить служебные процессы можно следующим образом:
- отрыть окно поиска (Win + R);
- набрать команду «msconfig» и нажать «Поиск»;
- в открывшейся программе открыть вкладку «Автозагрузка»;
- уберите галочку с приложений, которыми не пользуетесь;
- нажмите «Применить».
После отключения фоновых приложений и системных процессов перезагрузите компьютер, для полного сохранения внесённых изменений.
KCleaner
KCleaner – самая известная утилита, предназначенная для автоматической очистки оперативной памяти компьютера. У приложения имеется два режима работы: стандартный (обычный) и экспертный (с возможностью выбора ненужных файлов). Программа автоматически удаляет остаточную информацию, отключает ненужные процессы, сохраняя системные службы. Для быстрой разгрузки ОЗУ скачайте KCleaner с официального сайта производителя.
Для запуска автоматической очистки нужно лишь «Запустить приложение KCleaner» и нажать курсором мыши на «Очистить». После окончания операции перезагрузите компьютер, сделать это можно не выходя из программы.
Mz RAM Booster
Открыв программу, пользователь имеет возможность выбора способа очистки, основные функции приложения закреплены в панели «Tasks»:
- CPU Boost – отвечает за скорость работы процессора;
- Recover RAM – осуществляет очистку оперативной памяти;
- Smart Optimize – оптимизирует работу операционной системы.
После запуска нужной функции, дождитесь окончания процесса и перезагрузите компьютер.
Mem Reduct
Одна из самых быстрых программ очистки оперативной памяти компьютера – это Mem Reduct. Лицензия предоставляется бесплатно. Утилита проста в использовании, не вызовет сложностей и у новенького пользователя ПК.
В интерфейсе можно выбрать язык программы и настроить очистку, опираясь на индивидуальные требования.
После настройки приложения откройте стартовое окно и нажмите «Очистить память». При завершении работы утилита выдаст подробный отчёт о проведённой операции, который сохранится во внутренней памяти.
Создание кода для очистки оперативной памяти
Если у вас нет установленных программ для очистки оперативной памяти компьютера, а скачать нет возможности, то можно создать собственный скрипт-код. Особенно будет интересно начинающим программистам.
- Запустите стандартную программу «Блокнот».
- В открывшемся окне напишите VBS-код:
MsgBox “Текст RAM?”,0,”Текст ОЗУ”
FreeMen=Space (объём оперативной памяти)
MsgBox”Текст RAM?”,0,”Текст ОЗУ”
Значение Space = N*1024+00000, где N – это объём вашей оперативной памяти.
Например:
MsgBox “Осуществить очистку RAM?”,0,”Быстрая очистка ОЗУ”
FreeMen=Space (409600000)
MsgBox”Очистка RAM существенна”,0,”Быстрая очистка ОЗУ”
Значение N = 4
- Сохраните созданный файл под расширением .vbs.
- Сохранённый файл поместите на рабочий стол, для быстрого запуска.
Запустив созданный программный код, вы очистите оперативную память компьютера.
Как очистить оперативную память на компьютере
Очистка ОЗУ перезагрузкой системы
Проблема чаще всего встречается на слабых компьютерах с недостаточным количеством памяти. Самым простым способом очистки памяти является перезагрузка компьютера. Поскольку ОЗУ с каждым выключением или перезагрузкой полностью очищается.
Воспользовавшись сочетанием клавишами Alt+F4 откройте окно Завершения работы Windows
Осторожно сочетание закрывает все активные окна. Используете его только на рабочем столе
Теперь выберите Перезагрузка или Завершение работы и нажмите ОК.

Освобождение оперативной памяти закрытием программ
Очистить оперативную память можно также путём закрытия открытых программ. Смотрим их потребление памяти и просто снимаем задачу или завершаем процесс. Можно воспользоваться классическим диспетчером задач Windows 10.
Откройте диспетчер нажав сочетание Ctrl+Shift+Esc. Теперь во вкладке Процессы сортируйте программы по физической Памяти, используемая активными процессами. Выбираем ненужное приложение, процесс, программу и нажимаем Снять задачу.

В разделе Подробности можно посмотреть все запущенные процессы, использование памяти и центрального процессора.
Очистка ОЗУ с помощью простого скрипта
Это ещё один способ очистки оперативной памяти скриптом без использования сторонних программ. Нам нужно просто создать небольшой файлик для очистки ОЗУ. После его запуска действительно быстро и эффективно произойдёт очистка оперативной памяти.
Вам не нужно скачивать сторонние программы. Скрипт работает не во всех версиях операционной системы. Теперь в последних версиях системы наблюдается ошибка компиляции Microsoft VBScript. Пробуйте и тестируйте, возможно, у Вас скрипт заработает.
Создайте текстовый файл и сразу же измените расширение файла с .txt на .vbs. В контекстном меню выберите Изменить. Скопируйте ниже представленный текст в будущий скрипт и сохраните изменения.
Важно! Значение «8192000000» рассчитывается по формуле: N*1024*10^5, где N – объём Вашей ОЗУ в гигабайтах. Например, для 2 Гб значение будет 204800000, для 4 Гб — 409600000, для 6 Гб – 614400000, а собственно для 8 Гб — 819200000
Теперь запустите скрипт и выполните очистку оперативной памяти. Можно попробовать в скрипт вставить только команду: mystring = (40000000). Всё нужно тестировать именно в Вашей версии операционной системы.
Ранее можно было запустить приложение rundll32.exe для быстрой очистки. Его расположение в папке C:\ Windows\ System32. В принципе можно и выполнить команду: rundll32.exe в окне Win+R.

Очистка оперативной памяти на компьютере
Со временем пользователи замечают, что их компьютер начинает медленнее функционировать. А когда появляются зависания, о комфортной работе можно забыть. Если после запуска Диспетчера задач вы увидели полностью загруженную ОЗУ, эта статья поможет исправить сложившуюся проблему. Поэтому рассмотрим, как очистить оперативную память компьютера Windows 10.
Как очистить оперативную память
Существует множество способов разгрузить RAM компьютера. Рассмотрим все возможные методы от легкого и менее эффективного к сложному и более эффективному.
Очистка вручную
Самый популярный способ. Выполните следующее:
Откройте «Диспетчер задач», путем зажатия клавиш Ctrl+Shift+Esc.
Перейдите во вкладку «Процессы».
Отсортируйте список запущенных приложений по «ЦП», а потом по «Память»
Выясните, какие процессы больше всего нагружают компьютер.
Далее кликните по интересующей программе ПКМ и выберите «Снять задачу» или «Завершить дерево процессов».
Внимание! Перед закрытием приложений сохраните все редактируемые и открытые файлы!. Если некоторые процессы не завершаются, подозрение падает на вирусы, заполонившие жесткий диск компьютера
Для сканирования устройства рекомендуется выполнить проверку системы с помощью AdwCleaner и Dr.Web CureIt!
Если некоторые процессы не завершаются, подозрение падает на вирусы, заполонившие жесткий диск компьютера. Для сканирования устройства рекомендуется выполнить проверку системы с помощью AdwCleaner и Dr.Web CureIt!.
Но незакрывающиеся процессы — не только вирусы. Ими также являются стандартные службы и прочий сопутствующий софт. Для их полного отключения нужно исключить соответствующие поля из автозагрузки. Для этого требуется:
Вызвать окно «Выполнить» с помощью нажатия клавиш Win+R.
В текстовое поле ввести msconfig и нажать кнопку «ОК».
В появившемся окне перейти во вкладку «Автозагрузка».Внимание! В Windows 10 параметры автозагрузки доступны в «Диспетчере задач» в соответствующей вкладке.
Снимите галочки с маловажных программ.
Сохраните изменения и перезагрузите компьютер.Внимание! Если ЦП и ОЗУ грузит определенная системная служба – не выключайте ее до ознакомления с ее функциональностью. Отключение одного из основных компонентов Windows приведет к непредвиденным последствиям.
KCleaner
KCleaner – один из мощнейших уборщиков оперативной памяти. Программа эффективно очищает ОЗУ, при этом не отключая важные для системы службы и процессы.
Для запуска оптимизации нужно:
- Скачать приложение с официального сайта.
- Запустить и нажать на кнопку «Очистить».
- Дождаться окончания операции и следовать подсказкам программы.
Также в программе доступны дополнительные функции. Например, очистить и перезагрузить.
Mz RAM Booster
Более именитый представитель, который также хорошо справляется со своими обязанностями. Более того, приложение позволяет оптимизировать функционирование ПК и ускорить работу процессора (посредством разгона).
Программа имеет интуитивно понятный интерфейс и запустить «ускорялку» не составит труда: нужно лишь скачать софт, запустить и нажать на соответствующую кнопку (по состоянию на 20 ноября 2017 года сайт разработчика перестал работать).
C помощью скрипта
Наиболее творческий способ, который практически не уступает по эффективности всем вышеперечисленным. Вам нужно самостоятельно написать скрипт, который выполнит эту нелегкую задачу. Интересно, правда? Для этого нужно:
Создать на рабочем столе текстовый файл формата .txt (Блокнот).
Открыть его и ввести следующий код:MsgBox «Очистить RAM?»,0,»Очистка ОЗУ своими руками «FreeMem=Space(409600000)Msgbox»Очистка завершена»,0,»Очистка ОЗУ своими руками»Внимание! Значение «409600000» рассчитывается по формуле: N*1024+00000, где N – емкость вашей ОЗУ в гигабайтах. Например, для 2 Гб RAM значение будет 204800000, а для 6 Гб – 614400000.
Нажмите «Файл» – «Сохранить как…», укажите расширение .vbs и кликните «Сохранить».
Запустите созданный скрипт и следуйте собственноручно написанной инструкции
Если после первого раза изменения не произошли – повторите очистку несколько раз. Компьютеру это не навредит.
Теперь вы знаете, как очистить оперативную память компьютера Windows 10. Если статья помогла – поделитесь ею со своими друзьями и знакомыми. Пусть они оценят преимущества использования ПК с разгруженной аппаратной частью.
Понравилась публикация? Оцените её! (5 5,00 из 5)Для того чтобы оценить запись, вы должны быть зарегистрированным пользователем сайта. Загрузка…
Mz Ram Booster
Довольно эффективным приложением, помогающим очистить RAM компьютера, является Mz Ram Booster. С его помощью можно оптимизировать не только нагрузку на оперативную память, но и на центральный процессор, а также получить развернутую информацию о работе этих двух компонентов. Нельзя не отметить очень ответственный подход разработчиков к визуальному оформлению программы. Предусмотрена даже возможность смены нескольких тем.

К «минусам» приложения можно отнести разве что отсутствие русификации. Но благодаря интуитивно понятному интерфейсу данный недостаток не является критическим.
Как видим, существует довольно большой набор приложений для очистки оперативной памяти компьютера. Каждый пользователь может подобрать вариант на свой вкус. Тут представлены как инструменты с минимальным набором возможностей, так и средства, которые имеют довольно широкий дополнительный функционал. К тому же некоторые юзеры по привычке предпочитают использовать устаревшие, но уже хорошо зарекомендовавшие себя программы, не доверяя более новым.
Опишите, что у вас не получилось.
Наши специалисты постараются ответить максимально быстро.
MemOptimizer

MemOptimizer provides options to view RAM usage and clean it whenever required. The main interface has a graphical display section which shows real time RAM activity. So, whenever you see the RAM usage rising, you can go to Optimization tab to clean RAM.
There are two RAM cleaner modes available here: Quick memory Recovery and Memory. In Quick Memory Recovery, you will find a one-touch RAM cleaner option. It reduces RAM usage to a good extent. The Memory tab lets you clear RAM manually as well as automatically. You can set RAM cleaner parameters according to you choice for a faster PC.
Windows
Write a Comment
Очистка ОЗУ от ненужных приложения в Андроид
Первый и самый простой способ очистки ОЗУ от уже якобы закрытых программ, это использование менеджера приложений. Он появился в пятом Андроиде, вызывается в разных устройствах по-разному, например, удержанием кнопки «Домой», тапом по «Меню» на главном экране или настраиваемой кнопкой. После запуска менеджера пользователь видит на экране образы экранов ранее открытых приложений. Очистка памяти в этом случае может производиться:
- Выборочно, свайпом ненужного приложения в сторону или вверх.
- Целиком, если это позволяют возможности редакции операционной системы и конкретного девайса. В этом случае, например, в смартфонах под управлением оболочки MIUI достаточно нажать на крестик внизу образов приложений, чтобы удалить их данные из ОЗУ.
Remove Stains and Odors from Memory Foam
How to Get Stains off with Natural Ingredients Like Vinegar
For moderate stains, use a homemade mattress stain remover, such as one made from baking soda or vinegar. Alternatively, you can purchase an enzymatic stain remover, like those used to clean pet stains.
Avoid recipes with hydrogen peroxide if you can. While hydrogen peroxide is a great way to remove stains from regular mattresses, it can cause discoloration and break down the material of your memory foam product over time.
tb1234
Spot Cleaning and Simple Stain Removal
- 1 part vinegar
- 1-2 parts water
- Spray bottle or damp cloth
tb1234
If the stain is still wet, cover the area with a dry cloth first. Absorb as much of the liquid as possible. Combine white vinegar with water in a spray bottle or apply to a damp cloth. Lightly spray the spot or blot with the damp cloth.
Again, be careful not to soak the area. It can be tempting to add more vinegar spray to the spot if the stain does not come out right away. Resist the urge!
If the stain lingers, sprinkle some baking soda over the stain and let it sit for about an hour. Afterward, vacuum the remaining powder. This process should take care of most stains.
Use an Enzymatic Cleaner to Remove Pet and Urine Stains
Tougher stains on mattress topper or memory foam mattresses, as well as to clean urine from a couch, may require alternative measures, especially if those stains come from sweat or are pee stains. Vinegar works most of the time but sometimes you need something stronger.
There are many products you can use to get urine stains out of a memory foam mattress, but we are going to focus on three: vinegar, baking soda, and enzymatic cleaners.
What causes yellow stains on mattress?
If using vinegar doesn’t help remove the stain, try an enzymatic cleaner, like those used to clean up pet stains instead. These cleaners are designed to target stains caused by organic materials like vomit, sweat, and urine.
A yellow spot is a good indication of a stain caused by any of these materials. All of them are treated the same way.
tb1234
Remove Urine Smell and Stains
- Paper towels or dry cloth
- Enzymatic cleaning solution
- Baking soda
- Vacuum cleaner
tb1234
First, soak up all the urine using paper towels or a dry cloth. Next, lightly spray enzymatic cleaning solution. Let sit for 15 minutes. Use a dry cloth to dab the area and soak up any excess moisture. Sprinkle baking soda over the area and let it sit overnight, or for at least 8 hours.
Vacuum the remaining powder — repeat steps as necessary. Other consumers suggest using cleaning options like Borax, which you can also add to the cleaning process. Using enzymatic cleaners and baking soda also helps with removing urine smell from mattress.
The same treatment can be used to remove pungent odors caused by sweat, vomit, or even cigarette smoke. On a smaller scale, sprinkling some baking soda on your memory foam pillow and letting it settle for one hour before vacuuming absorbs the odors and oils you leave behind.
What Causes Rust-Colored or Brown Stains on Mattress?
Food and drink stains are pretty easy to spot, and we already identified the causes of most yellow stains. Rust-colored, brown, or dark-colored stains, however, could be a sign of something much more troublesome. Nobody likes to think about them, but bed bugs can be almost anywhere – even in your memory foam mattress.
The possibility of getting bed bugs and dust mites decreases for owners of memory foam mattresses due to the density of the material used to make them. However, this does not prevent these pests completely.
If you suspect bed bugs might be a problem, unlike with other pests, deep cleaning will not resolve the issue. A budget-friendly option is to apply diatomaceous earth for bed bugs on the mattress before calling the exterminator.
Learning how to clean memory foam is nothing to lose sleep over, especially with so many great resources available! These easy tips for how to clean memory foam mattress topper, mattress, or memory foam pillow will help you rest easy. Now, it’s time to give a little love back to the mattress that supports you and your dreams!
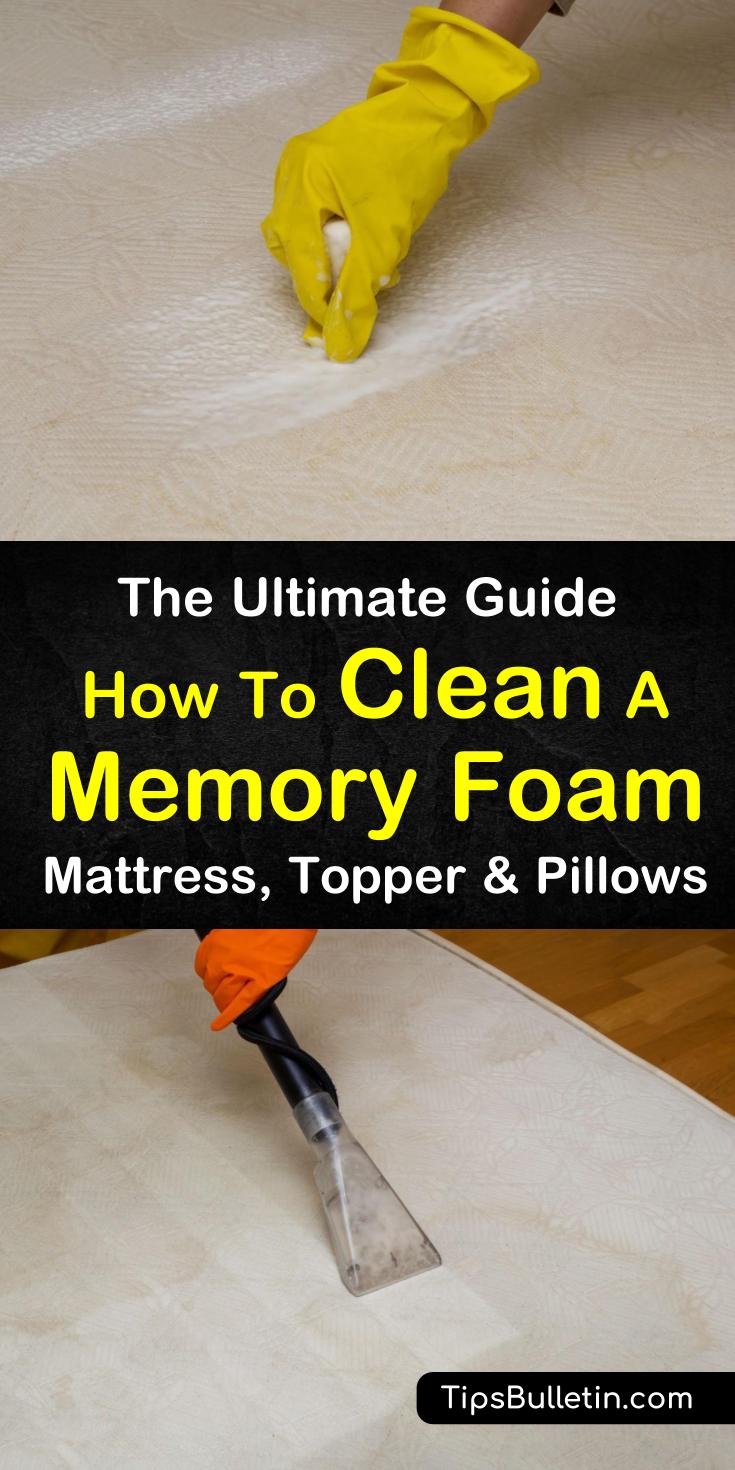
(deviddo/123rf.com)
If you enjoyed our article on how to keep your memory foam clean, let the world know by sharing these tricks and tips on Pinterest and Facebook.
Reduce Windows Visual Effects

Windows 10 comes with a lot of busy visual effects for
windows, menus, tooltips and more. If you have plenty of RAM, these visual
effects aren’t an issue.
But if you’re running with a bare minimum of available RAM,
disabling these effects can significantly increase available memory.
To disable Windows visual effects:
- Open File Explorer, right-click on This PC, and click on Properties.
- On the left side of this window, click on Advanced system settings.
- In the Performance
section, click the Settings button. - In the Performance Options window, select Adjust for best performance.
You’ll notice that all the animated features are disabled
with this setting. If you want, you can instead select Custom, and then enable any of the visual effects that you can’t
live without.
RAM Saver Control Panel

RAM Saver Control Panel is a free RAM cleaner for Windows that lets you clean RAM and enhances the performance of your PC. Using this freeware, you can keep an eye on apps/software running in background and know which app/software is consuming how much RAM. Like Windows’ default Task Manager, it also lets you kill running processes. A single click on Optimize button will clean RAM, which results in improvement of your PC’s performance.
RAM Saver Control Panel comes with various features that make it one of the best free RAM booster software for PC, have a look:
- Monitoring: This tool is only for monitoring purpose. In this tool, you will get a statistical and pie-chart view of total RAM consumption. In addition, it also displays the data in the form of percentage and graphical pattern. An Optimize button is available, which cleans RAM to boost your PC’s performance.
- Optimizer: Here you will get statistics of total physical memory, total virtual memory, pre-optimized memory, and current free memory.
- Benchmark Settings: You can vary benchmark settings in this tool of this free RAM optimizer. Adjust the benchmark settings and hit Run Benchmark button, but before you run benchmark operation, it is recommended to close all running applications.
- Process: This tool is much similar to the Windows’ Task manager. It shows all the running processes along with RAM consumption, and lets you kill any of the running processes.
- Advanced: This is the advanced settings menu of RAM Saver Control Panel, which lets you set defragment thread priority, enable/disable automatic and intelligent RAM optimization. Besides this, you can also perform disk cleanup actions and make changes to your system’s configuration.
- System Info: It shows all the information of your system, like operating system, OS version, RAM status, processor level, BIOS version, CPU frequency, etc.
RAM Saver Control Panel can be used in more than 20 languages. Some of these are English, Spanish, German, Hungarian, Italian, Portuguese, Thai, etc.
Описание программы
Memory Cleaner — бесплатно распространяемая утилита для очистки и оптимизации оперативной памяти компьютера. Утилита обладает компактным интерфейсом, работает на 32/64-битных системах (начиная с Windows XP).
Главное окно содержит три вкладки: Memory, Options, About:
-
На основной вкладке «Memory» находится статистика работы памяти, отображаемая в мегабайтах, а также в процентах. Есть дополнительная шкала загрузки в виде зеленой полосы.Показатель «Memory Usage» отображает информацию о загруженности ОЗУ в данный момент. Ниже расположен показатель «Pagefile», информирующий о загруженности файла подкачки. Ниже находится статистика по среднему показателю использования памяти. Он сообщает средний объем использования за весь период работы компьютера.
Еще ниже отображается информация по минимальном и максимальном объеме использования памяти.
В правом нижнем углу программы находятся кнопки «Trim Processes’ Working Set» и «Clear System Cache». Они непосредственно выполняют основные задачи программы.
- На вкладке «Options» расположены настройки поведения утилиты (о них поговорим позже).
- Вкладка «About» содержит информацию о версии программы, ее авторе и веб-сайте.
Как пользоваться программой?

На вкладке «Options» можно настроить работу Memory Cleaner в автоматическом режиме.
Для автоматического запуска процессов «Trim Processes’ Working Set» и «Clear System Cache» нужно поставить галочки напротив соответствующих пунктов («Trim Processes’ working set when usage exceeds 80%» и «Clear system cache usage exceeds 80%») и при достижении уровня загрузки памяти в 80%, процессы очистки будут запускаться автоматически.
Также процедура освобождения памяти может запускаться каждые 5 минут, для этого также необходимо поставить галочки напротив пунктов «Trim Processes’ Working Set every 5 minutes» и «Clear System Cache every 5 minutes».
При необходимости, можно настроить автоматический запуск утилиты после загрузке Windows (галочка «Start Memory Cleaner with Windows»).
Также можно запретить работу в фоновом режиме, поставив галочку возле пункта «Do not run Memory Cleaner in the background». В этом случае, нажатие на крестик закрытия окна не свернет в системный трей (как это предусмотрено по умолчанию), а наоборот — закроет.

При этом, какой бы вариант подключения не был выбран, Memory Cleaner не может пройти этот этап и в результате не запуститься. В таком случае, нужно в настройках брандмауэра или фаервола добавить Memory Cleaner в исключения, чтобы он смог подключиться к серверу и благополучно запуститься.
При активной работе с программным обеспечением, через какое-то время система начинает подтормаживать и работать становиться крайне не комфортно. Частые перезагрузки системы отнимают время и, к тому же, это не самый удобный способ решения вопроса оптимизации памяти.
Стоит один раз установить Memory Cleaner, настроить ее на автоматическую работу и на выходе получить быстродействующую систему с возможностью комфортной работы.
Скачать утилиты:
Mem Reduct
Отличительная особенность Mem Reduct: данной программе не нужна установка. Она работает в portable-режиме, занимает всего 350 килобайт памяти. Соответственно, никаких изменений в реестр она не вносит, не интегрируется в Windows. Интерфейс на русском языке. После запуска и нажатия «Очистить» высвобождает до 25% ОЗУ, удаляя из неё:
- системный кэш (включая временные файлы шрифтов, изображений);
- простаивающие страницы памяти;
- модифицированные страницы памяти (для которых в ОЗУ есть обновленные копии);
- статистические данные журналов.
Исходный код Mem Reduct открыт, так что в утилите гарантированно отсутствуют вредоносные скрипты. Кстати, в Auslogics Boot Speed (одна из самых популярных платных программ для обслуживания ПК) очистка ОЗУ выполняется по тому же алгоритму, что и в Mem Reduct.
Ключевые преимущества данной программы перед аналогами:
- открытый исходный код;
- не требуется установка;
- утилита не вносит никаких изменений в реестр Windows;
- работает даже на Windows 2000 и Me (хотя официальная поддержка не заявлена).
Пример её использования для ускорения игр смотрите в видео-ролике:
| Версия | 3.3.5 |
| Разработчик | Henry++ |
| Windows | 10, 8, 7, Vista, XP |
| Лицензия | Бесплатная |
| Язык | Русский, Английский |
Memory Cleaner
Одна из самых старых и простых утилит для очистки оперативной памяти. В установленном виде занимает чуть более 1 мегабайта.
Основные возможности:
- высвобождение ОЗУ после достижения её заполненности на 60% и более (можно указать в настройках точный уровень);
- вывод данных о заполнении ОЗУ, объеме кэшированных данных, виртуальной памяти, файла подкачки;
- перезагрузка (сброс) всех пользовательских процессов;
- дефрагментация оперативной памяти.
Приложение оптимизировано для использования неопытными пользователями. Официального перевода на русский не предусмотрено, но интерфейс интуитивно понятен. По умолчанию программа добавляется в список автозагрузки, выполняет оптимизацию оперативной памяти в фоне. Главные её преимущества — это маленький вес и простой интерфейс. Первая версия Memory Cleaner была выпущена ещё в 2013 году, но и до нынешних пор она активно обновляется. Поддерживает все актуальные Windows, начиная с XP.
| Версия | 2.6.0 |
| Разработчик | Koshy John |
| Windows | 10, 8, 7, Vista, XP |
| Лицензия | Бесплатная |
| Язык | Английский |
RamBooster
Программа выпущена ещё в 2011 году, но используемые ею алгоритмы актуальны и для Windows 10 (поддержка серверных редакций ОС тоже предусмотрена). Интерфейс в минималистичном стиле, после запуска утилиты отображается иконка в трее, при наведении на которую показываются базовые сведения об использовании оперативной памяти.
Основной функционал:
- очистка ОЗУ по достижению заданного уровня её заполненности (выставляется в настройках при первом запуске утилиты);
- расширенное меню перезагрузки Windows (например, можно выполнить перезагрузку с полной очисткой данных из файла подкачки);
- всплывающие уведомления о заполнении оперативной памяти до указанного в настройках уровня;
- дефрагментация ОЗУ в фоновом режиме.
Отличительная особенность RamBooster — поддержка автоматической оптимизации оперативной памяти. Параметры выставляются исходя из общего количества ОЗУ, установленной в ПК или ноутбуке, а также размера файла подкачки, свободного пространства на жестком диске. Постоянный автоматический режим и рекомендуется использовать в большинстве случаев.
Программа также поддерживает автозагрузку при запуске Windows на ПК, причем работает она ещё до активации системных процессов (то есть оптимизирует ОЗУ ещё на этапе загрузки операционной системы).
Русский язык не поддерживается, но это и не нужно для выполнения первоначальной настройки RamBooster.
| Версия | 2.0 |
| Разработчик | J Pajula |
| Виндовс | 10, 8, 7, Vista, XP |
| Лицензия | Бесплатная |
| Язык | Английский |
Итого, какую именно выбрать программу для обслуживания своего ПК — решать только пользователю. Но пользоваться утилитами для чистки RAM однозначно стоит, особенно в тех случаях, когда в компьютере установлено до 4 гигабайт ОЗУ, чего не хватает даже на нормальную работу ОС с запущенным браузером. Или когда в ПК установлен только SSD-накопитель, для которых не рекомендуется включать файл подкачки.
FreeRAM XP Pro

FreeRAM XP Pro is another free RAM cleaner for PC which drastically reduces RAM usage to free up a significant amount of memory. This speeds up your PC performance considerably, and can be easily noticed. You can select from AutoFree mode (automatic cleanup) or Try to free mode (manually set memory to free). Click on the Go! option to free up RAM memory. The interface displays free RAM memory and load in two separate bars.
There are some advanced features that you will like about this free RAM cleaner. It optionally displays a full RAM cleaning report after freeing up RAM. In addition, you can set startup and system tray options for this freeware. You can also activate/deactivate and set auto RAM cleanup option.
It is one of those RAM booster software that freed up a good amount of RAM while testing.

