Wise registry cleaner x pro 10.3.1.690 русская версия + лицензионный ключ активации
Содержание:
- Программы для чистки реестра
- Как проверить хранилище Windows 10 на наличие ошибок
- Преимущества
- Auslogics Registry Repair
- Как скачать клинер
- Где скачать и как установить Wise Registry Cleaner
- Glarysoft Registry Repair
- Как найти и исправить ошибки реестра Windows
- mCleaner
- Best Free Registry Cleaner For Windows PC of 2021
- XTR Toolbox
- Wise Registry Cleaner
- AnyCleaner
- SlimCleaner
- BleachBit
- Настройки Wise Registry Cleaner
- Вопрос-Ответ
- Чистка реестра вручную
Программы для чистки реестра

Реестр – это сердце операционной системы Windows, и от того, в каком состоянии он находится, зависит то, как быстро и стабильно будет работать операционная система. Соответственно, чтобы реестр всегда был в «чистоте и порядке», за ним необходимо следить. Для этого можно использовать как встроенные в операционную систему средства, так и программы от сторонних разработчиков, которые предоставляют куда более широкие возможности. Их и рассмотрим.
Reg Organizer
Reg Organizer – это отличная программа для очистки реестра в Windows 10, а также и в более ранних версиях этой операционной системы Особенность ее заключается в том, что она содержит необходимый набор функций и инструментов, благодаря которым можно не просто навести порядок в записях реестра, но и оптимизировать его для более быстрой работы. Также здесь присутствуют и дополнительные функции, которые помогут избавиться от лишнего мусора в системе и произвести ее тонкую настройку.

Registry Life
Registry Life – это бесплатная утилита от разработчиков Reg Organizer. В отличии от вышеописанной, она имеет только основные функции, которые помогут привести файлы реестра в порядок. Однако Ввиду отсутствия функции глубокого сканирования Registry Life может проводить только поверхностный анализ и исправление ошибок. И все же, несмотря на весьма ограниченный функционал, утилиты вполне хватит для того, чтобы исправить большую часть ошибок реестра.

Auslogics Registry Cleaner
Auslogics Registry Cleaner– это хорошая программа для чистки реестра в Windows 7 и более новых версиях ОС. В ней реализованы все необходимые функции как для поверхностного сканирования реестра, так и для его более глубокого анализа. Последняя функции отлично подойдет для исправления уже «запущенного» реестра. Auslogics Registry Cleaner сможет найти практически все ошибки и исправить их буквально в несколько кликов. Удобную работу с программой обеспечивает простой Мастер, который поможет найти и справить ошибки не только начинающим пользователям, но и более опытным.

Glary Utilities
Glary Utilities – это пакет утилит, который предназначен для поддержания работоспособности системы в целом. В числе доступных присутствует и необходимый инструмент для работы с системным реестром. Так же, как и в других подобных программах для исправления ошибок в работе данного компонента ОС, здесь присутствует несколько режимов их поиска. Для регулярного анализа подойдет быстрый поиск, который позволяет искать ошибки в основных разделах. Если же требуется провести более тщательный поиск ошибок, можно и нужно воспользоваться глубоким анализом.

Vit Registry Fix
Vit Registry Fix – это хорошая программа для чистки реестра. Помимо удобного интерфейса, она обладает и особенным алгоритмом сканирования. Благодаря нему Vit Registry Fix способна найти практически все ошибки и исправить их, что не всегда делают рассмотренные выше программы
Однако здесь следует соблюдать особую осторожность, поскольку при неумелых действиях можно как исправить реестр, так и повредить его. Поэтому данная программа больше подойдет для опытных пользователей
Помимо поиска и устранения ошибок, здесь также можно делать и резервные копии файлов реестра, что позволит вернуть систему в прежнее состояния в случае неудачной чистки.

TweakNow RegCleaner
TweakNow RegCleaner – это еще одна программа для исправления ошибок реестра. С помощью нее можно найти все ошибочные записи реестра, а также сделать копию файлов. Программа отличается простым и удобным интерфейсом, благодаря чему с ней смогут работать и начинающие пользователи. Также TweakNow RegCleaner подойдет и для удаление различного мусора с системы — для этого здесь есть дополнительные средства оптимизации ОС.

Wise Registry Cleaner
Wise Registry Cleaner – это утилита, которая входит в состав пакета Wise Care 365. Ее назначение заключается в поиске и устранении ошибок в реестре. Отличается более простым интерфейсом и содержит только те функции, которые необходимы для работы с системным реестром. Wise Registry Cleaner справляется со своей задачей так же хорошо, как и популярные программы Vit Registry Fix и Reg Organizer.

Итак, мы рассмотрели основные возможности и особенности нескольких программ, которые помогут поддерживать системный реестр в надлежащем состоянии. Как видите, подходящих решений довольно много и каждое обладает своими особенностями.
Как проверить хранилище Windows 10 на наличие ошибок
Программа SFC может восстановить системные файлы при повреждениях только в случаях, когда хранилище Windows не повреждено. Однако если неполадки добрались и до установочных компонентов системы, тогда необходимо восстанавливать и их.
Для восстановления хранилища используется утилита DISM.exe (Deployment Image Servicing and Management). Начиная с Windows 7 программа входит в стандартный набор компонентов системы и вызывается через КС:
- Открываем терминал командной строки.
- Внутри консоли прописываем команду dism /Online /Cleanup-Image /RestoreHealth и запускаем её клавишей Enter.
Команда dism /Online /Cleanup-Image /RestoreHealth может восстановить хранилище
Во время проверки «бегунок» может продолжительное время застревать на отметке 20%, однако нельзя выключать ПК или закрывать консоль во время исполнения программы.
После завершения процесса можно вновь воспользоваться утилитой SFC для восстановления системных файлов, в случае, если раньше это было невозможно из-за повреждённого хранилища.
Проверка целостности Windows через терминал PowerShell
Ещё одной возможностью для восстановления хранилища является специальная команда в интерфейсе консоли PowerShell.
Windows PowerShell — это новая консоль в Windows 10, которая призвана дополнить, а впоследствии и заменить устаревший терминал командной строки. Помимо всего прочего, при помощи оболочки PowerShell можно управлять стандартными приложениями операционной системы, «Магазином» и многое другое. Восстановление файлов хранилища также входит в список функций нового терминала управления:
- В поиске системы вводим PowerShell, после чего результат с подписью «Классическое приложение» открываем его от имени администратора.
Через поиск Windows запускаем PowerShell от имени администратора
- В консоли прописываем и запускаем команду Repair-WindowsImage -Online -RestoreHealth. Для корректного её выполнения необходимо активное подключение к интернету.
В консоли прописываем и запускаем команду Repair-WindowsImage -Online -RestoreHealth
- Ожидаем, пока задача не будет выполнена, после чего перезагружаем ПК.
Процесс восстановления хранилища может занять некоторое время
Преимущества
Такая программа, как free Registry Cleaner имеет несколько существенных преимуществ, на которые следует обратить внимание. По сравнению с конкурентами, программа непросто производит манипуляции с реестром
Когда весь мусор будет удален, а система оптимизирована, пользователь сразу это заметит. Компьютер начнет работать быстрее.
Приложение обладает некоторыми функциями Wise disk Cleaner. Благодаря этому можно работать не только с реестром, но и всей системой в целом. Не стоит бояться того, что будет удален системный файл. Программа имеет функцию восстановления удаленных файлов.
Еще одним значимым преимуществом считается частое обновление. Благодаря этому, у пользователя будет всегда актуальная версия продукта. Чтобы убедиться в преимуществах программы можно изучить отзывы, которые находятся в интернете на различных сайтах.
Auslogics Registry Repair

Auslogics Registry Repair software is also a handy registry cleaner. It comes with a straightforward interface and all of its main working is to be performed in main interface only. It provides navigation pane where all scanning areas are available to choose from. It helps you to scan shortcuts, files, software, and system items. Each of these four areas cover multiple items. For example, in files, it lets you select file extensions, help files, file associations, and history lists for scanning. For system, it lets you scan virtual devices, Internet, Firewall, fonts, and shared DLLs. You can select items and start scan for errors available in registry. Once the scanning is completed, it lets you view severity (low, medium, and high) of each item which is good to know if file is in critical condition or not. From scanning results, you can uncheck items that you don’t want to remove. Rest of the selected items will be cleaned using available button.
Auslogics Registry Repair also performs automatic backup for all the changes performed by this software. All those backups can be accessed using Rescue Center option. This is a very handy option as you can choose and restore any backup, if something wrong happened after cleaning process.
Auslogics Registry Repair is 6.03 MB in size and easy to install as well. However, after finishing the installation process, it provides a third-party tool to install. You can simply ignore that product by just unchecking the box for this option.
Full review can be viewed from here.
Как скачать клинер
Чтобы скачать приложение Registry Cleaner, пользователю требуется посетить сайт «http://www.wisecleaner.com/». После загрузки главной веб-страницы, рекомендуется изменить язык. Для этого в правом верхнем углу следует сменить язык на «Русский».

На следующем шаге, требуется навести курсор на раздел «Продукты», а затем выбрать «Wise Registry Cleaner». Следует отметить, что с официального ресурса можно скачать и Wise disk Cleaner.

Когда откроется страница с описанием программы, можно будет скачать Wise Registry Cleaner. Для этого нужно только нажать на кнопку «Скачать» (на англоязычной странице «Download»).
Через 2-3 секунды дистрибутив будет загружен на компьютер.
Где скачать и как установить Wise Registry Cleaner
В конце установки убираем не нужные галочки, чтобы не установились лишние приложения. Нам остается лишь выбрать язык.

Запустив данную программу, мы увидим меню из трех главных пункта: — Очистка реестра, Оптимизация системы и Сжатие реестра.
Команда очистка ошибок реестра даёт нам возможность провести оптимизацию операционки применив удаление и исправление ошибочек в реестре нашего компьютера. Подобные ошибочки образуются в результате работы ПК, когда мы устанавливаем и удаляем различный софт и само-собой возникает необходимость в чистке данного реестра.
Чтобы данная команда начала действовать, вначале нам необходимо Просканировать наш ПК. После сканирования нажимаем на Очистку. В Wise Registry Cleaner также присутствует команда «Задача», благодаря которой мы можем включить таймер проведения данной команды, задав день недели в время.
Но больше всего в данном софте нам интересна команда Оптимизация системы нашего ПК. Зайдя в данный раздел, мы увидим списочек пунктов и его подпунктов, на которых софт предлагает провести оптимизацию (Ускорение загрузки и выключения, стабильности системы, оптимизации системы, оптимизации сети).
Советую прочитать: — Как узнать данные о компьютере программа Speccy 1.3
В меню «Сжатие реестра» софт просканирует установленный софт и если возникнет необходимость, нам предложат выполнить дефрагментацию диска. Благодаря дефрагментации также повысится производительность нашего ПК!
Кроме прочего, если вы желаете более детально оптимизировать работу своего компьютера, вам необходимы более углубленные знания в данной области. Их можно получить, занимаясь непосредственно с преподавателем. Но хорошего специалиста в данной области найти не так то просто. Намного проще и дешевле получить знания самостоятельно, пройдя обучение дома.
Сделать это можно, изучив книгу на тему оптимизации системы. В свою очередь, могу предложить БЕСПЛАТНУЮ книгу в формате 3D «Как ускорить работу компьютера?» которую я написал специально для своих читателей. В ней я довольно подробно рассказываю про оптимизацию системы, ускорения процессора, работоспособность компьютера, отключение лишних программ и прочее.

На этом я заканчиваю статью. Надеюсь, благодаря программы Wise Registry Cleaner работоспособность вашего ПК значительно возрастет! Успехов вам в ваших начинаниях!
С уважением Андрей Зимин 30.09.2014г.
Анекдот в каждой статье:

Glarysoft Registry Repair

Glarysoft Registry Repair is another handy registry cleaner software. Apart from fixing registry issues, it comes with multiple unique features. You can use this handy software to scan and clean invalid desktop shortcuts, start menu shortcuts, or shortcuts present in your hard drives. Apart from this, it helps you to defragment Windows registry. This feature is quite important to make your registry clutter free. Before performing defragmentation, it also lets you preview how much space will be optimized after performing defragmentation. PC reboot is needed after defragmenting, therefore preview feature plays a good role here.
With this free version, Glarysoft Registry Repair provides a quick scan which includes scan for file associations, software locations, MUI Cache, obsolete software, custom controls, file extensions, help and resources, MRU and History lists, startup programs, etc. Some other areas, like fonts, start menu, Windows services, device drivers scan is possible with paid version. Still, a lot of areas are covered in free version to clean Windows registry.
Glarysoft Registry Repair also includes registry restore and system restore options. Registry restore feature automatically backup registry, System Restore feature helps to restore your PC to an earlier point. Registry backup is performed whenever registry is cleaned by this software. Systems restore only shows the list of backups created by you and helps you to restore any of those points.
To read full review, click here.
Как найти и исправить ошибки реестра Windows
Возвращаемся к основному пункту левого раздела главного окна утилиты Auslogics Registry Cleaner — «Очистка реестра». Справа от него найдёте перечень всех возможных мест для поиска ошибок…
По умолчанию, все доступные в бесплатной версии программы пункты будут уже активны — советую так и оставить галки в покое.
Начинаем сканирование реестра Windows на наличие ошибок (можно включить сразу их исправление, но я так обычно не делаю)…
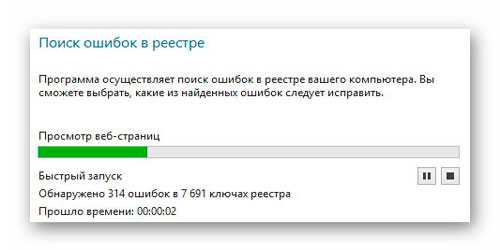
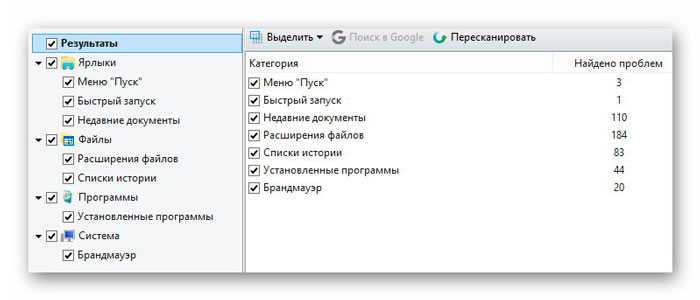
Это вердикт, который вынес мне Auslogics Registry Cleaner. Тут можно выделить определённую категорию и посмотреть дополнительную информацию о ключах с описанием причины зачисления их в ошибки…
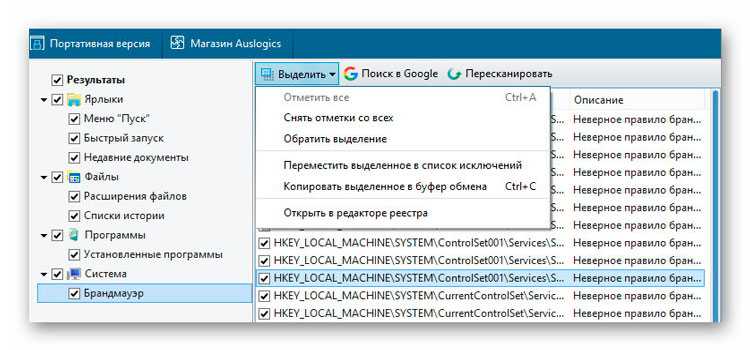
Вот теперь можем смело исправить найденные ошибки системного реестра (создав на всякий случай резервную копию)…
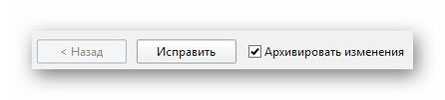
…которую найдёте потом в центре восстановления программы (левая кнопочка со значком дискетки)…
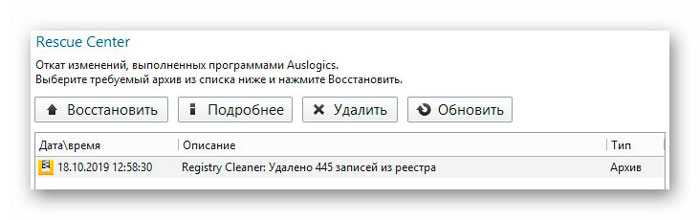
Сотни найденных у меня ошибок реестра благополучно исправились…

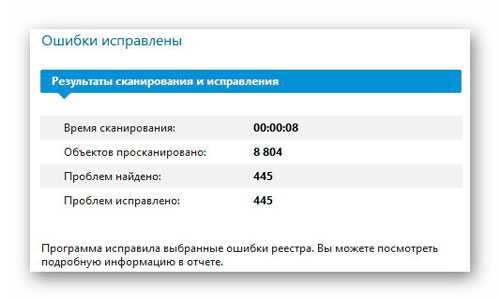
Система облегчённо вздохнула после перезагрузки и чудно продолжает трудиться уже несколько часов.
mCleaner

mCleaner is another free open source registry cleaner software for Windows. Through this software, you can also clean temporary disk files, web browsers cache, clipboard, history, cookies, and more. To clean registry, it offers a dedicated registry cleaner section that lets you remove ActiveX/Com, Application Info, Program Location, Software Settings, Shared DLLs, etc., registry entries. Now, check out the below steps to clean the system registry using this open source registry cleaner.
How to clean registry using mCleaner:
- Start this software and click on the Registry Cleaning option to automatically select all types of registry data.
- You can also go to its Windows Registry Cleaner section to manually select the types of registry data that you want to remove such as History List, Sound Events, System Drivers, Program Locations, etc.
- Next, click on the Clean Now button to start the registry cleaning process.
Additional Features:
- Cleaning Modes: To clean the temporary files and other unnecessary data, this software offers three types of cleaning modes namely Safe Cleaning (to only clean unnecessary and temporary data), Moderate Cleaning (to remove unnecessary data along with cache, download history, clipboard memory dump, etc.), and Aggressive Cleaning (it lets you clean backup files, web browsers data, windows explorer data, and all the registry data).
- Clean Duplicates: Use it to find and remove all the duplicate files and documents present in a directory.
- Scan Virus: It is an inbuilt virus cleaner feature of this software through which you can find and remove viruses, malware, and trojans from your system.
- Shred Files/Folders: Use it to permanently delete files and folders so that they cannot be recovered even by using data recovering programs.
- Uninstall Programs: It is a simple program uninstaller utility through which you can quickly uninstall multiple programs at a time.
Final Thoughts:
It is a feature-rich open source registry cleaner software through which you cannot only clean registry but also clean web browsers data, system temporary files, and backups.
Best Free Registry Cleaner For Windows PC of 2021
There are a lot of free registry cleaner Softwares available on the web which claims to be the best in their class. They can improve your PC performance why deleting windows registries file which windows don’t automatically delete. However, they won’t turn your ordinary PC into a supercomputer but using a free registry cleaner software in 2021 will keep your PC snappy enough.
We have tried several free registry repair tools and made a list according to their freemium features.
2. Wise Registry Cleaner
Wise Registry Cleaner comes with an unmatched and beautiful user interface which grabs few extra points as compared to CCleaner. It comes in two modes- Fast Scan and Deep Scan. After scans, it categorizes the detected errors for easy understanding. It also comes with a registry defrag option if you’re interested.
3. Auslogics Registry Cleaner
It comes with easy to understand and minimal design. It categorizes the registry files upon scanning. So you can check the ones you want to fix and leave the rest as it is. It also shows the severity of registry errors. During any repair process, it automatically backs up any registry changes if required.
4. Glarysoft Registry Repair
Glarysoft’s Free Registry Repair tool is excellent for removing trashy registries in 2021. After opening the program, it will automatically scan and remove any unwanted registries. It also offers automatic backup feature so you won’t mess up with essential registries accidently.
5. SlimCleaner Free
It is a free registry cleaner of 2021 which provides excellent functionality. It has one stop solution to all registry and cache issues and makes your pc perform faster than ever. But when it comes to registry cleaning, you manually have to un-check other aspects, e.g., cache, history, temporary files, etc. but it remembers these settings and does the same for next operation.
6. Easy Cleaner
As the name suggests, its easy and free registry repair tool created by a Finnish developer named Toni Helenius. It has a minimalistic design approach. It allows you to manage duplicate files, clean cache, manage browser history and cookies, and most importantly delete unwanted windows registries.
7. Argente Registry Cleaner
Its a pretty decent free registry repair tool but it takes a lot of time while scanning for registry issues. It comes with a wizard-based interface from which you can choose the scanning categories from manual or automatic. It offers automatic backup option so you can revert any registry changes. Moreover, it comes as a portable program, so you don’t need to install it on your PC.
8. Eusing Free Registry Cleaner
It only offers registry cleaning and repairing features, so, if you’re looking for a simple tool just for registry purpose. This is the one! Oh! I forgot to mention that it also has an auto backup option as well.
9. JetClean
You probably guessed by its name that its fast, and it sure is! It scans for broken and useless registries really fast and later deletes them with one single click. Simple easy and fast!
XTR Toolbox

XTR Toolbox is one more free open source system services manager and junk file cleaner software for Windows. It is also capable of removing registry data. However, it can only detect and remove selected types of registry data namely Windows updater cache, Windows installer cache, and Windows logs directory registry data. Plus, similar to other software, it also lets you remove web browsers data, temporary files, and other types of junk files.
How to clean the registry using XTR Toolbox:
- Start this software and go to Junk Files cleaner section.
- After that, tick all the registry sections like Windows installer cache, Windows update cache, etc.
- Next, press the Search button to find all registry files associated with selected registry types.
- Lastly, select all or some registry files and press the Delete button to clean the system registry.
Additional Features:
- Startup Manager: Use it to enable or disable startup programs.
- Services Manager: Using it, you can start or stop Windows services such as Base Filtering Engine, AVCTP Service, CNG Key Isolation, etc.
- Privacy Tools: Use it to manage system apps and remove Windows telemetry updates.
Final Thoughts:
It is a decent open source registry cleaner software through which you can clean registry data and manage system services.
Windows
Write a Comment
Wise Registry Cleaner
Wise Registry Cleaner is one of the best registry cleaner present in this list. It provide features such as: schedule registry scan, tune up your PC in a single click, and defragment registry. While analyzing registry for fragmentation, your PC will not respond for some time, but it is a normal behavior. This registry cleaner can scan registry for invalid Windows services, missing shared DLLs (dynamic link libraries), invalid Windows Firewall settings, file extension information, User MRU lists, useless uninstallation information, invalid ActiveX and COM components, and more.
If errors are found in registry, it lets you clean those errors in a click. But you should have a full backup of registry to undo changes. For this, it provides backup option too. Apart from registry backup, it can also help you to create a system restore point.
System Tuneup feature of this registry cleaner is very simple but handy to stabilize your PC, improve network speed, and speed up Windows. It does these improvements by closing animation effects, optimizing disk I/O when CPU is idle, optimizing Ethernet card performance, closing frozen processes, and more. A separate section is provided for tune up feature where multiple options are available to improve the performance.
Here is the full review of Wise Registry Cleaner.
AnyCleaner

AnyCleaner is a free open source registry cleaner software for Windows. Using it, you can remove active entries, application paths, font entries, startup programs, invalid system key, invalid entries, etc., from your system registry. In addition to registry cleaning, it also helps you clean up system disk to remove all the temporary and unnecessary data from your system. Overall, it is a good software to boost the system performance by removing all the unnecessary registry entries and disk data. Now, follow the below steps to clean the registry using this software.
How to clean registry using AnyCleaner:
- Start this software and go to the Registry Cleaner section of this software.
- After that, select the type of unnecessary registry entries (invalid entries, invalid system key, startup programs, etc.) that you want to remove.
- Now, click on the Scan button to find the registry files associated with selected types of invalid registry entries. After the completion of the scan, you can view a list of all the unnecessary registry files.
- Lastly, select the junk entries and press the Clean button to clean all the selected invalid entries.
Additional Features:
- 1-Click Cleaner: You can use it to quickly find and remove invalid registry entries along with system temporary files in just one click.
- Disk Cleaner: Using it, you can manually select and remove temporary disk data such as web browsers cache, passwords, internet history, cookies, Windows recent documents, and more.
- Advanced Tools: In it, you can find multiple useful tools such as CheckDisk (to find and correct disk errors), Disk Defragment (to reorganize files in your hard drive to improve its performance), Backup (to backup system files and data), and more.
Final Thoughts:
It is one of the best free open source registry cleaner software as it can find and clean all types of invalid registry files.
SlimCleaner

SlimCleaner is really a handy registry cleaner software that comes with cloud-based optimization engine. It find errors in registry as well as lets you clean those errors. Shared DLLs, help files, services, application paths, installers, ActiveX, COM, and OLE, empty software keys, startups, sound events, and MUltilingual UI cache can be scanned for errors in registry. Scheduling feature is also available to schedule registry scan or clean process (daily or weekly). Before performing cleanup process, it automatically creates registry backup which can be used to undo changes as well. Apart from this, you can use it to clean Windows log files, memory dump files, search history, thumbnail cache, browsers cache, cookies, history, saved passwords, compact databases, and much more. It uses so-called crowd-sourced technology and provides settings that are needed to optimize your programs, services, and startup items, based on community sourced feedback. It provide separate section to clean registry, Windows items, and browser stuff.
SlimCleaner is also useful to uninstall unwanted software as well as update recommended software. This is one of the handy feature present here and useful for all users. SlimCleaner can also be used to remove useless extensions in your browsers. Moreover, it comes with a disk tools section which contain disk analyzer (to find large files and folders), disk wiper, disk defragmenter, file shredder (with four different deletion algorithms), and duplicate file finder options. Live RAM and CPU usage can also be viewed.
It is an all in one PC optimization utility that helps to clean registry, browsers, and manage hard disk. It is more than just a simple cleaner and I really liked it personally. It is easy to use and setup file is less than 1 MB in size.
Read full review of SlimCleaner.
BleachBit

BleachBit is the next free open source registry cleaner software for Windows and Linux. Through this software, you can manually select various elements of the registry that you want to remove and start the cleaning process. To select registry data, it offers System and Windows Defender menus. Some of the registry data you can select before initiating the cleaning process are MUICache, prefetch, update uninstallers, startups, and more. A handy preview option to preview the state of the system without actually cleaning the registry data. Now follow the below steps to clean registry data.
How to clean the registry using BleachBit:
- Launch this software and manually select different types of registry data from the System and Windows defender section.
- After that, click on the Preview button to preview the effects of the registry cleaning process before actually cleaning the registry.
- Lastly, press the Clean button to immediately start the registry cleaning process.
Additional Features:
This software also lets you select and clean web browsers data (cache cookies, passwords, history, etc.), backup files, VIM swap files, temporary files, and more.
Final Thoughts:
It is a simple and straightforward open source registry cleaner software through which you can quickly select and remove registry data and entries.
Настройки Wise Registry Cleaner
Окно программы по умолчанию открывается во вкладке «Очистка реестра». Программа Wise Registry Cleaner предупреждает пользователя: «Реестр нуждается в очистке. Сделайте очистку прямо сейчас!». Ниже, слева, перечислены те области, в которых будет вестись поиск пустых записей или ошибочных ключей реестра. Справа находится кнопка «Сканировать», а под ней расположена область «Задача».
По умолчанию планировщик выключен. Вы можете настроить тип запуска, день, и время его работы. После включения планировщика программа будет самостоятельно сканировать, и очищать реестр в запланированное время.
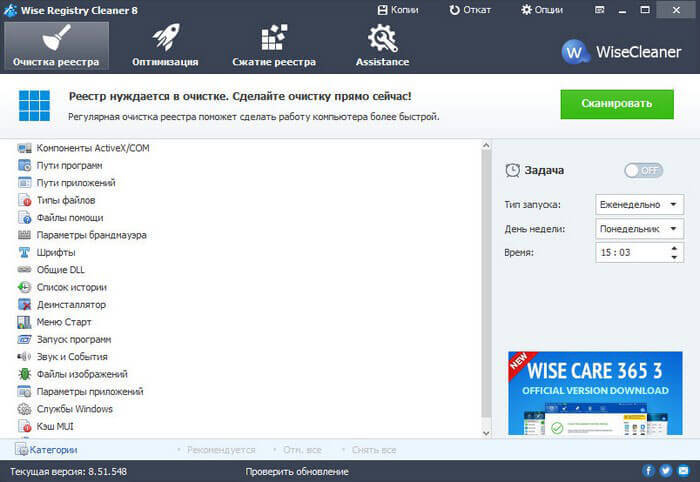
Вы можете выбрать области для сканирования и оптимизации, если нажмете на ссылку «Категории», в левом нижнем углу окна программы.
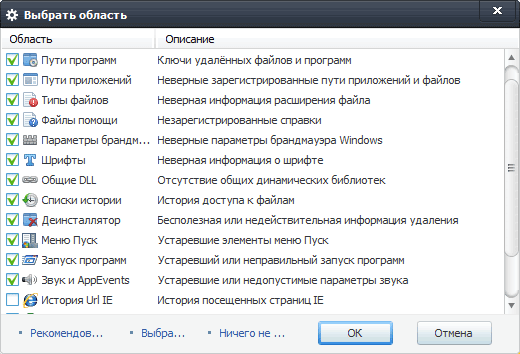
Перед запуском сканирования и очистки реестра программой Wise Registry Cleaner следует войти в меню «Опции» для того, чтобы изменить или проверить настройки программы.
Во вкладке настроек «Основные» можно будет выбрать тип сканирования реестра. По умолчанию выбрано «Обычное» сканирование. Можно выбрать другие варианты: «Безопасное» или «Глубокое». После выбора режима сканирования, нажмите на кнопку «ОК».
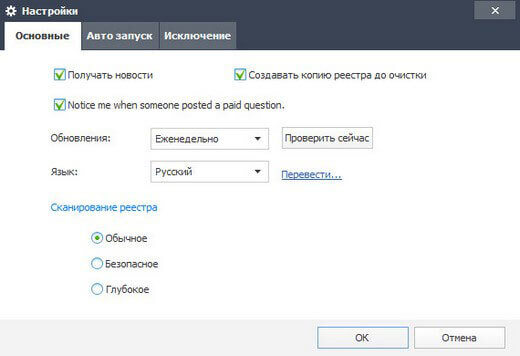
Во вкладке «Авто запуск» вы можете активировать пункт «Создать ярлык “Очистка в одно нажатие“ на рабочем столе». В этом случае вы сможете запускать программу для очистки реестра с этого ярлыка одним нажатием по ярлыку. Я предпочитаю сам контролировать такие процессы и не полагаюсь на очистку одним кликом.
Во вкладке «Исключение» вы можете добавлять ключи реестра, которые не будут подлежать оптимизации программой Wise Registry Cleaner.
Во вкладке оптимизация перечислены элементы, которые могут быть оптимизированы. Программа показывает количество элементов подлежащих оптимизации. Для запуска оптимизации необходимо будет нажать на кнопку «Оптимизация».
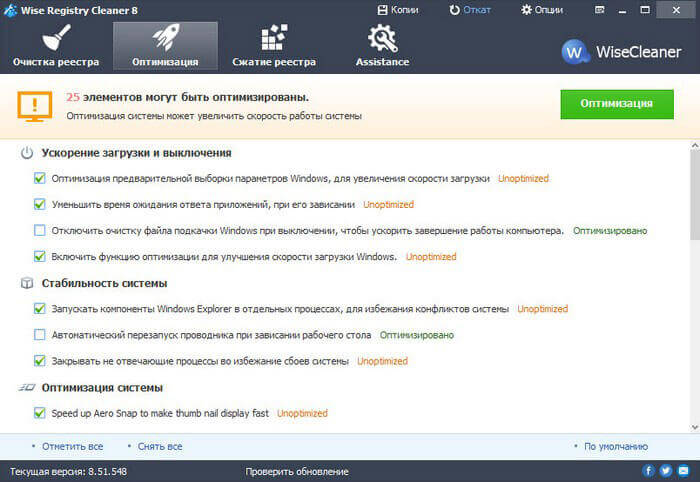
В программе есть вкладка «Сжатие реестра». Для начала запуска процесса дефрагментации нужно будет нажать на кнопку «Анализ». Ознакомьтесь в этой вкладке с предупреждением программы перед запуском процесса дефрагментации реестра. После завершения анализа, реестр будет подвергнут дефрагментации.
В программе Wise Registry Cleaner вы можете сжать реестр, сделав его более компактным. Для этого, нужно будет нажать на кнопку «Сжатие».
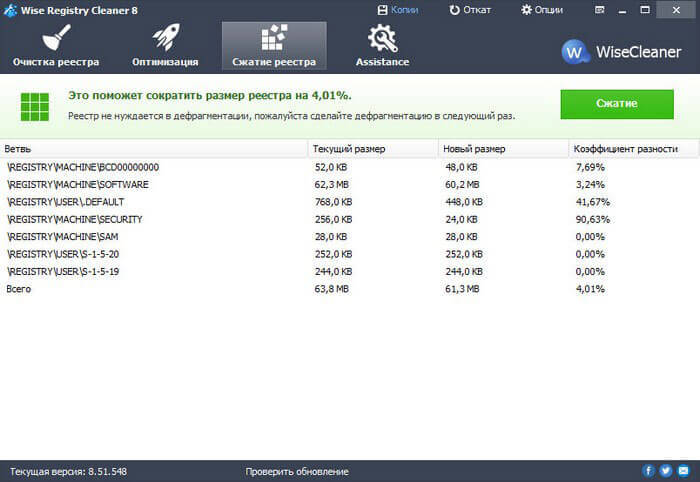
Перед началом работы программы по очистке реестра можно будет вручную сделать резервное копирование реестра.
Для этого следует войти в меню «Копии». В окне «Копии» вы можете «Создать точку восстановления» операционной системы, для восстановления операционной системы в случае сбоя. Через некоторое время вы получите сообщение программы о том, что точка восстановления успешно создана.
Можно создать полную копию реестра, для его восстановления в случае возможных неполадок.
Вопрос-Ответ
- Auslogics Registry Cleaner Free поддерживает «десятку»?— Да, поддерживает все версии данной операционной системы, за исключением Windows 95, 98, 98SE, 2000 и Windows ME.
- Безопасна ли утилита, ПК запустится после очистки реестра ею?— Программа полностью безопасна и по умолчанию ищет ошибки исключительно в безопасных разделах реестра.
- Почему данная программа находит меньше ошибок, чем её конкуренты?— Потому, что авторы не гонятся за количеством, а сосредоточены на качестве, гарантируя при этом абсолютную безопасность очистки.
- Компьютер всё-равно работает медленно после очистки реестра, почему?— Одной очистки реестра мало для качественной оптимизации работы ПК. Нужно дефрагментировать диски периодически, отключать ненужные службы Windows, деактивировать лишние фоновые задачи, поддерживать оптимальное заполнение системного диска… Auslogics Registry Cleaner не волшебная кнопка «» .
- Почему несколько ошибок не исправляются программой?— Некоторые ключи могут быть заблокированы антивирусом или активной программой.
До новых полезных компьютерных программ и интересных приложений для Андроид.
P.S. Наконец-то начал дополнять раздел сайта «Утилиты для реестра» после очень долгого перерыва.
Чистка реестра вручную
Находясь на «рабочем столе», нажмите сочетание клавиш «Windows+R». Откроется утилита «Выполнить». В окно данной утилиты введите следующую надпись «regedit» и нажмите «ОК». Откроется «Редактор реестра». Здесь мы и будем работать.
Находясь в редакторе реестра, нажмите «Ctrl+F», откроется окно поиска. В данном окне введите название программы, записи которой вы хотите удалить. Имейте ввиду, нужно вводить точное название программы. Но, будьте осторожны! Бывают программы с похожими названиями, например, у вас установлена программа «Microsoft Office», а также установлена программа «OpenOffice».
Если в поиске ввести просто слово «Office», вы можете испортить работоспособность не той программы, записи которой вы хотите удалить. Поэтому в подобном случае я бы вводил точное название программы, например, «OpenOffice», тогда вы не затронете записи программы «Microsoft Office».
Также я не советую в поиске указывать слишком длинные названия, например, «Apache OpenOffice», потому что, не во всех записях реестра будет указанно слово «Apache». В худшем случае поиск не найдет записей на подобный запрос. Надеюсь, здесь все ясно.
Мы разобрались, как вводить название программы, записи которой хотим удалить. Ввели название, нажали «Найти далее».
Теперь редактор реестра будет искать файлы, в которых будет иметься слово, которое вы указали в поиске. Как только он найдет подобный файл, поиск остановится, и вы увидите выделенный файл, который вам нужно удалить.
Просто нажмите кнопку «Delete» и подтвердите удаление. Чтобы продолжить поиск нажмите кнопку «F3». Дальше появится следующий файл, который также удалите. Проделайте тоже самое пока редактор реестра не напишет, что поиск завершен «Поиск в реестре завершен». Можете, на всякий случай, проверить все ли удаленно, нажатием «Ctrl+F» и «Найти далее», если появится тоже сообщение, что поиск завершен, тогда можете закрывать редактор реестра, вы свою задачу выполнили.Теперь о возможных «внештатных» ситуациях. Бывает такое, что во время удаления вам напишут, что нельзя удалять данный файл. Что же делать в таком случае? В подобном случае вам нужно произвести удаление в «Безопасном режиме». То есть вам нужно перезагрузить компьютер и войти в безопасный режим тем способом, который вы знаете. Например, если у вас операционная система Windows 7, после перезагрузки, как только появилась первая картинка, нажмите и держите кнопку «F8», в появившемся меню выберите «Безопасный режим».
В безопасном режиме сделайте тоже самое, что вы делали ранее. Откройте редактор реестра и удаляйте файлы с записями. Вот и все. Как видите, все очень просто! Но, если вам не до конца все ясно, посмотрите видео ниже, на видео я показывал чистку реестра вручную на примере удаленной программы.
Пробуйте, у Вас все получится. Успехов Вам!

