Руководство к программе ms dart 10
Содержание:
- Установка Windows ADK (Windows Assessment and Development Kit)
- Add drivers to the recovery image
- Где скачать MSDaRT?
- Использование набора инструментов Microsoft Diagnostic and Recovery Toolset.
- Выберите, разрешено ли удаленное подключение через службу поддержки
- Дополнительные утилиты
- Варианты использования MS DaRT 10
- Select the image architecture and specify the path
- Копирование образа для восстановления на компакт-диск, DVD-диск или USB-порт
- Добавление дополнительных пакетов WinPE в образ восстановления
- DaRT Installation
- Add WinPE optional packages to the recovery image
- Изменение файлов образа для восстановления
- Select the tools to include on the recovery image
- DaRT 10 необходимое программное обеспечение
- What We Need
- Add the debugging tools for Crash Analyzer
- Установка Windows Preinstallation Environment (Windows PE)
- Что нужно знать, перед сбросом пароля Windows 10
- Choose whether to allow remote connectivity by a help desk
- Что представляет собой MSDaRT?
- Выбор архитектуры изображения и указание пути
- Итог.
Установка Windows ADK (Windows Assessment and Development Kit)
Далее, что мы будем делать, так это установим пакет с инструментами ADK 10.
хочу отметить, что вам необходимо иметь интернет на вашем компьютере, где будет производиться установка.
https://docs.microsoft.com/ru-ru/windows-hardware/get-started/adk-install
На момент написания статьи самой актуальной версией является Windows ADK 1903. Вот прямая ссылка на тонкого клиента:
https://go.microsoft.com/fwlink/?linkid=2086042
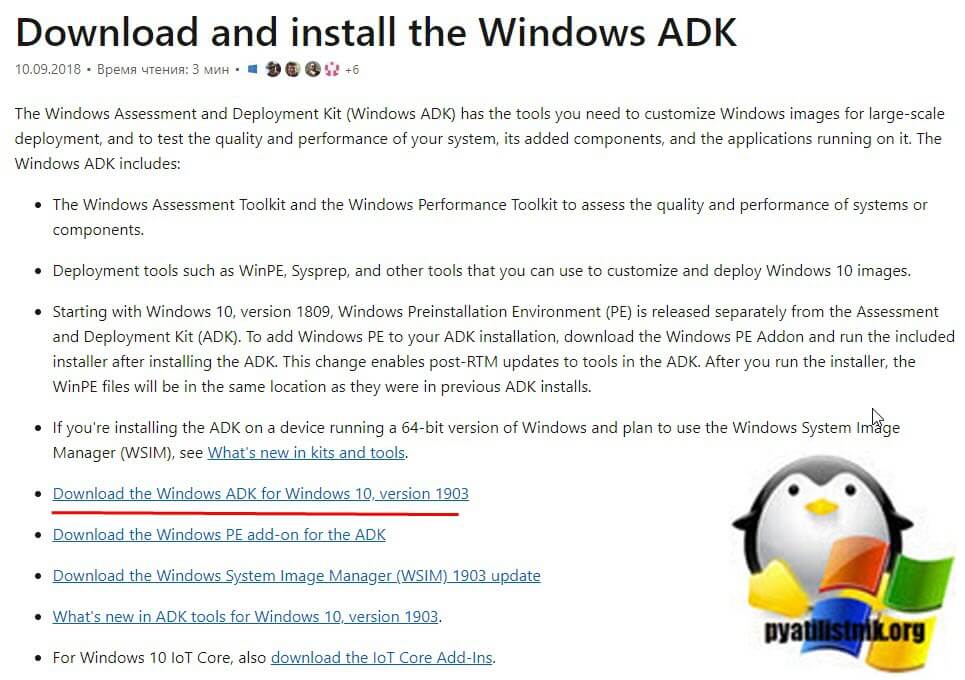
Устанавливать я ее буду на моей тестовой виртуальной машине с Windows 10 1909, работающей на гипервизоре Vmware ESXI. Запускаем файл adksetup.exe. У вас появится окно установки комплекта средств развертывания и оценки Windows 10. По умолчанию будет выбран пункт:
- Установите комплект средств для развертывания и оценки Windows на этом компьютере и путь установки (C:\Program Files (x86)\Windows Kits\10\). при желании который можно изменить. По сути ваш комплект ADK будет скачан исключительно для этой системы
- Второй пункт: Скачайте комплект средств для развертывания и оценки Windows для установки на другом компьютере. В данном случае вы загрузите из интернета файлы дистрибутива, которые можно будет перенести на флешку и уже потом без интернета с них установить Windows Assessment and Development Kit.

Далее вы можете поучаствовать в программе по улучшению комплекса ADK, лично я его отключаю.
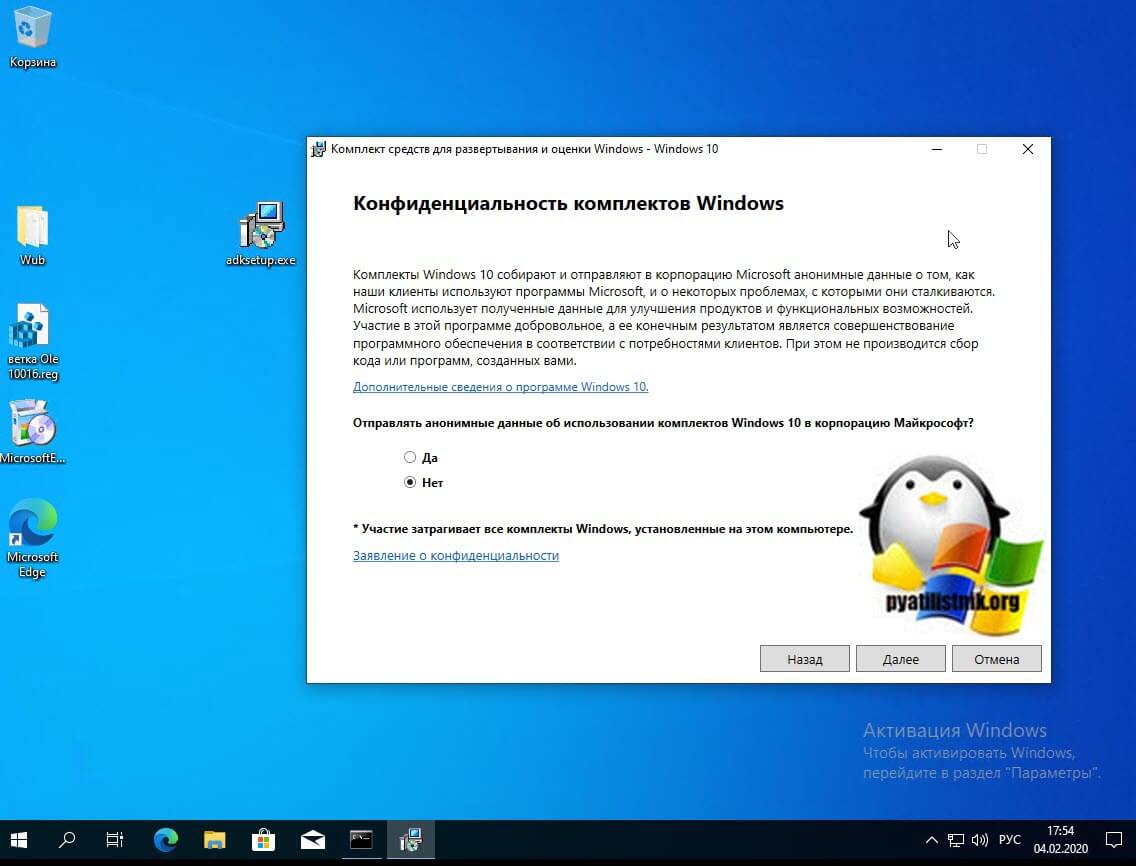
Читаем лицензионное соглашение в русском стиле за две секунды и нажимаем «Принять».
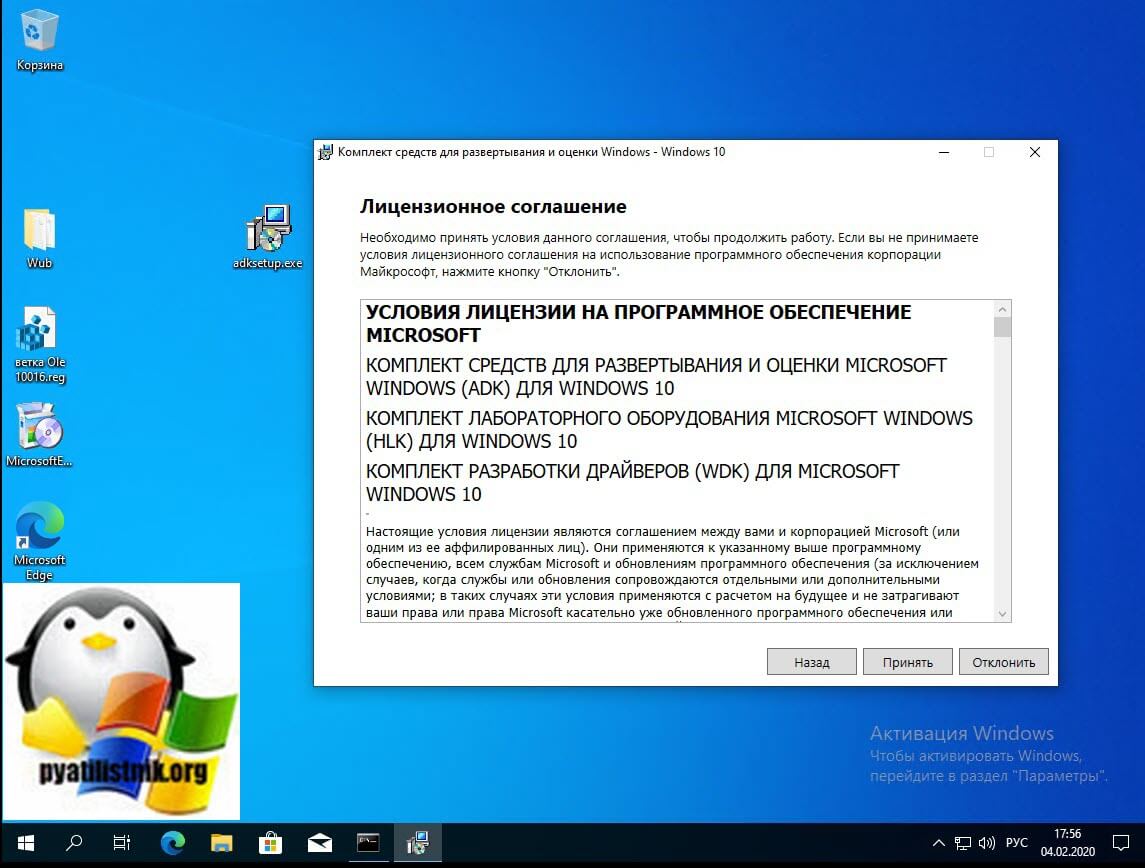
Далее выбираем пункт «Средства развертывания (Deployment Tools)». Данный пакет включает в себя: DISM, BCDBoot, WIMGAPIm OSCDIMG
Обратите внимание, что тут нет пункта «Среда предустановки Windows (Windows PE)»

Начинается процесс скачивания и установки Windows Assessment and Development Kit.
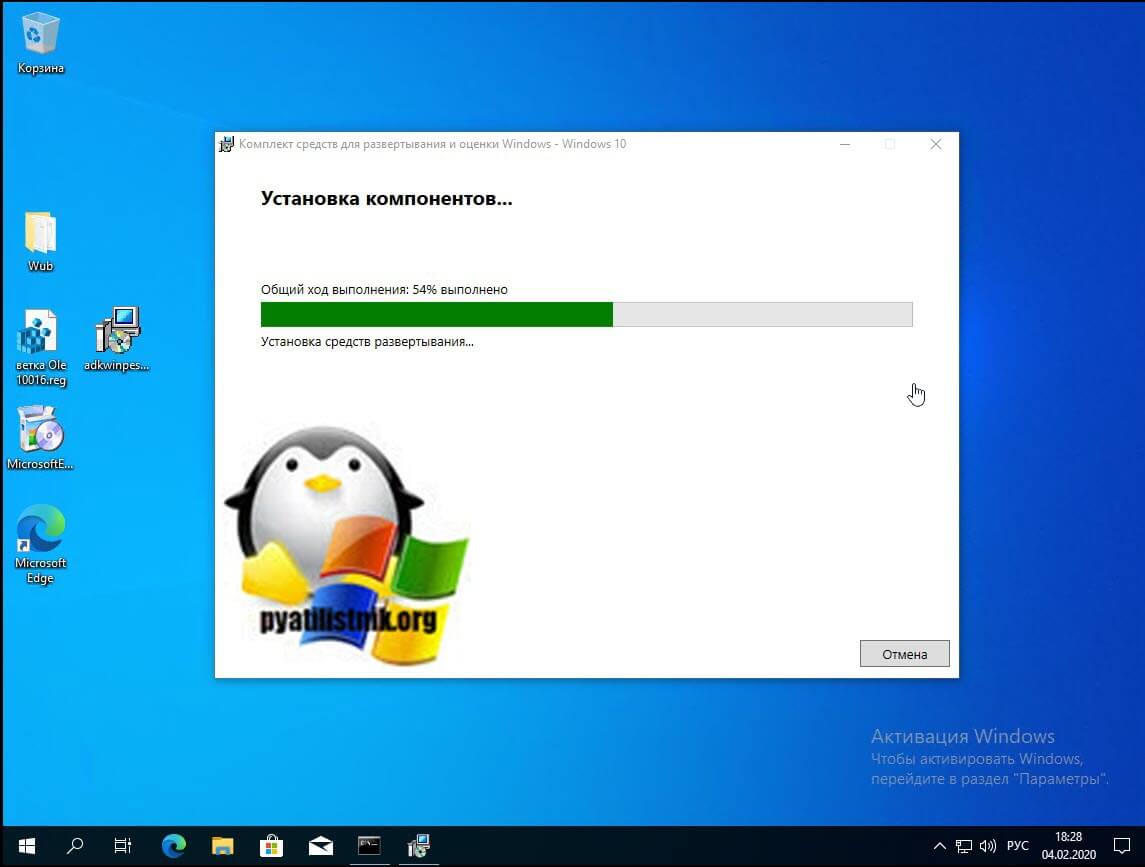
Как видим средства развертывания Windows успешно установлены.
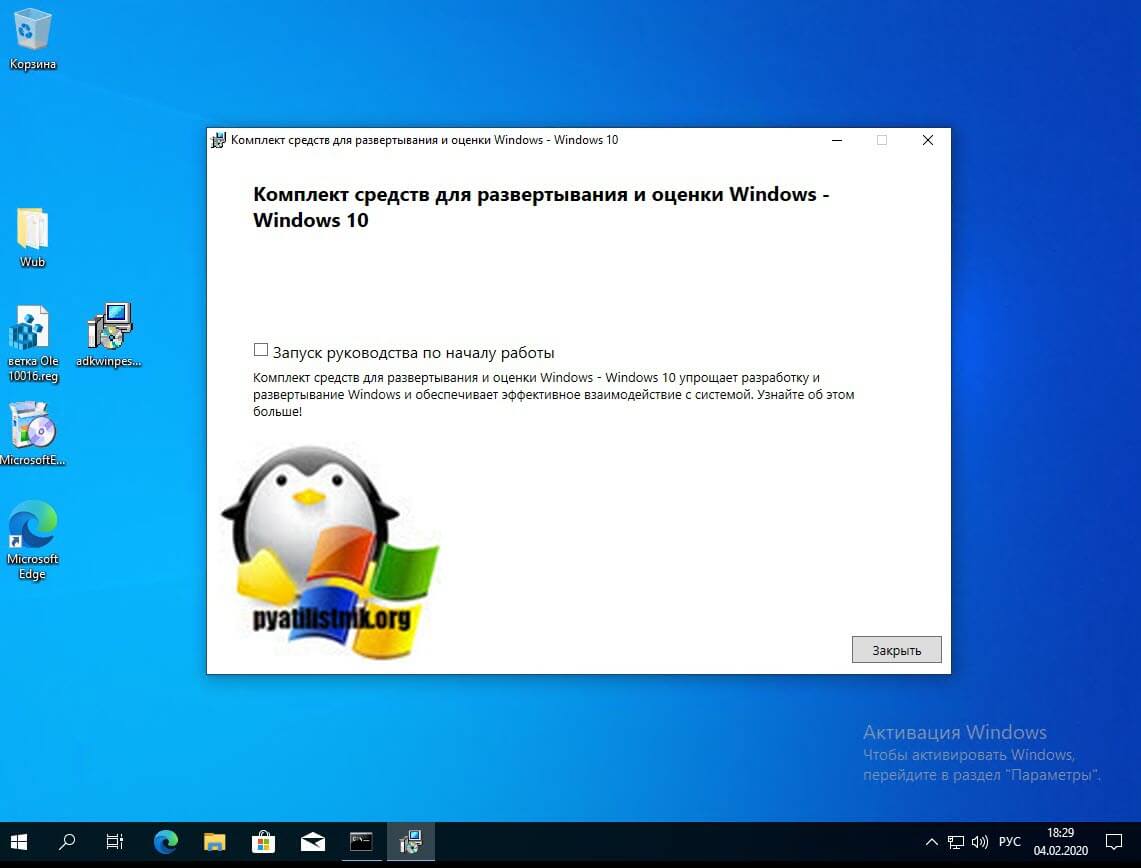
Add drivers to the recovery image
On the Drivers tab of the Advanced Options page, you can add additional device drivers that you may need when repairing a computer. These may typically include storage or network controllers that Windows 10 does not provide. Drivers are installed when the image is created.
Important
When you select drivers to include, be aware that wireless connectivity (such as Bluetooth or 802.11a/b/g/n) is not supported in DaRT.
To add drivers to the recovery image
-
On the Advanced Options page, click the Drivers tab.
-
Click Add.
-
Browse to the file to be added for the driver, and then click Open.
Note
The driver file is provided by the manufacturer of the storage or network controller. -
Repeat Steps 2 and 3 for every driver that you want to include.
-
Click Next.
Где скачать MSDaRT?
Как и указывалось выше, инструмент доступен корпоративным пользователям и подписчикам MSDN/TechNet. Однако, в Сети можно легко найти готовую сборку Microsoft Diagnostic and Recovery Toolset (MSDaRT). На своем блоге, не размещаю ссылки на пиратские источники. Но, повторюсь, при желании, найти и скачать MSDaRT в свободном доступе, совсем не сложно. Чаще всего, в комплекте скачанных файлов, есть инструкция и утилита для создания загрузочной флешки и/или диска.
Информация MDOP на официальном сайте Microsoft: https://docs.microsoft.com/ru-ru/…
Подписчики MDOP могут загружать программное обеспечение на веб-сайте корпоративного лицензирования Майкрософт (MVLS).
Чтобы узнать, как приобрести MDOP для бизнеса, посетите веб-сайт корпоративного лицензирования Windows для предприятий по корпоративным покупкам.
Использование набора инструментов Microsoft Diagnostic and Recovery Toolset.
— Редактор реестра ERDRegistry EditorAdministrative ToolsРедактор реестра ERD — Мастер изменения паролей LockSmith — Анализ сбоев Crash Analyzer — Восстановление файлаSystem File Repair — Disk CommanderDisk Commander — Очистка диска Disk Wipe — Управление компьютером Administrative Tools — Проводник Explorer — Мастер решенийSolution Wizard — Настройка TCP/IPNetworking Tools — Удаление исправлений Hotfix UninstallSystem Tools Средство проверки системных файлов System CompareSystem Tools — Поиск Search Console — Автономное средство проверки системы — Удаленное подключение
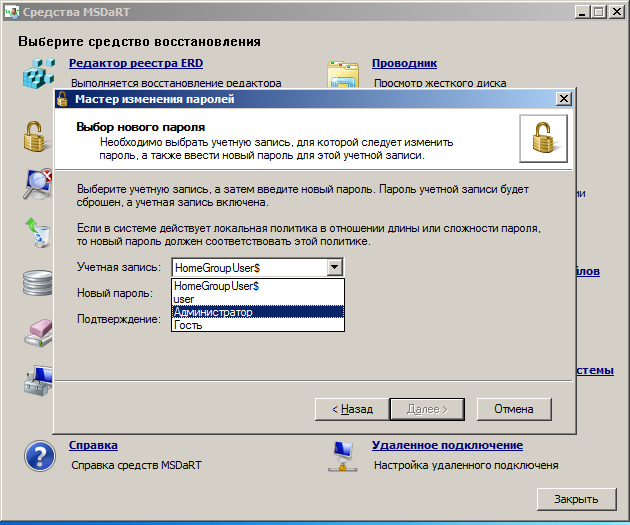
Выберите, разрешено ли удаленное подключение через службу поддержки
На странице Remote Connection (удаленное подключение) вы можете разрешить сотрудникам службы поддержки удаленно подключать и запускать инструменты DaRT на компьютере конечного пользователя. Параметр Remote Connectivity затем отображается как доступный параметр в окне инструментов Диагностика и восстановление. После того как сотрудники службы поддержки смогут установить удаленное подключение, они могут запускать инструменты DaRT на компьютере конечного пользователя, находясь в удаленном расположении.
Разрешение удаленной связи между сотрудниками службы поддержки
-
На странице » удаленное подключение » установите флажок Разрешить удаленные соединения, чтобы разрешить удаленные подключения, или снимите этот флажок, чтобы запретить удаленные подключения.
-
Если флажок Разрешить удаленные подключения снят, нажмите кнопку Далее. В противном случае перейдите к следующему действию, чтобы продолжить настройку удаленного подключения.
-
Выберите один из следующих вариантов:
-
Позвольте Windows выбрать открытый номер порта.
-
Укажите номер порта. Если выбрать этот параметр, введите номер порта в диапазоне от 1 до 65535 в поле ниже параметра. Этот номер порта будет использоваться при установке удаленного подключения. Чтобы свести к минимуму вероятность конфликта, мы рекомендуем использовать номер порта 1024 или выше.
-
-
(Необязательно) в поле приветственное сообщение удаленного подключения создайте настраиваемое сообщение, которое конечные пользователи получат при установке удаленного подключения. Сообщение не может содержать более 2048 символов.
-
Нажмите кнопку Далее.
Дополнительные сведения об удаленном запуске средств DaRT можно найти в разделе Восстановление удаленных компьютеров с помощью DaRT для восстановления.
Дополнительные утилиты
- Volkov Commander – файловый менеджер;
- Victoria –тестирование, диагностика и сервисное обслуживание IDE и Serial ATA диков;
- MHDD — самая популярная утилита для низкоуровневой диагностики жёстких дисков;
- HDAT2 – тестирование и диагностика дисков с интерфейсами ATA/ATAPI/SATA, SSD, SCSI и USB;
- TestDisk – восстановление утерянных разделов и восстановление загрузочных записей;
- Active@ UNERASER — востановление файлов на разделах FAT12, FAT16, FAT32, NTFS;
- Active@ Partition Recovery – восстановление разделов после вирусов и сбоев системы;
- Mbrwork – восстановление таблицы разделов;
- DiskPatch – восстановление данных, на уровне структуры дисков (таблицы разделов);
- Hard Disk Sentinel – мониторинг и контроль состояния жёстких дисков;
- И ещё парочка других для управления, тестирования и диагностики дисков.
Программа достаточно мощная, и более менее простая, если вы с компьютером на ты, то вам не составит труда сделать диагностику компьютеру и восстановить его работу.
Чтобы записать образ на флешку, используйте программу Rufus.
Варианты использования MS DaRT 10
У вас есть как минимум три варианта использования и установки Diagnostics and Recovery Toolset:
Создание загрузочного носителя (DVD или USB). Далее идет загрузка с него. Плюсы у данного варианта, позволяет создавать несколько образов восстановления с различными инструментами для обеспечения разных уровней поддержки и все находится на одном носителе, который всегда под рукой. Предоставляет встроенный инструмент для записи образов восстановления на съемные носители.
Из минусов, требуется чтобы персонал технической поддержки физически находился на компьютере конечного пользователя для загрузки в DaRT.
Образ восстановления доступен по сети по протоколу PXE, на Windows Deployment Services (WDS), который позволяет пользователям или сотрудникам службы поддержки загружать его со сломанного компьютера по локальной сети.
Из плюсов можно выделить: Доступно для всех компьютеров, которые имеют доступ к сетевому загрузочному серверу. Образы восстановления размещаются на централизованном сервера. Нет требований к локальному хранилищу для клиентов. Возможность создания нескольких образов восстановления с различными инструментами для конкретных уровней поддержки.
Из минусов, необходимо разворачивать сервер WDS, защита по запуску образа MS DaRT 10 определенными пользователями. Требует, чтобы компьютер конечного пользователя был подключен к сети во время выполнения. Требуется, чтобы образ восстановления был передан по сети.
Установка Diagnostics and Recovery Toolset на раздел восстановления на локальном жестком диске — Образ восстановления устанавливается на локальный жесткий диск вручную, либо с помощью пакета System Center Configuration Manager.
Из плюсов: Образ восстановления всегда доступен, потому что он предварительно подготовлен на компьютере. Сотрудники службы поддержки могут оказать поддержку с помощью удаленного подключения. Образ для восстановления управляется и развертывается централизованно. Дополнительные запросы ключей восстановления на компьютерах, защищенных шифрованием диска Windows BitLocker, исключаются.
Select the image architecture and specify the path
On the Windows 10 Media page, you select whether to create a 32-bit or 64-bit DaRT recovery image. Use the 32-bit Windows to build 32-bit DaRT recovery images, and 64-bit Windows to build 64-bit DaRT recovery images. You can use a single computer to create recovery images for both architecture types, but you cannot create one image that works on both 32-bit and 64-bit architectures. You also indicate the path of the Windows 10 installation media. Choose the architecture that matches the one of the recovery image that you are creating.
To select the image architecture and specify the path
-
On the Windows 10 Media page, select one of the following:
-
If you are creating a recovery image for 64-bit computers, select Create x64 (64-bit) DaRT image.
-
If you are creating a recovery image for 32-bit computers, select Create x86 (32-bit) DaRT image.
-
-
In the Specify the root path of the Windows 10 <64-bit or 32-bit> install media box, type the path of the Windows 10 installation files. Use a path that matches the architecture of the recovery image that you are creating.
-
Click Next.
Копирование образа для восстановления на компакт-диск, DVD-диск или USB-порт
На странице Создание загрузочного носителя вы можете при необходимости скопировать файл изображения на компакт-диск, DVD-или USB-накопитель (UFD). Вы также можете создать дополнительные загрузочные носители на этой странице, перезапустите мастер.
Примечание Это средство не поддерживает среду удаленной загрузки (PXE) и локальное развертывание образа, поскольку для них требуются дополнительные корпоративные инструменты, такие как сервер System Center Configuration Manager и Microsoft Development Toolkit.
Копирование образа восстановления на компакт-диск, DVD-диск или USB-порт
-
На странице Создание загрузочного носителя выберите ISO-файл, который вы хотите скопировать.
-
Вставьте компакт-диск, DVD-диск или USB-устройство, а затем выберите диск.
Примечание Если диск не распознается и вы устанавливаете новый диск, вы можете нажать кнопку Обновить , чтобы заставить мастер обновить список доступных дисков.
-
Нажмите кнопку » создать загрузочный носитель «.
-
Чтобы создать еще один образ восстановления, нажмите кнопку перезапустить или нажмите кнопку Закрыть , если вы закончите создание всех нужных файлов.
Добавление дополнительных пакетов WinPE в образ восстановления
На вкладке WinPE на странице «Дополнительные параметры» вы можете добавить дополнительные пакеты WinPE к изображению DaRT. Эти пакеты входят в состав Windows ADK, который является обязательным компонентом установки для мастера изображений для восстановления DaRT. Все доступные для выбора инструменты необязательны. Все необходимые пакеты добавляются автоматически на основе средств, выбранных на странице инструменты.
Вы также можете указать размер рабочей области. Рабочую область — это объем дискового пространства, выделяемого для использования DaRT. Рабочая область полезна в том случае, если жесткий диск конечного пользователя недоступен. Если вы используете дополнительные инструменты и драйверы, вам может потребоваться расширить рабочую область.
Добавление дополнительных пакетов WinPE в образ восстановления
-
На странице » Дополнительные параметры » откройте вкладку WinPE .
-
Установите флажки рядом с каждым пакетом, который вы хотите включить в изображение, или щелкните флажок имя , чтобы выбрать все пакеты.
-
В поле Рабочая область выберите объем дискового пространства, выделяемого для использования DART в случае недоступности жесткого диска конечного пользователя.
-
Нажмите кнопку Далее.
DaRT Installation
We need the ISO image of Microsoft Desktop Optimization Pack 2015 (SW_DVD5_Dsktp_Optimization_Pck_SA_2015_MultiLang_MLF_X20-35801.iso) available to download only within Software Assurance program. Mount the MDOP image to the virtual drive and go to DaRT directory. As you can see, there are several DaRT versions for different Windows versions.
- DaRT 7 – WinPE 3
- DaRT 8 SP1 – WinPE 4
- DaRT 8.1– WinPE 5
- DaRT 10 – WinPE 10
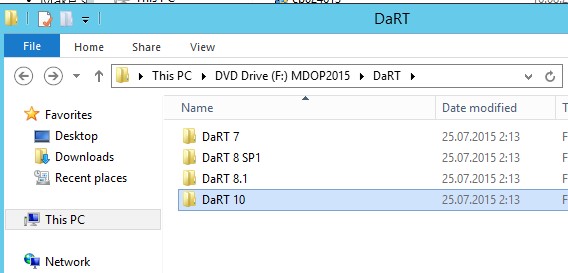
Since we are going to create a bootable disk for Windows 10 x64, go to F:\DaRT\DaRT 10\Installers\en-us\x64. Run the installation file msdart100.msi with the default settings.
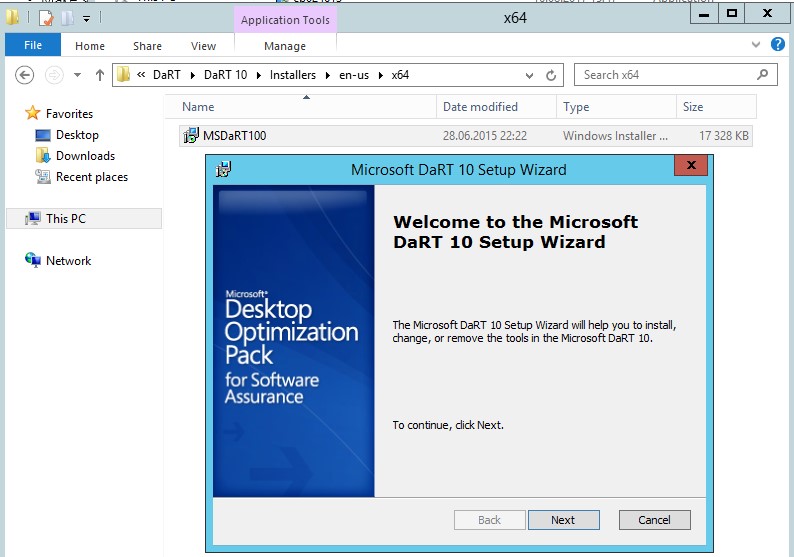
Add WinPE optional packages to the recovery image
On the WinPE tab of the Advanced Options page, you can add WinPE optional packages to the DaRT image. These packages are part of the Windows ADK, which is an installation prerequisite for the DaRT Recovery Image wizard. The tools that you can select are all optional. Any required packages are added automatically, based on the tools you selected on the Tools page.
You can also specify the size of the scratch space. Scratch space is the amount of RAM disk space that is set aside for DaRT to run. The scratch space is useful in case the end user’s hard disk is not available. If you are running additional tools and drivers, you may want to increase the scratch space.
To add WinPE optional packages to the recovery image
-
On the Advanced Options page, click the WinPE tab.
-
Select the check box beside each package that you want to include on the image, or click the Name check box to select all of the packages.
-
In the Scratch Space field, select the amount of RAM disk space to allocate for running DaRT in case the end user’s hard disk is not available.
-
Click Next.
Изменение файлов образа для восстановления
Изменить изображение восстановления можно только в том случае, если на странице «Создание изображения» установлен флажок «изменить изображение». После подготовки образа восстановления для редактирования вы можете добавить и изменить файлы образа для восстановления, прежде чем создавать загрузочный носитель. Например, вы можете создать настраиваемый заказ на запуск, добавить другие сторонние инструменты и другие.
Редактирование файлов образа восстановления
-
На странице изменение изображения нажмите кнопку Открыть в проводнике Windows.
-
Создайте вложенную папку в папке, которая указана в диалоговом окне.
-
Скопируйте файлы, которые вы хотите добавить в новую вложенную папку, или удалите ненужные файлы.
-
Нажмите кнопку создать , чтобы начать создание образа восстановления.
Select the tools to include on the recovery image
On the Tools page, you can select numerous tools to include on the recovery image. These tools will be available to end users when they boot into the DaRT image. However, if you enable remote connectivity when creating the DaRT image, all of the tools will be available when a help desk worker connects to the end user’s computer, regardless of which tools you chose to include on the image.
To restrict end-user access to these tools, but still retain full access to the tools through the Remote Connection Viewer, do not select those tools on the Tools page. End users will be able to use only Remote Connection and will be able to see, but not access, any tools that you exclude from the recovery image.
To select the tools to include on the recovery image
-
On the Tools page, select the check box beside each tool that you want to include on the image.
-
Click Next.
DaRT 10 необходимое программное обеспечение
Перед установкой DaRT убедитесь, что выполнены следующие предварительные требования.
Требования для компьютера администратора
В приведенной ниже таблице перечислены требования к установке для компьютера администратора при установке DaRT 10 и всех инструментов DaRT.
| Предварительные | Сведения |
|---|---|
|
Комплект средств для оценки и разработки Windows (ADK) |
Обязательный для мастера создания изображений для восстановления DaRT. В нем содержатся инструменты развертывания, которые используются для настройки, развертывания и обслуживания образов Windows, а также для работы со средой предварительной установки Windows (Windows PE). При установке только средства просмотра удаленных подключений и (или) Crash Analyzer не требуется ADK. |
|
Комплект средств разработки для Windows или пакет средств разработки программного обеспечения (необязательно) |
Для анализа файлов дампа памяти анализатору отказа требуется средство отладки Windows 10 из комплекта драйверов для Windows. |
|
Образ ISO для Windows 10 64-bit или 32-bit |
Для DaRT требуется образ среды восстановления Windows (Windows RE) с носителя Windows 10. Загрузите 32-разрядную или 64-разрядную версию Windows 10, в зависимости от типа изображения для восстановления DaRT, которое вы хотите создать. Если в вашей среде поддерживаются оба типа систем, загрузите обе версии Windows 10. |
Необходимые условия для поддержки справочной системы
В приведенной ниже таблице перечислены требования к установке для компьютера службы поддержки, когда вы запускаете средство просмотра удаленных подключений DaRT 10.
| Предварительные | Сведения |
|---|---|
|
DaRT 10 Remote Connection Viewer |
Должен быть установлен в операционной системе Windows 10. |
|
Средства отладки для Windows |
Требуется только при установке средства анализа аварийного восстановления |
Предварительные требования к компьютеру конечного пользователя
Отсутствует необходимое программное обеспечение, которое должно быть установлено на компьютерах конечных пользователей, кроме операционной системы Windows 10.
What We Need
To use DaRT 10 Boot Media Wizard that allows to create a DaRT image (ERD Commander) boot/repair disk, you will have to install a number of Microsoft packages for image management, development and deployment:
- Windows Assessment and Development Kit for Windows 10 (Windows ADK0) contains a number of development utilities as well as some tools to manage Windows images. It also contains Windows PE (Windows Preinstallation Environment) necessary to boot the system
- Windows 10 Debugging Tools are required to analyze dumps using Crash Analyzer in DaRT 10 environment. Debugging Tools are the part of Windows SDK, which you can download and install only Debugging Tools for Windows component
- .NET Framework 5.1 (installed by default on Windows Server 2016 and Windows 10)
- To create DART 10 image you shiuld use Windows 2012 R2 / 2016 or Windows 8.1 / 10
- DaRT10 is a part of MDOP 2015 (Microsoft Desktop Optimization Pack 2015) that is not freely available. You can download it only if you are a corporate subscriber ( Microsoft Software Assurance)
- Windows 10 x64 distribution as an ISO image or on a DVD
Add the debugging tools for Crash Analyzer
If you include the Crash Analyzer tool in the ISO image, you must also include the Debugging Tools for Windows. On the Crash Analyzer tab of the Advanced Options page, you enter the path of the Windows 10 Debugging Tools, which Crash Analyzer uses to analyze memory dump files. You can use the tools that are on the computer where you are running the DaRT Recovery Image wizard, or you can use the tools that are on the end-user computer. If you decide to use the tools on the end-user computer, remember that every computer that you diagnose must have the Debugging Tools installed.
If you installed the Microsoft Windows Software Development Kit (SDK) or the Microsoft Windows Development Kit (WDK), the Windows 10 Debugging Tools are added to the recovery image by default, and the path to the Debugging Tools is automatically filled in. You can change the path of the Windows 10 Debugging Tools if the files are located somewhere other than the location indicated by the default file path. A link in the wizard lets you download and install debugging tools for Windows if they are not already installed.
To download the Windows Debugging Tools, see Debugging Tools for Windows. Install the Debugging Tools to the default location.
Note
The DaRT wizard checks for the tools in the registry key. If the registry value is not there, the wizard looks in one of the following locations, depending on your system architecture:
To add the debugging tools for Crash Analyzer
-
On the Advanced Options page, click the Crash Analyzer tab.
-
(Optional) Click Download the Debugging Tools to download the Debugging Tools for Windows.
-
Select one of the following options:
-
Include the Windows 10 <64-bit or 32-bit> Debugging Tools. If you select this option, browse to and select the location of the tools if the path is not already displaying.
-
Use the Debugging Tools from the system that is being debugged. If you select this option, the Crash Analyzer will not work if the Debugging Tools for Windows are not found on the problem computer.
-
-
Click Next.
Установка Windows Preinstallation Environment (Windows PE)
Первым делом вы должны скачать и установить Windows Preinstallation Environment (Windows PE), иначе вы ее не сможете использовать в ADK, она почему-то теперь ставится отдельно и не идет в комплекте Windows Assessment and Development Kit.
https://docs.microsoft.com/ru-ru/windows-hardware/get-started/adk-install
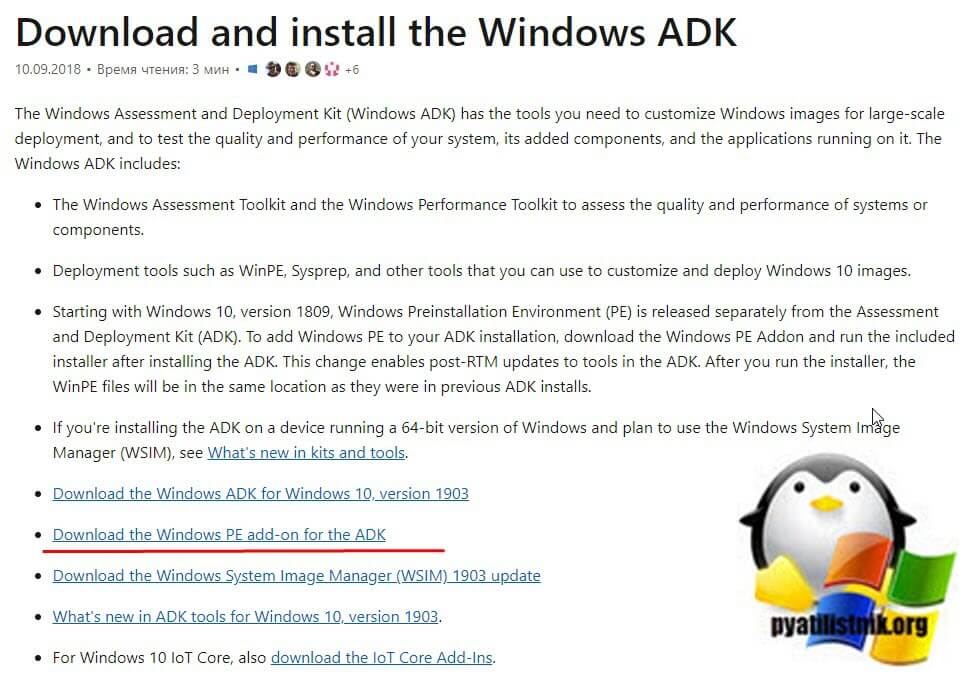
Загружаете «Download the Windows PE add-on for the ADK» и запускаете файл adkwinpesetup.exe. Тут два варианта:
- Install the — Надстройки среды предустановки Windows в комплекте средств для развертывания и оценки Windows. Данный вариант локальной установки в каталог «C:\Program Files (x86)\Windows Kits\10\».
- Download the — Надстройки среды предустановки Windows в комплекте средств для развертывания и оценки Windows. Поможет вам сказать офлайн файлы для запуска установки «Windows Assessment and Development Kit» на другом компьютере, где нет интернета. Я оставлю первый вариант.
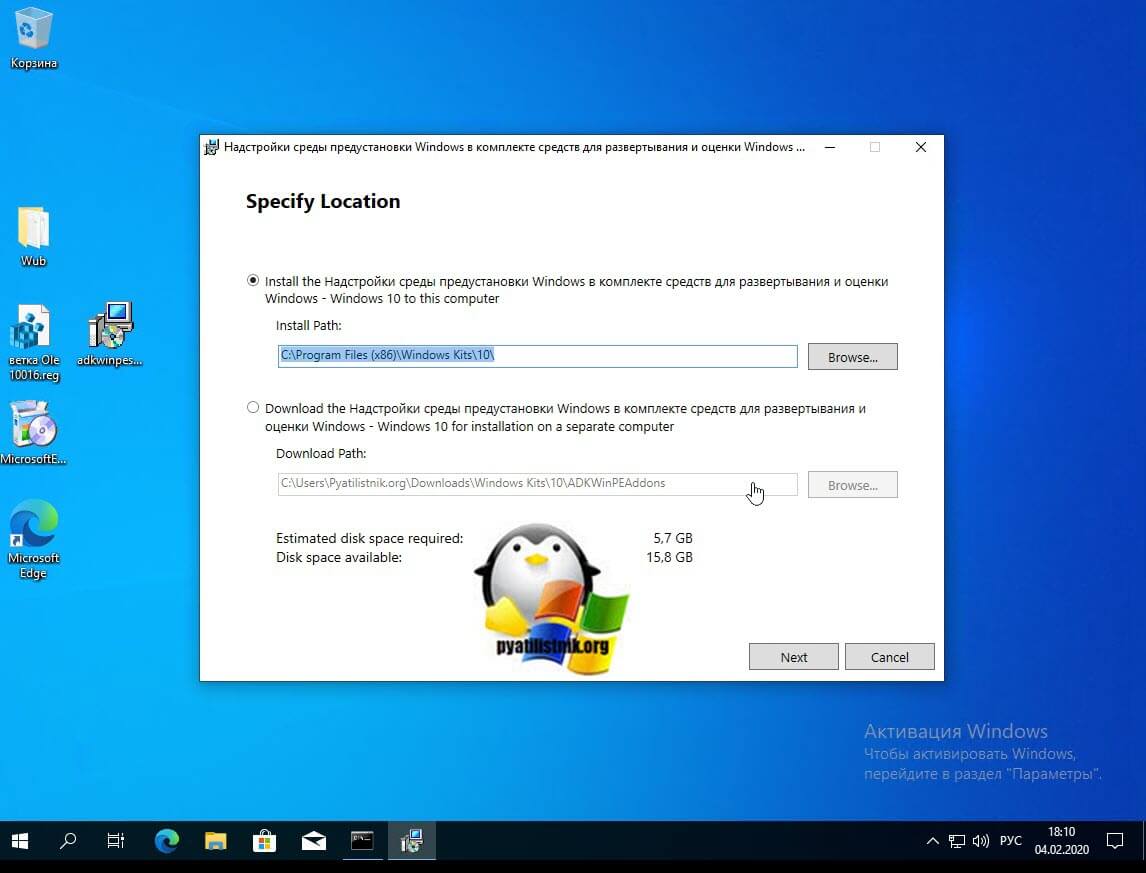
Далее вы можете поучаствовать в программе по улучшению комплекса ADK, лично я его отключаю.
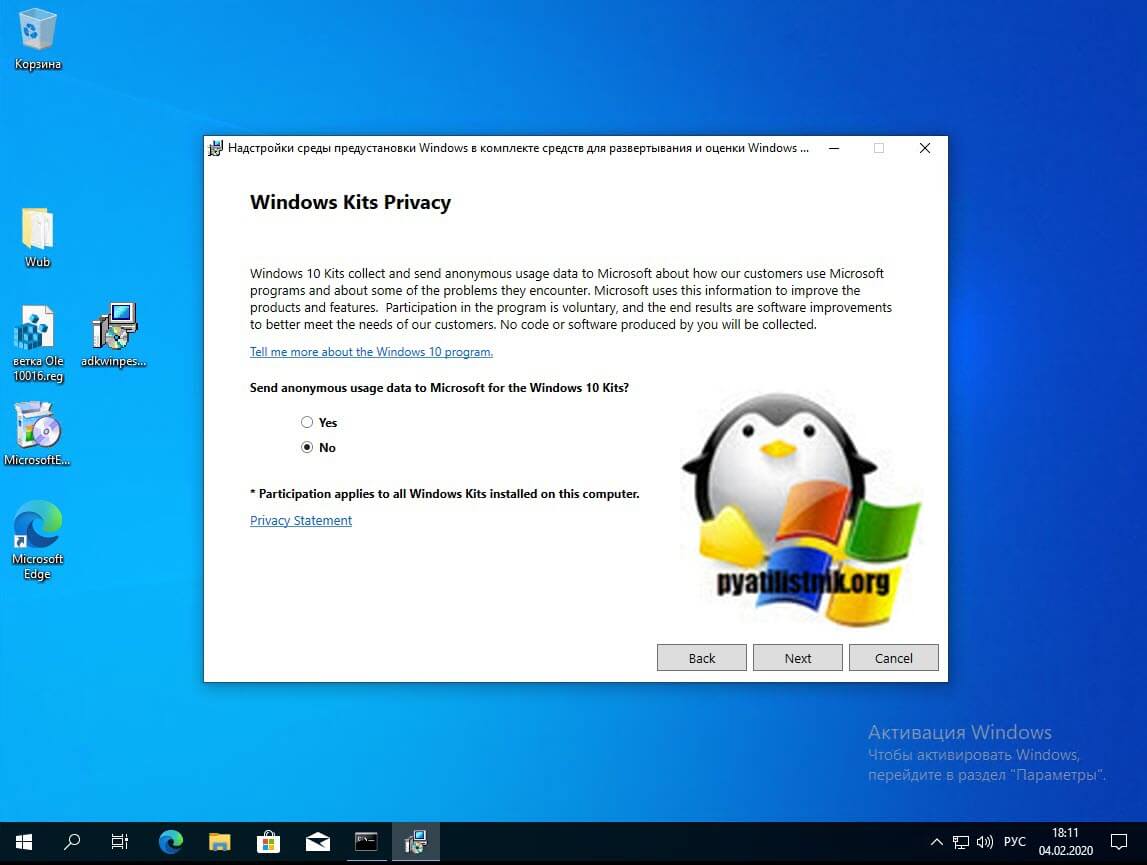
Принимаем лицензионное соглашение и жмем «Accept».
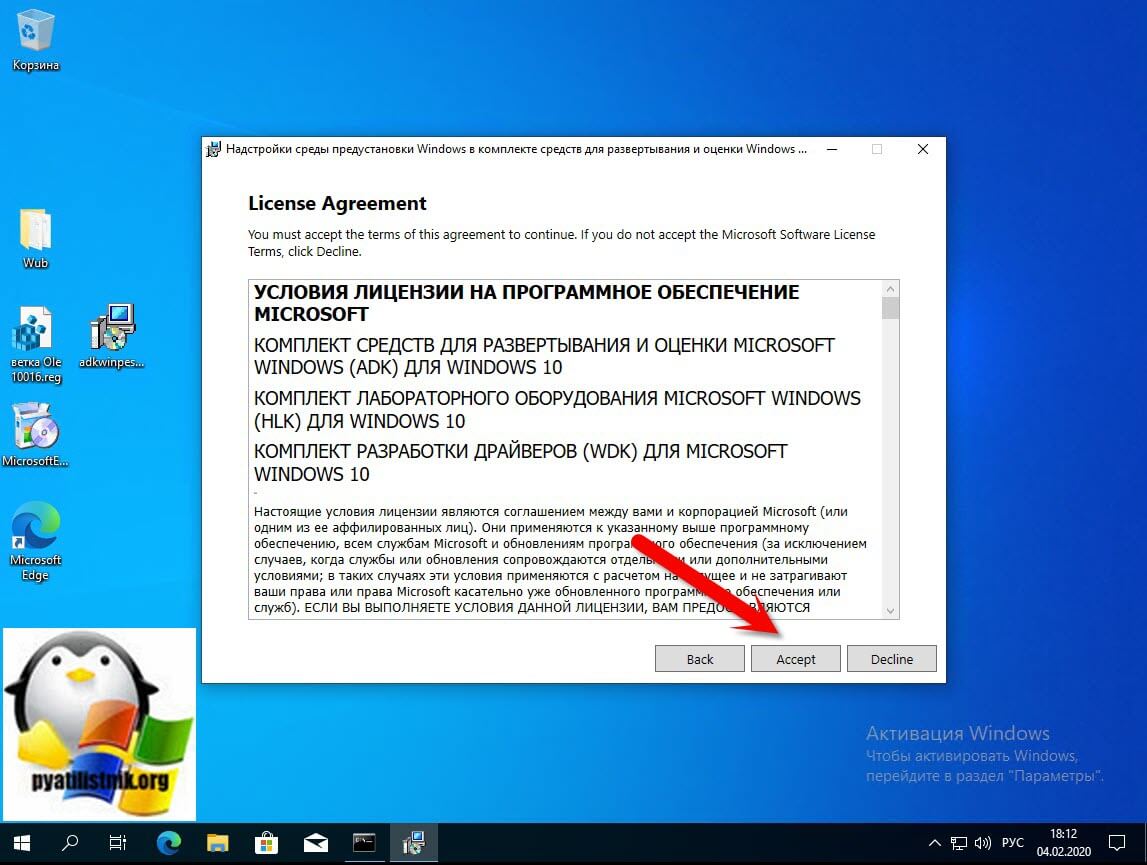
Далее производим установку «Среда предустановки Windows (Windows PE)» и нажимаем «Install».
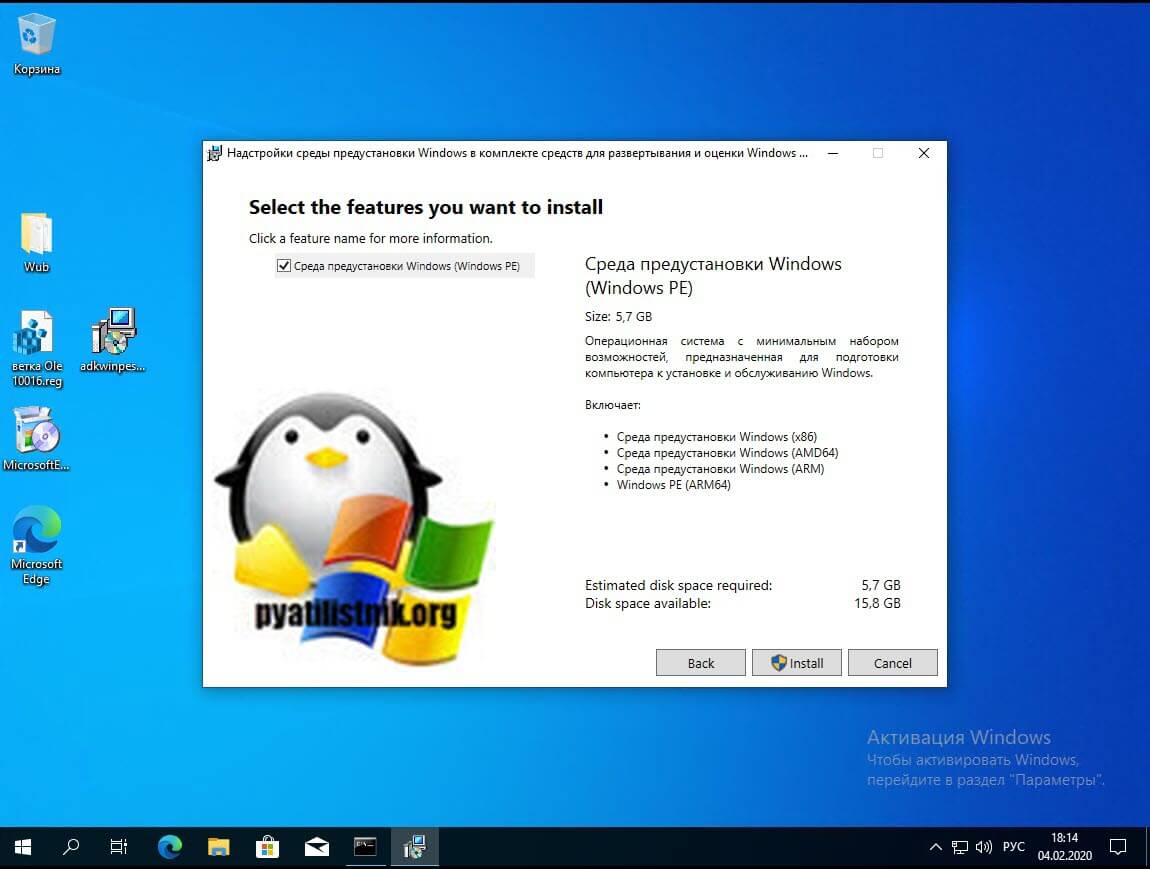
Начинается процесс скачивания и установки «Среды предустановки Windows (Windows PE)»
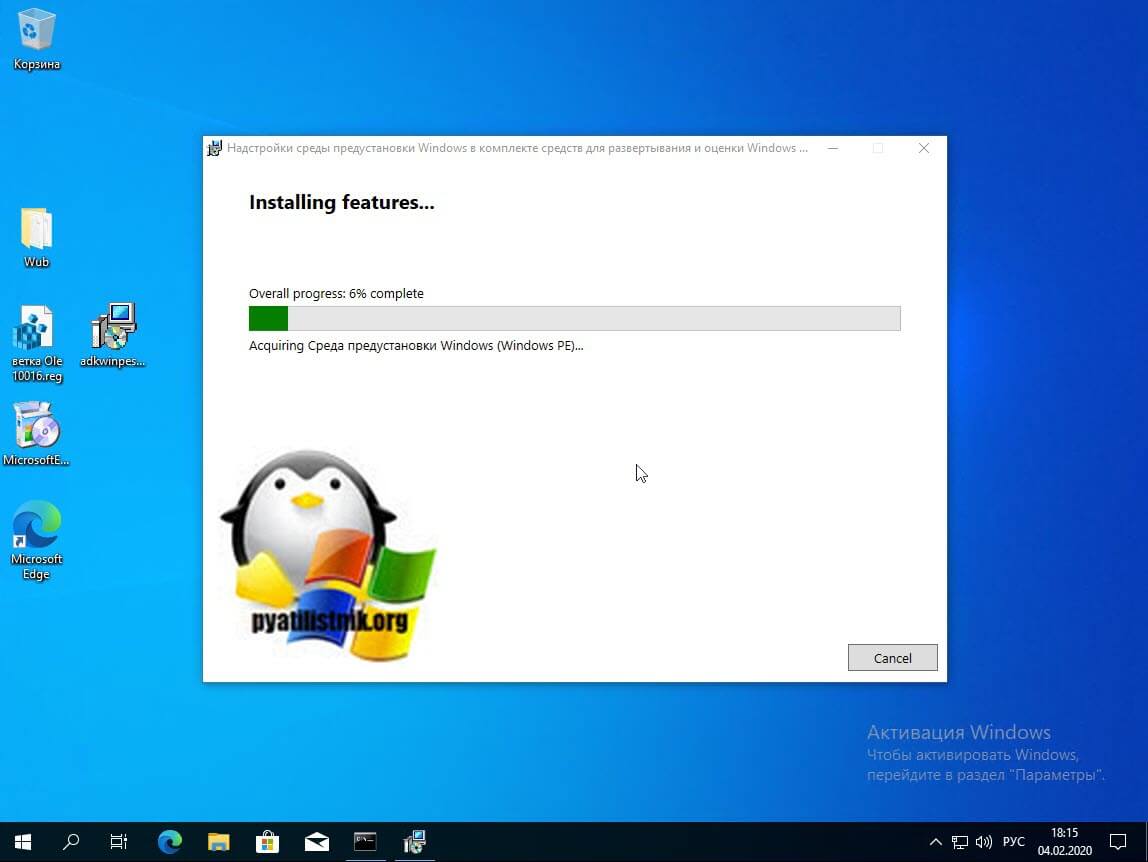
Как видим Windows Preinstallation Environment (Windows PE) успешно установилась в мою Windows 10 1909.
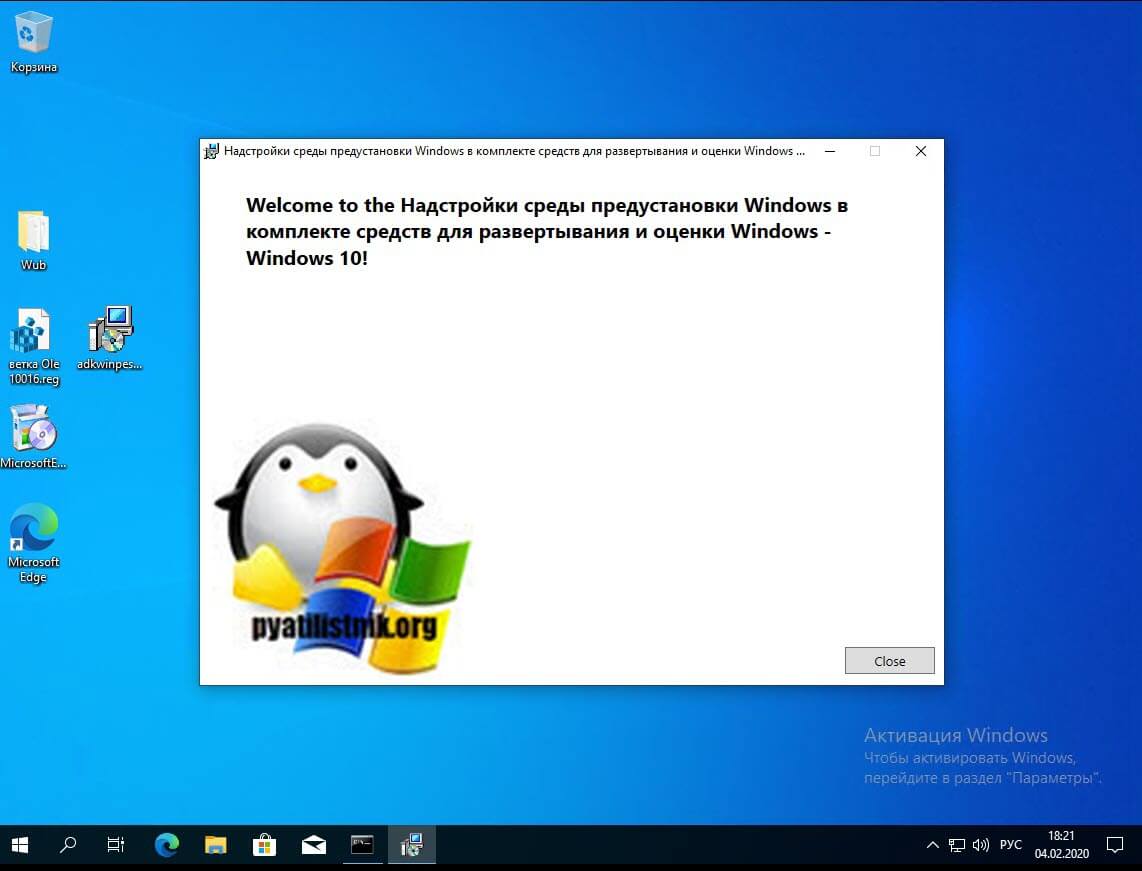
Что нужно знать, перед сбросом пароля Windows 10
Имейте ввиду, что поменять пароль таким способом вы сможете только у локальной учетной записи Windows 10 Если у вас в компьютере учетная запись Microsoft, то менять свой пароль надо через сайт.
Рассказываю лайфак, как я однажды поменял пароль на ноутбуке с Windows 10 в котором была привязка к учетке Microsoft. Проблема в том, что на ноуте обязательно должен быть включен Интернет, должна произойти синхронизация Windows с серверами Live.com. А на ноутбуке Интернет работал через vpn подключение, т.е. прежде чем его включить, нужно зайти под своим логином, и подключиться к провайдеру, чего мы, по понятным причинам, сделать не могли. Итак, что я в итоге сделал:
- зашел с телефона на страницу сброса пароля Microsoft и сменил его.
- включил на своем телефоне точку доступа и раздал интернет по Wi-Fi
- подключил ноутбук к точке доступа, Windows 10 синхронизировалась с Microsoft
- после этого я смог авторизоваться на ноуте с новым паролем.
Choose whether to allow remote connectivity by a help desk
On the Remote Connection page, you can choose to enable a help desk worker to remotely connect to and run the DaRT tools on an end user’s computer. The remote connectivity option is then shown as an available option in the Diagnostics and Recovery Toolset window. After help desk workers establish a remote connection, they can run the DaRT tools on the end-user computer from a remote location.
To choose whether to allow remote connectivity by help desk workers
-
On the Remote Connection page, select the Allow remote connections check box to allow remote connections, or clear the check box to prevent remote connections.
-
If you cleared the Allow remote connections check box, click Next. Otherwise, go to the next step to continue configuring remote connectivity.
-
Select one of the following:
-
Let Windows choose an open port number.
-
Specify the port number. If you select this option, enter a port number between 1 and 65535 in the field beneath the option. This port number will be used when establishing a remote connection. We recommend that the port number be 1024 or higher to minimize the possibility of a conflict.
-
-
(Optional) in the Remote connection welcome message box, create a customized message that end users receive when they establish a remote connection. The message can be a maximum of 2048 characters.
-
Click Next.
For more information about running the DaRT tools remotely, see How to Recover Remote Computers by Using the DaRT Recovery Image.
Что представляет собой MSDaRT?
MSDaRT – это образ загрузочного диска в формате ISO или WIM, который содержит большой набор средств диагностики и исправления неполадок ОС Windows. Точнее, образы, так как для каждой версии винды предназначен собственный релиз:
- Для Windows 2000, XP и Server 2003 – ERD Commander 5.0.
- Для Windows Vista и Server 2008 – ERD Commander 6.0.
- Для «семерки» и Windows Server 2008 R2 – ERD Commander 6.5 и MSDaRT 7.0 (последний представляет собой слегка обновленный выпуск ERD Commander 6.5 и почти не различается с ним набором функций).
- Для Windows 8 и Server 2012 – MSDaRT 8.0.
- Для Windows 8.1 и Server 2012 R2 – MSDaRT 8.1.
- Для «десятки» – MSDaRT 10.
Обратите внимание, дистрибутивы MSDaRT созданы отдельно для 32- и 64-битных ОС. Кстати, странное слово MSDaRT – всего лишь сокращение от MicroSoft Diagnostics and Recovery Toolset
Кстати, странное слово MSDaRT – всего лишь сокращение от MicroSoft Diagnostics and Recovery Toolset.
Выбор архитектуры изображения и указание пути
На странице Media в Windows 10 вы можете выбрать, нужно ли создавать изображение для восстановления с помощью 32 или 64-разрядной версии DaRT. Используйте 32-разрядную версию Windows для создания изображений для восстановления с 32-разрядной DaRT и 64-разрядная версия Windows для создания 64-разрядных изображений для восстановления с помощью DaRT. Вы можете использовать один компьютер для создания изображений восстановления для обоих типов архитектуры, но вы не можете создать одно изображение, работающее как в 32-, так и в 64-разрядных архитектурах. Вы также указываете путь к установочному носителю Windows 10. Выберите архитектуру, совпадающую с одним из создаваемого образа восстановления.
Выбор архитектуры изображения и указание пути
-
На странице Windows 10 мультимедиа выберите один из указанных ниже вариантов.
-
Если вы создаете образ восстановления для компьютеров с 64, выберите команду создать изображение DART для 64 64-разрядной версии.
-
Если вы создаете образ для восстановления на компьютерах с 32-разрядными компьютерами, выберите команду создать изображение DART для x86 (32-разр.).
-
-
В поле введите путь к корневому каталогу для установочного файла Windows 10 < (64 > -разрядная версия) или 32-bit (для Windows 10). Используйте путь, соответствующий архитектуре создаваемого образа восстановления.
-
Нажмите кнопку Далее.
Итог.
Как видим, при помощи инструмента MSDaRT, достаточно просто и быстро, можно удалить обновления. Данный способ, актуален и в тех ситуациях, когда необходимо удалить обязательное обновление Windows, которое не удаляется. При этом, утилита MSDaRT для удаления обновлений, использует DISM. Соответственно, если вы пытались удалить обновление при помощи DISM и потерпели неудачу, мало шансов, что тут, что то получиться. С другой стороны, стоит попробовать. Вдруг, вы где то ошиблись в командах, когда пробовали удалить обновление посредством DISM в ручном режиме. В MSDaRT, весь процесс взаимодействия с DISM, полностью автоматизирован. Необходимо только выбрать нужное обновление для удаления и утилита все сделает за вас. По сути, MSDaRT является хорошим инструментом для новичков и позволяет максимально просто и быстро удалить нужное обновление, с минимальными затратами по времени.
В следующей заметке, мы рассмотрим причины, по которым в ОС Windows 10, не удается удалить обновления при помощи MSDaRT.
