Ворд онлайн
Содержание:
- Курс «Программа для руководителя салона красоты» Содержание:
- Google Docs — редактирование Ворд с сервиса Гугл
- Бесплатные онлайн-редакторы
- Office.Live — позволяет работать с документами Word
- 2. Access Documents Anywhere With Cloud Storage
- Сравнительный анализ
- Инструкция по использованию
- OffiDocs
- Google Docs – очевидный фаворит
- ВОЗМОЖНОСТИ ФОРМЫ ОНЛАЙН ЗАПИСИ ПРОГРАММЫ ДЛЯ САЛОНОВ КРАСОТЫ «SONLINE:CАЛОНЫ ОНЛАЙН»
- Платные онлайн-редакторы
- Просмотр файлов Office в общих папках и на веб-сайтах с использованием Online Viewers на сервере Office Online Server
- Работать с текстовыми документами теперь легко!
- ONLYOFFICE
- Ворд онлайн в OneDrive
- Ворд онлайн — лучшие сервисы
- 2011: Microsoft делает возможной работу с документами Microsoft Office прямо в почтовом сервисе Mail.Ru
- О приложении
- Цены
- Редактирование документа в Word Online
- Word Online
- Microsoft Word Online
Курс «Программа для руководителя салона красоты» Содержание:
-
Электронный журнал.
Основные принципы работы
в расписании. История учета
действий администратора.
Основные правила контроля
работы администратора. -
Персонал. Все условия оплаты.
Расчет заработной платы. Отчеты
по выручке, полезному времени,
эффективности сотрудников. -
Настройки. Создание и редактирование
прайса. Конструктор доходов и расходов
Конструктор Причин отмены записей.
Доступ. Как ограничить права
администратора.Установка кнопок в
соц.сетях -
CRM программа для салона
красоты. Как прочитать карточку
клиента, чтобы получить
максимальную информацию о
нем. Работа с клиентской базой,
фильтры и сортировки, статистика
по клиентам, создание групп.
Работа над увеличением среднего
чека, повышением частоты
посещаемости и возвратности
клиентов. -
Маркетинговые возможности
программы. Скидочная или бонусная
программа лояльности
для салона красоты. Работа над
увеличение среднего чека,
над повешением частоты посещаемости,
занятии свободного времени.
Правильное заполнение формы
онлайн записи. Индивидуальное
мобильное приложение. -
Руководителю. Общий сводный
отчет. Отчет по услугам, Отчет по
продажам, Отчет по себестоимости,
Общий отчет по клиентам. Отчет
по потерянным клиентам. Отзывы
клиентов и работа с ними. -
Все виды смс уведомлений.
Редактирование шаблонов
смс уведомлений. Создание
общей смс-рассылки и смс
рассылки с применением
фильтров. -
Программа производственно контроля
Поставщики. Заказы товара.
Ведение склада. Движение товаров.
Инвентаризация -
Финансы. Ведомость приход расход
Отчет за период Отчет P&L
Себестоимость, Движение депозитов,
сертификатов, бонусов
Google Docs — редактирование Ворд с сервиса Гугл
Google Docs – в данный момент наилучший сервис для создания и редактирования документов Word, работающий с форматами .doc и .docx. Google Docs отличается от аналогичных онлайн-редакторов, прежде всего, простотой интерфейса, благодаря чему работа с сервисом становится удобной. При этом функционал его достаточно широк, редактор содержит набор инструментов, позволяющих форматировать текст, исправлять в реальном режиме опечатки, вставлять картинки, а также конвертировать и экспортировать документ в другие форматы.
Для начала работы с сервисом Гугл необходимо:
- Перейти на сайт онлайн-редактора — https://www.google.com/intl/ru/docs/about/;
- Из списка доступных форматов документа, расположенных в верхней панели сервиса, выбрать нужный и нажатием левой кнопки мыши активировать вкладку «Открыть Google Документы/Таблицы/Презентации/Формы» (в зависимости от вашего выбора);
- Открывается окно со списком доступных для просмотра и (или) редактирования документов, можем открыть любой нажатием на него левой кнопкой мыши;
- Чтобы создать новый документ Ворд, необходимо кликнуть на значок в виде «плюса», расположенный в правом нижнем углу страницы;
- Открывается панель редактирования, аналогичная той, что включена в локальные версии офисного пакета от Microsoft;
- Сохранение документа происходит автоматически, а чтобы скачать его, нужно кликнуть на вкладку «Файл/Скачать как» и выбрать из всплывающего списка нужный для сохранения формат.
Помимо стандартных возможностей, сервис Гугл Документы также располагает своими интересными функциями, такими как «Совместный доступ», позволяющий редактировать файл Word в режиме онлайн совместно с другими пользователями, получить на него ссылку или настроить доступ.
- «Совместный доступ» реализуется последовательным открытием вкладок «Файл/Совместный доступ», далее нужно ввести название своего проекта и в следующем окошке указать почтовые адреса пользователей, с которыми вы планируете редактировать документ;
- Чтобы получить ссылку для публикации файла, нужно пошагово активировать разделы «Файл/Опубликовать» и в открывшемся окошке выбрать вкладку «Опубликовать», автоматически генерируется ссылка, которую вы сможете скопировать и использовать при публикации документа на сторонних ресурсах;
- Для того, чтобы настроить доступ, необходимо открыть блок «Настройки доступа», расположенный в правом верхнем углу, в появившемся окне кликнуть на вкладку «Расширенные» и в блоке «Уровни доступа» нажать «Изменить», а затем выбрать нужную степень защиты.
Бесплатные онлайн-редакторы
Google Документы
- Шрифты.
- Форматирование.
- Линейки.
- Вставка ссылок.
- Работа с картинками.
- Автосохранение.
- Совместный доступ.
Есть современные шаблоны для создания резюме, ведения деловой переписки, подготовки докладов.
Документы можно редактировать параллельно с другими пользователями, у которых есть доступ, просматривать историю изменений, переводить на другие языки.
Можно нарисовать рисунок и вставить математические формулы прямо в редакторе – в других сервисах эти опции недоступны.
Google Документы поддерживают форматы DOCX, RTF, PDF, HTML, TXT, EPUB, ODT и синхронизируются с учетной записью в Google.
С сервисом можно работать в режиме офлайн, если используется браузер Chrome. Можно настроить интеграцию с Google Drive, чтобы все документы сохранялись еще и на диске.
Microsoft Word online
Проверка правописания в сервисе проигрывает аналогичной опции в Google Документах. Пользоваться редактором могут только зарегистрированные пользователи. Для регистрации нужно создать учетную запись в Microsoft и подтвердить ее.
Форматы, доступные для скачивания: PDF, ODT, DOCX.
Работать с текстовым редактором можно только при наличии интернета, а вот открывать файлы можно в других программах, например, MS Office, Pages. Единственное условие – они должны храниться в One Drive. Также возможна интеграция и сохранение документов на Яндекс.Диске.
OpenOffice Writer
Им часто пользуются для набора рукописей, отчетов, объемных документов. Пользователь может создать свои шаблоны, загрузить готовые из хранилища. Автозаполнение сокращает время набора.
Недостаток – поиск по документу, таблицы, справка и другие полезные функции открываются в новых окнах. Это непривычно, в первое время отвлекает. Изменить масштаб документа невозможно: привычные для «Ворда» комбинации в этом приложении не работают.
Office.Live — позволяет работать с документами Word
Первый ресурс, о котором я хочу рассказать – это Office.Live, являющий собой онлайн вариант популярного пакета MS Office
Среди всех возможностей ресурса важное место занимает Word Online – текстовый редактор, позволяющий легко создать документ онлайн. При этом сетевой документ Ворд обладает функционалом, лишь немного уступающим по своим возможностям стационарному MS Word
- Для работы с Word Online перейдите на данный ресурс https://office.live.com/start/Word.aspx;
- Кликните на «Войти с помощью учётной записи Microsoft» (для входа на ресурс можно воспользоваться логином и паролем своей учётной записи в Skype).
- После прохождения авторизации для создания нового документа нажмите на «Новый документ»;
- Откроется панель редактирования, и вы сможете работать над созданием своего документа.
- Для сохранения результата нажмите на «Файл» — «Сохранить как» — «Скачать копию» (для сохранения на компьютер») или вновь на «Сохранить как» для сохранения набранного документа в облачном хранилище «OneDrive».
Так выглядит рабочее окно Word Online
2. Access Documents Anywhere With Cloud Storage
Having your files saved only to one computer can cause problems when you need them on another device. While the option of saving to the cloud is available in modern desktop versions of Office today, it’s the default and easy to use in Office Online.
Everyone gets 5GB of free storage in OneDrive with their Microsoft Account, which is plenty for storing personal documents, spreadsheets, and presentations. When you work in Office Online, all changes save to your OneDrive account as you go. This means you won’t lose hours of progress if something crashes and you haven’t manually saved in a while.
With the OneDrive app on your phone, you can easily pull up your documents anywhere. And if you need to edit them in a pinch, you can simply sign in to Office Online on any computer.
Even better, Office Online is device-agnostic. You can access it on any device with a web browser, including Linux and Mac machines. Free Office Android and iOS apps for Word, Excel, and PowerPoint provide similar functionality on mobile.
Сравнительный анализ
В таблице отражен топ 10 программ с максимальным рейтингом:
| Функции |  |
|||||||||
| Количество договоров, которые позволяет создать программа – не менее 50 шаблонов | + | + | + | + | + | + | + | + | + | + |
| Количество иных документов, которые позволяет создать программа – не менее 50 шаблонов | + | + | + | + | + | + | + | + | + | + |
| Наличие многовариантных шаблонов для создания документов | + | + | + | + | + | + | + | + | + | |
| Возможность создания собственных многовариантных шаблонов с учетом специфики деятельность организации | + | + | + | + | + | + | + | + | ||
| Возможность согласования документов c коллегами в режиме on-line | + | + | + | + | + | |||||
| Разграничение прав доступа (Управление доступом к договорам и правами на внесение изменений) | + | + | + | + | ||||||
| Возможность проверки контрагента | + | + | + | + | ||||||
| Возможность согласования документов c контрагентами в режиме on-line | + | + | + | + | ||||||
| Автоматическое ведение базы данных контрагентов (возможность загрузить реквизиты компании и контрагентов для последующего автозаполнения) | + | + | + | + | + | + | ||||
| Предупреждения о рисках договора и рекомендации по их снижению | + | + | + | + | + | + | + | + | + | |
| Предупреждения об изменениях законодательства и рекомендации по обновлению созданных договоров | + | + | + | + | + | + | ||||
| Защита от внесения изменений в согласованную версию договора | + | + | + | + | + | + | ||||
| Автоматическое ведение реестра договоров (все созданные документы автоматически попадают в реестр, где его можно найти по заданному атрибуту) | + | + | + | + | + | + | + | + | + | |
| Наличие истории предыдущих действий | + | + | + | + | + | + | + | |||
| Наличие техподдержки | + | + | + | + | + | + | + | + | + | + |
| Возможность получения дополнительной информации по договорам (почитать статьи и т.п.) | + | + | + | + | + | + | + | |||
| Возможность интеграции шаблонов в текстовые редакторы | + | + | + | + | + | + | + | + | ||
| Возможность скачивания документа | + | + | + | + | + | + | + | + | + | + |
| Возможность интегрировать шаблоны из других конструкторов | ||||||||||
| Возможность составлять договор с юридически корректными формулировками | + | + | + | + | + | + | + | + | ||
| Возможность пользования программой несколькими сотрудниками | + | + | + | + | + | |||||
| Оценка | 5 | 5 | 5 | 5 | 5 | 4 | 5 | 4 | 4 | 4 |
| Удобство | ||||||||||
| Красивый интуитивный интерфейс | + | + | + | + | + | + | + | + | ||
| Наличие подробного руководства пользователя | + | + | + | + | + | + | + | + | + | |
| Возможность получения пробного бесплатного доступа | + | + | + | + | + | + | + | + | + | |
| Возможность приобретения конструктора документов в качестве отдельного продукта (без приобретения справочно-правовых систем) | + | + | + | + | + | + | + | |||
| Возможность работы на любых типах устройств и в любых браузерах | + | + | + | + | + | + | ||||
| Оценка | 4 | 3 | 4 | 5 | 5 | 4 | 3 | 4 | 4 | 3 |
| Стоимость | |||||||||
| Оценка | 4 | 4 | 4 | 3 | 4 | 1 | 4 | 2 | 1 |
| Оценка пользователей | |||
| Оценка | 4 | 5 | 1 |
Инструкция по использованию
Создание презентаций в Повер Поинт выведено на визуальный уровень. Разобраться с редактором сможет каждый, кто умеет включать компьютер. Чтобы приступить к созданию презентации, следуйте инструкции:
- Перейдите на главную страницу редактора Повер Поинт и нажмите в блоке Создать презентацию на прямоугольник Пустой файл с цветастым плюсом.
- В левом верхнем углу видно поле Презентация без названия – кликните по нему мышью и введите название файла.
- Ознакомьтесь с базовыми элементами интерфейса – слева находится блок со слайдами, в середине располагается рабочий лист, над рабочим листом видно меню для работы с теми или иными объектами, справа виден ещё один меняющийся блок. В верхней части находится основное меню, в котором находятся практически все функции.
- На экране уже открыт первый слайд – введите заголовок и текст, выровняйте текст, поработайте со шрифтами и размером символов, попробуйте создать нумерованный или маркированный список через меню Формат.
- Выберите тему оформления в правом блоке – общий вид слайда сразу же изменится. Каждому слайду можно назначить отдельную тему.
- Попробуйте вставить какой-либо объект через меню Вставка – изображение с жёсткого диска или через URL, аудио или видео, фигуру из большой коллекции фигур, таблицу или диаграмму.
- Вставьте новый слайд через меню Слайд, добавьте ещё какое-нибудь содержимое.
- Кликните правой кнопкой по слайду в боковой панели, выберите пункт Переход. В правом блоке откроется меню Анимация – выберите эффект, с которым один слайд будет переходить в другой.
- Запустите презентацию нажатием кнопки Смотреть в самом верху редактора, в его правой части.
- Презентация развернётся на весь экран и начнётся её демонстрация – кликайте левой кнопкой мыши по экрану, чтобы переключаться на следующие слайды.
OffiDocs
Бесплатный ворд онлайн без регистрации. Не обладает множеством функций, которые есть у конкурентов, но позволяет довольно неплохо создавать и редактировать даже тяжелые документы. Чтобы загрузить файлы DOCX для работы, нажмите на кнопку «Files» и просто перетащите нужные файлы сюда.

Все основные инструменты по редактированию есть, плюс сервис отлично работает даже на старых компьютерах. При желании можно зарегистрироваться, тогда ваши файлы будут сохранены на облаке. Хоть эта функция работает и по Cookie, если планируете пользоваться сайтом долго — все-таки зарегистрируйтесь, так намного безопаснее.
- Бесплатный
- Нет обязательной регистрации
- Файлы сохраняются в облаке
- Все основные инструменты для редактирования
- Загрузка DOC / DOCX
- Работа с таблицами
- Вставка комментариев
- Возможность совместной работы — просто откройте одну и ту же ссылку из строки браузера, количество пользователей отображается снизу
Google Docs – очевидный фаворит
Почему фаворит, спросите вы? Все просто – сегодня практически каждый имеет почту в этом сервисе (адрес оканчивается на @gmail.com). Это позволяет автоматически без дополнительной регистрации использовать все приложения Google, в том числе и документы. Он обладает гораздо большими возможностями по редактированию документов для бесплатного использования по сравнению с предыдущим. Итак, как работать с Google Docs.
Сначала хочу отметить, что Гугл вообще непривередлив к браузерам. Вы может использовать абсолютно любой – Хром, Опера, Файрфокс, Сафари или даже стандартный браузер Windows. Итак, вам нужно зайти на главную страницу Google, авторизоваться в своей почте и открыть дополнительное меню, как на скриншоте.
Меню сервисов Google
После этого нажать кнопку «Еще» и в появившемся списке выбрать раздел «Документы». Далее тем, у кого медленный или мобильный интернет, стоит немного подождать, пока система инициирует все необходимые процедуры. После того, как все загрузится, вам будет предложено создать новый документ, нажав на кнопку «Плюс» в нижнем правом углу экрана.
Интерфейс добавления документа Google
Вот, собственно, и все, что вам нужно знать о создании. Если вы продвинутый пользователь ПК, то сразу увидите, что вид онлайн-сервиса невероятно похож на интерфейс LibreOffice. В нем есть все те же самые функции, что присутствуют в обычной версии. Тут можно оформлять собственные стили, вставлять картинки, изменять шрифт и его написание, проверять текст на ошибки (меню «Правописание»), работать с таблицами и многое другое.
Внешний вид редактора текстов Google-диска
После того, как вы закончите работу с сервисом, нужно правильно сохранить все изменения. Тут есть два способа:
- сохранить текстовый файл в облачном хранилище Google, чтобы впоследствии получать к нему доступ откуда угодно;
- сохранить созданный документ на компьютер для дальнейшего использования.
Если вы выбрали первый вариант, то вам достаточно просто закрыть вкладку с документом. Может смело это делать и ничего не бояться. У сервиса Google Docs есть замечательная фишка – он автоматически сохраняет любые изменения в документе на тот случай, если вкладка будет случайно закрыта или вам компьютер вдруг выключится. Все же у нас бывает: кто-то не туда нажмет, а у кого-то свет исчезнет, мало ли.
А вот если вам нужно скачать созданный и отредактированный документ на свой ПК, то необходимо выполнить действия:
- нажать кнопку «Файл» сверху справа;
- выбрать подменю «Скачать как» и нажать на требуемый формат.
Хочу дать совет – всегда скачивайте в формате DOCX, так как именно он является основным для приложения Word. В будущем вы сможете открыть файл на любом компьютере, где предустановлен пакет MS Office. Другие форматы, конечно, тоже активно используются многими, но я бы не рекомендовал вам скачивать именно в них.
Да, кстати, у гугл-документов есть великолепная функция, также как и на яндекс-диске. Вы можете делиться своими документами с людьми, которым хотите их показать. Для этого нужно нажать кнопку «Настройки доступа» и в появившемся окошке просто указать почту человека, с которым хотели бы поделиться файлом.
ВОЗМОЖНОСТИ ФОРМЫ ОНЛАЙН ЗАПИСИ ПРОГРАММЫ ДЛЯ САЛОНОВ КРАСОТЫ «SONLINE:CАЛОНЫ ОНЛАЙН»
Возможность полностью менять цвет формы согласно вашему фирменному стилю, размещать логотип или фирменные картинки.
Возможность выводить информацию о действующих акциях и специальных предложениях.
Возможность для тех, кому важно определенное время визита, быстро записаться выбрав опцию «любой мастер» и сразу увидев всё свободное время.
Возможность выбрать какие услуги и каких мастеров выводить в форме записи, а каких нет.
Возможность объединять похожие услуги для более легкого восприятия клиентов. В каталоге: стрижка на короткие, стрижка на средние, стрижка на длинные волосы, в форме просто “Стрижка”.
Возможность отдельного вывода женских и мужских услуг, что значительно упрощает восприятие.
Возможность записываться на комплексную услугу к двум мастерам.
Возможность подгружать фото мастеров и услуг.
Возможность начать запись как с выбора нужной услуги, так и с выбора любимого мастера.
Возможность просмотра отзывов о мастерах.
Возможность клиенту настраивать время напоминания о предстоящей записи.
Возможность добавить запись в Google календарь.
Платные онлайн-редакторы
ONLYOFFICE Docs
Список поддерживаемых форматов внушительный: DOCX, XLSX, PPTX, ODT, ODS, ODP, DOC, XLS, PPT, PDF, TXT, RTF, HTML, EPUB, CSV. Он также совместим с OOXML.
После заполнения регистрационной формы клиент получает доступ к облачному редактору бесплатно на 180 дней. Этого времени хватит, чтобы протестировать возможности сервиса.
Дальнейшее использование платное. Разработчики предлагают несколько тарифных планов для домашнего и коммерческого использования.
ZOHO Writer
Интерфейс лаконичный, ничего не отвлекает от работы с текстом. В верхней строке минимум кнопок. «Создать», «Файл», «Просмотр» — только основные опции.
Инструменты для работы с файлами скрыты в левом меню, но доступны в один клик. При выделении слова или текста всплывает панель с основными кнопками для форматирования: сворачивается она автоматически.
Продумано и совместное редактирование. Каждый автор устанавливает разрешения: чтение, комментирование, редактирование (по аналогии с Google Документами).
Пользователю необязательно открывать весь документ – можно открыть его часть. Ничего подобного в других облачных редакторах нет. В Zoho Writer доступна синхронизация документов через Dropbox.
Просмотр файлов Office в общих папках и на веб-сайтах с использованием Online Viewers на сервере Office Online Server
Функция Online Viewers позволяет просматривать файлы Excel, PowerPoint и Word, хранящиеся на веб-серверах или в общих папках организации, с помощью веб-браузера. При этом для просмотра файлов Office пользователям не нужно открывать отдельное приложение. Кроме того, для работы с Online Viewers не требуется установка Office на компьютеры пользователей. Кроме того, Online Viewers автоматически создает код, необходимый для связывания или встраивания URL-адреса на веб-странице. Кроме того, вы можете использовать эту функцию как в интрасети, так и в Интернете.
Office Online Server предоставляет страницу с адресом http:// OfficeWebAppsServername/op/generate.aspx, с помощью которой можно формировать ссылки на опубликованные документы по их UNC-пути или URL-адресу. Когда пользователь щелкает сформированный URL-адрес, функция Online Viewers извлекает файл из указанного расположения в Office Online Server и отображает его с помощью Office Online. Пользователи могут просматривать файлы Word, Excel и PowerPoint непосредственно в браузере, не используя функции Office. При этом сохраняется форматирование и макет документов в Word, поддерживаются функции сортировки и фильтрации данных в Excel, а также анимации в презентациях PowerPoint. Однако помните, что с помощью Online Viewers вы можете только просматривать файлы, но не редактировать их. Кроме того, Online Viewers не поддерживает открытие файлов, для которых требуется проверка подлинности.
Подробнее о функции Online Viewers см. в статье, посвященной .
Примечание
На сайте Office.com корпорации Майкрософт размещается интернет-версия функции создания URL-адресов.
Работать с текстовыми документами теперь легко!
Бесплатная программа RusWord сделана таким образом, чтобы максимально эффективно наладить работу с текстовыми документами! Текстовый редактор нового поколения! Если вы находитесь в поиске идеальной программы для работы с текстами. Она распространяется бесплатно, что является несомненным плюсом этой программы. Быстрота, функциональность, свобода распространения – и это всё одна программа. Этот офисный софт можно назвать настоящим текстовым редактором нового поколения! Для качественной обработки текстов, так же, как и для качественной обработки фотографий, аудио, видео и других файлов, необходимо хорошее программное обеспечение.. С её помощью вы сможете быстро обрабатывать тексты любой сложности. Все плюсы программы были перечислены в этой же статье выше, и наверняка уже были вами почитаны. Так что не стоит сомневаться в выборе того текстового редактора, который станет вашим верным помощником в деле создания и редактирования текстов. Скачать её легко, нужно сделать всего в пару кликов мышкой! Поверьте, эта программа не вызовет никаких нареканий при работе! Загрузите этот редактор и убедитесь во всём сами! Программа подходит для любой версии операционной системы Windows.
ONLYOFFICE
Качественный и бесплатный онлайн офис. Обладает довольно приятным интерфейсом и понимает файлы в формате RTF, DOC, DOCX и другие. Интерфейсом больше похож на продукт от Майкрософт, поэтому разобраться в управлении будет довольно легко.

Есть режим совместного доступа, что для многих является ключевым моментом при выборе офиса. Работает довольно быстро и позволяет делать все основные операции с документами. Прямо в окне сайта, в чате, можно переписываться с тем, с кем ведется совместная работа, оставлять комментарии.
Есть множество полезных инструментов.
- Почти полноценный офис
- Требуется регистрация
- На русском языке
- Совместная работа — чат, комментарии
- Качественный текстовый редактор
- Дополнительные плагины
- Макросы
- Поиск по синонимам
- Переводчик
Ворд онлайн в OneDrive
Облачное хранилище OneDrive интегрировано в операционную систему Windows 10. Пользователи, работающие в Windows 7, Windows 8, Windows 8.1, могут установить приложение OneDrive на свой компьютер.
Для работы с Word онлайн программа не понадобится, мы будем использовать веб-интерфейс браузера.
- Войдите на сайт OneDrive в браузере.
- В левом верхнем углу нажмите на кнопку «Открытие средств запуска для доступа к приложениям Office 365».
- Откроется окно с плитками для запуска приложений Microsoft. Нажмите на плитку «Word».

Среди других приложений, пользователю бесплатно доступны в режиме онлайн популярные офисные программы Excel и PowerPoint из бесплатного пакета Office Online.
Ворд онлайн — лучшие сервисы
Microsoft Word Online
Официальный Майкрософт офис онлайн, полностью бесплатен для использования. Обладает практически всеми теми же функциями, что и настольная версия. Работает довольно быстро. Позволяет создавать, открывать и полностью редактировать документы.
Может легко заменить программу на ПК.

Открывает doc / docx онлайн и другие файлы из офиса. Все документы, с которыми работает пользователь сохраняются в облачном хранилище, даже если интернет отключится, ваша работа останется нетронутой. Очень прост в использовании и функционирует во всех современных браузерах, и не тормозит.
2011: Microsoft делает возможной работу с документами Microsoft Office прямо в почтовом сервисе Mail.Ru
В июле 2011 года Microsoft объявила о включении приложений Office Web Apps в крупнейший почтовый сервис Рунета – Почта@Mail.Ru (Mail.ru). Десятки миллионов интернет-пользователей получили возможность работать с документами Microsoft Office прямо в окне браузера, не покидая почтового ящика и не тратя время на сохранение файлов.
Почта@Mail.Ru стала первым российским почтовым сервисом, использующим приложения Office Web Apps, которые позволяют открывать документы в форматах Word, Excel и PowerPoint в окне браузера всего одним нажатием кнопки мыши без потери форматирования.
Благодаря интеграции сервиса пользователи смогут просматривать документы онлайн в привычном виде с сохранением форматирования, диаграммами и картинками, а также воспроизводить презентации без необходимости загрузки на компьютер. Воспользоваться данной функцией можно с помощью ссылки «Посмотреть», которая автоматически появляется в веб-интерфейсе почты рядом с офисными документами.
По мнению создателей сервиса, новый функционал будет востребован пользователями почты Mail.Ru, поскольку уже сегодня офисные документы составляют треть всех вложений, пересылаемых по электронной почте. Использование Office Web Apps открывает новые возможности повышения производительности персонального компьютера.
О приложении

О нас
В разделе «О нас» вы можете разместить информацию о салоне, добавить фото галерею интерьера, фото работ ваших мастеров. Текст и фотографии добавляются в личном кабинете Sonline и могут обновляться в любое удобное для вас время.
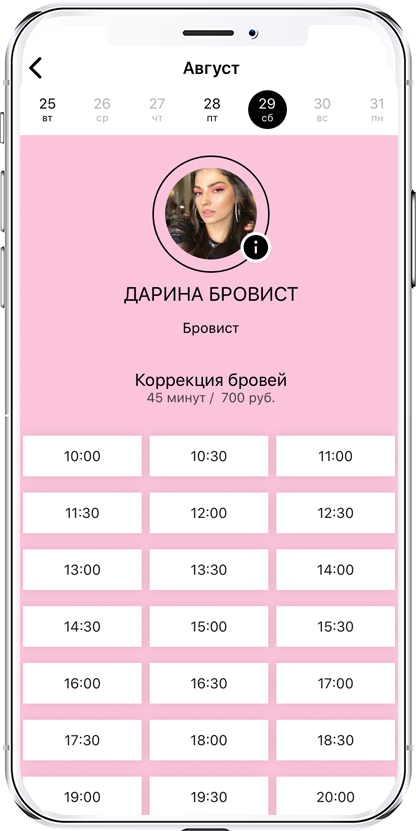
Онлайн запись
Онлайн запись в мобильном приложении полностью интегрирована с Электронным журналом SONLINE. Все изменения, внесенные в графики мастеров, прайс-лист услуг, сетку записей, моментально поступают в приложение и клиенты сразу могут записаться в салон с учетом последних изменений. Запись клиента, сделанная им в приложении, моментально отображается в сетке Расписания. Запись из приложения позволяет экономить на такой статье расходов как sms уведомления по записям. Здесь вместо sms приходят push уведомления.
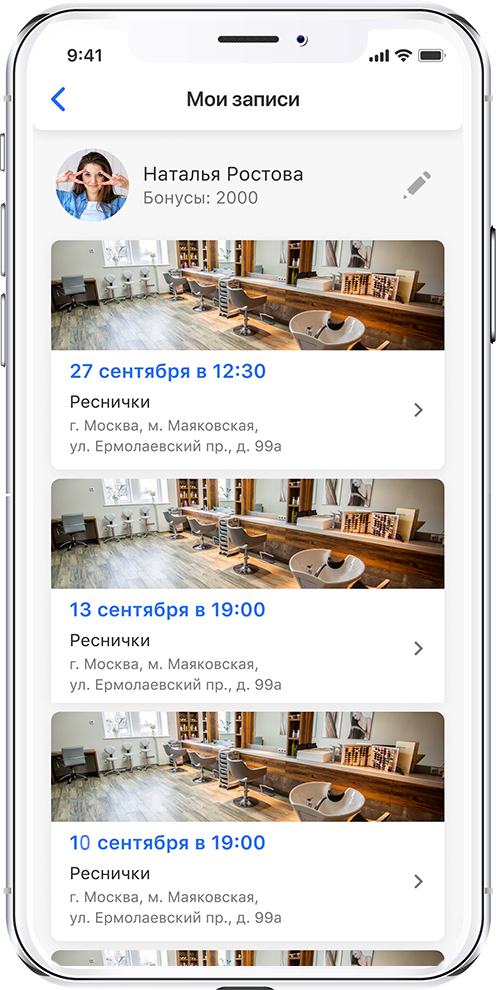
Личный кабинет
В приложении есть личный кабинет клиента вашего салона. В кабинете клиенты видят историю своих записей, следят за накоплением бонусов. Авторизованный клиент может быстро записываться, используя вариант записи «Мне как в прошлый раз».
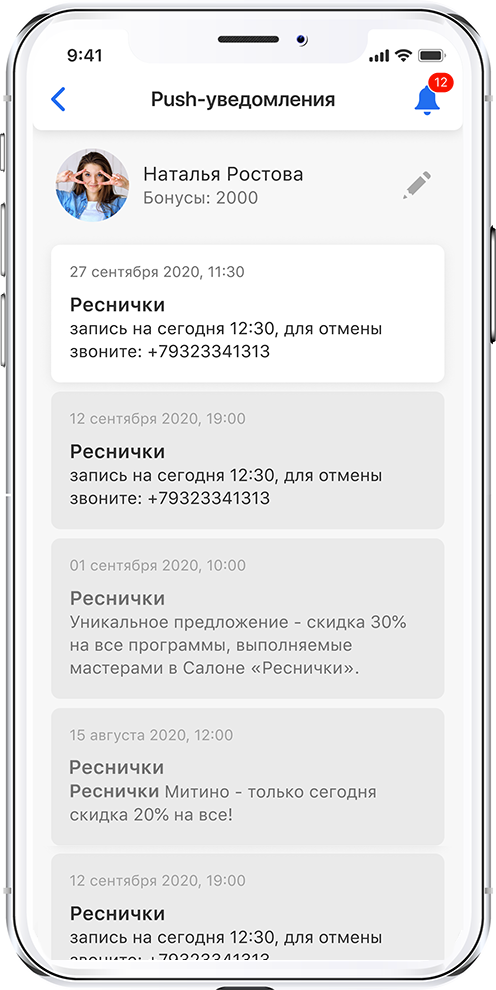
Уведомления
Бесплатные и без ограничения по количеству PUSH-уведомления. Есть 2 вида уведомлений: автоматические по событию и произвольные рассылки. Автоматическими уведомлениями будут подтверждение записи, напоминание о записи, напоминание о том, что пора записаться снова, запрос отзыва после визита и т.д. Такие уведомления настраиваются 1 раз и далее срабатывают в нужный момент. Push-рассылки вы можете рассылать в любое удобное вам время.
Цены
30 000 ₽в год
Приложение на двух платформах IOS и Android для единичного салона
48 000₽в год
Приложение на двух платформах IOS и Android для сети салонов
Редактирование документа в Word Online
Работа с документами Ворд в режиме онлайн проходит в следующем порядке:
- Пользователь открывает браузер, а затем входит непосредственно на сайт Word online, или получает доступ к сервису через электронную почту Outlook.com, или в веб-интерфейсе облачных хранилищ OneDrive, Яндекс.Диск, Облако Mail.Ru.
- Происходит создание и редактирование документа Word.
- Созданный документ автоматически сохраняется в облачном хранилище. Пользователь может скачать файл в формате «DOCX» на компьютер, или скачать на компьютер копию этого файла в форматах «PDF» или «ODT».
Сейчас я покажу, как это происходит, на примере сервиса Word Online:
- Перейдите на страницу Word Online.
- Введите данные от учетной записи Майкрософт. Если у вас нет учетной записи, создайте ее, это не займет много времени.
- В окне «Word Online» нажмите на «Новый документ».
- После этого, откроется страница текстового редактора, на которой можно создать, отредактировать, а затем сохранить документ Ворд.

После завершения работы с документом Word, щелкните по меню «Файл».
В выпадающем меню выберите «Сохранить как».
Вам также может быть интересно:
- Как поставить пароль на документ Word
- Как посчитать количество символов в Word: все способы
В окне «Сохранить как» предложено несколько вариантов для сохранения документа:
- Сохранить как — сохранение копии в OneDrive, связанным с вашим аккаунтом.
- Переименовать — переименование файла.
- Скачать копию — скачивание копии документа на компьютер.
- Скачать в формате PDF — скачивание копии документа на компьютер в формате «PDF».
- Скачать в формате OTD — скачивание копии документа на компьютер в формате «ODT».
Обратите внимание, что здесь нет кнопки «Сохранить», так как документ Word сохраняется автоматически.
Выберите подходящий вариант для сохранения документа.
Word Online
На главной странице Word Online отображается панель управления. Здесь представлены шаблоны, а также ранее созданные документы. Интерфейс сервиса хоть и не переведен на русский язык, но несложен для понимания.
Созданные здесь документы автоматически сохраняются в вашем аккаунте OneDrive. Это облачное хранилище Microsoft, на котором у каждого пользователя есть бесплатные 5 ГБ.
В панели управления Word Online все документы разделены на три группы:
- «Recent» — недавно созданные, отсортированные по дате и времени последнего открытия.
- «Pinned» — закреплённые. Это удобная штука для сохранения отдельных объектов в списке избранных. Чтобы закрепить документ, нажмите на значок «Add to pinned» возле его имени.
- «Shared with me» — документы других пользователей, к которым вам предоставили доступ.
Чтобы создать новый файл в Ворд Онлайн, нажмите на кнопку «New Blank document». Откроется чистый лист. Кроме того, документы можно создавать на основе шаблонов.
Редактор сервиса имеет ограниченную функциональность по сравнению с настольной версией Word. Однако основные возможности для работы над текстом он поддерживает.
Здесь вы можете:
- Создавать текстовые документы любого объёма.
- Выбирать шрифт, размер букв, начертание (жирный, курсив, подчеркнутый), изменять цвет текста, добавлять обводку.
- Вставлять списки, в том числе многоуровневые.
- Добавлять таблицы и рисунки.
- Нумеровать страницы.
- Настраивать отступы, поля и ориентацию листа.
- Добавлять оглавления, сноски.
- Писать комментарии к тексту в режиме рецензирования.
- Проверять текст на ошибки.
- Переименовывать файлы, сохранять их на компьютер в формате Word, ODT или PDF.
- Распечатывать страницы.
Одна из ключевых возможностей Word Online — предоставление общего доступа к файлам. Это можно сделать двумя способами:
- Создать ссылку или пригласить пользователя по электронной почте.
- Разместить документ на сайте через HTML-код.
Чаще всего пользователи применяют первый вариант. У него есть два сценария. Например, вы хотите пригласить к редактированию документа одного человека, а от других пользователей файл должен быть скрыт. Для этого:
- Раскройте меню «Файл», нажмите на пункт «Общий доступ» и выберите «Предоставить доступ другим людям».
- Введите адрес электронной почты человека, которому хотите предоставить доступ.
- Нажмите кнопку «Send».
Если вы желаете, чтобы другой человек мог читать текст, но не мог его редактировать, то перед отправкой приглашения измените режим доступа. Нажмите на кнопку «Anyone with the link can edit» («Любой пользователь со ссылкой может редактировать») и уберите отметку с опции «Allow editing» («Разрешить редактирование»).
Убедитесь, что после отключения разрешения документ имеет статус «Anyone with the link can view» («Любой пользователь со ссылкой может просматривать»). После этого нажмите на кнопку «Send».
Кстати, в редакторе есть функция установки срока действия приглашения и пароля, однако эти возможности доступны только пользователям премиум-тарифов OneDrive, которые не работают в России.
Кнопка «Copy link» в этом же окне создаёт ссылку для общего доступа без ограничений. То есть просмотреть или отредактировать документ (в зависимости от того, какой статус вы установили) может каждый, кто имеет эту ссылку, а не только конкретный человек, которому вы отправили приглашение. Это может быть небезопасно.
Word Online также позволяет скачивать документы. Файл с набранным текстом можно сохранить в памяти компьютера в формате DOCX (стандарт для Word после 2007 года), PDF и ODT (OpenDocument, формат бесплатных альтернатив Word).
Word Online на Яндекс.Диске
Если у вас есть аккаунт на Яндексе, то можно не регистрировать учётную запись Microsoft, а использовать онлайн-версию Word, встроенную в Яндекс.Диск.
Как это сделать:
- Откройте Яндекс.Диск. Ссылка на него есть на главной странице Яндекса.
- Нажмите на кнопку «Создать» в меню слева и выберите «Текстовый документ».
Созданные документы сохраняются на Яндекс.Диске. Вы можете скачать их на жёсткий диск компьютера или предоставить к ним доступ с помощью публичной ссылки.
Word Online подходит для создания стандартных документов. Вы без труда сможете написать и распечатать доклад или реферат с номерами страниц, иллюстрациями, таблицами. Но некоторые ограничения всё же могут помешать — например, в онлайн-версии нельзя начать нумерацию не с первого листа, изменить формат номера или вставить диаграмму.
Microsoft Word Online
Самый известный сервис от Microsoft, который позволяет работать с файлами Word через интернет. Чтобы начать пользоваться этим ресурсом, вам понабиться учетная запись Майкрософт, которую вы можете создать бесплатно на странице регистрации. После создания учетной записи вы получите 5 ГБ облачного хранилища. Все изменения сохраняются автоматически, поэтому вам не придется постоянно нажимать на кнопку сохранять. Итак, давайте приступим к работе:
- Перейдите на сайт https://office.live.com/start/Word.aspx, введите данные от своей учетной записи;
- Нажмите на кнопку «Новый пустой документ», чтобы создать новый документ;
- Если вам нужно открыть имеющий файл, кликните на «Добавить и открыть… «;
- При наборе текста на странице, сверху появится панель инструментов. Вы можете выбрать шрифт, изменить размер текста, вставлять изображения и таблицы, добавлять нумерацию страницы, проверять орфографию и много полезных функцией, как у обычного редактора Word;
- Для того, чтобы сохранить документ на свой компьютер, нажмите на кнопку «Файл», затем «Сохранить как» и в появившемся меню кликните на «Скачать копию»;
- Теперь в специальном окне, нажмите на кнопку «Скачать».
Если у вас операционная система Windows 10, 8.1, 7, то вы можете открыть это облачное хранилище на своем компьютере, найдите приложение OneDrive через поиск в нижней панели экрана.
