Что значит онлайн и чем онлайн отличается от офлайн
Содержание:
- Online-converting.ru – быстрая конвертация в TIFF 300 DPI
- Word Online
- Microsoft Word Online
- Как сохранять готовые документы?
- Программы для просмотра и редактирования файлов XML
- Как изменить формат фото онлайн в PDF
- Google Docs — редактирование Ворд с сервиса Гугл
- Что значит онлайн банк, интернет банк, мобильный банк
- Небольшая инструкция для онлайн конвертера на русском
- XML: что за формат и где часто используется
Online-converting.ru – быстрая конвертация в TIFF 300 DPI
Сайт online-converting.ru является популярным отечественным сетевым конвертером.
| Преимущества сервиса: | Пояснение: |
|---|---|
| Поддержка разных форматов. | Позволяет конвертировать имеющиеся у нас файлы в различные форматы. Поддерживается конвертация аудио и видео, документов и изображений, векторной графики и архивов. |
| Распознает русский язык. | Сервис имеет русскоязычный интерфейс, простой и удобный функционал. |
Сайт online-converting.ru — многофункциональный сетевой конвертер
Более того, создатели сервиса создали специальную форму для налоговой, позволяющую создать многостраничный «тифф» в 300 dpi. Это очень удобно, и избавит пользователя от осуществления лишних настроек сервиса.
Выполните следующее:
- Перейдите на https://online-converting.ru/merge-tiff/;
-
Нажмите на кнопку «Добавить изображения или PDF». Загруженные на сервис изображения отобразятся в самом низу страницы;
Нажмите на указанную кнопку для добавления изображений на сайт
- Для объединения ваших файлов в один формат нажмите на кнопку «Объединить» для получения многостраничного tiff-файла;
-
Полученный результат вы сможете скачать, кликнув на соответствующую ссылку;
Кликните на ссылку для сохранения результата
- При необходимости переименуйте файл, подобрав имя более удобное для восприятия.
Word Online
На главной странице Word Online отображается панель управления. Здесь представлены шаблоны, а также ранее созданные документы. Интерфейс сервиса хоть и не переведен на русский язык, но несложен для понимания.
Созданные здесь документы автоматически сохраняются в вашем аккаунте OneDrive. Это облачное хранилище Microsoft, на котором у каждого пользователя есть бесплатные 5 ГБ.
В панели управления Word Online все документы разделены на три группы:
- «Recent» — недавно созданные, отсортированные по дате и времени последнего открытия.
- «Pinned» — закреплённые. Это удобная штука для сохранения отдельных объектов в списке избранных. Чтобы закрепить документ, нажмите на значок «Add to pinned» возле его имени.
- «Shared with me» — документы других пользователей, к которым вам предоставили доступ.
Чтобы создать новый файл в Ворд Онлайн, нажмите на кнопку «New Blank document». Откроется чистый лист. Кроме того, документы можно создавать на основе шаблонов.
Редактор сервиса имеет ограниченную функциональность по сравнению с настольной версией Word. Однако основные возможности для работы над текстом он поддерживает.
Здесь вы можете:
- Создавать текстовые документы любого объёма.
- Выбирать шрифт, размер букв, начертание (жирный, курсив, подчеркнутый), изменять цвет текста, добавлять обводку.
- Вставлять списки, в том числе многоуровневые.
- Добавлять таблицы и рисунки.
- Нумеровать страницы.
- Настраивать отступы, поля и ориентацию листа.
- Добавлять оглавления, сноски.
- Писать комментарии к тексту в режиме рецензирования.
- Проверять текст на ошибки.
- Переименовывать файлы, сохранять их на компьютер в формате Word, ODT или PDF.
- Распечатывать страницы.
Одна из ключевых возможностей Word Online — предоставление общего доступа к файлам. Это можно сделать двумя способами:
- Создать ссылку или пригласить пользователя по электронной почте.
- Разместить документ на сайте через HTML-код.
Чаще всего пользователи применяют первый вариант. У него есть два сценария. Например, вы хотите пригласить к редактированию документа одного человека, а от других пользователей файл должен быть скрыт. Для этого:
- Раскройте меню «Файл», нажмите на пункт «Общий доступ» и выберите «Предоставить доступ другим людям».
- Введите адрес электронной почты человека, которому хотите предоставить доступ.
- Нажмите кнопку «Send».
Если вы желаете, чтобы другой человек мог читать текст, но не мог его редактировать, то перед отправкой приглашения измените режим доступа. Нажмите на кнопку «Anyone with the link can edit» («Любой пользователь со ссылкой может редактировать») и уберите отметку с опции «Allow editing» («Разрешить редактирование»).
Убедитесь, что после отключения разрешения документ имеет статус «Anyone with the link can view» («Любой пользователь со ссылкой может просматривать»). После этого нажмите на кнопку «Send».
Кстати, в редакторе есть функция установки срока действия приглашения и пароля, однако эти возможности доступны только пользователям премиум-тарифов OneDrive, которые не работают в России.
Кнопка «Copy link» в этом же окне создаёт ссылку для общего доступа без ограничений. То есть просмотреть или отредактировать документ (в зависимости от того, какой статус вы установили) может каждый, кто имеет эту ссылку, а не только конкретный человек, которому вы отправили приглашение. Это может быть небезопасно.
Word Online также позволяет скачивать документы. Файл с набранным текстом можно сохранить в памяти компьютера в формате DOCX (стандарт для Word после 2007 года), PDF и ODT (OpenDocument, формат бесплатных альтернатив Word).
Word Online на Яндекс.Диске
Если у вас есть аккаунт на Яндексе, то можно не регистрировать учётную запись Microsoft, а использовать онлайн-версию Word, встроенную в Яндекс.Диск.
Как это сделать:
- Откройте Яндекс.Диск. Ссылка на него есть на главной странице Яндекса.
- Нажмите на кнопку «Создать» в меню слева и выберите «Текстовый документ».
Созданные документы сохраняются на Яндекс.Диске. Вы можете скачать их на жёсткий диск компьютера или предоставить к ним доступ с помощью публичной ссылки.
Word Online подходит для создания стандартных документов. Вы без труда сможете написать и распечатать доклад или реферат с номерами страниц, иллюстрациями, таблицами. Но некоторые ограничения всё же могут помешать — например, в онлайн-версии нельзя начать нумерацию не с первого листа, изменить формат номера или вставить диаграмму.
Microsoft Word Online
Самый известный сервис от Microsoft, который позволяет работать с файлами Word через интернет. Чтобы начать пользоваться этим ресурсом, вам понабиться учетная запись Майкрософт, которую вы можете создать бесплатно на странице регистрации. После создания учетной записи вы получите 5 ГБ облачного хранилища. Все изменения сохраняются автоматически, поэтому вам не придется постоянно нажимать на кнопку сохранять. Итак, давайте приступим к работе:
- Перейдите на сайт https://office.live.com/start/Word.aspx, введите данные от своей учетной записи;
- Нажмите на кнопку «Новый пустой документ», чтобы создать новый документ;
- Если вам нужно открыть имеющий файл, кликните на «Добавить и открыть… «;
- При наборе текста на странице, сверху появится панель инструментов. Вы можете выбрать шрифт, изменить размер текста, вставлять изображения и таблицы, добавлять нумерацию страницы, проверять орфографию и много полезных функцией, как у обычного редактора Word;
- Для того, чтобы сохранить документ на свой компьютер, нажмите на кнопку «Файл», затем «Сохранить как» и в появившемся меню кликните на «Скачать копию»;
- Теперь в специальном окне, нажмите на кнопку «Скачать».
Если у вас операционная система Windows 10, 8.1, 7, то вы можете открыть это облачное хранилище на своем компьютере, найдите приложение OneDrive через поиск в нижней панели экрана.
Как сохранять готовые документы?
Онлайн-редактор тесно связан с облачным хранилищем Google Диск. Именно в нём сохраняются все создаваемые пользователем файлы. Их первичное сохранение осуществляется сразу же после создания очередного документа. Каждому новому документу следует дать какое-то осмысленное название – оно редактируется в верхнем левом углу нажатием на строку Новый документ. Введите новое имя, и файл получит новое название – в дальнейшем название будет видно в облачном хранилище.
Каждый раз, когда пользователь делает паузу в написании или начинает редактировать документа, онлайн-редактор автоматически сохраняет все внесённые изменения. Благодаря этому можно не потерять важные данные в связи с отключением электроэнергии или поломкой интернет-канала. Процесс сохранения начинается с момента написания очередной буквы – чтобы сохранить результаты, необходимо не трогать клавиатуру в течение 1-2 секунд.
При необходимости, можно пересохранить один и тот же файл под новым именем:
- Перейдите в меню Файл – Создать копию.
- Впишите имя нового файла. При необходимости, выберите файлы и поставьте галочки копирования настроек доступа, комментариев и советов.
- Нажмите Ок для сохранения копии редактируемого файла.
После этого в Google Disc будут сохранены сразу два файла – исходный и копия с другим именем.
Также в онлайн-редакторе предусмотрена возможность сохранения редактируемых файлов на компьютер. Доступные форматы – PDF, DOCX, RTF, TXT, HTML и ZIP, EPUB, ODT. Для сохранения документа в одном из данных форматов пройдите в меню Файл – Скачать и выберите требуемый формат.
Программы для просмотра и редактирования файлов XML
Программы Microsoft Office есть практически на каждом компьютере с Windows, поэтому часто для запуска xml не нужно ничего дополнительно устанавливать.
Если Офиса у вас нет, и вы не хотите скачивать целый пакет, чтобы открыть один единственный файл, воспользуйтесь «Блокнотом» или сторонним приложением NotePad++.
Word
Чтобы установить Word на ПК, нужно скачать целый пакет Microsoft Office, где будет сам текстовый редактор, Excel (для работы с таблицами) и Power Point (для создания презентаций).
Не все версии Microsoft Word умеют открывать документы xml без тегов. Подойдут варианты Word 2007 и выше. Версии ниже показывают информацию только с тегами.
В Word вы сможете просматривать текст, отправлять его на печать в принтер. Редактирование документа здесь недоступно.
Как открыть файл XML в Word:
Нажмите правой кнопкой мыши на файл xml – при этом не важно, где он находится: на рабочем столе или в папке на жестком диске.
Наведите стрелку на пункт «Открыть с помощью». Выберите программу Word
Если ее нет в списке, нажмите «Выбрать другое приложение».
В появившемся меню нажмите на «Microsoft Word». При желании поставьте галочку под списком приложений, чтобы система открывала xml-файлы с помощью Word. Щелкните по «ОК».
Подождите, пока запустится файл с текстом.
Excel
Если данные документа представлены в виде таблицы, используйте другую программу из пакета Microsoft Office – инструмент Excel.
Открыть документ в Excel можно таким же образом, как и в Word. Кликнуть по файлу правой клавишей, а затем в списке «Открыть с помощью» выбрать Excel.
Если Excel в списке не оказалось, используйте другой метод запуска:
- Если у вас Windows 10, нажмите на иконку в виде лупы справа от кнопки «Пуск». Вбейте в поисковую строку слово «excel».
- В верхней области панели появятся результаты поиска – нажмите на «Microsoft Excel», чтобы запустить программу.
- В интерфейсе приложения нажмите на «Файл». Выберите пункт «Открыть».
- В «Проводнике Windows» найдите документ xml. Выделите его левой кнопкой мыши и нажмите «Открыть».
- Выберите способ открытия файла, например, XML-таблица. Нажмите на «ОК».
- Подождите, пока загрузится таблица. Если она большая, процесс займет некоторое время.
Стандартный «Блокнот»
В «Блокноте» откроется текст, обернутый в теги. При необходимости вы сможете его отредактировать в окне.
Запустить файл можно через то же контекстное меню документа. Выбираете «Открыть с помощью», нажимаете на «Блокнот».
Если «Блокнота» в списке приложений не оказалось, используйте другой способ:
- Откройте пустое окно «Блокнота». Для этого найдите программу через поиск Windows 10. Введите название приложения в строке поиска – выберите «Блокнот» в результатах запроса.
- Теперь зажмите мышкой файл xml (на рабочем столе либо в папке в «Проводнике») и перетащите его на пустое окно «Блокнота».
- Подождите, пока документ откроется.
Через Google Chrome и другие браузеры
Для Google Chrome и любого другого браузера действует тот же способ запуска: через пункт «Открыть с помощью» в контекстном меню файла. Можно выбрать «Гугл Хром» или любой другой веб-обозреватель: Internet Explorer, Yandex, Opera и т. д.
Еще один способ – перетаскивание файла на окно браузера. Откройте новую пустую вкладку обозревателя (обычно это иконка в виде плюса на панели с вкладками). Перетащите файл xml мышкой на любую область пустой вкладки.
Подождите, пока браузер загрузит документ в свое окно.
NotePad++
В NotePad++ можно читать и редактировать готовые xml-документы, а также создавать новые. Приложение также работает с другими форматами веб-файлов, например, с YML.
При установке программы можно выбрать русский язык интерфейса. Плюс NotePad++ в том, что она выделяет корневую структуру кода, что упрощает работу с документом. В «Блокноте», к примеру, теги идут чуть ли не сплошным текстом.
Как открыть XML-файл в NotePad++:
- Запустите приложение и нажмите на раздел «File» («Файл»). В меню выберите «Open» («Открыть»).
- Либо сразу после запуска программы зажмите комбинации клавиш Ctrl + O. Также можно нажать на вторую иконку «Open» на панели инструментов, которая находится чуть ниже.
- В «Проводнике Windows» найдите документ xml. Выберите его левой кнопкой мыши и нажмите на «Открыть».
- Подождите, пока загрузится файл со структурой кода.
Как изменить формат фото онлайн в PDF
Встречаются ситуации, когда нужно конвертировать фото в ПДФ онлайн. Мы будем использовать услуги онлайн сервиса «CloudConvert», работающего на английском языке. Сервис поддерживает конвертацию 218 форматов.
Этим способом можно изменить формат изображения онлайн в PDF:
- Войдите на страницу сайта cloudconvert.com.
- Нажмите на кнопку «Select Files», а затем выберите загрузку файла с ПК, по URL адресу, или из облачных хранилищ Dropbox, Google Drive, OneDrive, Box.
- Напротив имени добавленного файла, нажмите на кнопку с именем формата файла, для выбора другого формата.
Нам необходимо выбрать «document» для преобразования файла в формат PDF, или «image» для конвертации в один из графических форматов: BMP, EPS, GIF, ICO, JPG, ODD, PNG, PS, PSD, TIFF, WebP.
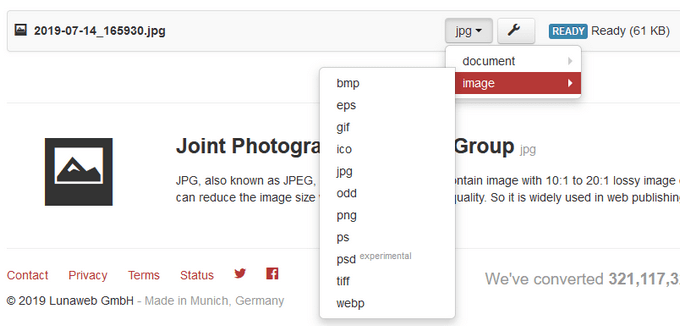
- Для преобразования фотографии в PDF, выберите «document», а затем «pdf».
- Нажмите на кнопку «create archive» для выбора предпочтительного формата архива, в который будет помещен конвертированный файл.
- Нажмите на кнопку «Start Conversion».
- После завершения конвертации, нажмите на кнопку «Download» для загрузки файла на компьютер.
Google Docs — редактирование Ворд с сервиса Гугл
Google Docs – в данный момент наилучший сервис для создания и редактирования документов Word, работающий с форматами .doc и .docx. Google Docs отличается от аналогичных онлайн-редакторов, прежде всего, простотой интерфейса, благодаря чему работа с сервисом становится удобной. При этом функционал его достаточно широк, редактор содержит набор инструментов, позволяющих форматировать текст, исправлять в реальном режиме опечатки, вставлять картинки, а также конвертировать и экспортировать документ в другие форматы.
Для начала работы с сервисом Гугл необходимо:
- Перейти на сайт онлайн-редактора — https://www.google.com/intl/ru/docs/about/;
- Из списка доступных форматов документа, расположенных в верхней панели сервиса, выбрать нужный и нажатием левой кнопки мыши активировать вкладку «Открыть Google Документы/Таблицы/Презентации/Формы» (в зависимости от вашего выбора);
- Открывается окно со списком доступных для просмотра и (или) редактирования документов, можем открыть любой нажатием на него левой кнопкой мыши;
- Чтобы создать новый документ Ворд, необходимо кликнуть на значок в виде «плюса», расположенный в правом нижнем углу страницы;
- Открывается панель редактирования, аналогичная той, что включена в локальные версии офисного пакета от Microsoft;
- Сохранение документа происходит автоматически, а чтобы скачать его, нужно кликнуть на вкладку «Файл/Скачать как» и выбрать из всплывающего списка нужный для сохранения формат.
Помимо стандартных возможностей, сервис Гугл Документы также располагает своими интересными функциями, такими как «Совместный доступ», позволяющий редактировать файл Word в режиме онлайн совместно с другими пользователями, получить на него ссылку или настроить доступ.
- «Совместный доступ» реализуется последовательным открытием вкладок «Файл/Совместный доступ», далее нужно ввести название своего проекта и в следующем окошке указать почтовые адреса пользователей, с которыми вы планируете редактировать документ;
- Чтобы получить ссылку для публикации файла, нужно пошагово активировать разделы «Файл/Опубликовать» и в открывшемся окошке выбрать вкладку «Опубликовать», автоматически генерируется ссылка, которую вы сможете скопировать и использовать при публикации документа на сторонних ресурсах;
- Для того, чтобы настроить доступ, необходимо открыть блок «Настройки доступа», расположенный в правом верхнем углу, в появившемся окне кликнуть на вкладку «Расширенные» и в блоке «Уровни доступа» нажать «Изменить», а затем выбрать нужную степень защиты.
Что значит онлайн банк, интернет банк, мобильный банк
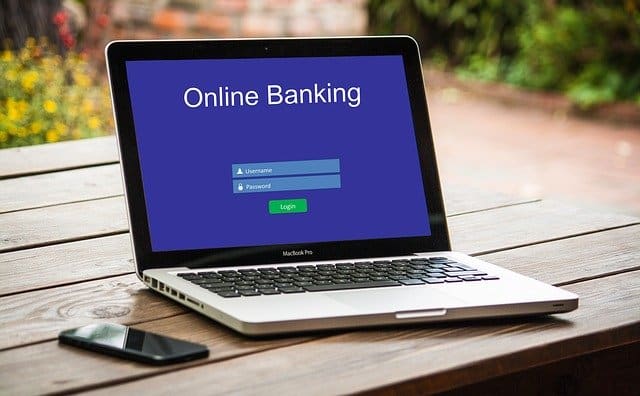
Обычный банк находится офлайн, его офисы расположены стационарно и имеют определенные адреса. Например, ближайшее отделение Сбербанка может находиться, скажем, на улице Иванова, дом 5.
Он доступен пользователю, у которого есть компьютер, ноутбук или мобильный телефон и есть возможность подключения к интернету. Для входа в Онлайн банк пользователю требуется один раз получить в банке логин и пароль. После этого большинство услуг банка пользователь может получить в Онлайн банке. Ни по какому физическому адресу (город, дом, улица) идти (ехать) не нужно. Все можно сделать на компьютере или на телефоне, не выходя из дома, офиса, транспорта, находясь на отдыхе, в командировке и прочее.
Практически у всех банков есть свой онлайн банк, который также называют интернет банком или интернет банкингом. Обычно любой онлайн банк имеет два варианта.
Первый вариант – это онлайн банк, который доступен на компьютере или ноутбуке через браузер. В этом случае онлайн банк НЕ устанавливают на свой компьютер или ноутбук. Для доступа к такому онлайн банку потребуется интернет и браузер.
Второй вариант доступа к онлайн банку – это мобильное приложение. Его надо скачать и установить на свой мобильный телефон. Такое приложение также называют мобильным банком. Для доступа к такому онлайн банку потребуется установленное на телефон мобильное приложение, сам телефон и интернет.
В разных банках интернет банк на компьютере и на телефоне называется по-разному. Здесь нет единого принципа, каждый банк самостоятельно придумывает название для своего онлайн бренда. В любом случае, как бы это ни называлось – онлайн банк предоставит пользователю доступ к своим деньгам, хранящимся в банке для покупок, переводов, оплат, просмотров состояний счетов, для инвестиций, для депозитов и много для чего другого.
В Альфа Банке онлайн банк называется Альфа Клик. Он доступен с компьютера или ноутбука через браузер. Мобильный банк – приложение, которое надо установить на телефоне. В Альфа банке такое приложение называется Альфа-Мобайл.
В Сбербанке одно и то же название – Сбербанк Онлайн – используется для мобильного приложения на телефонах, а также для доступа к банку через браузер на своем компьютере или ноутбуке.
В банке ВТБ мобильный и интернет-банк называются одинаково – ВТБ-Онлайн.
Тинькофф банк отличается от всех остальных банков тем, что там все сервисы доступны только онлайн. Стационарных офисов нет вообще, а обслуживание клиентов проводится исключительно дистанционно, в режиме онлайн, через интернет.
В последнее время банки активно внедряют свои онлайн банки среди пользователей. В качестве «плюшек» предлагают повышенные ставки по депозитам в онлайн-банках, обмен валюты, разные кэшбеки за платежи по банковской карте, предложения о кредитах и так далее.
Небольшая инструкция для онлайн конвертера на русском
На главной странице сервиса Вы увидите перечень онлайн конвертеров для:
- аудио («Audio converter»),
- изображений («Imageconverter»),
- электронных книг («Ebookconverter»),
- веб-сервисов,
- видео(«Video converter»),
- документов («Document converter»),
- архивных файлов («Archive converter»),
- хешей.
Запускаем онлайн конвертер в mp3
Рассмотрим процесс конвертации файла на примере Аудио-конвертер («Audio converter»). Бывает так, что Вы скачали какую-нибудь музыку, но прослушать её не можете: нет поддержки данного аудио формата в вашей операционной системе. Вам необходимо перевести этот музыкальный файл в формат MP3. Делается это так.
В поле “Audio converter” («Аудио-конвертер») наводим курсор на треугольник в поле “Select target format” («Выберите формат конечного файла»). Выпадет меню, в котором Вы увидите массу конечных вариантов конвертации файла. Будет там и MP3 (рис. 1):

Рис. 1 Выбираем формат MP3 в Онлайн конвертере
Выбрав MP3, Вы автоматически попадете на следующую страницу сервиса (рис. 2).
Там Вы увидите активную кнопку “Выбрать файл” (цифра 1 на рис. 2), кликаем по ней:

Рис. 2 Загружаем файл со своего компьютера в онлайн конвертер, и запускаем конвертацию
В открывшемся окне найдите на своем компьютере нужный Вам файл (тот, который хотите конвертировать в MP3) – просто кликните на него левой кнопкой мышки. Далее Вы снова вернетесь в сервис.
Тут, в нижнем поле Дополнительные настройки (“Optional settings”), будут видны различные настройки. Запомните: в первом же пункте указан битрейт! Хорошо, если его значение указано как 128 kbps (128 килобит в секунду).
Можно, конечно, выбрать качество и получше, но учтите: чем больше битрейт, тем больше будет итоговый размер файла! Следующие два пункта:
- Измените частоту дискретизации
- Изменить аудио-каналы
выставляйте на Ваше усмотрение.
В пункте Обрезать аудио («Trim audio») Вы можете вырезать какие-либо куски из песни. Но это, так сказать, для информации. Если ничего вырезать не надо, то оставьте этот пункт как есть.
Ставим «птичку» в окошке Нормализовать звук («Normalize audio»), и жмем на кнопку Преобразовать файл («Convert file») – цифра 2 на рис. 2. Начался процесс конвертации.
Вы можете увидеть размер файла, скорость процесса и время окончания процесса. Когда процесс окончен, Вам предложат сохранить итоговый (то есть, полученный) файл на ваш компьютер. Выбираете место на своем компьютере, где Вы хотите его сохранить и жмете “Сохранить”.
Внизу браузера Вы можете увидеть процесс сохранения файла на своем компьютере. Всё, онлайн конвертер на русском свою работу выполнил, проверяйте результат!
Напоследок хочу добавить, что данный конвертер обладает и некоторыми другими полезными функциями. Например, Вам нравится песня из видео, но не нравится само видео. Не беда: этот сервис позволит вам вырезать песню и сделать из неё отдельный аудио файл. В общем, заходите и пользуйтесь!
Что значит файл не открывается, или зачем его конвертировать
Прежде чем конвертировать файл онлайн, можно с этим файлом поступить проще – использовать метод ПКМ (правой кнопки мыши).
Для этого в Проводнике (как на рис. 3), либо на Рабочем столе кликаем по имени файла ПКМ (правой кнопкой мыши) – цифра 1 на рис. 3.
Появится меню, в котором надо найти пункт «Открыть с помощью» – цифра 2 на рис. 3

Рис. 3 Секретная кнопка «Открыть с помощью» выдает список программ на компьютере, позволяющих открыть данный файл
Если у Вас не получилось открыть файл с помощью клика по нему ПКМ (правой кнопкой мыши), возможно, стоит перейти к более серьезным мерам воздействия на наш файл, а именно, к онлайн конвертеру на русском.
P.S. На блоге можно еще почитать:
Распечатать статью
Получайте актуальные статьи по компьютерной грамотности прямо на ваш почтовый ящик. Уже более 3.000 подписчиков
.
Важно: необходимо подтвердить свою подписку! В своей почте откройте письмо для активации и кликните по указанной там ссылке. Если письма нет, проверьте папку Спам
XML: что за формат и где часто используется
XML – язык разметки. С помощью него пользователи группируют, структурируют данные, которые представлены в виде обычного текста или таблицы. Для создания структуры (иерархии) используют самописный синтаксис – теги. Их придумывает сам автор документа. На рисунке ниже показан текст, обернутый в произвольные теги: <to> (от кого послание), <from> (кому), <heading> (заголовок послания), <body> (само послание).
Язык XML используют для передачи данных между разными видами приложений без потери их структуры. Формат отличается надежностью. Повредить информацию в таких файлах сложнее, поэтому документы, которые публикуют в интернете, часто идут именно с этим расширением. Файлы xml встречаются на ГосУслугах, в Росреестре и на других государственных сайтах.
Документ xml можно открыть разными способами. Выбор программы или веб-сервиса зависит от того, в каком виде должен быть представлен текст: с тегами или без них, с возможностью редактирования или просто чтение.
Только просмотр текста/таблицы доступен в любом браузере, в Microsoft Word и Excel. Редактировать файл можно в онлайн-сервисах и в стандартном «Блокноте» в Windows.
