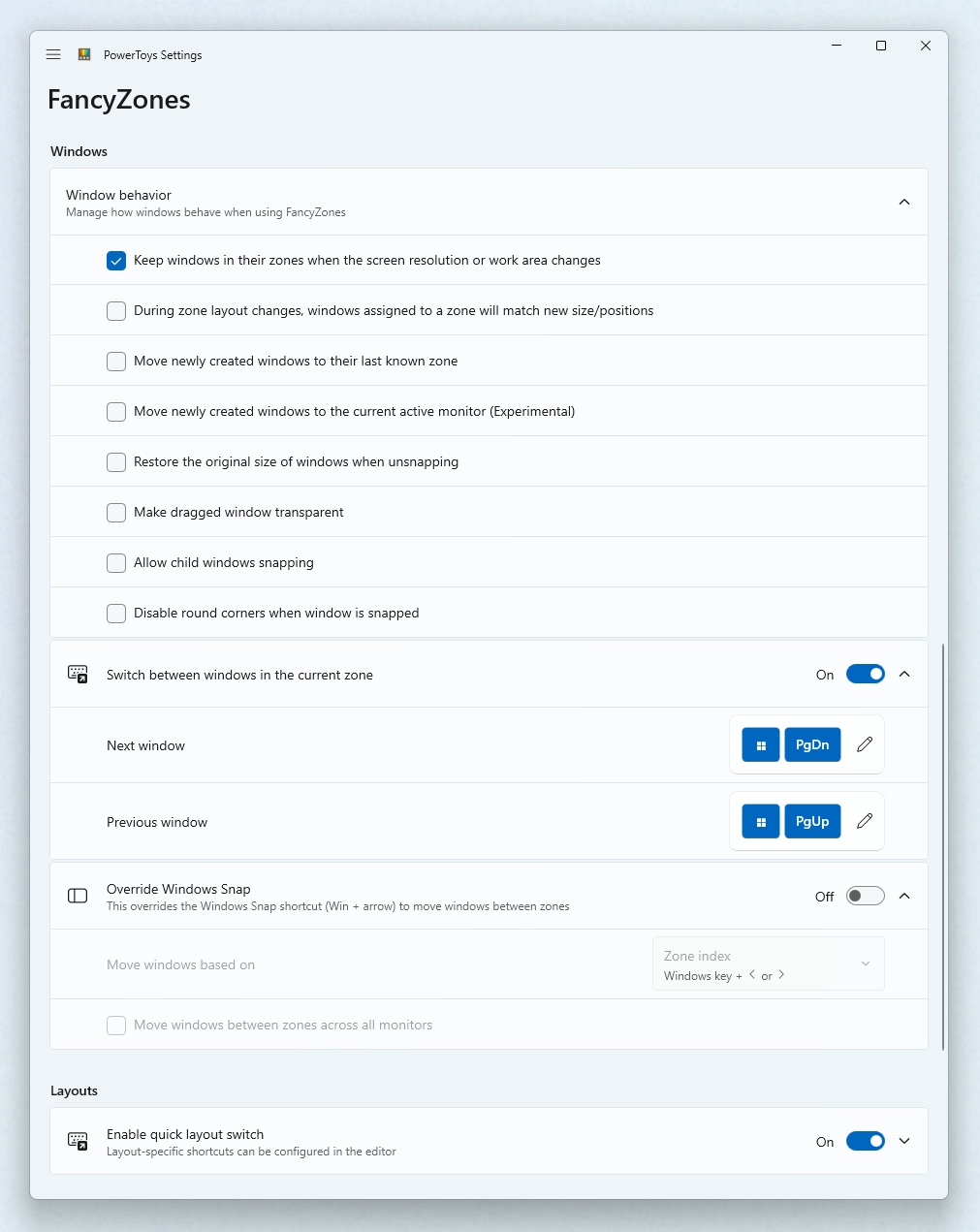Powertoys запуск с повышенными правами администратора
Содержание:
- Краткое руководство
- Current known issues and limitations:
- PowerToys для Windows XP
- PowerRename меню
- Установите PowerToys для Windows 10
- PowerRename
- PowerToys Run
- App-specific shortcuts
- Часто задаваемые вопросы
- New Spec — Feedback please!
- Fixed in 0.24
- Program parameters
- Frequently asked questions
- Release Notes
- Выбор ключа
- Install PowerToys for Windows 11/10
- Параметры
- Клавиши действий
- FancyZones – управление окнами
- PowerToys Run
- Параметры
- Параметры
Краткое руководство
Из трех PowerTools для Windows руководство по ярлыкам должно стать неотъемлемой частью Windows. Это мгновение шпаргалка к наиболее распространенным ярлыкам Windows, При активации все, что вам нужно сделать, это удерживать нажатой клавишу Windows около секунды. На экране появится прозрачный оверлей, показывающий ярлыки Windows.
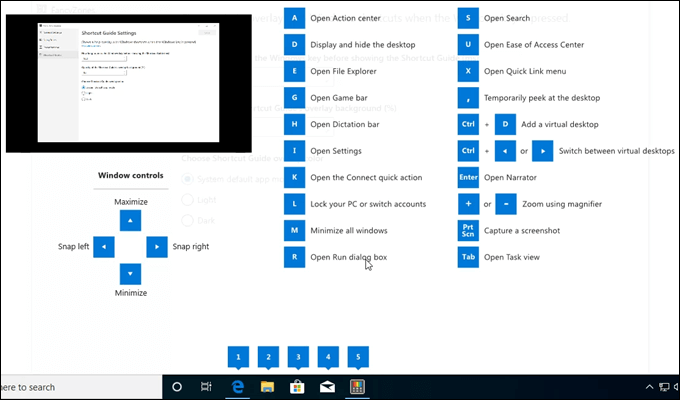
Чтобы использовать любой из ярлыков, удерживайте нажатой клавишу Windows и нажмите показанную соответствующую клавишу быстрого доступа. Например, если вы хотите открыть проводник Windows, нажмите и удерживайте клавишу Windows, а затем нажмите клавишу D.
Обратите особое внимание на нижнюю часть руководства по ярлыкам. Посмотрите, как числа совпадают с программами, которые открыты в настоящее время? Он показывает вам, что вы можете переключаться между этими программами, используя клавишу Windows и соответствующую цифровую клавишу
В приведенном ниже примере 1 открывает веб-браузер Edge, 2 открывает проводник, 3 открывает Магазин Windows и т. Д.

Current known issues and limitations:
- with some webcams, there is an incompatibility with Teams and the overlay image is not rendered, instead a corrupted frame is shown. If your camera has this quirk, please let us know the model in the
- the application preview (Teams, Meet, etc.) may show the overlay image flipped horizontally but that is expected, the image will show correctly to the other people on the call.
- in order to enable/disable the VCM, PowerToys should run as administrator
- changes to some of the VCM settings require the application to restart to pick up the new values such as a new overlay image.
- in some cases, the overlay image can be shown flipped vertically (the workaround is to edit the image and flip it before selecting it).
() - if the PowerToys Video Conference Mute webcam doesn’t show up in the video conference app, try restarting the app and if still doesn’t show up try restarting Windows.
PowerToys для Windows XP
PowerToys для Windows XP была второй версией набора PowerToys и принесла значительные изменения по сравнению с Windows 95 версия. Инструменты в этом наборе были доступны как отдельные загрузки, а не в одном пакете.
Включенные компоненты
По состоянию на ноябрь 2009 г., следующие PowerToys для Windows XP были доступны:
- Замена переключателя задач Alt-Tab заменил более простой переключатель Alt-Tab на более наглядный, который показывает предварительный просмотр окна в реальном времени.
- Генератор слайд-шоу компакт-дисков создал слайдшоу из фотографий сожженных до CD.
- Тюнер ClearType разрешена настройка ClearType настройки, чтобы было легче читать текст на экране.
- Апплет панели управления цветом разрешено управлять цветовые профили, изменение ассоциаций цветовых профилей для устройств, просмотр подробных свойств цветовых профилей (включая 3D-рендеринг цветовое пространство гамма).
- Мастер HTML-слайд-шоу создал HTML слайд-шоу презентация.
- Image Resizer разрешено щелкать правой кнопкой мыши по нескольким файлам изображений внутри проводник Виндоус для пакетного изменения их размера.
- Открыть командное окно здесь разрешено запускать командную строку из любой папки в проводник Виндоус щелкнув правой кнопкой мыши.
-
Калькулятор мощности PowerToys
Калькулятор мощности был более продвинутым графическим калькулятором, чем встроенный калькулятор Windows; он мог оценивать более сложные выражения, рисовать декартовы или полярные график функции или конвертировать единицы измерения. Калькулятор мощности может хранить и повторно использовать предварительно определенные функции любых арность. Например, функция может быть установлена , а позже его можно было использовать в выражении вроде . Он не оценивал каждый раз, когда вводился оператор. Вместо этого для расчета необходимо ввести все выражение. в Числовой В режиме он представлял собой визуальную клавиатуру, во всех остальных режимах выражение приходилось вводить. Область прокручиваемого текста сохраняла историю всех вычислений. Расширенный вид позволяет объявлять и строить графики функций, а также список всех сохраненных функций. Во всплывающем окне можно было выбрать декартову систему координат или полярные координаты. Он также может сохранить список переменных для использования в выражении. Поддерживались преобразования единиц следующих типов: длина, масса, время, скорость и температура. PowerToy Calc поддерживает ввод вычислений с использованием Обратная польская запись (РПН). Он может рассчитывать до 500 уровней точности после десятичной точки и поддерживает сложные числа.
- Инструмент просмотра изображений RAW и просмотрщик предоставил эскизы, превью, печать и метаданные дисплей для Изображения RAW изнутри проводник Виндоус.
- SyncToy разрешена синхронизация файлов и папок.
- Лупа на панели задач увеличенная часть экрана из панели задач.
- Настроить UI индивидуальный Windows XPпользовательский интерфейс и расширенные настройки.
- Менеджер виртуального рабочего стола разрешено переключение между четырьмя виртуальные рабочие столы из панели задач.
- Веб-камера Timershot делал снимки в указанные промежутки времени из ВЭБ-камера.
Снятые с производства компоненты
Следующие PowerToys для Windows XP были прекращены:
- Переключатель фона добавлена вкладка слайд-шоу в Показать свойства и позволяет автоматически менять обои для рабочего стола периодически. Хотя Background Switcher больше не используется, его замена Обои Смена, доступен в Microsoft.
- Панель поиска Internet Explorer добавлена панель инструментов в Internet Explorer, позволяющая пользователям искать ключевые слова на веб-странице. Эта функция изначально поддерживается Internet Explorer 8.
- Программа записи образов ISO сгорел Образы ISO для Рекордер оптических дисков. Эта функция интегрирована в Windows 7. Кроме того, Windows Server 2003 Набор ресурсов включает два аналогичных инструмента (CDBurn.exe и DVDBurn.exe). Хотя Microsoft удалила эту Power Toy, она доступна как неавторизованный Устройство записи ISO Power Toy.
- Shell Audio Player был Проигрыватель Windows Mediaкомпактный плеер, позволяющий проигрывать музыку с панели задач.
- Сверхбыстрый пользовательский коммутатор допустимый Быстрое переключение пользователей или войдя в другую учетную запись, используя Клавиша WindowsКомбинация + Q без необходимости переключения на экран входа в систему.
- Панель управления виртуальным CD-ROM мог бы установить ISO образ как . Он был разработан для Windows XP, но он также работал с Windows Server 2003. Это была бесплатная альтернатива таким программам, как Алкоголь 120%.
PowerRename меню
после выбора некоторых файлов в щелкните Windows File Explorer правой кнопкой мыши и выберите пункт PowerRename (который будет отображаться, только если включен в PowerToys), PowerRename появится окно. Будет отображено количество выбранных элементов вместе со значениями Поиск и замена, список параметров и окно предварительного просмотра, в котором отображаются результаты поиска и заменяются введенные значения.

Искать:
Введите текст или регулярное выражение , чтобы найти выбранные файлы, которые содержат критерии, соответствующие вашей записи. Соответствующие элементы отображаются в окне предварительного просмотра .
Заменить на
Введите текст, чтобы заменить Поиск введенного ранее значения, соответствующего выбранным файлам. Вы можете просмотреть исходное имя файла и переименованный файл в окне предварительного просмотра .
Параметры — использование регулярных выражений
Если флажок установлен, то значение поиска будет интерпретироваться как регулярное выражение ( regex ). Значение Replace может также содержать regex переменные (см. примеры ниже). Если флажок не установлен, то значение поиска будет интерпретироваться как обычный текст, который будет заменен текстом в поле заменить.
Дополнительные сведения о параметре » использовать библиотеку Boost » в меню «Параметры» для расширенных regex функциональных возможностей см. в «.
Параметры — с учетом регистра
Если этот флажок установлен, текст, указанный в поле поиска, будет соответствовать только тексту в элементах, если текст является тем же регистром. Сопоставление регистра будет нечувствительно (не распознает разницу между прописными и строчными буквами) по умолчанию.
Параметры — сопоставление всех вхождений
Если флажок установлен, все совпадения текста в поле поиска будут заменены на заменяющий текст. В противном случае будет заменен только первый экземпляр поиска текста в имени файла (слева направо).
Например, имя файла: :
- Искать:
- Переименовать с помощью:
Значение переименованного файла приведет к следующим результатам:
- Сопоставить все вхождения (не проверено):
- Сопоставить все вхождения (отмечено):
Установите PowerToys для Windows 10
PowerToys состоит из набора модулей или программ, которые повышают удобство работы с рабочим столом и повышают его производительность. Речь идет о:
- Установка и настройка PowerToys
- FancyZones для улучшения многозадачности при использовании нескольких окон
- PowerRename, который может переименовывать несколько файлов одним щелчком правой кнопки мыши
- Краткое руководство, чтобы узнать основные ярлыки Windows
Обязательно обновляйте программное обеспечение, чтобы получить больше модулей.
1]Как настроить PowerToys в Windows 10
PowerToys – это проект с открытым исходным кодом, подписанный сертификатами Microsoft. Так что их безопасно устанавливать на компьютер. Установочный файл доступен на PowerToys @ GitHub.
- Открыть сайт раздел выпуска
- Под тегом последней версии найдите ссылку для загрузки
- Он должен быть под названием PowerToysSetup.msi под активами.
- Нажмите, чтобы загрузить и сохранить его на компьютере при появлении запроса.
- После завершения загрузки дважды щелкните файл MSI для установки. Вам будет предложено предоставить разрешение администратора.
- После установки он незаметно появится на значке в системном трее.
- Щелкните по нему, чтобы открыть PowerToys.
Пройдя через мастер базовой установки, щелкните логотип PowerToys в области уведомлений на панели задач. Дважды щелкните, чтобы запустить его, и вы должны увидеть экран, похожий на изображение ниже. 
Первый экран – это общие настройки, за которым следуют доступные модули. По мере появления новых модулей они будут добавляться в список.
Интересно отметить, что вместо объединения всех функций вместе можно включить или загрузить каждую из PowerToys. Поэтому, если вы не используете какую-либо функцию, вы можете отключить параметр, доступный для каждого из модулей в общих настройках.
У вас также есть настройки для запуска при загрузке Windows и выбора темного и белого режима.
2]FancyZones: создайте собственный макет для нескольких окон.
Windows 10 позволяет изменять размер Windows и размещать несколько окон рядом. Это прекрасно работает, когда у вас есть два окна, которые можно расположить с помощью клавиш WIN + со стрелками. Но если вы хотите иметь несколько окон и таким образом, чтобы можно было эффективно использовать экран, вам нужно использовать Fancy Zones.

Этот модуль предлагает предварительно сконфигурированные зоны или макеты, такие как три столбца, сетка, строки и так далее. Вы можете выбрать любой из них, увеличить или уменьшить столбцы, показать пространство вокруг зон и настроить его. Если вы хотите создать собственный макет, вы тоже можете это сделать. Переключитесь на пользовательский, а затем создайте макет. После этого сохраните с именем, которое вы можете запомнить.

Макет на изображении – это то, что я использую. У меня большой монитор, и он позволяет мне легко держать 2-3 окна разных размеров. После этого я могу легко щелкнуть окна, используя сочетание клавиш (Win + Стрелка) или перетаскивая их в эту область. Вы можете создать любое количество зон в зависимости от ваших требований к работе.
Помимо этого, вам доступно множество настроек. Он включает в себя переопределение сочетания клавиш Snap, мигание при изменении активного макета, сохранение макета без изменений при изменении разрешения и многое другое. Это отличный инструмент для тех, кому нужно постоянно работать с несколькими окнами.
3]PowerRename

Я помню, как писал о многочисленных инструментах переименования, и вы можете сделать почти то же самое с Power Renamer. Он предлагает необходимые параметры, такие как «Регулярное выражение», «Исключение», с учетом регистра и т. Д. Он также хорошо интегрируется с контекстным меню, поэтому вы можете начать переименование, сначала выбрав файлы, а затем щелкнув правой кнопкой мыши, чтобы выбрать Power Renamer.
4]Краткое руководство
Это информативное руководство, подходящее для тех, кто не знаком с ярлыками, доступными в Windows. Нажмите клавишу Windows немного дольше, чем обычно, и вы должны увидеть оверлей со всеми основными сочетаниями клавиш.

В целом PowerToys – отличная инициатива для опытных пользователей Windows 10, которые хотели бы использовать эти небольшие функции каждый день.
Другие PowerToys:
Fancy Zones – моя любимая вещь, потому что мне нужно работать с несколькими окнами каждый день, и это помогает мне упорядочиваться. Который твой?
PowerRename
Добавляя функцию в контекстное меню, PowerRename дает вам возможность переименовывать файлы или папки. Вы можете сделать это с помощью простого поиска и замены или даже более мощных регулярных выражений.
На изображении ниже вы можете видеть, как просто было бы переименовать все файлы в серии глав книги.
Сначала выберите все файлы, которые нужно переименовать. Затем щелкните правой кнопкой мыши и выберите PowerRename в контекстном меню.
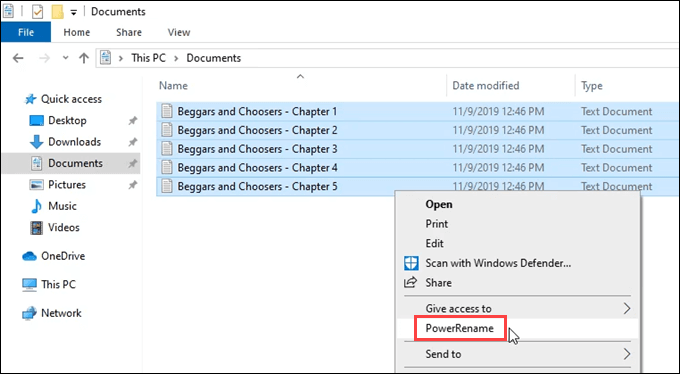
- Откроется окно PowerRename. Есть несколько вариантов. Для этого примера мы придерживаемся базового соответствия всех вхождений. Самым мощным вариантом является использование регулярных выражений.
- Если вы знаете или изучаете регулярные выражения, вы можете выполнить практически любую задачу по переименованию, которую вы когда-либо могли придумать с помощью этого инструмента. Регулярные выражения очень удобно изучать, если вы вообще занимаетесь программированием, на любом языке, при работе с текстами любого рода.
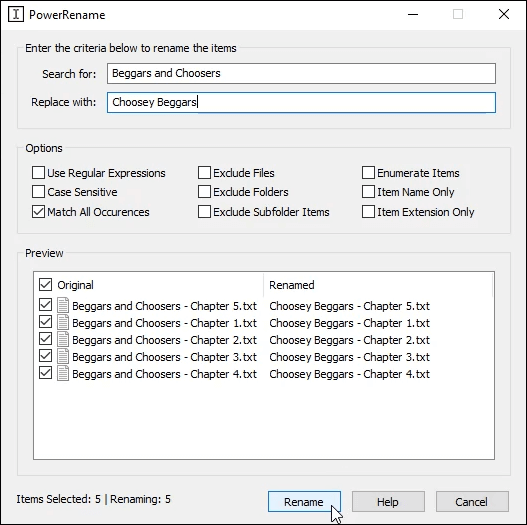
Когда вы введете в поля «Поиск» и «Заменить на:», вы увидите предварительный просмотр изменений в нижней части окна. Это отличный способ предотвратить ошибки до того, как вы внесете изменения, нажав кнопку «Переименовать». Как только вы нажмете кнопку, изменения будут внесены немедленно.
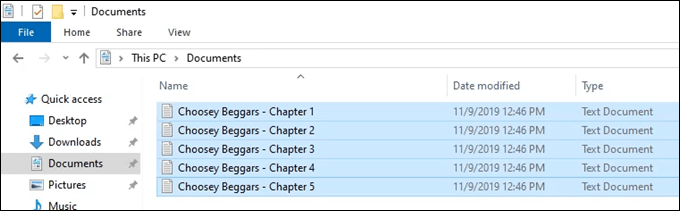
PowerToys Run
- Multiple crashing bugs resolved.
- New Unit Converter plugin! Activate in the query prompt with the default activation phrase . Ex: . Thanks @jsoref and @ThiefZero!
- New Windows Settings plugin! Search for specific Windows settings from PowerToys Run by utilizing the default activation phrase followed by the desired setting. Ex: or . Thanks @TobiasSekan and @htcfreek.
- Updated the URL plugin to enable quickly launching the default browser with the action keyword, which defaults to .
- Added remainder/modulo support for Calculator plugin via operator.
- Faster launching from improved Win32 program indexing. Thanks @royvou!
- Search text results now highlight matched characters from input. Thanks @niels9001!
App-specific shortcuts
Keyboard Manager enables you to remap shortcuts for only specific apps (rather than globally across Windows).
Keyboard Manager uses the process-names (not application names) to target apps. For example, Microsoft Edge is set as «msedge» (process name), not «Microsoft Edge» (application name). To find an application’s process name, open PowerShell and enter the command or open Command Prompt and enter the command . This will result in a list of process names for all applications you currently have open. Below is a list of a few popular application process names.
| Application | Process name |
|---|---|
| Microsoft Edge | msedge.exe |
| OneNote | onenote.exe |
| Outlook | outlook.exe |
| Teams | Teams.exe |
| Adobe Photoshop | Photoshop.exe |
| File Explorer | explorer.exe |
| Spotify Music | spotify.exe |
| Google Chrome | chrome.exe |
| Excel | excel.exe |
| Word | winword.exe |
| Powerpoint | powerpnt.exe |
Keys that cannot be remapped
There are certain shortcut keys that are not allowed for remapping. These include:
- Ctrl + Alt + Del (interrupt command)
- ⊞ Win + L (locking your computer)
- The function key Fn cannot be remapped (in most cases) but F1 — F12 can be mapped.
Часто задаваемые вопросы
Я повторно сопоставил неверные ключи, как можно быстро ее отключить?
Чтобы повторное сопоставление ключей работало, PowerToys оно должно выполняться в фоновом режиме и Keyboard Manager должно быть включено. Чтобы отключить повторно сопоставленные ключи, закройте PowerToys или отключите Диспетчер клавиатуры в PowerToys параметрах.
Можно ли использовать Keyboard Manager на экране входа?
Нет, Keyboard Manager доступен только при PowerToys выполнении и не работает на любом экране пароля, включая запуск от имени администратора.
Будет ли это работать в видеоиграх?
Это зависит от того, как игра обращается к вашим ключам. Некоторые API-интерфейсы клавиатуры не работают с Keyboard Manager .
Будет ли пересопоставляться работа при изменении языка ввода?
Да, это будет. В этом случае, если вы переустанавливаете a в B на английской (США) клавиатуре, а затем изменяете язык на французский, при вводе на французской клавиатуре (Q на английской американской клавиатуре США) будет получено значение « B», что соответствует принципу Windows обработки многоязычного ввода.
New Spec — Feedback please!
FancyZones
- Editor UX bug fixes. Thanks @niels9001
- Monitor resolution is added to the top to directly infer the boxes on top are your monitors
- Fix for editor crash when editing a custom layout
PowerToys Run
- Changed XAML to improve rendering. Thanks @niels9001
- Disabled plugins are no longer loaded
- VS Code plugin workspaces showing up now. Thanks @ricardosantos9521
Keyboard manager
Now an independent exe. This now runs high priority in its own process. When your CPU is under load, this should allow the process to continue to be prioritized
Color Picker
- uses a centralized keyhook. This should improve activation
- Esc for closing will no longer bubble through. Thanks @DoctorNefario
Fixed in 0.24
Software/Hardware compatibility:
DroidCam — #6246 (comment)
Camera overlay image:
image dialog doesn’t work when running settings as admin
Status toolbar:
- it shows always, even when the option to hide it is on
- it always use the light theme
- always open on startup even when disabled
Microphone:
- not all microphones are muted
- offer option to select which microphone to mute
Settings UI:
- settings info for hotkeys valid modifiers —
- Fixed possible crash in PowerToys when the module is turned off
Code cleanup:
- move VideoConferenceViewModel.cs from Settings.UI to Settings.UI.Lib
- move out of the
Telemetry:
Program parameters
The PowerToys Run program plugin allows for program arguments to be added when launching an application. The program arguments must follow the expected format as defined by the program’s command line interface.
For example, when launching Visual Studio Code, you can specify the folder to be opened with:
Visual Studio Code also supports a set of command line parameters, which can be utilized with their corresponding arguments in PowerToys Run to, for instance, view the difference between files:
If the program plugin’s option «Include in global result» is not selected, be sure to include the activation phrase, by default, to invoke the plugin’s behavior:
Frequently asked questions
I remapped the wrong keys, how can I stop it quickly?
For key remapping to work, PowerToys must be running in the background and Keyboard Manager must be enabled. To stop remapped keys, close PowerToys or disable Keyboard Manger in the PowerToys settings.
Can I use Keyboard Manager at my log-in screen?
No, Keyboard Manager is only available when PowerToys is running and doesn’t work on any password screen, including while Run As Admin.
Will remapping work if I change my input language?
Yes it will. Right now if you remap A to B on English (US) keyboard and then change the language setting to French, typing A on the French keyboard (Q on the English US physical keyboard) would result in «B», this is consistent with how Windows handles multilingual input.
Release Notes
For the entire commit history, please look at the 0.25 release. Below are just a few of the bullet items from this release.
Our goals for 0.25 release cycle was to focus on stability, accessibility, localization and quality of life improvements for both the development team and our end users. Our first end to end localization pass has been done. We know it isn’t perfect but we are in 17 languages now. If you find an issue, please file a localization bug.
Our of features and utilities that the core team is focusing on.
Highlights from October 2020
General
- First pass on localization complete. 17 different languages. We know there will be some rough areas, please make us aware so we can correct them.
- Logging added into the installer
- Large sums of accessibility issues fixed.
- Less notifications for installing
- FxCop work is almost fully wrapped up
Color Picker
Additional color style selections such as CYMK and HSL
FancyZones
- Multiple bugs fixed
- Better zone drawing improvements
Keyboard manager
- Fixed terminal input map failure
- Better app compat
- Multiple bug fixes
- Ability to directly disable keys/shortcuts
PowerToys Run
- expanded environment var searching such as %windr%
- multiple crash bug fixes
- Improvements on calculator plugin
- Directly able to override theming
- Windows will open to what shell you want
- Better action key support
- for direct calculator
- for direct file searching
- for direct for applications
- for direct URL
- for running processes
- for shell processes
Dev docs
Added multiple developer related docs.
Выбор ключа
Чтобы выбрать ключ или ярлык для преобразования, можно выполнить следующие действия.
- Используйте кнопку типа Key .
- Используйте раскрывающееся меню.
После нажатия кнопки типа "ключ/ярлык » появится всплывающее окно, в котором можно ввести ключ или сочетание клавиш с помощью клавиатуры. Выполнив все нужные выходные данные, нажмите клавишу Ввод , чтобы продолжить. Если вы хотите покинуть диалоговое окно, нажмите кнопку ESC .
С помощью раскрывающегося меню можно выполнить поиск по имени ключа, а в ходе выполнения будут отображаться дополнительные значения раскрывающегося списка. Однако функцию-ключ типа нельзя использовать, пока открыто раскрывающееся меню.
Install PowerToys for Windows 11/10
PowerToys consists of a set of modules or programs which enhance the desktop experience and productivity. Here we are talking about:
- Install and Setup PowerToys
- FancyZones to improve multitasking when using multiple windows
- PowerRename which can rename multiple files with a right-click
- Shortcut Guide to learn essential Windows shortcut
Make sure to keep updating the software, so you get more modules.
1] How to set up PowerToys on Windows 10
- Under the latest release tag, look for a link to download
- It should be under the name of PowerToysSetup.msi under assets.
- Click to download and save it on the computer when prompted.
- Once the download is complete, double click on the MSI file to install. You will be prompted for admin permission.
- Once installed, it will quietly sit in the system tray icon.
- Click on it to open PowerToys.
Once you go through the basic install wizard, click the PowerToys logo in the notification area on the taskbar. Double click to launch it, and you should see a screen similar to the image below. 
The first screen is the General Settings, followed by the available modules. As new modules become available, they will be added to the list.
It is interesting to note that instead of clubbing all features together, each of the PowerToys can be enabled or downloaded. So if you do not use any function, you can toggle off the option available under each of the modules in General settings.
You also have settings to launch with Windows Startup and choose the dark and white mode.
2] FancyZones: Create a custom layout for multiple windows
Windows 10 allows you to resize Windows, and keep multiple windows side by side. It works beautifully when you have two windows to arrange using WIN + Arrow keys. But if you want to have multiple windows, and in a manner that you can utilize the screen efficiently, then you need to use Fancy Zones.

This module offers preconfigured zones or layouts, such as three columns, grid, rows, and so on. You can select any of them, increase or decrease columns, show space around zones, and configure it. If you want to make a layout of your own, you can do that too. Switch to custom, and then create a layout. Once done, save with a name you can remember.

The layout in the image is what I am using. I have a big monitor, and it allows me to keep 2-3 windows in different sizes easily. Once arranged, I can easily snap in the windows using the keyboard shortcut (Win + Arrow) or by dragging them into that area. You can create any number of zones depending on your work requirements.
Apart from this, you have tons of settings available. It includes overriding snap key shortcut, flash when active layout changes, keep layout intact when the resolution is changed, and more. It’s an incredible tool for those who need to work on multiple windows all the time.
3] PowerRename

I remember writing about numerous renamer tool, and you can do almost the same with Power Renamer. It offers necessary options like Regex, Exclusion, case sensitive, etc. It also integrates well with context menu so you can start renaming by first selecting the files and then right-click to choose Power Renamer.
4] Shortcut Guide
It’s an informative guide that is suitable for those who aren’t aware of shortcuts available in Windows. Press the Windows key for a little longer than usual, and you should see an overlay with all the essential keyboard shortcuts.

Overall, PowerToys is an excellent initiative for Power users of Windows 10 who would love to use these small features daily.
Other PowerToys:
- How to use Awake PowerToys to keep computer awake
- PowerToys Run and Keyboard Manager PowerToy
- How to use Windows Key Shortcut Guide PowerToy
- How to use Color Picker module in Windows PowerToys
- Markdown and SVG Preview pane extension, Image Resizer and Windows Walker PowerToys.
Fancy Zones is my favorite because I need to work with multiple windows every day, and it keeps me sorted. Which one is yours?
Параметры
Video Conference MuteВкладка PowerToys Параметры содержит следующие параметры.
- Сочетания клавиш: Измените сочетание клавиш, используемое для отключения микрофона, камеры или обеих комбинаций.
- Выбранный микрофон: Выберите микрофон на компьютере, который будет использовать эта программа.
- Выбранная камера: Выберите на компьютере камеру, которую будет использовать эта программа.
- Изображение оверлея камеры: Выберите изображение, которое будет использоваться в качестве заполнителя при выключении камеры. По умолчанию при выключении камеры с помощью этой служебной программы отображается черный экран.
- Панель инструментов: Установите положение микрофона на панели инструментов, если оно отображается (по умолчанию — верхний правый угол).
- Показывать панель инструментов в: Выберите, будет ли панель инструментов отображаться только на основном мониторе (по умолчанию) или на всех мониторах.
- Скрыть панель инструментов при снятии звука с камеры и микрофона: для переключения этого параметра доступен флажок.

Клавиши действий
Эти фразы активации по умолчанию будут принудительно PowerToys выполняться только для целевых подключаемых модулей.
| Ключ действия | Действие | Пример | |
|---|---|---|---|
| Только калькулятор | |||
| Только поиск файлов | Найти | ||
| Только установленные программы | для получения Visual Studio Code. Параметры добавления параметров к запуску программы см. в разделе . | ||
| Только URL-адреса | чтобы запустить браузер по умолчанию или Перейти в браузер по умолчанию, перейдите по адресу https://docs.microsoft.com | ||
| Только запущенные процессы | Поиск всех процессов, содержащих Outlook | ||
| Только команда оболочки | выполнение запроса проверки связи | ||
| Только разделы реестра | Поиск раздела реестра HKEY_CURRENT_USER | ||
| Windows только службы | Поиск службы шлюза уровня приложения, которая должна быть запущена или остановлена | ||
| Visual Studio Code ранее открытых рабочих областей, удаленных компьютеров (SSH или кодеспацес) и контейнеров. По умолчанию этот подключаемый модуль отключен. | Поиск рабочих областей, содержащих «PowerToy», в их путях | ||
| Только преобразователь единиц | Вычисление числа метров в 10 метров | ||
| Windows только параметры | для запуска Windows меню Параметры для управления установленными программами. Чтобы получить список всех параметров категории области, введите после имени категории. | Просмотр всех доступных параметров устройства |
FancyZones – управление окнами
Это одна из самых интересных опций PowerToys, своеобразный менеджер окон запущенных программ. С его помощью вы можете гибко и эффективно, под свои нужды, расположить на экране монитора запущенные на ПК программы. По умолчанию данная функция активируется сочетанием клавиш WIN+Ё.

Программа имеет как заданные шаблоны расположения окон, которые вы можете настаивать, так и позволяет пользователям самим создавать шаблоны.

К примеру, вы хотите разместить на экране три программы рядом друг с другом. Для этого:
- Выбираете шаблон Columns, задаете ему 3 колонки и нажимаете кнопку Apply.
- Зажимаете клавишу SHIFT и перемещаете окошко программы в нужную область.
- Аналогично располагаете остальные окна.

Согласитесь, это то, чего всего недоставало Windows, особенно если у вас широкоформатный монитор. Штатные возможности Windows 10 позволяют лишь разместить два окна рядом друг с другом, поделив ширину экрана поровну между ними. Программа PowerToys выводит работу с окнами на качественно новый уровень!
PowerToys Run
- Multiple crashing bugs resolved.
- New Unit Converter plugin! Activate in the query prompt with the default activation phrase . Ex: . Thanks @jsoref and @ThiefZero!
- New Windows Settings plugin! Search for specific Windows settings from PowerToys Run by utilizing the default activation phrase followed by the desired setting. Ex: or . Thanks @TobiasSekan and @htcfreek.
- Updated the URL plugin to enable quickly launching the default browser with the action keyword, which defaults to .
- Added remainder/modulo support for Calculator plugin via operator.
- Faster launching from improved Win32 program indexing. Thanks @royvou!
- Search text results now highlight matched characters from input. Thanks @niels9001!
Параметры
В меню параметры доступны следующие параметры запуска PowerToys .
| Параметры | Действие |
|---|---|
| Откройте файл PowerToys Run. | Определение сочетания клавиш для открытия и скрытия PowerToys Run |
| Игнорировать ярлыки в полноэкранном режиме | При работе в полноэкранном режиме (F11) запуск не выполняется с помощью ярлыка |
| Максимальное число результатов | Максимальное число отображаемых результатов без прокрутки |
| Очистить предыдущий запрос при запуске | При запуске предыдущие поиски не будут выделены. |
| Предупреждение об отключении обнаружения диска | Предупреждение, если все диски не индексируются, больше не будет отображаться |
Параметры
| Параметр | Описание |
|---|---|
| Настройка сочетания клавиш для редактора зон | Чтобы изменить сочетание клавиш по умолчанию, щелкните текстовое поле и нажмите на клавиатуре нужное сочетание клавиш (нет необходимости выбирать или удалять текст). |
| Следовать за курсором мыши, а не сосредоточиться при запуске редактора в среде с несколькими мониторами | Если этот флажок установлен, редактор запустится на мониторе, где находится курсор мыши. Если флажок не установлен, редактор будет запущен на мониторе, где активно текущее активное окно |
| Удерживайте клавишу Shift, чтобы активировать зоны при перетаскивании | Переключение между режимом автоматической привязки с помощью клавиши SHIFT (отключение привязки во время перетаскивания) и режима ручной привязки, когда нажатие клавиши Shift во время перетаскивания дает возможность привязки |
| Использование неосновной кнопки мыши для переключения активации зоны | Щелчок не основной кнопки мыши переключает активацию зон |
| Отображение зон на всех мониторах при перетаскивании окна | По умолчанию FancyZones показывает только зоны, доступные на текущем мониторе. (Эта функция может влиять на производительность при чекцед) |
| Разрешить зонам распределяться между мониторами (все мониторы должны иметь одинаковое масштабирование DPI) | Позволяет обрабатывать все подключенные мониторы как один большой экран. Для правильной работы требуется, чтобы все мониторы имели одинаковый коэффициент масштабирования DPI (при использовании мониторов с разными ориентациями могут возникнуть непредвиденные последствия). |
| Переопределение Windows сочетаний клавиш привязки (Win + Стрелка) для перемещения между зонами | Если этот параметр установлен и работает FancyZones , он переопределяет два Windows ключа привязки: ⊞ Win + Left и ⊞ Win + right . |
| Перемещение окон на основе их положения | Позволяет использовать ⊞ Win + для привязки окна в зависимости от его расположения относительно макета зоны. |
| Перемещение окон между зонами на всех мониторах | Не отмечено: привязка со стрелкой Win ⊞ + циклически перебирает окно через зоны на текущем мониторе.Проверено: циклически перебирает окно по всем зонам на всех мониторах. |
| Не заключайте Windows в свои зоны при изменении разрешения экрана | FancyZones будет изменять размер и расположение окон в зонах, в которых они были ранее после изменения разрешения экрана |
| При изменении макета зоны Windows, назначенная зоне, будет соответствовать новому размеру или позициям. | FancyZones изменяет размер и положение окон в новом макете зоны, сохраняя предыдущее расположение номера зоны для каждого окна. |
| Перемещение недавно созданных окон в последнюю известную зону | Автоматическое перемещение недавно открытого окна в последнее расположение зоны, в котором находилось приложение |
| Перемещение вновь созданных окон в текущий активный монитор | Если этот флажок установлен, то при перемещении только что созданного окна в последнюю известную зону не проверяется, или у приложения отсутствует последняя известная зона, приложение будет храниться на текущем активном мониторе. |
| Восстановление исходного размера окна при отвязке | При отвязке окна будет восстановлен его размер до прикрепления. |
| Сделать перетаскиваемый окно прозрачным | Когда зоны активированы, перетащилое окно становится прозрачным, чтобы улучшить видимость зон. |
| Включить параметр быстрой разметки | Включение сочетаний клавиш для быстрого изменения макетов — см. раздел индивидуальные параметры макета. |
| Зоны Flash при переключении макета | Зоны будут мигать при выборе макета с помощью сочетания клавиш |
| Zone цвет выделения | Цвет зоны, когда она является активной целью перетаскивания во время перетаскивания окна (по умолчанию: #008CFF) |
| Zone Неактивный цвет | Цвет зон, если они не являются активными перетаскиванием во время перетаскивания окна (по умолчанию: #F5FCFF) |
| Zone цвет границы | Цвет границы активных и неактивных зон (значение по умолчанию: #FFFFFF) |
| Zone непрозрачность (%) | Процент непрозрачности активных и неактивных зон (по умолчанию: 50%) |
| Исключение приложений из привязки к зонам | Добавьте имя приложения или его часть, по одному на строку (например, при добавлении будут соответствовать и ; для сопоставления только для добавления расширения). |