Movavi video converter
Содержание:
- Как пользоваться Movavi Video Converter
- Возможности конвертации
- Инструкция к использованию конвертера видео Мовави
- Фильтры
- Обзор функционала Movavi Конвертер Видео
- Преимущества Movavi Конвертера Видео
- Any Video Converter Professional 5.5.1 RePack + Portable [2013, Конвертер]
- Системные требования
- Эффекты перехода
- Возможности конвертера от Movavi
- Добавление медиафайлов
- Редактирование
- Стоимость лицензии
- Плюсы и минусы программы
- Поддержка пользователя
- Как конвертировать в Movavi Конвертере Видео
- TikTok – анкета
- Как использовать Movavi Конвертер Видео
- Как конвертировать видео в MP4
- Обзор интерфейса
Как пользоваться Movavi Video Converter
Добавление файлов в программу
После того, как мы скачали программу с официального сайта, установили и запустили, добавляем файлы в конвертер. Для этого можно воспользоваться кнопкой Добавить файлы или просто перетащить видеоролики с компьютера в окно программы. Чтобы ускорить процесс обработки больших наборов файлов, в программу можно добавлять целые папки. Так мы можем избавиться от необходимости конвертировать каждый ролик по-отдельности.
Выбор формата видео
Все доступные для конвертации форматы расположены в нижней части программы. Они разбиты на несколько вкладок для удобной навигации. Раздел Популярные содержит большинство современных форматов, которые чаще всего используются. Если нужного нам формата здесь нет – смотрим в соответствующих вкладках или используем поиск. Если видеоролик предназначен для запуска на мобильных устройствах, то идем в соответствующую вкладку Устройства и указываем параметры нашего гаджета. Так программа сама подберет наиболее подходящий формат.
Установка настроек
Чтобы сохранить исходное качество, или наоборот изменить его, нажимаем на иконку шестеренки в нижнем левом углу. Здесь можно задать настройки видео и аудио
Особенно стоит обратить внимание на вкладку Качество. Если вкладка не активна, изменяем размер кадра
Помимо выбора качества, мы можем убрать черные полосы с видео с помощью изменения соотношения сторон.
Ограничение на размер файла
Прямо в рабочем окне можно задать размер выходного файла. Это позволит нам контролировать объем и не заполнить слишком много места на диске. Нажимаем на информацию о размере видео. Открывается окошко с настройками, где мы можем указать желаемый размер файла и узнать, в каком качестве он будет конвертирован. Чтобы не прогадать при конвертировании больших файлов, можно воспользоваться пробной конвертацией. Задаем время фрагмента, например, 30 секунд и нажимаем Пробная конвертация.
Конвертация видео в другой формат
Перед началом конвертации, в правом нижнем углу указываем папку сохранения файлов. Здесь также можно склеить все видео в одно с единым форматом. Нажимаем Старт, и после конвертации проверяем результат в указанной ранее папке назначения.
Возможности конвертации
| Характеристики | ВидеоМАСТЕР | Movavi Конвертер Видео |
|---|---|---|
| Чтение и запись популярных форматов | 120 пресетов + возможность настроить ещё 100 форматов вручную (комбинация формат видео+кодек видео). Или + ещё 400 форматов вручную (комбинация формат видео+кодек видео + кодек аудио) | 180 пресетов |
| Сохранение файлов для воспроизведения на популярных мобильных и стационарных устройствах | 300 пресетов | 200 пресетов |
| Сохранение файлов для воспроизведения на популярных хостингах и сайтах | 30 пресетов | Нет |
| Запись видео на DVD диски | Да | Нет |
| Конвертация видео в GIF | Да | Да |
Обе программы поддерживают все популярные мультимедиа форматы и производят эффективное сжатие видео без потерь. MP4, AVI, MOV, MKV, WMV, 3GP, ASF, VOB, HEVC – оперировать файлами в этих расширениях вы с успехом сможете как в ВидеоМАСТЕРЕ, так и в Movavi Видео Конвертере.
Программы предлагают готовые сценарии конвертации для новичков, а для продвинутых пользователей – возможность настраивать выходные параметры вручную. Вы сможете выбрать формат, установить видео– и аудиокодеки, отрегулировать размер и частоту кадров и оценить качество видеоряда.
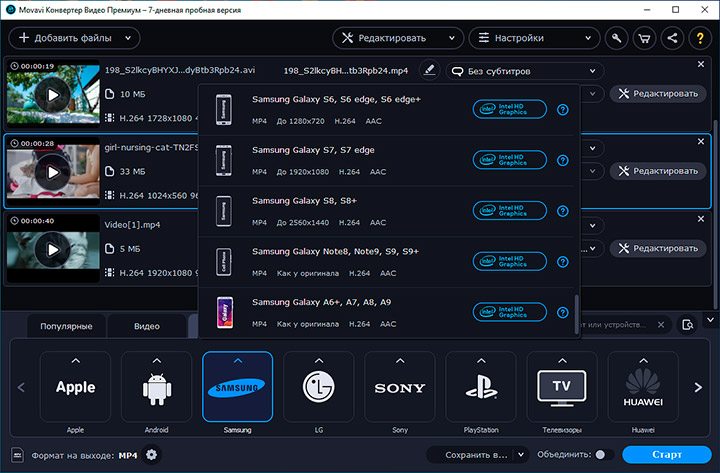
Пресеты для конвертации Мовави Конвертера Видео
Конвертеры включают предустановки для различных устройств – смартфонов, планшетов, приставок и музыкальных плееров. Среди брендов – Apple, Samsung, Meizu, Xiaomi, Huawei, Lenovo и многие другие. С полным перечнем моделей можно ознакомиться на сайтах программ.
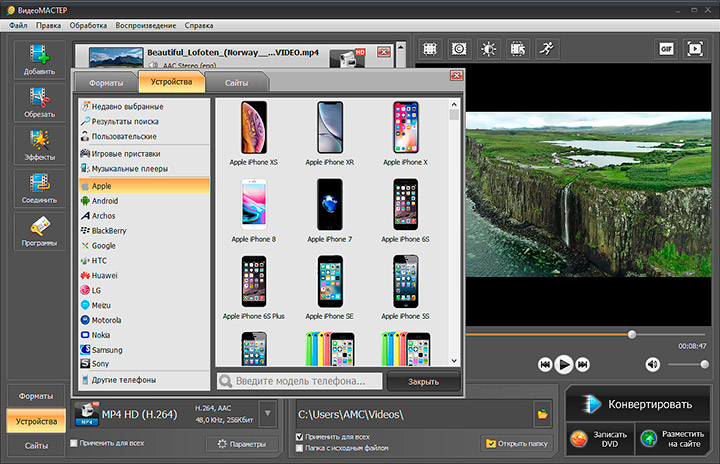
Пресеты для конвертации в ВидеоМАСТЕРЕ
В отличие от конвертера Movavi, ВидеоМАСТЕР предусматривает особые режимы сжатия видео для сайтов. Вы сможете подготовить ролик для загрузки на YouTube, ВКонтакте, Одноклассники, Vimeo или Facebook. Все требования Интернет-площадок уже учтены. Кроме того, софт поможет сгенерировать html-код для размещения видеозаписи на вашем собственном сайте.
Профессионалы однозначно оценят в ВидеоМАСТЕРЕ возможность записывать фильмы на DVD. Мовави Видео Конвертер такой опции не предусматривает.
Инструкция к использованию конвертера видео Мовави
Несмотря на то, что программа проста в использовании, у некоторых пользователей все еще возникают вопросы по некоторым деталям.
- Для начала нужно скачать видео конвертер https://www.movavi.ru/videoconverter/.
- Далее вам необходимо установить программу. Делается это традиционным способом, как и при установке любой другой программы.
- Когда он будет установлен, запустите его.
- Откроется рабочее окно, в котором вы можете добавить файлы, просто перетащив мышь.
Внизу экрана расположены основные профили устройств, которые вы можете выбрать для быстрой работы.
- Чтобы добавить файл, нажмите кнопку «Добавить видео» в верхнем левом углу».

Добавить кнопку видео в Конвертере Movavi

Готовые к использованию предустановки конвертера Movavi Если вам нужно уменьшить размер выходного видео, вам нужно выбрать другой формат с более сильной степенью сжатия. Выбирая будущий формат, вы также можете увидеть здесь будущий размер файла. Вы также можете изменить битрейт. Для этого в загруженном файле нужно нажать на элемент с размером файла и с помощью ползунка указать необходимый размер.

Настройка битрейта конвертируемого файла в Movavi Вы можете редактировать файл в специальном редакторе. В нем есть такие базовые инструменты, как «Вырезать», «Копировать», «Вставить» и другие.

Кнопка для открытия редактора файлов в Movavi Затем вам нужно указать папку для конвертера, в которой данные будут сохранены после конвертации. Для этого нажмите кнопку «Обзор» в редакторе».

Кнопка для указания папки для сохранения готовых файлов на компьютере
Через некоторое время вы можете проверить папку, которую вы указали для сохранения, чтобы открыть готовый файл.
- Нажимаем кнопку «Старт» и ждем завершения процесса.
- Сообщите программе файл, который вы хотите преобразовать.
- Следующим шагом будет настройка конвертации. В зависимости от типа файла, который вы хотите преобразовать (видео, аудио, изображение), выберите одну из предустановленных вкладок над блоком с профилями устройств.
Фильтры
Продолжая руководство по использованию Видеоредактора Movavi, перейдем к работе с фильтрами.
- Войдите в соответствующее меню. Для этого нажмите на кнопку «Фильтры», отображаемую в виде волшебной палочки на левой панели.
- Фильтры по категориям появятся справа. При желании вы можете выбрать «Все», чтобы просмотреть полный список.
- Чтобы применить фильтр к видеоклипу, просто щелкните левой кнопкой мыши по желаемому и, удерживая ее, перетащите на видеодорожку.
- Если вам нужно добавить фильтр ко всем клипам, щелкните его правой кнопкой мыши и выберите соответствующий элемент.
- Чтобы удалить наложенный фильтр, нажмите кнопку со звездочкой на клипе. После этого появится меню, в котором нужно указать, какой фильтр вы хотите удалить.

С фильтрами так легко работать. Имея это в виду, вы можете перейти к следующему шагу руководства: как использовать Movavi Video Suite.
Обзор функционала Movavi Конвертер Видео
Мгновенная конвертация
Любой видеоконтент будет преобразован в нужный формат. Например конвертировать MOV в MP4 программа может за считанные секунды!
Огромный перечень устройств и форматов
Мовави не даст столкнуться с ситуацией, когда загруженный формат файла не читается или нет возможности конвертировать его в нужный для конкретного устройства.
Моментальное извлечение аудиофайлов и графических элементов
Функционал программы позволит за несколько секунд считать отделить от видео аудиодорожку или сделать скриншот высокого качества.
Простой редактор
В Премиум-варианте программы доступен удобный редактор, который дает возможность обрезать нужный эпизод из видеофайла, повысить качество изображения или видеоматериала или убрать шумы из аудиодорожки.
Преимущества Movavi Конвертера Видео
Программа создана для непрофессиональных пользователей, поэтому её легко освоить. Здесь можно конвертировать и отредактировать файл, увеличить громкость, наложить эффекты на изображение. Настраивать изображение и звук отдельно не нужно: выбирайте один из 180 готовых форматов.
В программе вы конвертируете:
- Фильмы
- Клипы на компьютере и ролики с YouTube
- Фотографии
- Песни
Фильмы можно будет посмотреть по телевизору, на планшете или телефоне. После конвертации размер файла меняется – как правило, уменьшается. Сжатые видео займут меньше места на флешке и жестком диске. Пересылать фотографии станет проще: они загрузятся быстрее. Даже если размер сильно поменяется, Конвертер сохранит исходное качество изображений.
Если в поездке вы снимали на фотоаппарат, камеру и телефон, подберите общий формат для этих записей. Работать станет удобнее: вы соедините клипы, вырежете фрагмент из одного видео и вставите в другое, разрежете на части и смонтируете в клип об отпуске.

Если звук слишком тихий, Конвертер увеличит громкость. Включите нормализацию – и звук увеличится насколько возможно. Если на фоне появились лишние звуки, их можно убрать.
Конвертер поддерживает AVI, DVD, MKV, MP4; MP3, WMA, FLAC, WAV; JPEG. PNG, RAW и другие форматы. Выбирайте нужный и конвертируйте: дополнительные настройки не нужны. Программа умеет работать с файлами для телефонов, планшетов и телевизоров. Полный список – на сайте Movavi. Приложение постоянно обновляется, поэтому поддерживает последние модели телефонов.
Чтобы обработать файлы быстрее, включите мгновенное распознавание. Приложение определит модель телефона или планшета, которые подключены к ноутбуку через USB. Настройки для конвертации на это устройство установятся автоматически.
Any Video Converter Professional 5.5.1 RePack + Portable [2013, Конвертер]
Год выпуска: 2013Жанр: КонвертерРазработчик: AnvsoftСайт разработчика: http://www.any-video-converter.com/products/for_video/Язык интерфейса: Мультиязычный (русский присутствует)Тип сборки: RePack + PortableРазрядность: 32/64-bitОперационная система: Windows XP, Vista,7, 8Описание: Any Video Converter Pro 5 — это программа с графическим интерфейсом, быстрой скоростью и высоким качеством, позволяющее легко переводить видео в различные форматы. Данное средство позволяет вам без лишних усилий переводить видео файлы в любой формат! Программа может переводить практически все видео средства, …
Программы / Программы для работы с Мультимедиа / Конвертеры
Подробнее
Системные требования
| Характеристики | ВидеоМАСТЕР | Movavi Конвертер Видео |
|---|---|---|
| Операционная система | Windows 7, 8, 10, XP, Vista | Windows 7, 8, 10, XP, Vista |
| Процессор | Intel, AMD или совместимый процессор, 1 ГГц | Intel, AMD или совместимый процессор, 1 ГГц |
| Видеокарта | Любая | NVIDIA серии GeForce 8, Intel HD Graphics 2000, AMD Radeon R600 и выше |
| Дисплей | Любой | Разрешение экрана 1280×768, 32-битный цвет |
| Оперативная память | от 256 MB | 512 MB оперативной памяти для Windows XP и Windows Vista; 2 ГБ для Windows 7, Windows 8 и Windows 10 |
| Место на жестком диске | от 500 MB и выше | 120 MB свободного места на диске для установки, 750 MB – для работы программы |
Для обеих программ заявлена поддержка всех версий Windows – от XP до десятки. Сборка ВидеоМАСТЕРА совместима как с более старыми вариантами ОС, так и в новейшими. Скачав этот конвертер видео, вы можете быть уверены, что сможете без проблем установить его на своём ПК.
С Мовави Конвертером – несколько иначе. Разработчики отказались от поддержки XP и Vista. Чтобы пользоваться программой на старых ПК, нужно поискать на сайте специальный дистрибутив. Файл установки, который вывешен на главной странице продукта подходит только для более новых систем.
Программа от Movavi в целом гораздо более требовательна к ресурсам компьютера. Для её стабильной и качественной работы требуются компьютер с мощной видеокартой, большим запасом оперативной памяти и объёмным жёстким диском.
Эффекты перехода
При работе в видеоредакторе очень часто возникает необходимость вставить видео из нескольких нарезок. Чтобы сделать переходы более естественными, к ним применяются специальные эффекты, называемые эффектами перехода. Давайте посмотрим, как использовать этот инструмент в программе.
- На боковой панели перейдите в нужное меню. Находится она третья сверху: иконка с изображением двух сложенных в пазл рамок.
- Как и в случае с фильтрами, переходы появятся справа.
- Чтобы добавить их на дорожку, вам просто нужно перетащить понравившийся переход на видео, предварительно удерживая на нем ЛКМ.
- Значок перехода появится между двумя соединениями. Чтобы удалить его, вам нужно щелкнуть по нему правой кнопкой мыши и выбрать соответствующий элемент.
- Также в меню можно выбрать пункт «Свойства», при нажатии на него откроется дополнительное окно. В нем вы можете увеличить или уменьшить продолжительность перехода.

Теперь вы знаете, как применять эффекты перехода к разделам клипа. Но это не последний пункт в инструкции по использованию программы Movavi.
Возможности конвертера от Movavi
Конвертер Movavi имеет простой интерфейс, понятный даже начинающему пользователю. Имеет готовые профили для быстрой работы с различными устройствами и типами данных. Если вы являетесь владельцем Samsung Galaxy, Sony PlayStation или iPhone, вам просто нужно выбрать подходящий профиль для работы. Процесс конвертации становится еще проще, если использовать профиль.
Рассмотрим основные функции и возможности программы:
- если у вас возникнут вопросы по использованию конвертера Movavi, служба технической поддержки всегда готова ответить на любые вопросы, которые могут возникнуть у вас при знакомстве с программой.
- пользователю доступны более 200 готовых профилей устройств, включая их последние модели;
- Movavi работает с наиболее популярными форматами (более 180): AVI, MOV, MKV, ACC, MP3, PNG, DVD, FLV, MXF, GIF, MKM, OGG, M4V, JPG и другими;
- вы можете увеличить скорость процесса с помощью аппаратного ускорения Intel HD Graphics, NVIDIA, CUDA и других;
- программа работает с видеофайлами как в HD, так и в Ultra HD качестве, без перебоев в обработке данных;
- функция автоматического определения устройства позволяет быстро подключиться и начать работу с файлами, не ища дополнительного ПО;
- вы можете просмотреть файлы после конвертации в окне программы;
- режим SuperSpeed позволяет конвертировать файл с максимально возможной скоростью без потери качества, позволяет изменять формат без сжатия и декодирования;
Добавление медиафайлов
Во-первых, давайте рассмотрим добавление файлов. Для этого нужно нажать на нужный элемент, затем выбрать добавить файл или добавить папку.

В первом случае добавляется файл, во втором возможно добавление нескольких одновременно. После этого остается выбрать необходимые данные. Затем они появятся в программе, они будут отсортированы в том же порядке, в котором они были в каталоге. Вы также можете просто перетащить файлы прямо в окно программы.
вы можете снимать видео прямо с устройства. Для этого вам нужно нажать «Импорт», затем выбрать «Захват видео». В следующем окне вам нужно будет выбрать устройство записи видео, а затем аудио, если они подключены к вашему компьютеру. Далее вам нужно выбрать папку для сохранения. Затем нажмите «Начать захват», а когда вам нужно его остановить, выберите «Остановить захват». Затем файл будет сохранен и добавлен в редактор.

Захват с подключенных устройств осуществляется с помощью модуля «Захват видео.
Редактирование
Чтобы поменять цветовую гамму, обрезать и повернуть клип, добавить фильтр и вставить субтитры, перейдите на вкладку «Инструменты».
- Обрезка. Удаляет лишние фрагменты с точностью до доли секунды
- Поворот. Изображение можно повернуть и отразить по вертикали и горизонтали
- Стабилизация. Видео выровняется, если во время съемки камера тряслась
- Водяной знак. С помощью фирменного логотипа или текста можно указать авторство
- Кадрирование. Обрезает изображение по краям
- Коррекция. Изображение станет ярким и контрастным, шумы исчезнут, восстановится баланс белого
- Звук. Редактор поменяет громкость и уберет шумы на фоне
- Субтитры. Можно смотреть фильмы на иностранных языках
- Эффекты. Изображение будет четким, эффекты осветлят или затемнят картинку, а водяной знак укажет на ваше авторство
- Автоконвертация. Новые файлы будут сконвертированы автоматически
Это инструменты для основного редактирования: они подойдут и опытным пользователям, и тем, кто только знакомится с приложением. На скриншоте – окно редактирования. Между инструментами просто переключаться, настройки меняются вручную. Изменения можно отменить – убрать водяной знак, исправить яркость изображения, вернуть ширину и высоту кадра.
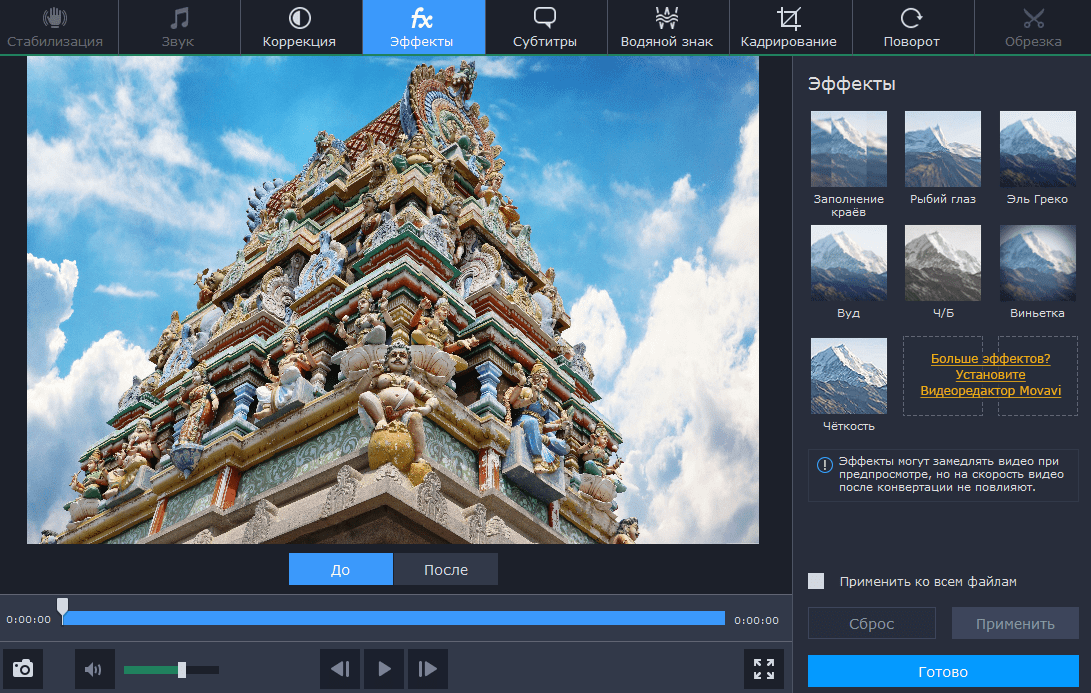
На скриншоте – окно редактирования.
Стоимость лицензии
Сайт разработчика предлагает скачать Movavi Конвертер Видео в одной из трёх версий – базовой, полной, а также в составе пакета для обработки роликов. Стоимость самой бюджетной версии – 990 рублей. За эти деньги вы получите исключительно инструменты для конвертации без дополнительных функций для редактирования. Ключ на использование полной версии софта стоит 1290 рублей.
ВидеоМАСТЕР тоже доступен в трёх версиях – Экспресс, Стандарт и Премиум. Самая простая сборка помимо полного набора инструментов для конвертирования включает ещё и возможность лёгкого наложения музыки на видео. Её стоимость при этом составляет всего 651 рубль. Полная версия ВидеоМАСТЕРА со всеми функциями для создания и обработки видео стоит 990 рублей.
Один и тот же набор возможностей для конвертации программы предлагают по разной цене: ВидеоМАСТЕР – за 651, Мовави – за 990. За те же деньги на сайте ВидеоМАСТЕРА вы получите конвертер плюс видеоредактор. При общей схожести функционала и качества обработки выгода в ценовом соотношении очевидна.
Плюсы и минусы программы
Конечно, давайте посмотрим, чем отличается эта программа в использовании и по сравнению с аналогами, и какие у нее недостатки.
Преимущества
Начнем с плюсов:
- Удобный интерфейс, благодаря которому любой пользователь может управлять работой.
- Высокоскоростное преобразование. Это может показаться странным, но Movavi Converter может конвертировать не только короткие видео, но и целые фильмы из одного формата в другой всего за пару минут. Это действительно мощно.
- Возможность передавать видео на любое устройство, например на телефон.
- Возможность буквально извлекать mp3 из видео одним щелчком мыши.
- Конвертируйте несколько файлов одновременно
- Автоматическое определение устройства
- Возможность перекодировать видео без потери качества. Так что теперь все клипы или HD-фильмы будут неизменно оставаться в высоком качестве, недоступном в обычных конвертерах. И что самое интересное, происходит сжатие, которое снижает вес, но не влияет на качество.
- Функция предварительного просмотра. Теперь вы должны увидеть результат еще до того, как выполнили преобразование.
- Ручная регулировка громкости. Это очень полезная штука. Если видео или фильм слишком тихий, вы можете настроить звук до комфортного для вас уровня перед преобразованием.
- Изменение размера. Если вам не нужно высокое качество и разрешение, вы можете его уменьшить. Так вы также сэкономите много уже сэкономленного места.
Недостатки
Я пытался найти недостатки в этой программе, но нашел только один. Как вы, наверное, поняли, это его обвинение. Видеоконвертер Movavi доступен в двух версиях: простой и премиум. Премиум-версия отличается от обычной возможностью вращать видео, стабилизировать его, улучшать, обрезать и кадрировать.
Обычная версия стоит 990 рублей, а премиум-версия 1290. Но если вы так думаете, то это очень маленькие деньги для такой мощной программы. Кроме того, у вас будет 7 дней, чтобы проверить работу программы и сделать все выводы самостоятельно. Есть только ограничения. В бесплатной версии вы не сможете полностью конвертировать. Вам будет предложено преобразовать все видео с периодически появляющимся логотипом MovAvi или перевести только половину видео.
Поддержка пользователя
| Характеристики | ВидеоМАСТЕР | Movavi Конвертер Видео |
|---|---|---|
| Учебник | Да | Да |
| Видеоуроки | Да | Да |
| Сообщества и форумы | Да | Да |
| Оказание технической поддержки | Да | Да |
Movavi Конвертер и ВидеоМАСТЕР – продукты российских разработчиков. Это существенный плюс, ведь, сделав выбор в их пользу, вы получите не только программу, но и качественное пользовательское сопровождение. На официальных сайтах вы найдёте подробные учебники с пошаговыми статьями, видеоуроки и другие полезные материалы, которые сделают работу с конвертерами доступной и понятной сразу после первого запуска.
Качество обслуживания у программ на одинаково высоком уровне. Приобретая лицензию, вы получаете не только ключ, но и возможность бесплатно обновлять функционал с выходом новых версий.
Как конвертировать в Movavi Конвертере Видео
Показываем, как конвертировать из MP4 в MOV – в программе Movavi это быстро и удобно. В целом конвертация проходит так: загрузить файл, выбрать формат, конвертировать.
Шаг 1. Добавьте видео
Перетащите файл в программу или выберите через «+Добавить файлы» → «Добавить видео». На панели вверху написаны размер и название. После того, как выберите формат, Конвертер покажет итоговые настройки.
Шаг 2. Отредактируйте
Нажмите «Редактировать», и попадете во встроенный редактор. Здесь вы осветлите или затемните картинку с помощью эффектов, сделаете изображение четче, обрежете и повернете кадр.

Используйте эффекты.
Шаг 3. Конвертируйте
В нижней части окна – список форматов. Выбирайте нужный, затем – подходящее разрешение экрана в списке. Если планируете смотреть фильм по телевизору, выбирайте Full HD. Для телефона подойдет 1920*1080 и другие.
Установите качество: чем оно лучше, тем больше места занимает видео. На всякий случай выполните пробную конвертацию. Если не понравится качество изображения, можно поменять настройки и конвертировать снова.
Когда всё настроите, нажмите «Старт». Вы увидите, сколько времени осталось до конца конвертации. Приложение обработает видео и сохранит в папку вместе с исходным файлом.
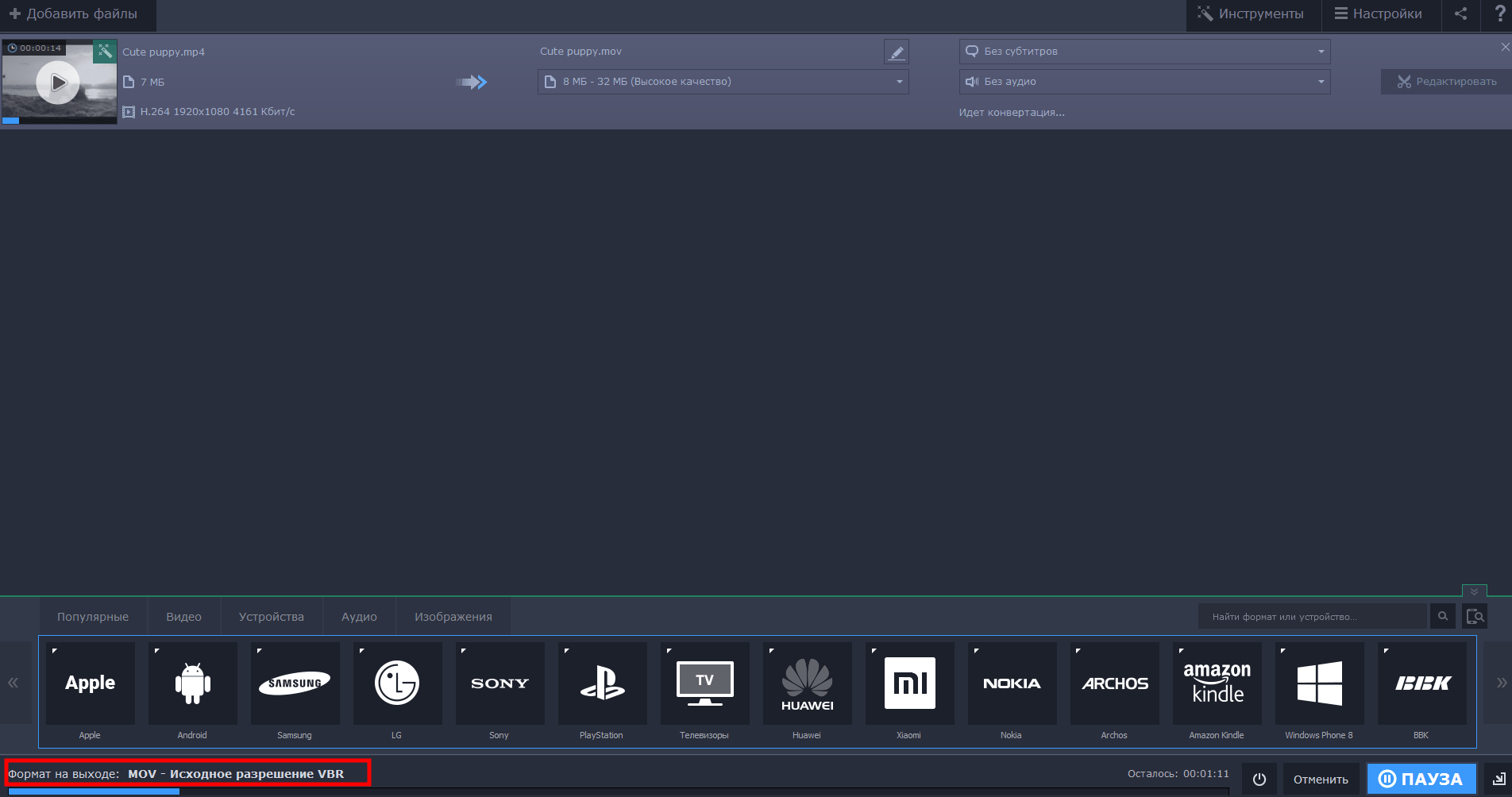
TikTok – анкета
Что:
Мобильное приложение TikTok
За что:
TikTok позволяет снимать и редактировать короткие видеоролики. Раньше можно было записывать до 15 секунд, теперь – до одной минуты. Вы можете изменять скорость видео, добавлять фильтры и музыку. Последний вариант используется многими для видеороликов в стиле LipSync, где человек в кадре просто открывает рот под музыку, имитируя пение.
Кто это придумал:
Приложение было запущено китайской компанией ByteDance в 2020 году. Первоначально оно называлось Douyin и в основном загружалось в Китае. В 2020 году был запущен флешмоб Karma Is a Bitch с видеороликами, в которых пользователи резко изменили свой имидж с домашнего на эффектно праздничный. Ролики приобрели популярность в сети вне приложения, и весь мир узнал о Douyin. В том же году компания приобретает аналогичный музыкальный сервис Musical.ly, уже известный в Америке и Европе. В результате все 100 миллионов пользователей караоке-приложений сразу же нашли на своем смартфоне TikTok вместо music.ly. Это был еще один шаг к глобальному расширению сервиса.
Что в ней нового:
TikTok – это во многом тот же Snapchat, Instagram Stories или уже забытый Vine, только в профиле. Аналогичный интерфейс с фидами, подписками, прямыми трансляциями и возможностью отправки личных сообщений. Главное преимущество – хороший инструментарий для онлайн-редактирования видео. Вам больше не нужно беспокоиться о загрузке отдельных приложений для редактирования: вы можете записывать видео прямо в TikTok, вставлять необходимые фрагменты и применять фильтры как «украшения». Действительно быстро и удобно.
Что они в нем делают:
Приложение активно загружает ролики с различными пародиями, зарисовками из натуры, танцами и фокусами. Время от времени пользователи устраивают флешмобы, иногда весьма оригинальные. Например, видео с сиденьем унитаза и другими подручными средствами, имитирующими иллюминатор самолета и вид из него.
Кому это нужно:
Основная аудитория TikTok – подростки. И, что характерно, многие из крупнейших блоггеров в этом виртуальном пространстве принадлежат к той же возрастной группе.
Почетная миссия:
Создатели видят, что миссия TikTok – помочь пользователям поделиться своим творчеством, знаниями и наблюдениями из жизни с миром.
Как использовать Movavi Конвертер Видео
Разобравшись, что это за продукт, видео конвертер Movavi, давайте также рассмотрим, как с ним работать. Программа разработана так, чтобы быть интуитивно понятной. Он имеет простой интерфейс с современными элементами управления, которые упрощают навигацию по его настройкам.
Процесс преобразования видео состоит из трех простых шагов, понятных даже новичку: добавление видео – выбор окончательного формата преобразования – преобразование файла.
При первом запуске программы вы попадете в рабочее меню, разделенное на три основных блока:
- Инструмент и кнопки настроек в правом верхнем углу образуют третий блок, отвечающий за настройку функциональности программы.
- Кнопка «Добавить файлы» обеспечивает доступ к меню загрузки, которое позволяет загружать файлы, необходимые для преобразования в программу;
- Нижний блок кнопок предлагает выбор формата преобразования;
- Чтобы выполнить преобразование, вам нужно будет нажать кнопку «Добавить файлы» (или перетащить нужные файлы в окно программы с помощью мыши).
- Затем выберите окончательный формат файла ниже, выберите нужное разрешение и кодек.
- Осталось указать каталог, в котором следует сохранить файл, нажав соответствующую кнопку (с изображением папки), затем нажмите «Пуск».

Укажите папку, в которой программа будет сохранять преобразованные файлы.
При выборе оптимального формата в нижнем блоке вы можете переключаться между вкладками «Видео» – «Аудио» – «Картинки» для выбора подходящего формата. Вкладка «Устройства» позволит вам выбрать оптимальный формат для вашего мобильного устройства, а кнопка «Популярные» предоставит доступ к форматам конвертации, запрошенным пользователями.
Чтобы отредактировать видео, вам нужно будет нажать на кнопку «Редактировать» рядом с видео, после чего вам станет доступна панель редактирования. Для дальнейшего выполнения всех необходимых операций необходимо будет нажать кнопку «Готово».

Как конвертировать видео в MP4
MP4 является одним из самых популярных форматов. Его поддерживают все устройства без исключения. Рассмотрим, как из любого другого формата сделать MP4, используя Movavi Конвертер Видео.
- Запустите программу.
- Видеофайл можно просто перетащить на рабочий стол программы или нажать кнопку «Добавить файл», а затем «Добавить видео» в верхнем левом углу и указать расположение ролика на диске компьютера. Выберите файл мышью и нажмите кнопку «Открыть».
- Если нужно конвертировать файлы DVD в MP4, то при нажатии кнопки «Добавить файл» выберите «Добавить DVD».
- Затем нужно указать нужный формат. Для этого воспользуйтесь готовыми профилями и выберите из них нужный вариант. При выборе MP4 вам будет доступен выбор качества готового ролика.
- Когда ролик появится на рабочем столе, вы сможете отредактировать его, нажав соответствующую кнопку напротив названия видео. Можно конвертировать также отдельный отрывок ролика, а не весь фильм. В конце вам нужно будет выбрать папку для сохранения готового файла и нажать синюю кнопку «Начать».
Следуя этим простым указаниям, вы легко справитесь с программой и будете работать с конвертером видео Movavi с удовольствием.
Обзор интерфейса
В этом разделе представлен краткий обзор интерфейса.
Монтажный стол и основные функции
Внизу интерфейса находится шкала времени, на которой вы можете разместить видео в нужном вам порядке.

Вы можете размещать файлы по времени или по сценарию. Также есть возможность добавлять заголовки.

Фактически, большинство действий пользователь может выполнять здесь. Здесь вы можете добавить несколько фрагментов видео (просто перетащив их), обрезать ненужные и составить нужные; вот аудиоредактор. В режиме сценария вы можете создавать различные презентации.
Какие программы и как быстро удалить водяной знак (водяной знак) с фото или картинки
Обзор панелей инструментов
Рассмотрим основные функции панели:

- Он используется для добавления файлов на монтажный стол.
- Обрежьте зажим в отмеченном месте
- Открывает вариант с расширенными настройками для обрезки видео.
- Отменить действие
- Повторите последнее действие
- Открывает параметр настройки громкости
- Отвечает за опцию настройки скорости
- Изменить продолжительность клипа
- Перейти в режим сценария
- Переходя к временной шкале
- Настольная шкала
- Закрепите масштаб так, чтобы все умещалось на одном экране
- Развернуть таблицу на весь экран
Также есть дополнительные панели.
Полоса громкости.

- Уровень воспроизводства.
- Громкость одиночного трека
- Объем отсечения
- Кривые объема. Позволяет настраивать переходы между разделами редактируемого видео.
Уровни непрозрачности.
Устанавливает прозрачность для выбранного слоя.

Скорость воспроизведения.
Как следует из названия, управление скоростью – ускорение и замедление воспроизведения.
