Fix by root nation #2: ускоряем интернет заменой dns на примере windows 10
Содержание:
- Как ускорить Интернет, если его замедляет провайдер
- Дополнительные DNS-серверы
- Выбор быстрого браузера
- Приложения для смартфонов на базе Андроид
- Как изменить настройки DNS
- Как достигается ускорение Интернета с TCP Optimizer
- Программы для ПК
- Способ №2 — находим самый быстрый DNS при помощи namebench
- Как ускорить работу интернета
- Способ 7: Настроить и обновить ОС роутера (маршрутизатора)
- Инструкция по работе
- Как найти лучший DNS-сервер
- Что такое DNS и почему он должен быть быстрым?
- Descubra qual é o serviço de DNS mais rápido para você
- Почему интернет медленно работает
Как ускорить Интернет, если его замедляет провайдер
Мы рассмотрели практически все способы и средства повышения скорости Интернета на компьютере, доступные в домашних условиях. Влиять на то, что происходит на территории провайдера, крайне сложно. Особенно если это крупная компания, а тем более монголист в вашем регионе, который считает, что может не опасаться массового перехода абонентов к конкурентам.
Провайдерам выгодно, чтобы постоянные пользователи с определенной периодичностью, например, раз в год, переходили на более дорогие тарифные планы. Для стимуляции этого процесса в ход идут не только «пряники» – акции и скидки, но и «кнут» – ухудшение качества связи на старых тарифах. И пользователю вряд ли удастся отстоять свои интересы, так как в договоре указывается лишь максимальная, а не минимальная скорость подключения. И даже если гигабитный Интернет превратился в килобитный, договор не будет считаться нарушенным.
Если вы уверены, что скорость Интернета снизилась из-за провайдера и отнюдь не по причине аварии или технических работ, выхода только два – переходить на более дорогой тарифный план или менять поставщика услуг. Все прочие способы ускорения в таких ситуациях, увы, бесполезны.
Дополнительные DNS-серверы
Вот еще несколько публичных DNS-серверов. В том числе DNS-сервера Яндекса. Сообщите нам, если мы кого-то упустили среди крупных поставщиков данных услуг.
OpenNIC имеет несколько DNS-серверов. Посетите их веб-сайт и выберите тот, который находится поблизости к вам (географически), для оптимальной производительности.
| Провайдер | Первичный DNS | Вторичный DNS |
|---|---|---|
| DNS.WATCH | 84.200.69.80 | 84.200.70.40 |
| Comodo Secure DNS | 8.26.56.26 | 8.20.247.20 |
| CenturyLink (Level3) | 205.171.3.66 | 205.171.202.166 |
| SafeDNS | 195.46.39.39 | 195.46.39.40 |
| OpenNIC | 192.71.245.208 | 94.247.43.254 |
| Dyn | 216.146.35.35 | 216.146.36.36 |
| FreeDNS | 45.33.97.5 | 37.235.1.177 |
| Yandex.DNS | 77.88.8.8 | 77.88.8.1 |
| UncensoredDNS | 91.239.100.100 | 89.233.43.71 |
| Hurricane Electric | 74.82.42.42 | |
| puntCAT | 109.69.8.51 | |
| Neustar | 156.154.70.5 | 156.154.71.5 |
| Fourth Estate | 45.77.165.194 | 45.32.36.36 |
Выбор быстрого браузера
Что делать, если скорость интернета снизилась
Ускорить загрузку страниц в сети «Интернет» способен дополнительный функционал в популярных браузерах, например, режим «Турбо»:

Встроенный «ускоритель» имеют Opera и «Яндекс.Браузер». Включив этот режим, пользователь не загружает сайт напрямую на компьютер, а отправляет его на защищенные серверы в интернете, где происходит сжатие медиа, затем обработанная страница отправляется на компьютер, при этом скорость загрузки возрастает в разы.
Браузер от Google – Chrome — не обладает данным режимом, однако в магазине Google имеется официальная надстройка под названием «Экономия трафика», после ее установки появляется возможность сократить до 70% от размера загружаемых из интернета медиа-файлов.
Сервис 2ip провел собственное исследование, в ходе которого были протестированы браузеры со включенными режимами «Турбо» и аналогичными ему. Тест показал, что в «Яндекс.Браузере» скорость загрузки страниц из интернета на 3G-модеме практически мгновенная. Этот факт позволяет обозначить данный браузер как оптимальный для медленных соединений, и проблема, как снять ограничение на скорость интернет-соединения, вновь решена.
Приложения для смартфонов на базе Андроид
Программы для усиления интернета разрабатываются не только для компьютеров, но и для телефонов. Если несколько эффективных приложений, которыми можно воспользоваться на смартфонах с ОС Android.
HSPA+ Tweaker
 HSPA+ Tweaker — софт для предотвращения сетевых разрывов
HSPA+ Tweaker — софт для предотвращения сетевых разрывов
Это уникальное мобильное приложение, с помощью которого удается избежать разрывов сети за счет принудительных реконнектов. Софт в автоматическом режиме подключается к интернету. Делается это настолько быстро, что пользователь даже не замечает этого. К другим возможностям HSPA+ Tweaker можно отнести:
- уменьшение колебаний пинга;
- уменьшение задержек;
- ускорение передачи данных.
Network Master — Speed Test
Это приложение для ускорения интернета считается одним из наиболее эффективных программ для улучшения работы сети. Стоит отметить, что этот софт многофункционален. Он выполняет следующие функции:
- защита соединения;
- проверка скорости;
- ускорение передачи данных;
- мониторинг трафика.
4G Connection booster
 4G Connection booster — улучшает работу 4G сети
4G Connection booster — улучшает работу 4G сети
Владельцы смартфонов, которые столкнулись с проблемой медленной передачи данных, могут установить на свое устройство 4G Connection booster. Этот мобильный софт разрабатывался специально, чтобы улучшить мобильный интернет.
Программа защищает соединение от постоянных разрывов и повышает стабильность работы. Также ускоряется передача информации при использовании 4G. Это очень полезно, если смартфон используется в качестве точки доступа.
Net Master
Это бесплатное приложение для увеличения скорости интернета, которое можно установить на любой современный смартфон. Net Master не требователен к характеристикам телефона и поэтому подойдет даже для бюджетных моделей. К основным возможностям софта можно отнести:
- проверка скорости передачи и приема информации;
- возможность включения VPN для доступа к заблокированным ресурсам;
- ускорение работы интернета.
Усилитель сигнала сети
Эта программа используется, чтобы телефон мог увеличиваться прием сетевого сигнала. Такой усилитель подойдет для людей, которые часто сталкиваются с обрывами связи.
Настраивать софт вручную не придется. Сразу же после установки приложение самостоятельно выбирает оптимальные параметры, чтобы смартфон лучше принимал сигнал сети.
Как изменить настройки DNS
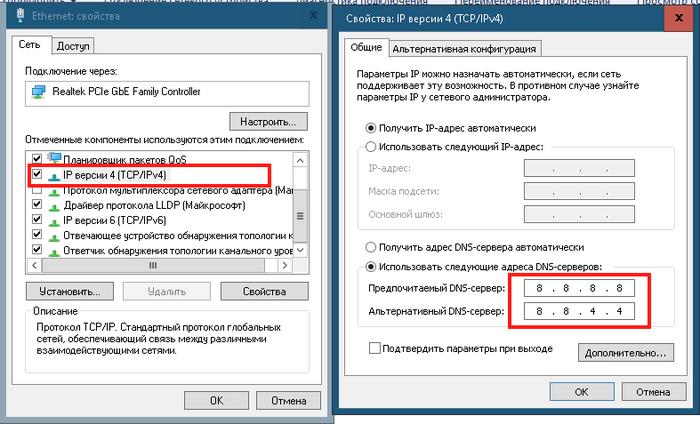
Хотя у вашего интернет-провайдера, скорее всего, есть собственный DNS-сервер, он, вероятно, не самый быстрый доступный вариант. Вместо этого вы захотите изменить настройки DNS вашей операционной системы. Есть три ведущих альтернативных провайдера DNS; Google DNS, OpenDNS и Cloudflare DNS.
Чтобы изменить свой DNS в Windows 10, выберите «Панель управления» > «Сеть и Интернет» > «Сеть и общий доступ» и нажмите «Изменить параметры адаптера» с левой стороны.
Откроется список всех доступных сетевых устройств. В зависимости от настроек щелкните правой кнопкой мыши подключенное к Интернету устройство и выберите «Свойства».
Выделите параметр «Протокол Интернета версии 4 (TCP / IPv4)» и нажмите «Свойства». Перейдите к опции «Использовать следующие адреса DNS-серверов».
В этой области введите следующие IP-адреса, в зависимости от того, какого DNS-провайдера вы хотите использовать:
- Google DNS: 8.8.8.8, 8.8.4.4
- Cloudflare IPv4: 1.1.1.1, 1.0.0.1
- OpenDNS: 208.67.222.222, 208.67.220.220

После ввода нажмите кнопку ОК, чтобы сохранить эти настройки. Вы вернетесь в меню «Свойства». Отсюда выберите Интернет-протокол версии 6 (TCP / IPv6) и нажмите Свойства. Теперь вы можете повторить процесс для DNS-серверов IPv6.
- Google DNS: 2001: 4860: 4860 :: 8888, 2001: 4860: 4860 :: 8844
- Cloudflare IPv6: 2606: 4700: 4700 :: 1111, 2606: 4700: 4700 :: 1001
- OpenDNS: 2620: 119: 35 :: 35, 2620: 119: 53 :: 53
Нажмите OK, чтобы сохранить настройки IPv6 DNS. Затем вы можете закрыть все окна настроек и вернуться к обычному просмотру интернета. После того, как вы нажали, чтобы подтвердить эти настройки, вы начнете использовать свои новые DNS-серверы.
Хотя для повышения скорости интернета не существует однозначного решения, вы можете внести множество мелких изменений и улучшений. Эти улучшения работают вместе, чтобы увеличить общую скорость интернета. Выбранный вами DNS-сервер будет играть важную роль в этом процессе.
Вам также могут быть интересны следующие публикации:
Как достигается ускорение Интернета с TCP Optimizer
Наверняка у Вас зудит этот вопрос в голове. Дело в том, что изначально в Windows прописаны средние допустимые параметры (настройки, значения…) сети по всем гласным и негласным законам интернет-сообщества (размеры и число пакетов, средняя пропускная способность канала, максимальное количество одновременных соединений… и много других).
Так вот, TCP Optimizer абсолютно не стеснена какими-либо обязательствами, лицензиями, законами, нормами… поэтому устанавливает максимально лучшие значения именно для нашей сети, чтоб дарить нам лучики добра и позитива в компьютеры.
А ещё, если Вы не знали, многие компьютерные программы самостоятельно правят под себя настройки сети Интернет, ничего и ни у кого не спрашивая. В итоге, через несколько недель или месяцев использования «чистой» Windows эти самые настройки уже не имеют ничего общего с оптимальными значениями.
Рекомендую иногда (раз в месяц или хотя бы полгода) корректировать скорость Интернета в своём компьютере с Windows при помощи программы TCP Optimizer.
Программы для ПК
Многие пользователи заходят в интернет через персональный компьютер с ОС Windows 10 или 8.1. Есть несколько программ, которые помогут ускорить интернет онлайн.
BeFaster Lite 1.7
Это полезная утилита, которая создавалась специально для улучшения функционирования интернета. Она нормализует работу сети за счет изменения параметров реестра ОС Виндовс.
BeFaster Lite поддерживает следующие технологии:
- Dial-Up;
- LAN;
- ISDN;
- DSL;
- AOL.
сFosSpeed
 сFosSpeed — популярное приложение для ускорения соединения
сFosSpeed — популярное приложение для ускорения соединения
Это программа для ускорения интернета, которая подходит для всех версий ОС Windows. Она позволяет оптимизировать соединение с сетью и обеспечивает повышение скорости передачи данных за счет использования новейшей технологии Traffic Shaping.
Среди основных особенностей сFosSpeed можно выделить следующее:
- совместимость со всеми версиями PPPoE драйверов;
- контроль трафика;
- автоматическая настройка модема;
- поддержка русского языка;
- возможность оптимизации VoIP.
Среди преимуществ приложения можно выделить то, что оно абсолютно бесплатное.
TCP Optimizer
Если на компьютере плохая скорость сети, можно воспользоваться утилитой для оптимизации интернет соединения TCP Optimizer. Этот софт позволяет в ручном режиме регулировать пропускную способность и при необходимости увеличивать ее.
TCP Optimizer совместим со всеми версиями ОС Windows, начиная с Vista. Поэтому установить программу сможет любой пользователь, персональный компьютер которого работает на ОС от компании Microsoft.
NameBench
 NameBench — софт, позволяющий ускорять и проверять соединение с сетью
NameBench — софт, позволяющий ускорять и проверять соединение с сетью
Эта программа для увеличения скорости интернета позволит пользователям компьютеров добиться стабильной работы сети. Улучшение передачи данных осуществляется за счет автоматического или ручного выбора наиболее подходящих DNS-серверов. Среди основных возможностей NameBench можно выделить следующее:
- поддержка командной строки;
- возможность тестирования соединения с сетью;
- автоматический поиск DNS.
Главный недостаток — отсутствие русского языка. Интерфейс полностью на английском.
Ashampoo Internet Accelerator
Это достаточно многофункциональная программа для настройки интернета, позволяющая увеличивать скорость передачи данных при использовании компьютера. Ashampoo Internet Accelerator поддерживает такие разновидности подключений:
- DSL;
- ISDN;
- Dial-up.
Все настройки утилита выполняет в автоматическом режиме, и поэтому каждый пользователь сможет с ее помощью ускорять работу сети.
Internet Accelerator
 Internet Accelerator — лучшая утилита для ПК с ОС Windows XP
Internet Accelerator — лучшая утилита для ПК с ОС Windows XP
Абсолютно бесплатное приложение, которое устанавливают на компьютер, чтобы улучшить работу проводного интернета. Internet Accelerator подойдет для новичков, так как приложение настраивает все автоматически. Пользователю придется просто установить его на ПК и запустить.
Internet Accelerator поддерживает большинство современных типов подключения к интернету. Также софт хорошо совместим со старыми компьютерами, которые работают на Windows XP.
Ускоритель TCP/IP 2.2
Если нужно быстро увеличить скорость работы интернета, можно воспользоваться этим приложением. TCP Booster способен в несколько раз ускорить процесс обмена данными, работая с интернетом. Стабилизация соединения осуществляется за счет установки оптимальных параметров ОС Windows, которые отвечают за TCP/IP.
Способ №2 — находим самый быстрый DNS при помощи namebench
- Качаем программу namebench (это по праву лучший софт для подбора оптимального DNS-сервера от всё того же Google).
2. После того как программа скачана, открываем её двойным нажатием левой кнопки мышки (откроется следующее окно), жмём Extract.
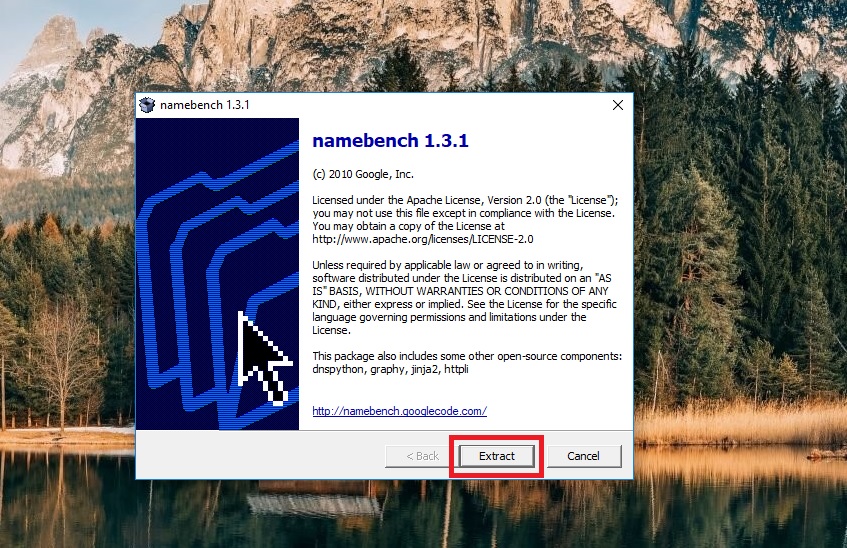
3. Программа открывается и мы видим следующее окно (жмём Start Benchmark)
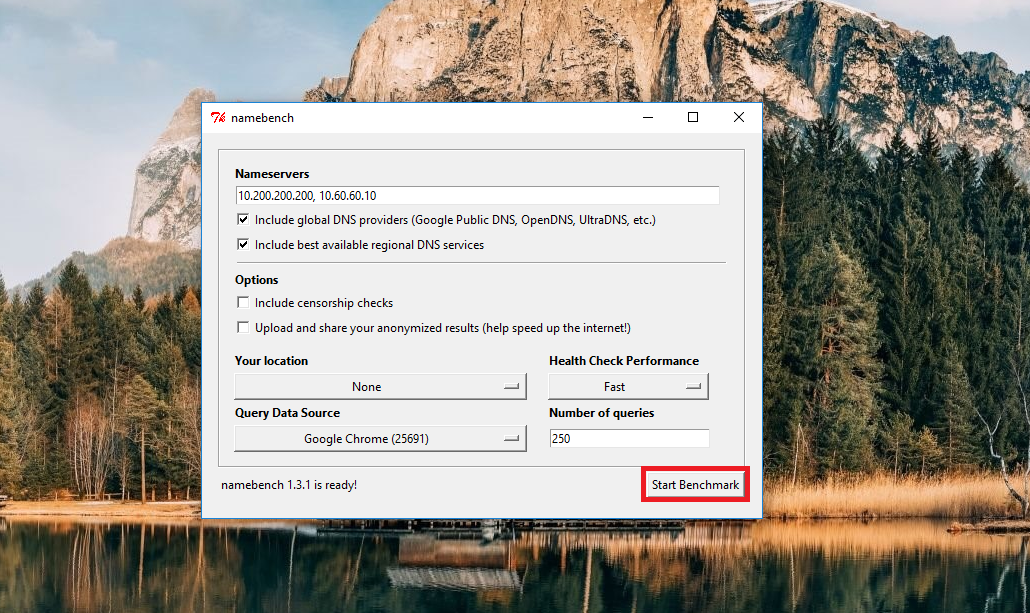
4. После того как программа завершит свою работу, в браузере откроется таблица доступных DNS-серверов.
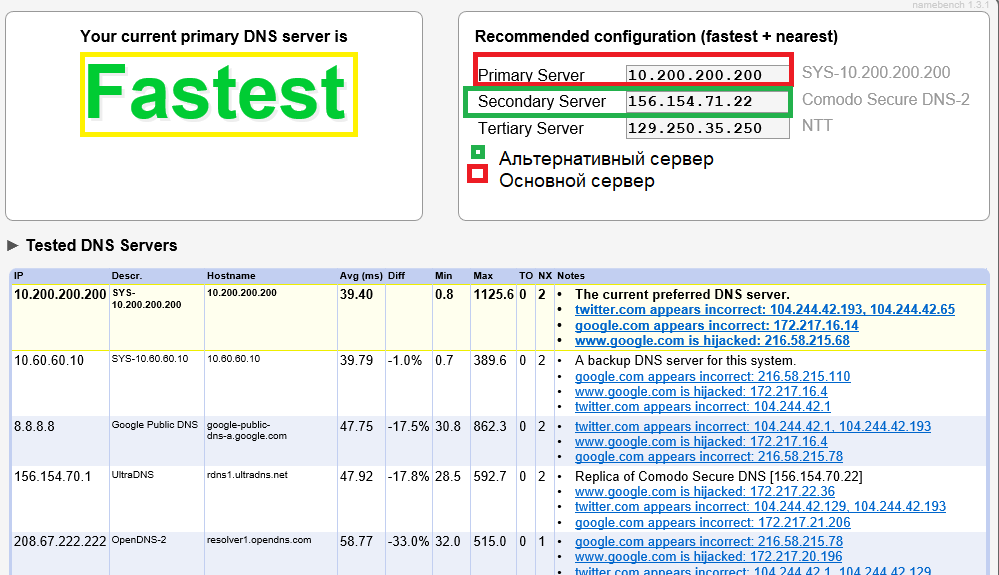
5. Красным и зелёным цветом помечены самые быстрые сервера (Основной и альтернативный). Вам осталось только перейти в свойства адаптера, затем в пункт DNS-серверы IPv4 (пункт 7, способ 1). И вставить значения, которые выдала программа в соответствующие поля. Основной = Предпочитаемый (помечен красным), и альтернативный (помечен зелёным).
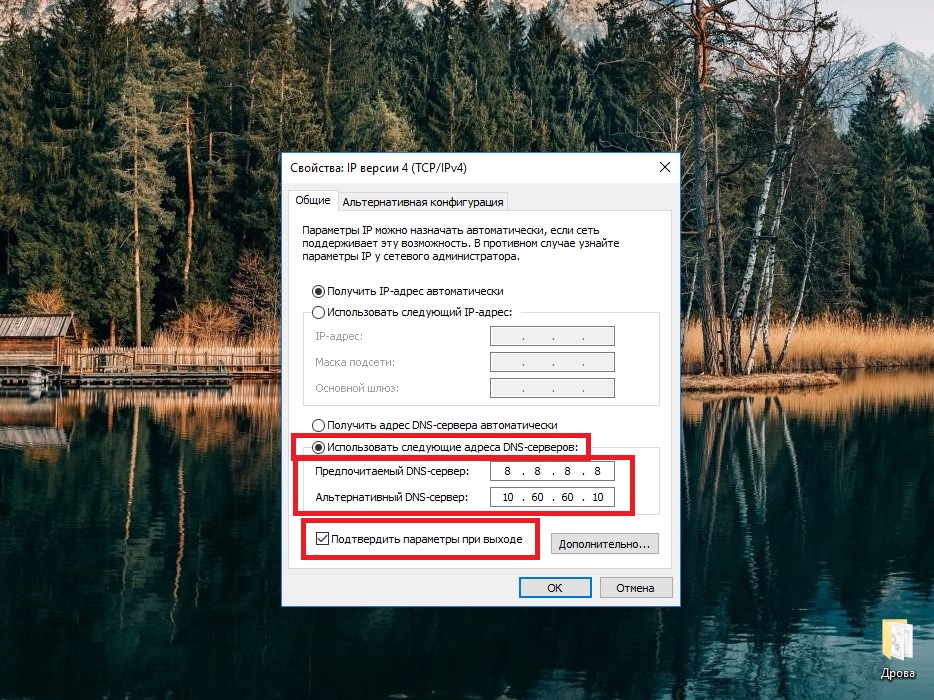
6. Перезагружаем ПК.
Собственно, аналогичные способы ускорения интернета заменой адресов DNS можно применять и на любых других системах, будь то десктопные Linux или Mac OS или мобильные Android и iOS. Спасибо за прочтение материала. И быстрого вам интернета!

Внимание! Если вы хотите получить совет по вопросам, связанным с покупкой и эксплуатацией гаджетов, выбором железа и ПО, советуем оставить заявку в разделе «Скорая помощь«. Наши авторы и эксперты постараются ответить как можно быстрее
Как ускорить работу интернета
Сделать скорость интернета выше, чем подразумевает ваш тарифный план, невозможно. Но можно сделать так, чтобы сайты в браузере загружались быстрее.
Перед тем, как ускорить работу интернета, давайте рассмотрим, как в компьютере загружаются сайты. По всему миру понатыкано множество DNS серверов, к которым обращаются наши компьютеры каждый раз, когда мы вводим в строку браузера тот или иной адрес. Компьютер будет обращаться к тому серверу, адрес которого прописан в его настройках. А вот является ли этот сервер самым близким и быстрым для вас – это ещё тот вопрос.
Чем ближе к вам располагается сервер, тем быстрее будет загружаться сайт. И программа NameBench помогает отыскать самый оптимальный для вас вариант сервера.
Если вы не поняли, приведу жизненный пример. Представьте, что вы находитесь в Москве, и вам отправляют по почте ноутбуки – один из Киева, второй из Лондона. Очевидно, что из Киева дойдёт быстрее, ведь Киев ближе, а из Лондона будет идти долго. А результат в обоих случаях один и тот же – вы получаете по почте ноутбук, но в одном из вариантов он приходит быстрее.
Программа NameBench отыскивает самый ближайший и быстрый для вас DNS-сервер и благодаря этому сайты в вашем браузере начинают загружаться быстрее. На практике этим способом можно немного ускорить работу интернета (конечно, не сумасшедшее ускорение, но в большинстве случаев будет чувствительно).
Перед тем, как ускорить работу интернета, скачайте NameBench на свой компьютер и установите программу.
Namebench
- Операционная система: Windows XP, 7;
- Язык интерфейса: английский;
- Разработчик:
Скачать сейчас!1413 Загрузки
После установки запустите программу. Не вносите никаких изменений в настройки, и нажмите кнопку Start Banchmark.
 Интерфейс NameBench
Интерфейс NameBench
Через некоторое время программа просканируют все ближайшие сервера. Весь этот период не закрывайте её. В конце в вашем браузере откроется сообщение, в котором вы увидите три варианта самых оптимальных для вас DNS с процентом улучшения скорости интернета при подключении к ним.
 Результат работы NameBench
Результат работы NameBench
Если вы сейчас уже пользуетесь самым оптимальным сервером, то сообщение не даст никаких вариантов. Значит, ускорить работу интернета у вас уже не получится.
Итак, DNS мы получили, теперь его необходимо прописать в том подключении, через которое компьютер выходит в интернет. Покажу, как это делается на примере Windows 7.
Чтобы прописать новые DNS, нажимаем «Пуск» и переходим в «Панель управления». Открываем раздел «Сеть и интернет».

Затем переходим в «Центр управления сетями и общим доступом».

Нажимаем сбоку «Изменение параметров адаптера».

Нажимаем правой кнопкой на подключение, через которое вы выходите в интернет и выбираем пункт «Свойства».

Переходим во вкладку «Сеть», двойным щелчком мышки открываем «Протокол Интернета версии 4», ставим точку на «Использовать следующие адреса DNS» и заполняем строку «Предпочитаемый DNS» адресом, который нам дал NameBench, как самый оптимальный. «Альтернативный DNS-сервер» можно заполнить вторым адресом DNS, который выдал NameBench (если как на картинке выше, то это будут 80.252.130.253 – предпочитаемый и 192.168.0. 1 – альтернативный).

Жмём «Ок» во всех окнах, чтобы сохранить и закрыть. И казалось бы всё. Однако нет. DNS адреса сохраняются в кеше компьютера, поэтому, чтобы ускорить работу интернета сиюминутно, необходимо его очистить. Для этого нажимаем «Пуск» и выбираем «Выполнить» (или клавиши win+R). В открывшемся окошке вводим ipconfig /flushdns и нажимаем «Ok». Всё, теперь можно оценить, как удалось ускорить работу интернета.

Напомню, что интернет у вас не станет летать дико-быстро, если он плёлся всю жизнь медленно. Однако если вы найдёте более оптимальный DNS-сервер с помощью этой программы, то работать станет немного комфортнее.
Способ 7: Настроить и обновить ОС роутера (маршрутизатора)
Если у вас интернет идет через роутер, то можно выполнить несколько стандартных действий. Для начала вам нужно зайти в настройки маршрутизатора. Для этого вбиваем IP или DNS адрес в адресную строку браузера. Далее вводим логин и пароль.
Покажу на примере роутера TP-Link, но на деле все делается у всех одинаково. Самое главное найти раздел беспроводной сети, который может называться как: «Wi-Fi», «Беспроводной режим», «2.4 ГГц».
Если у вас двухдиапазонный роутер (с поддержкой сразу двух частот 2,4 ГГц и 5 ГГц), то я вам советую использовать именно частоту 5 ГГц, так как у неё куда больше пропускная способность. Также данная частота более помехоустойчивая. Но есть и один минус – радиус действия у неё не такой большой. Данная частота отлично подходит для игр.
Если же вы не видите частоту 5 ГГц, то значит у вас стандартный маршрутизатор с поддержкой одной частоты – 2,4 ГГц. Для её настройки установите вот такие параметры:
- Режим – может иметь три вариации: 11bg, 11bgn, 11n (Или Only N). Устанавливаем режим в «11N», таким образом, чтобы была поддержка только стандарта «N». Остальные старые стандарты уже мало где используются и могут тормозить работу беспроводной сети.
- Канал – если вы живете в частном доме и рядом с вами нет большого количество соседей, то можно принудительно поставить ширину канала – 40МГц. Оптимальный вариант – это режим «Авто». Да, скорость в беспроводном режиме станет быстрее (при использовании 40 МГц), но если рядом с вами будут и другие сети, то вероятность помех также увеличится вдвое. Просто пробуем этот параметр и проверяем.
- Канал – если на вашем канале будет сидеть ещё несколько соседей, то связь будет хуже, а от этого падает скорость интернета. Как вариант – поставить также режим «Авто», чтобы маршрутизатор сам выбирал ширину канала. С другой стороны, вы можете сделать самостоятельный поиск и установку канала – по этому поводу у нас есть отдельная подробная инструкция с пояснениями от специалиста.

В том же разделе «Беспроводного режима» проверьте, чтобы по Wi-Fi к вам не были подключены соседи. Для этого посмотрите статистику беспроводных подключений. Если вы не можете найти данный пункт, или все же обнаружили злоумышленника и хотите его отключить – то смотрим инструкцию тут.

Следующее, что нужно сделать – обновить систему на интернет-центре. Для этого находим нужный раздел и производим обновление. В некоторых аппаратах достаточно будет просто нажать на кнопку обновления. А на некоторых, как у меня, нужно будет скачать файл обновления с официального сайта производителя. Далее выбираем файл и нажимаем кнопку «Обновить».

Инструкция по работе
Давайте переходить непосредственно к вопросу, который нас интересует. Будем разбираться, как загрузить и инсталлировать софт на ПК или ноутбук.
Скачиваем программу
Для установки Namebench на ПК потребуется выполнить несколько очень простых шагов. Их мы перечислили немного ниже:
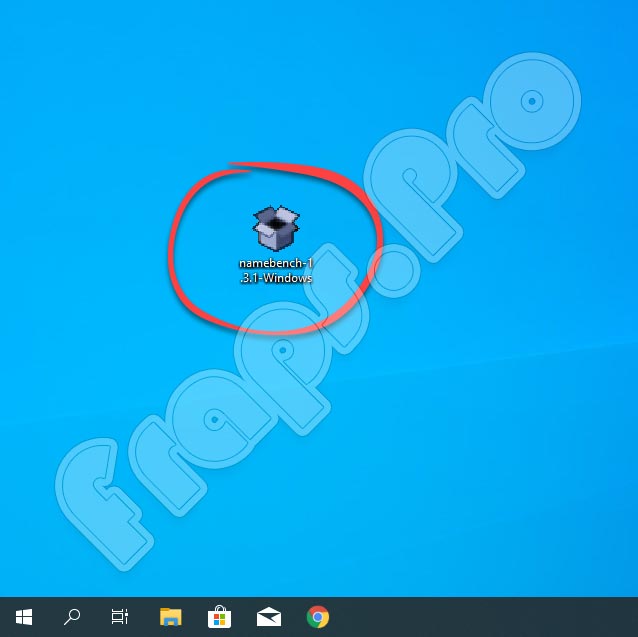
- Запускаем установочный файл.
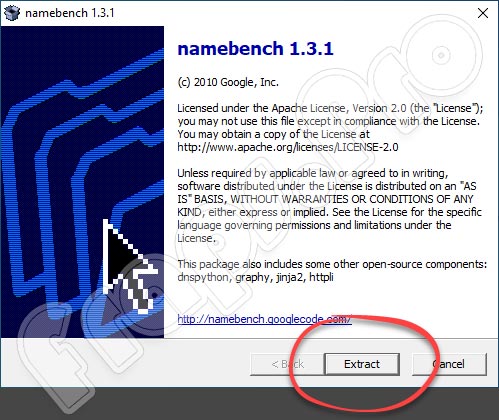
- Читаем информацию об инструменте и, если нас все устраивает, жмем по кнопке, обозначенной на скриншоте красным цветом.
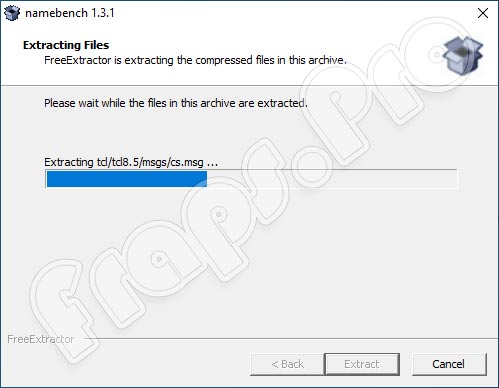
- Ждем окончания процесса распаковки файлов. Это, как правило, занимает всего несколько секунд. Кстати, перезапуск ПК необязателен.
Как пользоваться
Мы не сможем описать все тонкости использования приложения на компьютере или ноутбуке в силу небольшого размера нашего обзора, но вкратце рассказать, как работать с софтом все же получится:
- Для начала запускаем ПО и знакомимся с основными настройками, которые здесь присутствуют. Адрес, используемый во время проведения теста, можно задать самостоятельно. Кроме этого, тестирование может проводиться как по региональным, так и по глобальным провайдерам DNS.
- Когда все необходимые настройки будут внесены, кликаем по «Start Benchmark». За прогрессом тестирования можно наблюдать в нижней части окна. Будьте готовы к тому, что вся процедура может занять до получаса. Здесь играет роль наличие доступных серверов и характер выполненных настроек.
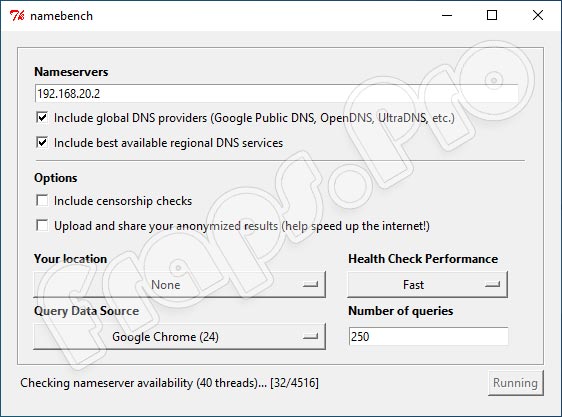
- Как только процедура тестирования будет завершена, в браузере пользователь сможет ознакомиться с результатами проверки. В вашем распоряжении будут три наиболее подходящих сервера. Для введения IP-адреса потребуется перейти к настройкам ОС,
- Заходим в параметры интернета на ПК и открываем раздел свойств адаптера. Дальше переходим в раздел «IP версии 4», переключаемся на ручной ввод, указываем адрес DNS, который мы получили с помощью программы.
При желании вы также можете внести дополнительные изменения в настройки, например, сменить местонахождения пользователя.
Как найти лучший DNS-сервер

1Gai.Ru / shutterstock.com
DNS похож на телефонную книгу в Интернете , сопоставляя имена веб-сайтов, такие как например наш 1Gai.Ru, с конкретным компьютером (или компьютерами), на котором размещен сайт. Когда вы заходите на сайт, ваш компьютер ищет IP адреса, которые соответствуют заданному в браузерной строке названию сайту. И выбор DNS-серверов может повлиять на скорость загрузки сайта.
Сетевые настройки для вашего компьютера, маршрутизатора или точки доступа позволяют указать, какие DNS-серверы — первичный и вторичный — предпочтительно использовать. По умолчанию они, скорее всего, установлены вашим интернет-провайдером, но тем не менее вы можете самостоятельно все перенастроить, используя более быстрые сервера.
Несколько утилит могут помочь вам найти лучший DNS-сервер, запустив тесты скорости. Данные приложения/программы тестируют скорость вашего интернет-соединения, и в зависимости от вашего местоположения подбирают для вас оптимальные сервера для лучшей скорости соединения в Сети.
Например GRC DNS Benchmark — отличный инструмент для пользователей Windows и Linux , а Namebench — это быстрый и простой инструмент, который работает и на Mac.
Справка:
Еще один способ найти быстрый DNS-сервер — это попробовать его из нашего списка бесплатных и общедоступных DNS-серверов, которые мы размещаем в конце статьи.
Многие сервера из нашего списка также предлагают дополнительную защиту вашей конфиденциальности, различные уровни фильтрации и многое другое.
Вот как использовать бесплатную утилиту namebench с открытым исходным кодом (она должна работать аналогично программе GRC DNS Benchmark):
1. Загрузите и установите утилиту namebench.
2. При первом запуске вам будет предложено ввести ваш текущий сервер имен. Если он не введен автоматически, вам придется найти его самостоятельно.
Справка:
Если вы не меняли DNS-серверы, которые использует ваш компьютер, тогда адрес должен быть таким же, . Если вы знаете шлюз по умолчанию, пропустите этот шаг.
В Windows откройте командную строку и введите команду: ipconfig / all . Найдите строку DNS-серверы. Рядом находится адрес DNS-сервера.
На Mac откройте окно терминала, выбрав «Приложения» > «Утилиты» > «Терминал» , затем введите команду: cat /etc/resolv.conf
3. В namebench введите имя вашего текущего DNS-сервера для преобразование доменных имен, который вы должны были получить, проделав вышеуказанные действия. Затем выберите Start Benchmark.
4. Подождите, пока откроется новая страница браузера с результатами тестирования. Это может занять несколько минут или больше.
Вы увидите рекомендуемые первичный, вторичный и третичный DNS-серверы, которые могут помочь вам получить более высокую скорость интернет-соединения, чем та, которую вы получаете с текущими DNS-серверами, которые по умолчанию были прописаны на вашем компьютере, планшете, телефоне, маршрутизаторе или роутере.
Вы также увидите список протестированных DNS-серверов и время, необходимое для загрузки веб-страниц. Запишите номера рекомендуемых серверов.
5. Выйдите из утилиты namebench и закройте страницу, открывшуюся в браузере.
Что такое DNS и почему он должен быть быстрым?
Ускорятся мы будем при помощи замены адреса DNS-сервера. Что это вообще такое и с чем его едят? На самом деле, DNS (Domain Name System) — основа современного Интернета, построенного на доменных именах, которые человеку запомнить проще, чем айпишники, состоящие из цифр. Если говорить простым языком, DNS-сервер знает IP-адреса всех сайтов. Обычно эту услугу оказывает ваш провайдер. И когда вы вводите в браузере url, например, root-nation.com, то служба DNS находит в своей базе соответствующий IP и направляет вас к нему. Логично, что если сервер перегружен и такой запрос отрабатывается медленно, то возникают определенные задержки при загрузке веб-страниц, причем, довольно существенные. Вот обработку подобных запросов мы и попробуем сократить, путем обращения к самому быстрому DNS-серверу.
На данный момент существует 2 основных способа замены адреса DNS-сервера:
- Для ленивых — вы получите более быстрый интернет, чем имеете сейчас, причем без лишних заморочек, но этот способ не является слишком эффективным на данный момент.
2. Чуть более сложный в применении способ, который потребует от вас прямых рук, но результат приятно удивит.
Descubra qual é o serviço de DNS mais rápido para você
Você pode não saber, mas você pode escolher qual serviço altera o endereço que você colocou no seu navegador para números de IP, as autênticas coordenadas da internet.
Não é algo que a maioria dos usuários pensará, mas é surpreendente a diferença que uma diferença de DNS sever pode fazer. O poderoso Google recentemente começou a oferecer um serviço, então, como você sabe se é melhor? Namebench pode dizer-lhe.
Basta baixar o arquivo e executá-lo, e Namebench será aberto sem instalação. Escolha se deseja incluir serviços globais (como o Google DNS) e DNS regional, sua fonte de dados (provavelmente o Firefox) e a Seleção de dados de referência.
Se isso não significa nada para você — não se preocupe! Tudo o que você realmente precisa fazer é acertar o botão ‘Start Benchmark’, e o Namebench começará. Os testes podem levar um tempo, o melhor é deixá-lo funcionar enquanto você faz o seu negócio. Os resultados aparecerão no seu navegador padrão como uma página de gráficos e tabelas. Estes são ótimos se você estiver interessado em detalhes, mas pode ser incompreensível para o recém-chegado. Felizmente, no topo da página, será muito simples aconselhá-lo se você está usando o serviço mais rápido disponível para você.
O Namebench é um pequeno aplicativo limpo, que aborda um problema que as pessoas podem não estar cientes. No entanto, isso não ajuda você se você deseja mudar seu servidor DNS após o teste. Para isso você fica sozinho.
Use Namebench para ver se você está obtendo o serviço mais rápido possível — você pode acelerar significativamente sua experiência na internet!
Capacidade de carregar e compartilhar seus resultados on-line Exibir versões do servidor DNS e nodenames na saída HTML (mouseover) Interface gráfica atualizada Alternar rápido / lento para velocidade de verificação de saúde Novos conjuntos de dados disponíveis (Alexa atualizado, cache miss, cache hit, cache mix) importação direta de arquivos pcap gerados por tcpdump e wireshark. Verificações de diversidade de portas OARC incluídas Lista de servidores atualizados Bibliotecas atualizadas (dnspython, jinja2)
Alterações
Capacidade de carregar e compartilhar seus resultados on-line Exibir versões do servidor DNS e nodenames na saída HTML (mouseover) Interface gráfica atualizada Alternar rápido / lento para velocidade de verificação de saúde Novos conjuntos de dados disponíveis (Alexa atualizado, cache miss, cache hit, cache mix) importação direta de arquivos pcap gerados por tcpdump e wireshark. Verificações de diversidade de portas OARC incluídas Lista de servidores atualizados Bibliotecas atualizadas (dnspython, jinja2)
Почему интернет медленно работает
Чтобы понять, как сделать интернет быстрее,
для начала стоит определиться с причинами его медленной работы. Ведь зная причину проблемы, ее легко можно будет устранить самостоятельно либо при помощи профессионала. Рассмотрим факторы, влияющие на скорость передачи и приема данных:
- Тип интернета. К примеру, если вы пользуетесь интернетом через телефонные линии, при прокладке которых используются медные провода, причина низкой скорости может быть связана с их изношенностью. Современные провайдеры стараются переходить на оптоволокно, которое даст возможность обеспечивать абонентам высокую скорость соединения.
- Активность различных программ и надстроек.
- Вирусные атаки. Необходимо регулярно проверять компьютер на наличие вирусов. Установитенадежный антивирус и регулярно запускайте комплексное сканирование.
- Перегрузки интернет-сайтов. Часто посещаемые ресурсы испытывают перегруженность из-за многочисленной аудитории.
- Проблемы, связанные с функциональностью локального оборудования. К примеру, это могут быть некорректно выполненные настройки роутера илимодема , что будетмешать интернету «летать ».
- Устаревшие версии программного обеспечения также могут в некоторой степени снижать скорость подключения к сети.
