Как изменить расписание архивации в windows 7
Содержание:
- Что для этого понадобиться и с чего начать
- Архивация данных в операционной системе windows 7
- Архивация данных Windows 7
- Автоматический способ архивации данных Windows 7
- Можно ли создать архив данных в облаках вместо внешнего жесткого диска?
- Архивация в Windows 7
- Целевой диск резервного копирования
- Периодическая архивация Windows
- Зачем нужна архивация данных?
- Управление пространством
- Зачем нужна архивация в Windows 7
- Программы для архивации
- Восстановление файлов
- Выбор объектов архивирования
- Настройка параметров регулярного резервного копирования
- Как максимально сжать файлы в архив через 7-Zip
- Заключение
Что для этого понадобиться и с чего начать
Ну прежде всего необходимо позаботиться о месте куда будет делаться архивация данных. Лучше всего для этого иметь отдельный внешний жёсткий диск. Потому что в случае использования диска Windows 7 велика вероятность того, что после «системных катаклизм» повредятся и файлы самого архива. То есть «не кладём все яйца в одну корзину»!
Теперь о том, где на компьютере находиться это место управления архивацией. Итак, нажимаем «Пуск» потом «Панель управления» и в появившемся окне выбираем «Архивирование данных компьютера»:

Либо, если у Вас окно «Настройка параметров компьютера» находиться не в режиме «Категория» а в режиме, например, «Мелкие значки», то находим «Архивация и восстановления» и жмём туда:

Но не зависимо от вида верхнего окна Вы всё равно попадёте в окошко, которое мы рассмотрим в следующем разделе нашей темы. Прошу не раздражаться «продвинутых» пользователей ПК по поводу такого подробного описания, но всё-таки мой блог в первую очередь рассчитан на пенсионеров и чайников.
Архивация данных в операционной системе windows 7
Архивация является фундаментальной частью использования личной ОС. Увы, но об этом часто забывает (или вообще не знают) подавляющее большинство «юзеров». «Операционка» позволяет архивировать данные таким образом, что ни у одного пользователя не должно возникнуть сложностей при выполнении этой операции. Архивация данных в windows 7 поможет сохранить важные документы, отчеты и фотографии в целости и сохранности, даже при «крахе» ОС.
Архивация файлов в windows 7
Для этого понадобится стандартная программа, которой оснащена операционная система windows 7.
Следует открыть «Пуск» — «Архивация и восстановление». Настройка резервного копирования очень проста. Указываем расположение архива
Внимание! Желательно использовать внешний жесткий диск. Выбираем файлы для архивации. По умолчанию ОС будет заниматься копированием файлов, находящихся на рабочем столе и библиотеках
Настройку можно произвести вручную. После этого будет создан образ для восстановления системы. Выбираем данные для копирования и нажимаем «Ввод». Выбираем те документы, которые необходимо подвергнуть сжатию и проверяем настройки. Сохраняем параметры, а затем запускаем архивацию.
Всё! Операция завершена. Теперь можно запускать архивацию, изменять её параметры, а также заниматься управлением резервных копий вашей «операционки».
Как восстановить файлы?
Предыдущие операции поставили перед нами вопрос, касающийся восстановления заархивированных файлов.
- Снова заходим в «Архивация и восстановление», а затем выбираем «Восстановить файлы».
- Указываем необходимые файлы и жмем «Ввод».
- С помощью команды «Обзор» выбираем, куда именно восстановить указанные файлы и кликаем «Восстановить».
Гордимся полученным результатом! Просматриваем файлы, предварительно завершив операцию. Также, для восстановления измененных или удаленных файлов, может понадобиться стандартная утилита «Восстановление системы».
Как создать образ операционной системы
Для возвращения ОС к заданному состоянию, необходимо создать её образ. Это возможно при использовании специализированных программ, а также уже знакомой нам утилиты ОС windows 7.
- Откроем окно «Архивация и восстановление» и выберем «Создание образа системы».
- Указываем место для сохранения. Для этого можно использовать внешний накопитель или DVD-диски. Также можно использовать сетевое размещение.
- Ставим галочки на тех системных дисках, которые необходимо включить в образ и жмем «Далее», после чего перепроверяем настройки и кликаем «Архивировать».
По завершении работ, «виндоус» уведомит нас сообщением о вероятном создании диска восстановления. Жмем «Нет». 
Образ, который создала программа, имеет расширение .VHD, который будет находиться в папке windowsImageBackup.
В настройках выбираем графу «Управление дисками» и занимаемся присоединением виртуального жесткого диска.
Чтобы получить доступ к той или иной информации, используем проводник windows, а также любой из многочисленных файловых менеджеров.
Как восстановить операционную систему windows 7 при помощи образа
В той ситуации, когда персональному компьютеру не помогает обычное восстановление, поможет созданный ранее образ.
Первым делом включаем ПК и судорожно «клацаем» по клавише F8. В появившемся меню выбираем графу «Устранение неполадок компьютера». После загрузки среды, определяемся с выбором языка и нажимаем «Ввод». При наличии нескольких «юзеров» указываем имя и пароль
Важно! Учетная запись должна быть «Администратор». В появившемся окне выбираем средство для восстановления
Для этого можно использовать «Восстановление запуска» или системы» (авось повезет со стабильной точкой работы персонального компьютера). В том случае, когда ничего не может помочь, скрепя сердце восстанавливаем образ «операционки». Для успешного запуска вам поможет мастер установки, следуя подсказкам которого, легко восстановить ОС из ранее записанного образа.
Заключение
Как видно из вышеизложенной статьи, архивация данных в операционной системе windows не такое уж и сложное занятие, с которым спокойно справится даже новичок, не прибегая к услугам специалиста.
Архивация данных Windows 7
Здравствуйте Друзья! Сегодня рассмотрим что такое архивация данных Windows 7 и как она может облегчить жизнь пользователям не прибегать к стороннему софту для восстановления файлов. Восстановление данных тема актуальная скорее для новый пользователей компьютеров. Матерые пользователи и те кто уже сталкивался с потерей данный в связи со смертью винчестера и те кто видели как их знакомые пытались тщетно вернуть к жизни HDD — знают, что бекап — это первое что нужно делать для минимизации моральных и материальных потерь. В интернете есть куча программ как платных так и свободно распространяемых для выполнения автоматической архивации данных или бэкапа. И в Windows 7 есть мощное средство — Архивация и восстановление файлов которое рассмотрим в этой статье.
Автоматический способ архивации данных Windows 7
Для того чтобы резервное копирование производилось в автоматическом режиме, необходимо сделать необходимые настройки, а конкретней, надо указать время их начала. Это лучше делать сразу же после выбора объектов архивирования, в последнем окне, где мы ещё раз проверяли параметры архивации. Нажимаем «Изменить расписание»:

А тут уже указываете время какое считаете нужным. Думаю, каждый понедельник в час ночи будет самый приемлемый вариант. День недели Вы, конечно, выставляйте на своё усмотрение, в зависимости от того, когда у вас обычно накапливаются изменения данных, а вот время лучше выбирать ночное. Всё-таки процесс это долгий, да и ответственный и лучше ему не мешать в этот момент:

Потом нажимаем «Сохранить параметры и выйти». Всё теперь каждый раз в указанное время будет автоматически начинаться архивирование ваших данных. Ну, конечно, если Вы не забудете подключить к компьютеру внешний жёсткий диск. Вот так выглядит сам архив:

По архивации данных Windows 7 всё. Разберём следующий момент.
Можно ли создать архив данных в облаках вместо внешнего жесткого диска?
Такая возможность есть. Но объем перекачиваемых в облако данных таков, что лучше этого не делать.
Помните, как в фильме «Человек с бульвара Капуцинов»: «Сейчас мы с тобой такое увидим, что лучше бы нам этого не видеть»? Так и в случае записи архива данных в облако или восстановления данных из облака – лучше этого не видеть, не делать.
Разумеется, счастливым обладателям облаков очень большого размера, терабайтных значений, и очень-очень быстрого надежного и безлимитного Интернета вполне подойдет способ архивации данных в облако. При этом само облачное хранилище должно иметь хоть какие-то гарантии своего продолжительного существования и неограниченной по времени доступности.
Пытливый читатель спросит, а зачем тогда предоставляются такие возможности, как запись архива в облако? Ну, например, для корпораций, у которых есть свои надежные серверы, сверхбыстрые и надежные каналы для Интернета, подконтрольные им службы поддержки и тому подобное. Тогда почему бы и нет?
Архивация в Windows 7
После того, как вы устанавливаете операционную систему Windows, вы каждый день что-то скачиваете, устанавливаете, сохраняете документы и т.д. Примерно через год уже появится большой багаж установленных вами программ и сохраненных документов па системном диске. Было бы очень обидно все это потерять, ведь винчестеры хоть и не часто, но выходят из строя.
Существует такая стандартная функция операционной системы и называется она архивация Windows 7. Что это значит? А значит это, что из данных, собранных на вашем системном диске формируется отдельный архив при помощи которого вы в случае непредвиденных обстоятельств сможете восстановить операционную систему.
Сразу после установки операционной системы архивация Windows 7 не настроена, поэтому ее нужно либо отключить, либо настроить соответствующим образом. Как отключить архивацию в Windows 7 я уже писал. В этой же статье речь пойдет о том, как это все настроить.
И так нажимаем «Пуск – Панель управления» . Ставим «Просмотр: Мелкие значки» и выбираем «Архивация и восстановление»
В следующем окошке выбираем, куда же будет сохранен архив с данными. Сохранять архив на тот же винчестер, на котором находится система бесполезно. В случае поломки жесткого диска архив будет утерян вместе с остальными данными. Сохранять архив на DVD также бессмысленно, потому что там не хватит места. Самое лучшее – это сохранить архив на отдельный съемный жесткий диск и спрятать его куда-нибудь.
Можно также сохранить в сети ваш архив, если ваш компьютер подключен к локальной сети. Для этого нужно нажать соответствующую кнопку.
И так, выбираем физический диск и жмем на кнопочку «Далее» .
В следующем окошке необходимо выбрать, что именно нужно архивировать. Если не уверены в своих силах предоставьте это сделать операционной системе.
Как видим, в сводке архивации у нас будут заархивированы документы всех пользователей, а также создастся образ системы.
Если хотим выполнить архивацию одноразово, то убираем птичку напротив пункта «Выполнить резервное копирование по расписанию» . Если же хотим выполнять архивацию периодически, то настраиваем желаемое расписание и жмем кнопку «ОК»
Возвращаемся в предыдущее окошко и жмем на кнопку «Сохранить параметры и запустить архивацию» .
Архивация началась и через некоторое время вы сможете наблюдать образ системы на том диске, на котором указали.
Целевой диск резервного копирования
Для архивации данных вы можете использовать несколько внешних дисков хранилища, находящихся как на предприятии, так и за его пределами. Это повысит вашу готовность к возможным авариям: при повреждении оборудования на предприятии вы сможете восстановить необходимые данные.
При выборе диска хранилища для архивации вашего сервера учитывайте следующие факторы:
Объем диска должен соответствовать вашим потребностям по хранению данных. Объем дисков хранилища должен быть по крайней мере в 2,5 раз больше объема данных, резервное копирование которых вы планируете выполнять
В будущем свободного места на дисках также должно хватать для новых данных вашего сервера.
При использовании внешнего диска хранилища убедитесь, что он пуст или содержит лишь ненужную вам информацию.
Внимание!
При подготовке дисков хранилища к архивации мастер настройки резервного копирования сервера выполняет форматирование носителей.
Если целевой диск для архивации работает в автономном режиме, настройка архивации невозможна. Чтобы выполнить настройку, при выборе целевого носителя для резервных данных исключите из списка автономные диски, убрав соответствующий флажок.
Если в качестве целевого носителя выбран жесткий диск, содержащий более ранние резервные копии, мастер позволит выбрать, желаете ли вы их сохранить
Если вы решите оставить старые данные, форматирование носителя не производится.
посетите веб-сайт производителя внешнего хранилища, чтобы убедиться, что диск резервного копирования поддерживается на компьютерах с Windows Server Essentials.
На жестком диске не должно быть системных разделов EFI. Если на USB-диске содержится системный раздел EFI, этот диск будет использоваться в качестве загрузочного. Если вы уверены, что данные на диске не нужны, можно переформатировать диск и использовать его для резервного копирования.
Внимание!
Информация будет удалена при повторном форматировании диска.
В панели управления выберите пункт Системы и безопасность.
В разделе Администрирование выберите Создание и форматирование разделов жесткого диска.
Удалите с USB-диска все тома, или же просто сотрите системный раздел EFI. Мастер настройки архивации сервера удалит все тома.
На жестком диске не должно быть общих папок сервера. Перед использованием диска в качестве целевого носителя для архивации необходимо отменить общий доступ к любым каталогам сервера, хранящимся на этом носителе. Вы можете сделать это с помощью панели мониторинга или проводника.
Примечание
если резервное копирование завершилось неудачей из-за недостаточного места на диске резервного копирования, то буква диска для целевого диска резервного копирования удаляется из базы данных Windows Server Essentials, а на панели мониторинга не отображается диск. Если в будущем вы решите использовать этот диск для архивации, потребуется заново назначить ему букву с помощью стандартного средства.
Повторное назначение буквы диска для существующего тома
-
В панели управления выберите пункт Системы и безопасность.
2. В разделе Администрирование выберите Создание и форматирование разделов жесткого диска.
3. Щелкните диск правой кнопкой и нажмите Изменить букву диска или путь к диску.
4. Нажмите кнопку Добавить.
5. В открывшемся диалоговом окне выберите желаемую букву (Можно переназначить ту же букву диска.) Затем нажмите кнопку ОК.Диск немедленно появится на панели мониторинга.
Периодическая архивация Windows
Итак, архивация Windows – это создание бэкапа операционной системы её штатным функционалом. Но эта возможность полноценно реализована только в Win7 и Win10. Доступ к средству архивации системы в обеих версиях получим прямо на домашней страничке панели управления.

В разделе архивации в Windows 7 и 10, нажав кнопку «Создание образа системы», можем единоразово создать полный бэкап системы. А можем, нажав кнопку «Настроить резервное копирование», назначить многоразовую плановую архивацию – задать условия периодического создания системного бэкапа с поддержанием оного в актуальном состоянии. Рассмотрим этот вариант.

Настройка архивации включает место хранения бэкапа. Это может быть отличный от системного раздел диска, другой жёсткий диск, DVD-диски, сетевое расположение.

Настройка архивации включает тип этой процедуры – предоставление выбора Windows и нам, пользователям. В первом случае резервироваться будут целиком системные разделы – загрузочный и раздел С. Во втором случае из состава системного бэкапа можно исключать отдельные папки и включать пользовательские разделы диска.

И настройка архивации включает расписание планировщика фонового обновления бэкапа.

Планировщик предусматривает возможность настройки периодики архивации (ежедневно, еженедельно, ежемесячно), дней недели и времени проведения этой процедуры.

Настроив все эти моменты на своё усмотрение, жмём «Сохранить параметры и запустить архивацию».

И дожидаемся завершения этого процесса. После его завершения в разделе архивации в Windows 7 и 10 теперь нам будет доступна кнопка ручного запуска обновления бэкапа – «Архивировать». И здесь же, в разделе архивации в любой момент сможем изменить настроенные условия архивации, в частности, отключить планировщик. Для этого жмём кнопку «Изменить параметры».

Зачем нужна архивация данных?
Иногда у пользователя возникает необходимость сохранить большой объём данных. Например, вы хотите подстраховаться на случай поломки компьютера, чтобы ваши данные не пропали бесследно(сделать так называемый «backup»).
На такой случай операционная Windows 7 имеет специальную программу. Предусмотрено два варианта архивации: ручная и автоматическая.
Чтобы произвести архивацию данных вручную, нужно отыскать вкладку «Архивация и восстановление файлов», находящуюся на панели управления. Также страницу можно найти через поиск.
Настройка резервного копирования
Если в открытой вкладке написано, что архивация данных не настроена, то нам нужно настроить её. Если нет, можете сразу переходить к ручной или автоматической архивации.
- Нажимаем «Настроить резервное копирование». В открывшемся окошке выбираем, куда сохранять данные. Резервную копию лучше хранить на внешнем носителе. В таком случае неисправность компьютера не приведёт к потере информации.
- Далее нам нужно указать, какие файлы мы будем архивировать. Можно выбрать самостоятельно, а можно доверить это самой программе. Тогда программа скопирует библиотеки пользователя, рабочий стол и некоторые стандартные папки. Дополнительно программа создаст образ системы.
- Проверяем, всё ли верно. Если всё настроено так, как надо, кликаем «сохранить параметры и запустить архивацию».
- Когда процесс будет закончен, установленные вами параметры будут сохранены, и вам не придется вводить всё заново.
Ручная архивация
Чтобы провести архивацию данных, вам потребуется жёсткий диск, подключенный к компьютеру. На него и будет записана резервная копия. В архив войдут установленные при настройке архивации данные. Если всё готово, нажмите на кнопку «Архивировать».
Записанный на диск архив является множеством неизменяемых файлов с расширением «.zip».
Автоматическая архивация данных
Этот вариант подойдёт тем, кому требуется систематическое архивирование данных.
- Во вкладке «Архивация и восстановление» нажимаем на кнопку «Изменить параметры». На экране появится окно «Настройка активации». Ждём, пока оно не исчезнет.
- Выбираем жёсткий диск, на который будет производиться архивация. Нажимаем «Далее».
- Выбираем файлы, которые нужно заархивировать.
Это можно сделать двумя способами:
- Позволить выбрать файлы самой программе Таким образом, программа заархивирует рабочий стол, библиотеки пользователя(Мои видео, мои изображения, моя музыка и остальные), и стандартные папки(Appdata и другие). Также будет создана точка восстановления компьютера на случай неполадок.
- Выбрать файлы самостоятельно. Для этого нужно выбрать пункт «Предоставить мне выбор».
Так как в первом случае ОС Windows всё сделает сам, рассмотрим второй вариант поближе.
Далее появится окно выбора объектов для архивации. Вам нужно выбрать те файлы, которые хотите заархивировать. Ещё раз кликаем «Далее».
В следующем окне проверяем правильность параметров архивации:
- В качестве расположения архива находится внешний жёсткий диск;
- Все нужные файлы включены в резервную копию;
- Установлено правильное расписание. Если вы хотите изменить его, нажимайте на кнопку «Изменить расписание».
Если всё правильно, нажимайте «Сохранить параметры и выйти». С этого момента согласно расписанию компьютер будет автоматически проводить архивацию.
Управление занятым пространством и просмотр архивов
Чтобы это сделать, нажимаем на кнопку «Управление пространством». В открывшейся вкладке можно посмотреть, сколько пространства занято, и удалить старые архивы при необходимости.
Восстановление файлов
С архивированием разобрались. Теперь рассмотрим процедуру восстановления файлов.
- Жмём на кнопку «Восстановить мои файлы».
- В новом окне выберем файлы для восстановления. Для отображения папок нажмите «Обзор папок» . «Обзор файлов» отобразит все доступные файлы. Нажимаем «Далее».
- В следующей вкладке выбираем расположение файлов. Можно выбрать исходный путь или указать новый. Далее Нажимаем «Восстановить».
- Когда процесс завершиться, можно проверить результат. Для закрытия вкладки нажимаем «Готово».
Подведём итоги
Мы рассмотрели возможность архивирования и восстановления файлов с помощью Windows 7.
Встроенная в операционную систему утилита выполняет все необходимые для архивации функции.
источник
Управление пространством
И последний момент касается свободного места на жёстком диске. Со временем архивов будет прибавляться и прибавляться и за этим нужно следить, особенно когда настроена автоматическая архивация данных Windows 7. А то вы можете не заметить и понадеетесь, что у Вас всё архивируется, а окажется нет. Чтобы этого не произошло старые ненужные архивы нужно удалять. Для этого заходим в главное окно архиватора и нажимаем «Управление пространством»:
 Ну дальше уже показывать и описывать, наверное, не надо – там всё просто. Думаю разберётесь сами. Но если будут вопросы комментарии к Вашим услугам. Отвечу.
Ну дальше уже показывать и описывать, наверное, не надо – там всё просто. Думаю разберётесь сами. Но если будут вопросы комментарии к Вашим услугам. Отвечу.
Вот и всё, что я хотел до Вас донести о таком замечательном инструменте, как архивация данных Windows 7. Надеюсь Вы сможете им пользоваться. Но от души Вам желаю, чтобы никаких сбоев в системе у Вас не случалось и восстанавливать данные не приходилось!
Удачи вам! До скорых встреч на страницах блога PenserMen.ru.
Зачем нужна архивация в Windows 7
Всем известно, что наши данные являются настолько ценными, что их нельзя заменить, а, как было показано ранее, причин, по которым может произойти аварийное завершение работы диска, более чем достаточно: это и скачки напряжения, и дефектные приложения, и программы с вирусами, и обычный износ.
Однако на практике резервное копирование данных, похоже, представляет собой одну из тех задач, выполнение которых можно откладывать “на завтра”. Ведь наш старенький жесткий диск пока работает нормально, ну и ладно. В том, что касается резервного копирования, теория и практика идут порознь до тех пор, пока не наступает тот день, когда на экране появляется сообщение типа Invalidsystem configuration (Некорректная конфигурация системы) или Hard disk failure (Отказ жесткого диска).
Поверьте, утрата жесткого диска, “напичканного” не сохраненными больше ни на каких носителях (и теперь, соответственно, оказавшихся потерянными навсегда) данными быстро открывает глаза на важность выполнения операции резервного копирования. Во избежание подобной участи необходимо выработать привычку выполнять резервное копирование регулярно
В версиях Windows, которые предлагались до выхода Vista, выполнение резервного копирования никогда не было настолько простым, насколько должно было быть.
Программы для архивации
Сегодня одни из самых распространенных программ под Windows являются WinRAR и 7-zip. RAR является условно бесплатной программой с 40 дневным пробным периодом. Хотя, по прошествии 40 дней она так же исправно работает, У меня она уже стоит на много дольше 40 дней. 7-zip — является бесплатной программой. Как пользоваться WinRAR можно прочитать в статье — Как открыть файл rar. Архиватором 7-zip пользоваться так же.
Программы для архивации служат как для создания архивов, так и для их распаковки.
Если архив запакован с помощью программы WinRAR, то для полноценной работы с ним (в частности добавление файлов в этот архив) нужно использовать WinRAR. Если у вас 7-zip, то придется разархивировать архив и сжать его заново с новыми файлами.
Восстановление файлов
Архивацию мы настроили и осуществили. Как восстановить файлы из архива? Открываем окошко Архивация и восстановление и в разделе восстановление мы можем восстановить свои файлы, восстановить файлы всех пользователей и выбрать другую резервную копию для восстановления. По умолчанию используется последняя архивная копия

Нажимаем Восстановить мои файлы
В открывшемся окошке мы можем найти наши данные с помощью кнопок Обзор файлов, Обзор папок и Поиск… (Любимый поиск в Windows 7 :)). Если вы нажмете Обзор папок, то отображаться будет только папки. При нажатии Обзора файлов будет отображать все и можно выбрать конкретный файл для восстановления. Выбираем восстанавливаемые файлы и жмем Далее

Есть возможность восстановить файлы в исходное место и в выбранное вами. С помощью кнопки Обзор… указываем место для восстановления. Если поставить галочку Восстанавливать файлы в исходных вложенных папках, то файлы будут восстановлены по выбранному вами пути + путь по которому они находятся в архиве. Нажимаем Восстановить

В заключении мы можем посмотреть восстановленные файлы или нажав на кнопку Готово завершить восстановление

Так же восстановить удаленные или измененные файлы можно с помощью архивации и с помощью восстановление системы. Как я понимаю это две дополняющие друг друга функции защищающие наши файлы. (Поэтому включу восстановление файлов и на диске D для документов).
Если файл удален, то восстановить его можно кликнув правой кнопкой мышки на папке в которой он располагался и выбрав Восстановить прежнюю версию

Здесь можно выбрать за какую дату вы хотите восстановить файлы в папке. По умолчанию в таблице два столбца: Имя и Дата изменения. Нажав на любой из них правой кнопкой мышки можно включить отображение третьего столбца — Расположение. Будет видно где находится восстанавливаемая копия, в точке восстановление или в созданном Архиве

Если вам нужен определенный файл нажимаете кнопку Открыть и смотрите содержимое папки на определенную дату.
Открывается проводник с содержимым папки. Можно просмотреть файл и убедиться что это именно он. Затем просто перетянуть мышкой в любое удобное место

При этом у меня почему-то появляется предупреждение. При нажатии ОК все копируется без проблем

Если вы не помните точное название файла и его расположение, то можно воспользоваться поиском в окошке Компьютер введя часть имени файла

Подробнее о поиске в Windows 7 — здесь.
Если вы изменили часть документа, например удалили часть файла. Для восстановление нажимаем на файле правой кнопкой мышки и выбираем Восстановить прежнюю версию

В разделе Версии файлов выбираете нужную. При выборе из точки восстановления у вас не будет возможность сохранить текущую копию документа. Сохраните ее при необходимости до восстановления

При восстановлении из архива у вас будет возможность либо заменить файл или сохранить восстанавливаемый под другим именем

О восстановлении файлов все.
Выбор объектов архивирования
На следующем этапе настройки определяемся «Что архивировать?». Я советую поставить точку на «Предоставить мне выбор» . Дело в том, что если предоставить выбор Windows, то будет сделана архивация и системного диска. Нам же это ни к чему. Позже объясню почему. Вот это окошко:
После того как выше Вы нажали «Далее», появиться следующее окно, где от нас требуется поставить галочки там где это необходимо. Надписи конечно у нас с Вами будут отличаться, но их смысл от этого не измениться. В первую очередь надо поставить галочки в местах, которые заключены в красные прямоугольники остальные на Ваше усмотрение, но лучше, если там тоже поставите:
Разберём что означают все перечисленные надписи.
- Архивация данных новых пользователей – это если на Вашем компьютере работают несколько пользователей.
- Библиотеки «HOUSE’ s»– это то что хранится в папке «Мои документы».
- Библиотеки «Гость’ s», если есть таковая – это когда Вы предоставляете возможность работать посторонним людям на своём компьютере с ограниченными правами.
- Новый том (X:) – логический диск на котором нет системных файлов. У некоторых их может быть и несколько.
- Включить образ системы дисков это о чём я говорил выше, когда предлагал поставить точку на «Предоставить мне выбор».
По последнему пункту, надеюсь Вы теперь поняли, что если бы мы в самом начале поставили точку на «Предоставить выбор Windows», то резервное копирование диска (С:) производилось бы дважды. А это уже лишнее.
После того как нажали «Далее» в следующем окне проверяем ещё раз параметры архивации и жмём «Сохранить параметры и выйти»:
Теперь нам нужно определиться каким способом мы будем производить архивацию ручным или автоматическим. Рассмотрим каждый из них.
Настройка параметров регулярного резервного копирования
По умолчанию резервное копирование не настроено. Щелкните ссылку Настроить резервное копирование в главном окне элемента панели управления, чтобы задать параметры архивации.
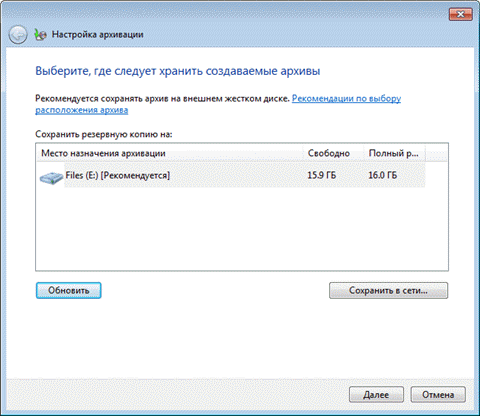
Варианты размещения резервной копии файлов приводятся в таблице.
| Размещение | Комментарии |
| Внутренний жесткий диск | Вы можете разместить архивные файлы на:
Рекомендуется второй вариант, ибо в случае выхода из строя системного диска вы потеряете как операционную систему, так и резервные копии. |
| Внешний жесткий диск | Если настроена архивация по расписанию, внешний жесткий диск должен быть подключен на момент создания резервной копии.
Примечание. Windows 7 не поддерживает создание образов системы на флэшках. |
| Локальная сеть | Поддерживается архивация только на компьютеры сети, работающие под управлением Windows 7. Безусловно, вам потребуются учетные данные для доступа к компьютеру, на котором размещается резервная копия. |
Вы можете размещать архивы файлов на разделах, отформатированных как в файловую систему NTFS, так и в FAT32. При архивации на жесткий диск файлы размещаются в корне раздела. Вы не можете задать вложенную папку для архива, но ничто не мешает вам размещать на этом диске другие файлы и папки.
Далее в статье рассматривается сохранение резервной копии на раздел внутреннего жесткого диска. Определившись с размещением архива, вы должны задать параметры архивации. Можно предоставить это решение операционной системе, а можно выбрать папки самостоятельно.
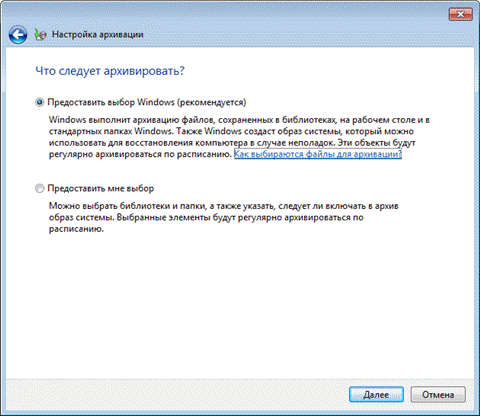
При самостоятельном выборе вы можете создать резервные копии:
- пользовательских файлов, включая библиотеки
- папок локального диска
- полного образа системы
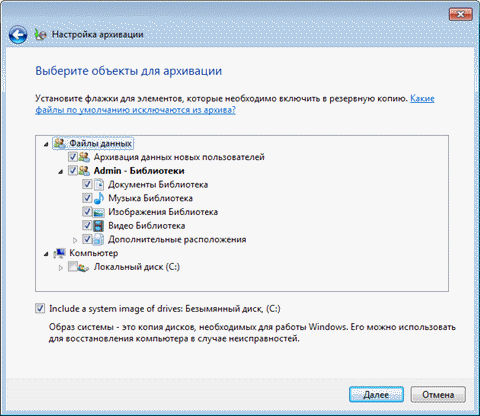
В конце Windows 7 выводит сводку параметров резервного копирования.
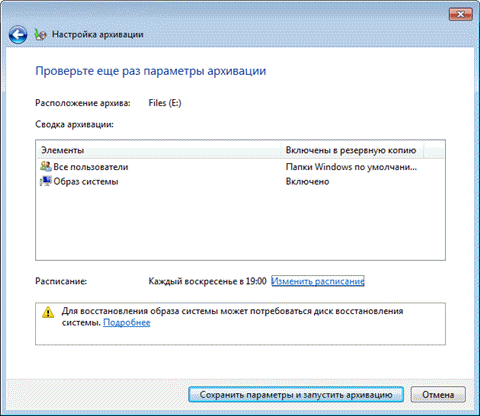
Щелкните ссылку Изменить расписание, чтобы настроить резервное копирование по расписанию в удобное вам время.
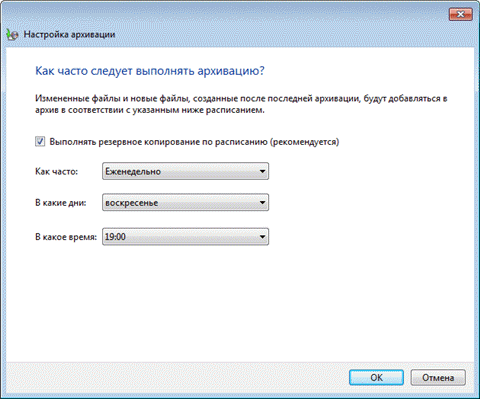
Заданные вами параметры расписания сохраняются в планировщике заданий, который отвечает за своевременный запуск архивации.
По завершении настройки параметров архивации вы возвращаетесь в главное окно элемента панели управления.
Как максимально сжать файлы в архив через 7-Zip
Программа 7-Zip содержит почти идентичный набор инструментов. Тем не менее, есть одно принципиальное отличие – инструмент «Ультра». О нём и рассказано в инструкции.
- Самый распространённый вариант управления 7-Zip – через файловый менеджер, а потому лучше запустить его. Сделать это можно с помощью поиска в меню «Пуск».
- В выпадающей вкладке выделите те файлы, которые хотите поместить в архив. Затем нажмите «добавить» на верхней панели.
- В окне «добавить к архиву» введите название. Кроме того, если нужно, измените местоположение файла.
- Прочитайте представленные настройки, после чего измените формат архива и степень сжатия. Выберите уровень сжатия «Ультра» – тот самый новый инструмент. Он позволит осуществить лучшую экономию пространства.
- Впоследствии, остальные настройки подстроятся под выбранный режим. Поэтому самостоятельно менять их нет необходимости.
- Перепроверьте настройки и нажмите «ок».
- Узнайте, какой в результате размер у нового архива с теми же файлами.
Заключение
В этой статье мы чуть чуть разобрались что такое архивация данных Windows 7 и как ее использовать. Приведу несколько важных моментов о возможностях архивации которые подсмотрел на сайте Вадима Стеркина
Важно! Не получится архивировать файлы расположенные на том же диске где будет располагаться архив. То есть если у вас (как и у меня) в библиотеки включены папки которые расположены на том же диске куда складывается архив, то они не будут копироваться
Будут вопросы задавайте, разберемся в месте.
Если вы нашли ошибку, пожалуйста, выделите фрагмент текста и нажмите Ctrl+Enter.
Дата обновления: 02.09.2019, дата следующего обновления: 02.09.2022
