Как изменить размер видео или изменить разрешение видео
Содержание:
- Шаг 2. Обрезка
- Какой оптимальный размер видео для Инстаграм: основные ошибки
- Размеры и форматы видео для Instagram в 2021
- Шаг 4. Улучшения и коррекция с помощью кривых
- Программы для преобразования в MP4
- Конвертируем видео на сторонних сайтах
- Что представляет собой соотношение сторон видео
- Меняем соотношение сторон ролика в «ВидеоМОНТАЖЕ»
- Что ещё можно сделать в ВидеоМАСТЕРЕ?
- Обзор форматов и конвертеров
- Что такое judder эффект и как его увидеть
- Как изменить размер видео в Adobe Premiere Pro
- Шаг 7. Создание титров и заставок
- Формат и особенности видео в посты для Instagram
- Для Windows
- Какой формат видео выложить в Instagram
- Конвертеры для MР4
- Какие видеоформаты поддерживаются
Шаг 2. Обрезка
Чтобы начать разбираться в том, как редактировать видео, переходите к инструментам программы.
Лишние фрагменты и затянутые сцены легко удалить, обрезав видео при помощи функционала редактора. Выделите на таймлайне ролик, размер которого хотите сократить и нажмите на иконку ножниц сверху. Чёрными маркерами обозначьте начало и конец требуемого отрезка. Фрагмент с синей подсветкой — остающаяся часть. Всё, что за пределами, будет удалено. Нужна максимальная точность? Укажите временной интервал вручную.
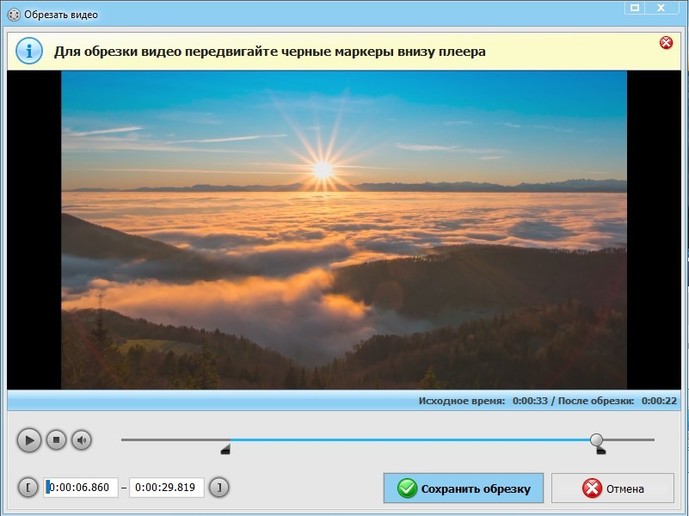
Удалите ненужные фрагменты из видеодорожки
Программа для нарезки видео разрешает редактировать длину каждого ролика, входящего в фильм, и автоматически соединит оставленные фрагменты в общую ленту.
Какой оптимальный размер видео для Инстаграм: основные ошибки
Несмотря на свою прогрессивность, Instagram является довольно капризной социальной сетью, требующей учета максимума деталей и нюансов. Элементарное соотношение сторон, не соответствующее стандарту может негативно отразиться на публикации, существенно сократив количество просмотров и взаимодействий. Что примечательно, официального руководства, где были бы прописаны все требования не существует, а потому владельцам аккаунтов приходится регулярно просматривать новости SMM-агентств, читать блоги ведущих специалистов, ну, и попросту учиться на собственном опыте.
Что касается наиболее распространенных ошибок, допускаемых пользователями, то здесь можно выделить две – неподходящий формат роликов и обилие текста на миниатюре (изображении, которое отображается в основной ленте). Первая устраняется довольно легко посредством использования специальных программ-редакторов для конвертации. Для ликвидации второй следует придерживаться базового правила – не более 20% текстовых сведений от основного макета.
Размеры и форматы видео для Instagram в 2021
В негласных правилах подготовки видеоматериалов имеются нюансы, касающиеся технических параметров клипов. Например, максимальное разрешение видео для Instagramа составляет 1080 пикселей. Существуют и другие детали, которые необходимо знать, чтобы создавать качественный контент для этой платформы.
Исчерпывающий гайд разработчики ресурса пока не предоставили. Информацию о требованиях приходится искать в разных источниках. Мы решили собрать самые важные требования к публикации клипов в 2021 году, которые позволят создавать и загружать файлы, соответствующие всем техническим требованиям.
Шаг 4. Улучшения и коррекция с помощью кривых
Вкладка «Улучшения» предназначена для внесения цветовых правок. Редактировать видео можно в два счета, воспользовавшись функцией «Комплексное улучшение». Система автоматически добавит красок и сделает картинку лучше. Для продвинутых пользователей предусмотрена «Коррекция с помощью кривых», позволяющая более тонко настроить красный, зеленый и синий цветовые каналы вместе с яркостью.
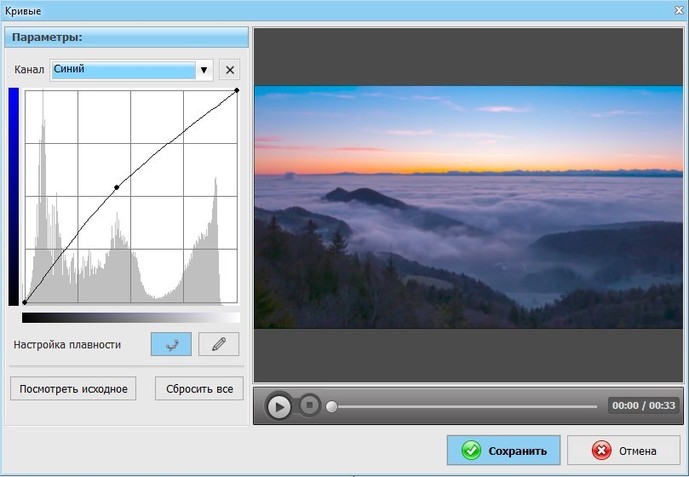
Кривые позволят вручную скорректировать цветовой тон видеоролика
Главный враг клипа — дрожание кадра. Отредактировать видео, снятое с рук или из транспорта, можно в один клик, просто нажав на «Стабилизацию изображения».
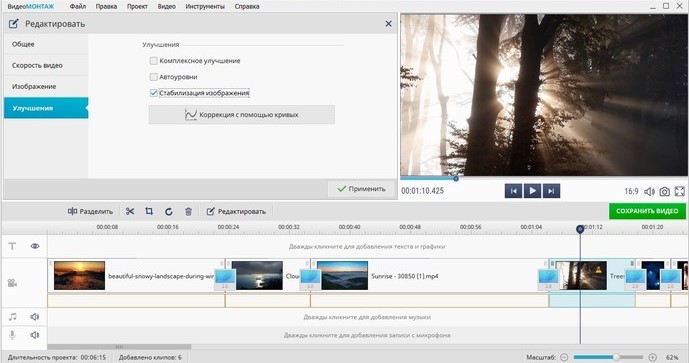
Устраните дрожание в кадре, просто поставив галочку возле соответствующей команды
Программы для преобразования в MP4
Рассмотрим основной софт для конвертирования. Каждый имеет свои достоинства и недостатки, что позволит выбрать наилучший вариант для конкретных потребностей.
Способ 1: Freemake Video Converter
— это уникальный инструмент для обработки различных мультимедийных файлов. Помимо преобразования, имеет ещё множество полезных функций. Из недостатков можно выделить логотип, который программа добавляет сама в начале и в конце, а также водяной знак на протяжении всего видео. Избавиться от этого можно, купив подписку.
Чтобы совершить конвертирование:
- Нажмите на первую кнопку «Видео».
Выберите нужный файл и кликните «Открыть».
Из нижнего меню потребуется выбрать раздел «В MP4».
В открывшемся окне можно настроить параметры преобразования, а после нажать «Конвертировать».
Программа уведомит о логотипе, который будет добавлен поверх видео.
После преобразования можно посмотреть результат в папке.
Способ 2: Movavi Video Converter
Из названия легко понять, что Movavi Video Converter — конвертер видео. Программа также позволяет редактировать ролики, предоставляет возможность обработки двух и более файлов одновременно, работает быстрее многих аналогов. Минусом является бесплатный семидневный пробный срок, который ограничивает функционал.
Для преобразования в MP4:
- Нажмите «Добавить файлы».
Из выпадающего меню выберите «Добавить видео…».
Выделите нужный материал и кликните «Открыть».
Во вкладке «Популярные» отметьте «MP4».
Чтобы запустить процесс, нажмите «Старт».
Программа уведомит об ограничениях пробной версии.
После всех манипуляций откроется папка с готовым результатом.
Способ 3: Format Factory
Format Factory — одновременно простое и многофункциональное ПО для обработки медиафайлов. Не имеет никаких ограничений, распространяется полностью бесплатно, занимает мало пространства на накопителе. Отличается функцией автоматического выключения компьютера после завершения всех операций, что существенно экономит время при обработке больших файлов.
Чтобы получить ролик нужного формата:
- В левом меню выберите «-> MP4».
В открывшемся окне нажмите «Добавить файл».
Выделите обрабатываемый материал, воспользуйтесь кнопкой «Открыть».
После добавления кликните «ОК».
Затем в главном меню воспользуйтесь кнопкой «Старт».
По стандарту сконвертированные данные сохраняются в папке в корне диска С.
Способ 4: Xilisoft Video Converter
Следующая программа в списке — это Xilisoft Video Converter. Может похвастаться колоссальным набором функций для работы с видеороликами, однако не имеет русского языка. Платная, как и большинство ПО из подборки, но имеется пробный период.
Для конвертирования:
- Нажмите на первую пиктограмму «Add».
Выделите нужный файл, кликните на кнопку «Открыть».
Из готовых пресетов отметьте профиль с MP4.
Поставьте галочку напротив выбранного ролика, нажмите «Start».
Программа предложит зарегистрировать продукт или продолжить пользоваться пробным периодом.
Итог манипуляций будет доступен по ранее указанной директории.
Чтобы преобразовать:
- Кликните «Открыть» или перетащите видео прямо в рабочую область.
Выберите необходимый файл, нажмите «Открыть».
Убедитесь, что выбран формат MP4 и указан правильный путь, воспользуйтесь кнопкой «Конвертировать».
После окончания вы увидите надпись: «Конвертирование завершено» и услышите характерный звук.
Конвертируем видео на сторонних сайтах
Следует сделать оговорку — этот метод вряд ли подойдет, если вам нужно изменить формат длинного, тяжелого видео. Браузер может не выдержать нагрузки да и времени на это потребуется больше, однако для коротких видео — в самый раз.
Для примера рассмотрим сайт online-convert.com. Итак, приступим к конвертации.
-
Шаг 1. Заходим на сайт и выбираем нужный вам в итоге формат, если вы не уверены, какой именно вам необходим, придется заранее уточнить это в интернете.
Это просто, нажимаем кнопку «Выберите файл», перед вами откроется окно в котором и нужно будет выбрать. На этом же этапе можно добавить эффекты, отредактировать видео, которое вы получите в итоге: изменить размер экрана, качество звука и т.д.
-
Шаг 2. Выбираем файл.
-
Шаг 3. Отправляем файл на конвертацию.
Система сначала загружает видео на свой сервер, там обрабатывает и потом позволяет вам скачать с их сайта. Чем длиннее видео, тем дольше придется ждать. Время зависит и от скорости вашего интернета. Как только система закончит манипуляции с вашим видео, на экране откроется окно, вам будет предложено выбрать место, где будет сохранено видео.
 Выбираем место для сохранения нового видео
Выбираем место для сохранения нового видео
Что представляет собой соотношение сторон видео
Любое кино или качественный видеоролик представляет из себя одинаковые по величине кадры, имеющие два параметра: ширина (горизонтальная протяжённость кадра) и высота (соответственно, вертикальная). Таким образом пропорции горизонтали и вертикали — это как раз соотношение сторон вертикального видео и горизонтального. Оно, как правило, обозначается несколькими числами, разделёнными двумя точками. Например, 4:3, 16:9 и так далее.
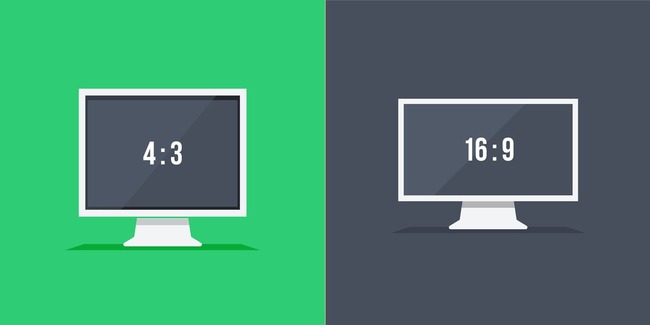
Отличие 4:3 от 16:9
Есть довольно много вариантов пропорций вертикального видео и горизонтального, но в современных реалиях наиболее часто встречаются 16:9 и 4:3. Причем самое распространённый формат — 16:9. Дело в том, что он наиболее близок к тому, как мы видим окружающий мир своими глазами. В последнее время активно используется формат 21:9 на супершироких дисплеях.

Пример суперширокого дисплея
Меняем соотношение сторон ролика в «ВидеоМОНТАЖЕ»
Теперь разберёмся, как поменять разрешение видео, воспользовавшись специализированным ПО. Звучит сложно? С нашей программой процедура займёт всего пару минут. Русскоязычное понятное меню позволяет интуитивно найти требуемые функции и разобраться в их работе, даже если вы прежде не пользовались подобным софтом.
2. Добавление видеоматериала
В стартовом окне появится перечень доступных вам действий. Выберите первый вариант — «Новый проект». После нажатия на него, вам откроется главное меню программы ВидеоМОНТАЖ.
Выберите пункт «Добавить видео и фото» и в открывшемся проводнике укажите путь к искомым файлам, а затем нажмите «Открыть». Выбранные объекты появятся на таймлайне.
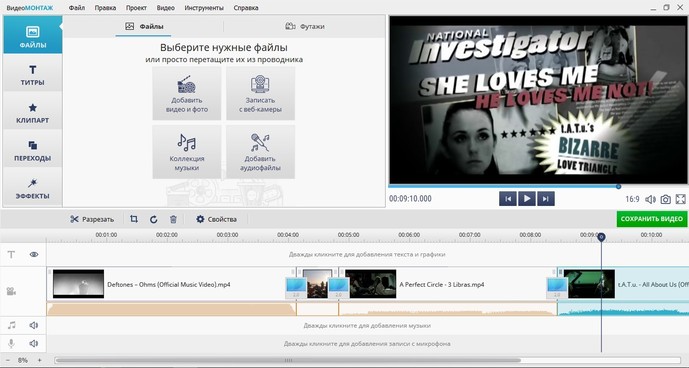
Добавляем ролики на монтажный стол
Программа для монтажа видео умеет распознавать более 50 различных форматов от наиболее популярных вроде AVI и MP4 до относительно редких типа FLV. Вам не придётся преобразовывать видеоклип с помощью дополнительных конвертеров, даже при нестандартном расширении. Редактор позволяет записать материал с устройств: вебкамеры, смартфона, планшета. Берите в проект произвольное количество видеоматериала. Монтируйте его, объединяйте несколько фрагментов в один.
3. Улучшение качества изображения
Софт знает не только как изменить разрешение видео, но и как сделать его более привлекательным! С помощью удобных инструментов можно, к примеру, кадрировать изображение. После добавления файла по краям появились чёрные полосы? Такое происходит из-за разных соотношений сторон роликов на монтажном столе. Полосы легко убираются кадрированием: подрежьте картинку сверху или снизу.
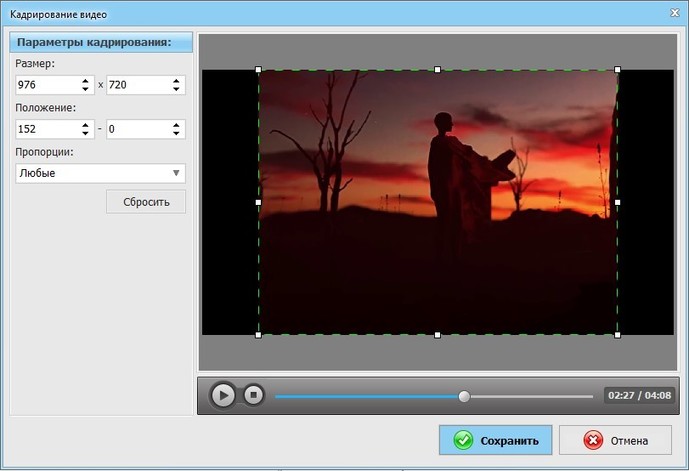
Кадрируйте изображение, убирая лишнее
Улучшайте настройки фильма: скорректируйте цветовой тон, поднимите контраст и насыщенность, делая картинку более чёткой и яркой. Понизьте скорость воспроизведения, чтобы насладиться драгоценным моментом или, наоборот, ускорьте слишком медленные фрагменты. Вставляйте плавные переходы между частями, накладывайте музыкальную дорожку, придавая фильму более цельный и законченный вид.
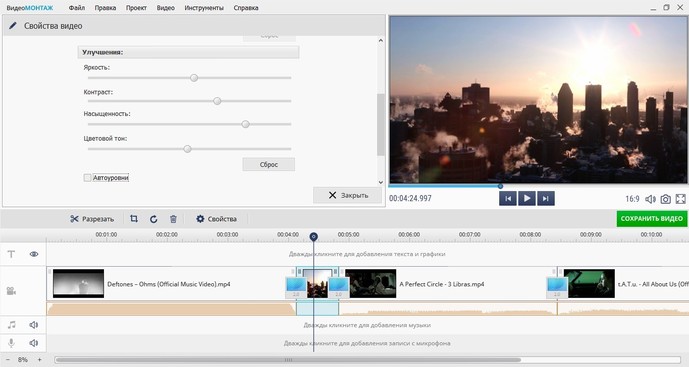
Улучшите качество изображения
4. Изменение разрешения
Кликните по кнопке «Сохранить видео». Появится перечень возможных форматов: для просмотра на компьютере, записи DVD-диска, заливки на сайты, или загрузки на мобильные устройства. В зависимости от выбора, готовый файл будет иметь те или иные настройки. Соотношение сторон софт установит автоматически, исходя из формата, однако всегда можно переустановить его вручную.
Выбрав подходящий вариант, нажмите «Ок». Откалибруйте три последних параметра: размер кадра, качество изображения и итоговый вес видеофайла. Здесь вы можете быстро разобраться, как уменьшить размер видео. Просто с помощью представленных бегунков выставьте нужные значения.
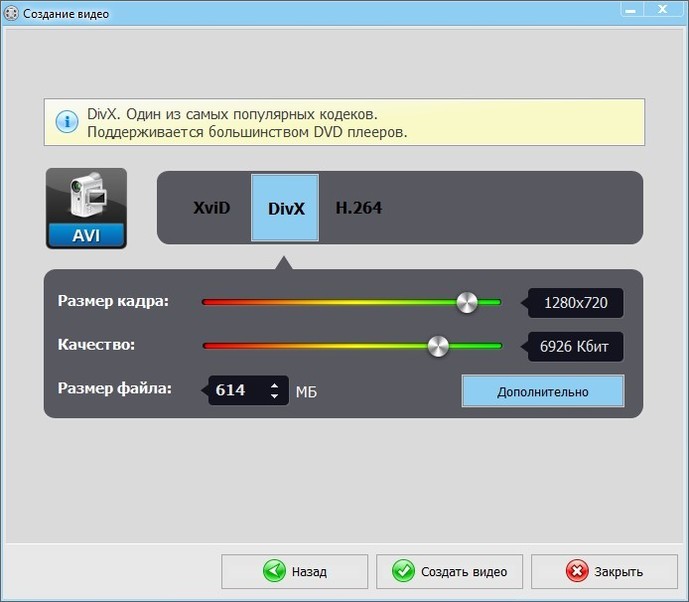
Выставьте нужное разрешение
Первый – размер кадра – и является разрешением. Произвольно меняйте значение на нужное, при этом остальные два показателя сохраняются неизменными. Если не знаете, как изменить размер видео, на данном этапе этого можно легко добиться, настроив соответствующий параметр. Сделайте видеоклип более лёгким, чётким и красочным прежде, чем переходить к следующему шагу.
5. Сохранение
Отрегулировав финальные настройки, нужно выбрать место сохранения готового видеоролика. Отметьте путь к нужной папке и нажмите «Сохранить». Подождите, пока осуществится процесс конвертации и проект запишется. Теперь будут доступны следующие возможности: открыть готовый ролик, найти его в папке или просмотреть во встроенном плеере. После работы можно перенести клип на смартфон или планшет или залить в Интернет.
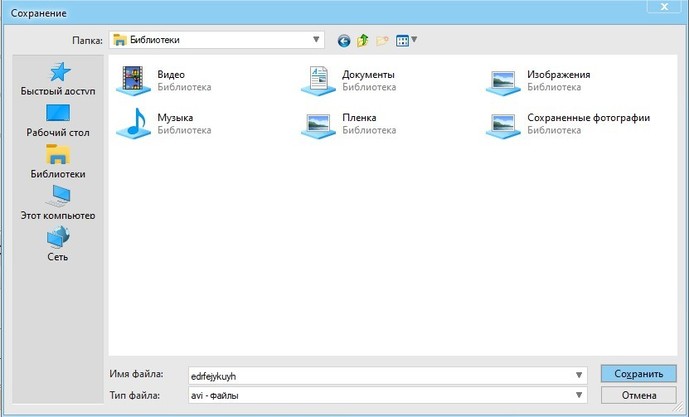
Выберите место сохранения
Что ещё можно сделать в ВидеоМАСТЕРЕ?
Софт предоставляет не только пользовательскую подстройку параметров, но и множество инструментов для улучшения качества видео.
Вы можете смотреть ролик в полноэкранном режиме
Не стоит думать, что дополнительные улучшения подойдут только продвинутым юзерам — работа с ними в ВидеоМАСТЕРЕ настолько проста, что вы без труда примените их даже без опыта работы с видеоредакторами.
Софт даёт возможность вручную задать параметры яркости, контраста, насыщенности и прочего в меню «Эффекты». Также присутствует автоматическое улучшение картинки и даже стабилизация изображения. В программе вы легко сможете улучшить применить стилизующие фильтры, кадрировать видео, добавить субтитры или изображения (даже в высококачественных форматах вроде HEIC), нарезать или соединить фрагменты и т.д. Скачайте ВидеоМАСТЕР бесплатно на свой ПК, и вы получите качественный и абсолютно доступный инструмент для перекодирования видеофайлов и будущего просмотра их на любых устройствах: телефонах, приставках, телевизоре и т.д. Программа отлично работает на всех версиях видновс, в том числе и на Windows 10!
Обзор форматов и конвертеров
Существует большое количество форматов видеофайлов, отличающихся по способу кодирования и специфике.
Каждый видеофайл содержит множество кадров, которые меняются с определенной скоростью. Но благодаря современным технологиям видео можно хранить в разных форматах и проигрывать на различных устройствах. Современные методы сжатия данных позволяют снизить размер видеофайла до таких размеров, чтобы он смог поместиться на мобильный носитель, либо для сохранения на жестком диске компьютера. Именно для выполнения данной функции и были созданы видеоконверторы.

Рассмотрим наиболее популярные форматы таких файлов:
MPEG-1 – очень древний формат, поддерживающий поток до полутора мегабит в секунду. Сейчас MPEG-1 почти не используют;
MPEG-2 – это модифицированная версия MPEG-1, применяемая для записей видеофайлов на DVD-Video и вещания цифрового телевидения. MPEG-2 обеспечивает достойное изображение
При этом важно знать, что необходима предварительная настройка опций, влияющих на качество воспроизведения;
MPEG-4 — разработан в 1998 году. Его специфика заключается в сжатии цифрового файла, что сделало возможным уместить несколько довольно крупных видеофайлов на один СD диск;
DiviX-взломанная модификация MPEG-4
Преимущество DiviX – отличные параметры сжатия, но для корректной работы с файлами DiviX необходима предварительная установка соответствующих декомпрессоров;
Windows Media –наиболее популярный формат, характеризующийся высокими техническими параметрами. Нередко его качество превосходит качество DivX и MPEG-4. Для использования Windows Media необходимо в разы меньше ресурсов.
Сейчас существует много приложений, обеспечивающих изменение формата видеофайлов. Начинать этот перечень можно стандартным встроенным Windows Movie Maker, а завершать сложными приложениями, поддерживающими отдельные элементы монтажа.
Что такое judder эффект и как его увидеть
Одной из неприятных особенностей данной ситуации является так называемый judder-эффект. Если картинка в видео выше понравилась, и вы не заметили ничего необычного, то быстрее закройте данную статью и забудьте про Auto Frame Rate навсегда.
Если же за тестовые 20 секунд глаза сильно напряглись и начали уставать – продолжаем изучать тему.
С judder-эффектом сталкивается любой покупатель нового телевизора или Smart-TV бокса. В рекламном ролике или магазине на тестовых стендах транслируются специальные ролики, который сняты с поддерживаемой для каждой модели частотой кадров и разрешением. Все выглядит максимально плавно, эффектно и реалистично.
Но когда счастливый обладатель нового “телека” приносит его домой и начинает воспроизводить свой контент, его ждёт небольшое разочарование.
У поставщика кабельного телевидения или T2 используется одна частота кадров, вещающие в цифровом формате IPTV-каналы имеют другую частоту, контент в стриминговых видеосервисах настроен на третью частоту. Загруженные вами видео могут как совпадать по частоте с любым из перечисленных вариантов, так и иметь свой уникальный показатель.
Если количество кадров в секунду у контента совпадёт с настройками ТВ (или будет кратно параметрам), пользователь увидит чёткую картинку без рывков и размытия. В противном случае будет наблюдаться тот самый judder-эффект.

Большинство современных телевизоров поддерживают работу на частоте 60 Гц или 120 Гц. При этом они без проблем справляются с контентом, который снят с частотой 30 или 60 кадров в секунду. Всё это кратные значения и, например, панель с частотой 120 Гц при воспроизведение ролика с частотой 30 кадров в секунду будет отображать каждый кадр по четыре раза.
Так же гладко пройдёт воспроизведение 24-кадрового ролика на экране с частотой 120 Гц (по пять повторений каждого кадра). А вот на экране с максимальной частотой 60 Гц 24-кадровое видео уже будет выглядеть неидеально.
Вот так это выглядит на графике:
 Трансляция 24-кадрового контента на частоте 60 Гц
Трансляция 24-кадрового контента на частоте 60 Гц
Получается так называемый эффект “телесин” в соотношении два к трём. Один кадр видео телевизор будет отображать 2/60 доли секунды, а следующий кадр видео будет длиться 3/60 доли секунды и так далее. Глаз человека очень чётко заметит такой эффект дрожания или подтормаживания картинки. Не будет общего ощущения плавности, любой голливудский шедевр превратится в любительское видео с дешёвой камеры.
Всевозможные системы сглаживания (или так называемые “уплавнялки”) сейчас есть в арсенале любого крупного производителя телевизоров и матриц. Умные системы способны добавлять недостающие кадры и делать частоту фреймов кратной частоте выводимого сигнала. Так в нужных местах появится лишний кадр, и указанного выше эффекта наблюдаться не будет.
Наглядное сравнение картинки можете увидеть на тестовом видео ниже. Все кадры в правом ролике воспроизводятся с одинаковой частотой, а слева каждый второй кадр длится заметно дольше. Некоторые увидят разницу только при замедлении видео, а некоторые смогут разглядеть эффект и в динамике.
К сожалению, работает данная фишка не всегда правильно. При просмотре динамических роликов или спортивных трансляций judder-эффект максимально заметен. Так футбольный мяч после удара превращается в комету или дыню, либо автомобиль во время ускорения резко меняет свою форму и становится смазанным. В эти моменты встроенная в телевизор система помогает добавить недостающие кадры и сделать картинку более чёткой.
Эта же система способна испортить просмотр динамических сцен в кино. Когда, по задумке режиссёра, кадр должен иметь эффект размытия или быть смазан, телевизор делает его слишком резким и появляется эффект съёмки на любительскую камеру.
Чтобы полностью избавиться от judder-эффекта, частота выходного сигнала должна быть равна или кратна показателю fps воспроизводимого видео. Только такой способ трансляции позволить избежать видимых искажений и смотреть контент в таком виде, как задумали его создатели.
Как изменить размер видео в Adobe Premiere Pro
Изменение размера видео – хороший вариант, если добавленное видео не соответствует размеру вашего общего проекта. Черные полосы, которые появляются вокруг этих небольших видеороликов, могут раздражать, поэтому вы можете изменить их размер. Вот как это можно сделать в Premiere разными способами.
Установить размер кадра
Этот метод лучше всего подходит, если у вас много клипов, которые не соответствуют настройкам размера эпизода.
- Найдите на временной шкале видео, которое вы хотите подогнать под размер кадра.
- Кликните этот клип правой кнопкой мыши и выберите «Установить размер кадра». Теперь клип должен соответствовать размеру ваших настроек последовательности.

Масштабировать до размера кадра
Когда Premiere масштабирует ваш клип по размеру кадра, он манипулирует пикселями таким образом, чтобы видео соответствовало настройкам вашей последовательности, а также облегчало его обработку. Однако это может принести в жертву качество вашего видео, но если вам нужна более быстрая обработка, вы можете сделать это таким образом.
- Найдите на временной шкале видео, которое нужно масштабировать.
- Кликните правой кнопкой мыши и выберите «Масштабировать до размера кадра». Вы должны увидеть, что ваш клип теперь масштабирован в соответствии с настройками последовательности.
Ручная шкала
Если вы хотите изменить размер видеоклипа вручную, чтобы добиться чего-то, кроме установки тех же параметров последовательности, есть также простой способ сделать это.
- Перейдите в панель управления эффектами и посмотрите в разделе «Движение». Вы должны увидеть опцию Масштаб.

- Рядом с Масштабом есть числовое значение, которое вы можете изменить, чтобы установить размер вашего клипа в кадре. По умолчанию он установлен на 100, вы можете сделать его настолько большим, насколько хотите, или полностью удалить его.
Для любого значения, которое вы изменяете, вы всегда можете щелкнуть значок стрелки рядом со значениями, чтобы восстановить их по умолчанию.
Шаг 7. Создание титров и заставок
Раздел «Клипарт» предназначен для добавления в кадр стикеров и логотипов. Это могут быть подписи действующих лиц, поздравления, указатели и любые другие вставки, которые покажутся вам уместными.
В пункте «Текст» можно найти подборку из 40 готовых стилей с заранее подобранными шрифтами и цветом. Стикеры помогут оформить видео с людьми более живо, украсив диалоги облачками с фразами или мыслями.
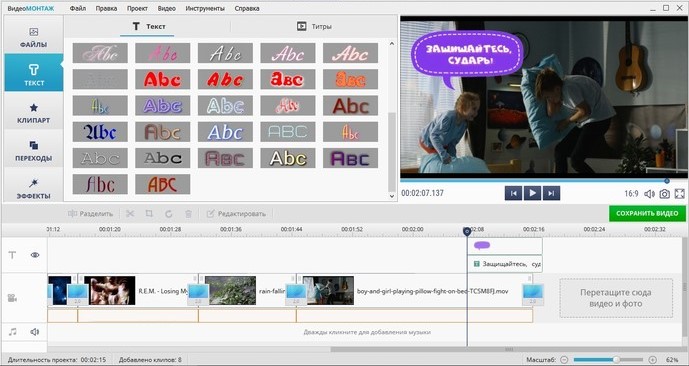
Используйте стикеры и готовые стили текста, чтобы оригинально оформить кадры в видео
Редактор разрешает вставлять собственные рисунки внутрь ролика для улучшения изображения. В кадр к главному герою можно добавить различные предметы или создать коллаж из фотографий.
Формат и особенности видео в посты для Instagram
В публикацию можно добавить до 10 видео или фото. У видео можно выбрать обложку из стоп-кадров. Выберите самый удачный кадр, если публикация начинается с видео, тогда она будет выглядеть в ленте красиво и аккуратно.
Выбор формата зависит объекта съемки. Горизонтальная ориентация позволит показать окружение объекта, передать атмосферу. Но рассмотреть детали издалека труднее. Для портретной съемки или крупной демонстрации объекта лучше снимать вертикально или в соотношении 1:1. А еще формат видео для Instagramа зависит от личных предпочтений. Посмотрите, как использует ориентацию в своем аккаунте художник-каллиграф @pokraslampas.
Параметры видео и фото для Instagramа:
- Формат — горизонтальный (1,91:1), вертикальный (16:6), квадратный;
- Разрешение — 1080×1350 px — для горизонтального; 566×1080 px — для вертикального;
- Расширение — mov, mp4; jpg, png;
- Размер — 4 ГБ — для видео, 30 МБ — для фото;
- Длительность — от 3 до 60 секунд.
Если формат видео не соответствует параметрам, Instagram автоматически его подгонит, например, обрежит края или сократит длительность.

Для Windows
Часто компьютер не хочет проигрывать скачанный файл или смартфон не распознает ролик. Для решения данной проблемы нужен преобразователь в вид, который подходит для своего устройства. Лучшие конвертеры для Windows представлены далее.
Freemake Video Converter
Это бесплатный преобразователь, имеющий понятный интерфейс. Программа работает на русском языке, имеет простое управление, поэтому для ее владения не нужны технически навыки. Благодаря пакетной обработке и настройкам качества изображения увеличивается скорость работы.
Freemake преобразует файлы в различные форматы. К самым популярным относят mov, avi, mpeg4, wmv. Фримейк позволяет переводить медиа с Ютуба и остальных сайтов. Еще выполняется и противоположный процесс – отправляются клипы в социальные аккаунты из панели управления. Еще присутствует редактор с возможностью обрезки клипа, переворачивания.
Достоинства:
- экспорт с Ютуба;
- сохранения медиа для просмотра на переносных гаджетах;
- возможность редактирования;
- обработка файлов высокого разрешения.
Недостатки:
не обнаружено.
ВидеоМАСТЕР
Преобразователь предназначен для работы с известными и редкими расширениями. В нем есть опции для редактирования. Софт помогает переконвертировать клип, сохраняя настройки. Также поддерживается выгрузка аудиодорожки в мп3 и остальные виды.
Помимо конвертации, ВидеоМАСТЕР может загружать ролики с Ютуба и обратно. Есть функция преобразования клипов для проигрывания на переносных устройствах. Установленный редактор поддерживает наложение фильтров, обрезку, добавление текстовых элементов.
Достоинства:
- возможность перекодировки файлов;
- наличие эффектов и автоулучшение;
- функции редактирования;
- добавление текста и графики;
- отправка файлов в интернет.
Недостатки:
отсутствуют.
Free Studio
Преобразователь может открывать почти все форматы. Но на выходе есть возможность переоформления видео в MP4, ави. Во время экспорта сохраняется качество. Но можно выбрать HD Ready 720p. Но при использовании преобразователя постоянно появляется реклама.
Достоинства:
- 6 приложений;
- запись и перекодировка с веб-камеры;
- конвертация видео с Ютуба;
- совместимость медиа с разными платформами;
- загрузка на разных версиях Виндовс.
Недостатки:
нет.
Movavi Video Converter
Преобразователь удобный, имеет изящный интерфейс. Софт способен выполнять обработку популярных видеоформатов, оптимизацию медиа под портативные гаджеты. Благодаря ему можно копировать DVD-диски, вытягивать аудиодорожки из фильмов.
В этом редакторе есть функция обрезки роликов, кадрирования, поворота изображения, регулировки яркости и контраста. Мовави – простая программа, доступная даже новичкам. Но она имеет немало функций, подходящих для профессионалов.
Достоинства:
- быстрое выполнение конвертации;
- выгрузка с видеодисков;
- коллекция эффектов;
- ручная настройка качества;
- работа с известными форматами.
Недостатки:
не выявлены.
XMedia Recode
Программа подходит для маломощных ПК или пользователей Windows 7. Конвертер отличается простым управлением, при этом он может управлять большим количеством видеоформатов, включая редкие. Благодаря ему есть возможность копирования видеодисков.
Преобразователь сам переименовывает клипы, чтобы не перезаписать файл. Это ПО не работает на русском языке. Но благодаря обычному интерфейсу каждый пользователь может легко освоить функционал.
Достоинства:
- работа с разными версиями Виндовс;
- экспорт на ПК и конвертация файлов VOB;
- оптимизация записей под гаджеты;
- вытягивание видеостримов;
- возможность обработки.
Недостатки:
не обнаружены.
Format Factory
Это преобразователь, видеоредактор, рекордер монитора. Все это пользователю передается бесплатно, без наложения водяных знаков. Особенность в том, что предоставляется функция восстановления испорченных медиафайлов.
Format Factory помогает уменьшить размер видео, которое можно загрузить в интернет. Такое преобразование позволяет сэкономить место на жестком диске. Но тогда качество картинки может снизиться.
Достоинства:
- открытие известных расширений;
- деление фильма на части;
- преобразование BD, DVD;
- сжатие крупных видеофайлов;
- экспорт видео с Ютуба.
Недостатки:
отсутствуют.
Бесплатные программы помогают быстро получить видео нужного формата. Благодаря этому не будет проблем с нагрузкой медиафайлов. К тому же есть возможность редактирования видео.
Какой формат видео выложить в Instagram
Не знаете, видео какого формата выложить? Требования Instagram несложные, и вы легко будете их соблюдать. Конечно, для начала требуется их узнать, а потом не забыть, поэтому добавляйте страницу в закладки.
Параметры фото и видео для сторис в Instagram:
- Формат — вертикальный, 9:16;
- Разрешение — 1080×1920 px;
- Расширение — mov, mp4; jpg,png;
- Размер — 4 ГБ — для видео, 30 МБ — для фото;
- Длительность — до 15 секунд; 5 секунд — для фото;
- Обложка хайлайтс — вертикальная (16:9), квадратная с разрешением от 1080 px.
Если при создании параметры видео были другие, Instagram адаптирует контент: снизит разрешение, растянет видео на весь экран в пропорции по умолчанию, обрежет длительность. Нужно это учитывать, чтобы не потерять важные детали и качество картинки.
Конвертеры для MР4
Существует огромное множество программ, позволяющих конвертировать и редактировать видео как на компьютере, так и онлайн, в браузере. В таблице ниже рассмотрены одни из самых удобных и популярных программ.
| Название | Изображение | Особенности | Отличительные преимущества |
|---|---|---|---|
| Any Video Converter | Когда дело доходит до количества поддерживаемых форматов файлов, Any Video Converter Free, конечно же, не разочарует. Он обрабатывает как онлайн-, так и автономные файлы. Так что, если вам понравились некоторые видео, например, на YouTube, вы можете быстро и легко преобразовать их в формат, подходящий для автономного просмотра на вашем мобильном телефоне. Одним словом, с помощью этой программы вы можете скачивать видео, размещенные на многих сайтах. Кроме YouTube, вы также можете загружать и конвертировать видео из Facebook, Vimeo, Metacafe и др. В программе предусмотрены необходимые инструменты для редактирования: обрезка и поворот, которые позволяют выполнять основные задачи. Вы также можете поэкспериментировать с видеоэффектами |
Конвертирует видео, размещенные в Интернете. Бонусные фильтры и эффекты. Отличная поддержка формата |
|
| Freemake | Бесплатный видео конвертер может не только конвертировать файлы с жесткого диска практически в любой формат, он также может использоваться для загрузки и конвертирования видео в Интернете с YouTube. Благодаря простым инструментам редактирования, позволяющим обрезать ненужные кадры, добавлять субтитры и конвертировать их на DVD и обратно, Freemake Video Converter удовлетворит все повседневные потребности, которые касаются работы с видео. Когда вы впервые устанавливаете Freemake Video Converter, некоторые функции (включая конвертирование видео на YouTube) будут заблокированы. Через три дня вы получите бесплатный веб-пакет в подарок, который снимает это ограничение |
Быстрый, гибкий и простой в использовании — лучший бесплатный видео конвертер. Отличная поддержка формата. Встроенные инструменты редактирования. Конвертирует видео, размещенные в Интернете |
|
| HD Video Converter Factory | Бесплатный HD Video Converter Factory очень прост в использовании, на его веб-сайте содержится полное руководство для новых пользователей. Разработчикам хватило 10-секунд, чтобы донести основные шаги работы в программе. Все очень просто: пользователю необходимо лишь перетащить видео для конвертации с рабочего стола в панель программы и нажать на кнопку «Выполнить». Это как раз занимает около 10 секунд. Удобство программного обеспечения не компенсируется недостатком возможностей. Обрезка и впечатляющие спецэффекты — все это под рукой, чтобы придать вашему видео эффектность. Способ представления форматов назначения очень интуитивно понятен |
Преобразование и редактирование видео в одном удобном бесплатном пакете. Встроенные инструменты редактирования. Готовые профили устройств |
|
| HandBrake | HandBrake — бесплатный видео конвертер, хорошо известный пользователям Mac, но менее известный в мире Windows. Стоит отметить, что это все еще что-то вроде экспериментальной программы. Она даже не достигла версии 1.0 в для Windows, но это не значит, что ее следует упускать из виду. Доступный для Mac, Windows и Linux, Handbrake — отличный выбор для тех, кто работает на нескольких платформах. Существует множество функций, которые позволяют точно контролировать преобразование видео, включая обрезку, расширенную фильтрацию и настройку частоты кадров, а также пресеты для тех, кто просто хочет быстрых результатов |
Мощный медиаконвертер для Windows, Linux и macOS. Расширенные параметры управления. Быстрая установка. Отличная поддержка формата |
|
| Free Video Converter | Его интерфейс является чистым и незагроможденным, и он легко конвертирует видео пакетами по несколько файлов за раз. Free Video Converter имеет небольшой набор параметров вывода (доступны MP4, AVI, MPEG и MP3), но этого может быть много, если вы не привыкли работать с видеофайлами. Есть выбор параметров качества, и вы можете объединить несколько клипов в один файл, пока они преобразуются. Жаль, что видео, конвертированные в Free Video Converter, имеют водяные знаки. Знак не очень навязчивый, но тем не менее не очень приятно иметь на видео какие-либо отметки |
Прост для новичков. Пакетное преобразование |
Какие видеоформаты поддерживаются
Современные устройства позволяют создавать видеоролики в самых разнообразных форматах и расширениях. В связи с этим возникает вполне резонный вопрос – какой из них считается наиболее оптимальным и предпочтительным для социальной сети?
Специалисты рекомендуют обращать внимание на два варианта:
- Mov – поддерживается MAC-устройствами. Обладает множеством внутренних кодеков, призванных сжимать информацию, подгонять файл под базовые параметры и алгоритмы. Именно в этом формате снимают IPhone и IPad.
- Mp4 – более распространенный и универсальный по сравнению с предыдущим вариантом. Входит в основную категорию MPEG-4. Ключевое преимущество – поддержка большинством мобильных и компьютерных устройств.
Несмотря на бытующие мнения, существенного различия в отображении данных видеоформатов в ленте нет. Это исключительно вопрос личных предпочтений.
