Как настроить мышку для cs:go
Содержание:
- Параметры акселерации (ускорения) мыши
- Чувствительность мыши в кс го
- Решение 9 – установите официальный драйвер мыши
- Настройка Bloody для CS GO
- Как настроить Bloody для CS GO
- Зачем нужно изменять параметры мыши
- Производим настройку колесика (скм)
- Настройка параметров специальных возможностей
- Настраиваем кнопки мышки
- Настраиваем кнопки мышки
- Решение 10. откатите ваши драйверы
- Настройка чувствительности мыши
- Настройка курсора мыши
- Программное обеспечение от производителя (razer synapse 2.0)
- Настройки чувствительности. DPI и CPI
- Bloody настройка для кс го
- Параметры чувствительности (сенса)
- Изменение параметров мыши
- Crosshair – настройки вида прицела
- Как изменить настройки мыши
- Automatic Mouse and Keyboard
- Вывод
- Вывод
Параметры акселерации (ускорения) мыши
Эта группа параметров немного сложна для понимания и практически не используется игроками. Приведем описание этих параметров:
m_customaccel (0/1/2/3) – команда позволяет включить несколько вариантов ускорения.
– акселерация отключена (По умолчанию)1 – максимальное ускорение. Чем быстрее вы будете двигать мышью (в любом направлении), тем быстрее будет передвигаться камера2 – режим ускорения по осям X и Y, который будет масштабироваться в зависимости от настройки параметров чувствительности m_yaw и m_pitch 3 – в этой настройке ускорение будет зависеть от параметра чувствительности (sensitivity). Чем выше чувствительность, тем выше эффект ускорения
m_customaccel_exponent (0-6) – устанавливает скорость, с которой необходимо двигать мышью, чтобы сработало настраиваемое ускорение (если оно включено соответствующими командами). Чем выше установлен параметр команды, тем быстрее будет активировано ускорение.
1.05 – значение по умолчанию3 – ваша мышь будет двигаться намного быстрее, чем обычно0.5 – мышь будет двигаться намного медленнее, чем обычно.
- m_customaccel_max – команда позволяет задать передел ускорения. Значение по умолчанию – 0 (ускорение не ограничивается). Параметр команды неограничен и устанавливает предельную точку отсечки перемещения мышки, при которой не будет происходить дальнейшее ускорение. Если вы используете ускорение, рекомендуем поэкспериментировать с этим параметром для предотвращения очень резких смещений камеры.
- m_customaccel_scale – команда позволяет установить масштаб наращивания ускорения, чем выше значение, тем выше будет нарастать ускорение.
0.04 – значение по умолчанию – отключит ускорение (так как масштаб наращивания нулевой), даже если оно включено командой m_customaccel 1 – такой параметр включит очень быстрое ускорение
- m_mouseaccel1 (1/0) – включить или отключить начальное ускорение мыши до 2-кратной скорости движения. По умолчанию – 0
- m_mouseaccel2 (1/0) – включить или отключить начальное ускорение мыши до 4-кратной скорости движения. По умолчанию – 0
- m_mousespeed(1/2/3) – позволяет использовать параметры ускорения установленные в Windows
– отключено ускорение Windows (значение по умолчанию)1 – используется ускорение Windows и начальное значение заданное командой m_mouseaccel1 2 – используется ускорение Windows и начальное значение заданное командой m_mouseaccel2
Чувствительность мыши в кс го
Помимо всех вышеперечисленных параметров, есть еще ряд необходимых деталей, которые нужно учитывать при настройки мыши и ее чувствительности и передвижении.
Мы в начале статьи писали о таком понятии, как DPI. Сейчас мы обсудим это подробнее, так как от него зависит чувствительность, а также скорость вашей мышки. Ведь все модели имеют разную частоту и настройку DPI.
Технически DPI — количество передвигаемых точек на один дюйм монитора. Большинство начинающих игроков используют очень быстрое передвижение и чувствительность курсора. Но мы настоятельно рекомендуем опускать значение DPI до диапазона 400-800. Этого с головой достаточно для корректной работы, а также комфортной игры. Вот график настроек DPI в зависимости от рангов игроков: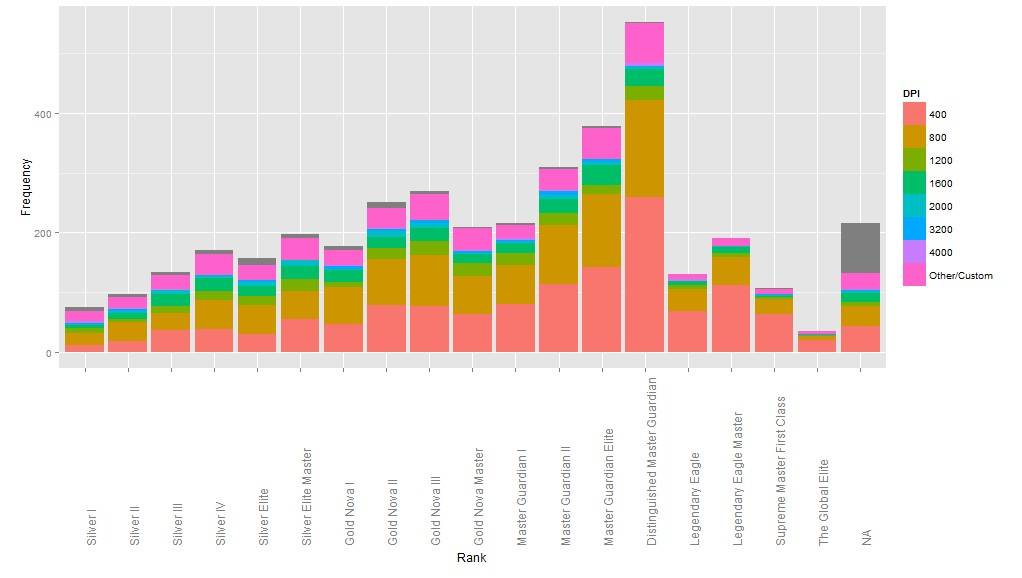
Всегда знайте то, что в зависимости от разрешение экрана ваша чувствительность будет меняться.
Решение 9 – установите официальный драйвер мыши
Несколько пользователей сообщили, что они исправили проблемы с задержкой мыши, просто установив официальный драйвер для своей мыши. В большинстве случаев Windows 10 автоматически устанавливает драйвер мыши по умолчанию, и хотя этот драйвер обычно работает, иногда могут возникать определенные проблемы.
Если вы используете фирменную мышь, посетите веб-сайт производителя и загрузите последние версии драйверов для вашей мыши.
Важное примечание: ручная установка и загрузка драйвера может привести к повреждению системы в случае, если это не та версия. Чтобы предотвратить это, мы настоятельно рекомендуем Средство обновления драйверов TweakBit (одобрено Microsoft и Norton) автоматически загружать все устаревшие драйверы на ваш компьютер
Отказ от ответственности : некоторые функции этого инструмента не являются бесплатными.
Чтобы избежать проблем с драйверами в будущем, держите их в курсе с помощью этого удивительного руководства!
Настройка Bloody для CS GO
Оглавление статьи. НУЖНО НАЖАТЬ
Игровой процесс в Counter Strike, несмотря на всю кажущуюся простоту, нельзя назвать простым, так как во время игры требуется не только быстро бегать и точно стрелять, но и нужно думать головой. Опытные геймеры разрабатывают стратегии, благодаря которым они добиваются преимущества над своими противниками и побеждают в соревнованиях.
p, blockquote 1,0,0,0,0 —>
А начинающие игроки для того чтобы победить врагов тренируются, используют консольные команды, читерские приложения и умные гаджеты, такие как bloody для cs go. Используя макросы для популярных геймерских мышей, новички в Контр Страйк получают преимущество, что дает им возможность победить в противостоянии с опытным и хорошо экипированным соперником.
p, blockquote 2,0,0,0,0 —>
p, blockquote 3,0,0,0,0 —>
Как настроить Bloody для CS GO
Для настройки bloody для cs go, вне зависимости от версии компьютерной мышки или наушников, требуются специальные программы – макросы, которые устанавливаются прямо в ваши гаджеты. Если вы используете геймерскую мышь, то макрос устанавливается в нее и дает возможность в автоматическом режиме контролировать курсор.
p, blockquote 6,0,0,0,0 —>
p, blockquote 7,0,0,0,0 —>
То есть вам не требуется водить мышкой, а прицел на противниках самостоятельно направляется и вам потребуется только выстрелить во врага. Это не только повышает удобство игрового процесса, но и увеличивает точность, так как электроника намного быстрее отреагирует на перемещения соперников, чем неопытный геймер.
p, blockquote 8,0,1,0,0 —>
Например, вы установили для bloody macros в cs go на полуавтоматическую штурмовую винтовку АК-47 (калаш) и после этого дуло огнестрельного оружия будет автоматически направляться на ваших противников. Вам потребуется только застрелить их и получить за это очки опыта и денежный бонус. Таким образом, за вас большую часть нужных действий выполняет электроника компьютерной мыши, что удобно и полезно.
p, blockquote 9,0,0,0,0 —>
Но при этом нужно помнить о том, что настройка bloody v3-8 для cs go может быть выполнена только в том случае, если у компьютерной мышки имеется запас памяти. Если вы захотите таким образом автоматизировать свою обычную мышку (не геймерскую), то у вас ничего не получится, так как у нее нет памяти, на которую можно записать нужную программу.
p, blockquote 10,0,0,0,0 —>
p, blockquote 11,0,0,0,0 —>
Зачем нужно изменять параметры мыши
Как и любой орган управления, компьютерная мышь универсальна в использовании любым человеком. Однако в некоторых случаях требуется «подгонка» параметров исходя из предпочтений пользователя. Кому-то больше нравится высокая чувствительность курсора, а кому-то — нестандартный указатель.
В отдельную группу пользователей стоит отнести геймеров, так как игровые мыши могут иметь от 4 до 10 и более кнопок, обеспечивающих максимальный контроль над ситуацией в динамических играх. Для каждой кнопки необходимо указать команду с помощью специальных утилит, обычно идущих в комплекте от производителя. Данного рода ПО мы также затронем в нашем материале.
Производим настройку колесика (скм)
Все современные оптические мыши оборудованы специальным элементом управления — колесиком. Оно используется для прокрутки веб-страниц, документов в текстовом редакторе, для быстрой навигации в файловом менеджере и других задач. Также она совмещает в себе функцию третьей (средней) кнопки при нажатии на нее.
Рассмотрим вторую вкладку свойств мыши «Колесико».
«Вертикальная прокрутка» позволяет установить число строк, которые будут перелистываться за один шаг вращения колесика. Чересчур меленькое значение заставит пользователя усерднее прокручивать СКМ, а большое (либо значение «на экран») — снизит точность поиска объекта. Нужно найти для себя «золотую середину», которая по умолчанию равна 3 строкам.
Опция «Горизонтальная прокрутка» актуальна для устройств с колесиками типа джойстик, позволяющих перемещаться по тексту и страницам по горизонтали. Принцип настройки аналогичен предыдущему пункту.
Настройка параметров специальных возможностей
Также есть несколько настроек мыши, которые вы можете изменить в центре специальных возможностей системы Windws. Эти настройки больше нацелены на то, чтобы упростить использование мыши людьми с ограниченными возможностями, но каждый может найти несколько полезных вариантов для себя.
Вернитесь в главное окно «Панели управления», нажмите ссылку «Центр специальных возможностей», а в следующем окне нажмите опцию «Упрощение работы с мышью».
Окно Упрощение работы с мышью содержит ряд полезных настроек.
Указатели мыши
Этот раздел представляет собой меньшую, более сфокусированную версию вкладки «Указатели» в меню настроек мыши, предлагающую основные белые, черные и инвертированные курсоры в трёх размерах.
Управлять мышью с помощью клавиатуры
Опция «Включить управление указателем с клавиатуры» в этом разделе позволяет вам использовать цифровой блок клавиатуру для перемещения курсора. Это всего лишь практический вариант, если вы не можете использовать мышь или указательное устройство.
На большинстве ноутбуков (которые не имеют отдельного цифрового блока клавиатуры) использование этой функции будет невозможно.
Упрощенное управление окнами
Опция «Активировать окно при наведении на него указателя мыши» весьма полезна, если вы управляете несколькими окнами. Она позволяет переключать фокус Windows на конкретное приложение, не нажимая окно приложения. Достаточно переместить указатель в нужную область. Небольшая временная задержка мешает вам случайно активировать одно окно, перемещаясь по нему, чтобы добраться до другого.
Включение опции «Отключать автоматическое упорядочение окон при их перемещении к границе экрана» отключает автоматическое изменение размера окна в Windows 8 и Windows 10. Это популярный вариант для тех, кому не нравятся настройки интерфейса нового стиля в более поздних выпусках ОС.
Настраиваем кнопки мышки
Настройка мыши в Виндовс 7 и 10 не отличается от таковой в более старых версиях операционной системы. Есть лишь небольшая разница в отображении основных параметров.
Чтобы попасть в меню настроек нужно перейти по пути «Пуск/Панель управления/Оборудование и звук/Мышь» (для Windows 7) или «Пуск/Параметры/Устройства/Мышь» (для Windows 10).
Перед нами появляется меню настройки и его первая вкладка — «Кнопки мыши».
Первый параметр «Обменять назначение кнопок» необходим людям, работающим мышкой левой рукой. Он незаменим для левшей и лиц с ограниченными физическими возможностями.
«Скорость выполнения двойного щелчка» позволяет устанавливать промежуток времени между первым и вторым кликом левой кнопки. Для настройки мыши используйте ползунок скорости, а для проверки — контрольную иконку папки.
«Залипание кнопки мыши» облегчает процесс перетаскивания и выделения сразу нескольких объектов на рабочем столе и в проводнике. Данная опция изначально создавалась для упрощения работы с уже устаревшими механическими мышками, снабженными прорезиненным металлическим шаром. Однако и сейчас ею пользуются некоторые пользователи.
Настраиваем кнопки мышки
Настройка мыши в Виндовс 7 и 10 не отличается от таковой в более старых версиях операционной системы. Есть лишь небольшая разница в отображении основных параметров.
Чтобы попасть в меню настроек нужно перейти по пути «Пуск/Панель управления/Оборудование и звук/Мышь» (для Windows 7) или «Пуск/Параметры/Устройства/Мышь» (для Windows 10).
«Кнопки мыши»
Первый параметр «Обменять назначение кнопок» необходим людям, работающим мышкой левой рукой. Он незаменим для левшей и лиц с ограниченными физическими возможностями.
«Скорость выполнения двойного щелчка» позволяет устанавливать промежуток времени между первым и вторым кликом левой кнопки. Для настройки мыши используйте ползунок скорости, а для проверки — контрольную иконку папки.
«Залипание кнопки мыши» облегчает процесс перетаскивания и выделения сразу нескольких объектов на рабочем столе и в проводнике. Данная опция изначально создавалась для упрощения работы с уже устаревшими механическими мышками, снабженными прорезиненным металлическим шаром. Однако и сейчас ею пользуются некоторые пользователи.
Решение 10. откатите ваши драйверы
Если вы испытываете задержку мыши, вы можете решить эту проблему, просто откатив драйверы. Пользователи сообщали о проблемах как с мышью, так и с драйверами Realtek Audio, и после их отката проблема была решена.
Чтобы откатить ваши драйверы, вам нужно сделать следующее:
После отката проблемных драйверов проверьте, появляется ли проблема. Стоит отметить, что Windows может попытаться автоматически обновить ваши драйверы.
Если это произойдет, проблема появится снова. Чтобы увидеть, как это остановить, обязательно ознакомьтесь с нашей статьей о том, как запретить Windows автоматически обновлять определенные драйверы.
Кроме того, если курсор мыши внезапно исчез, вы можете вернуть его, выполнив следующие простые действия.
Настройка чувствительности мыши
Для регулировки чувствительности мыши необходимо переключиться во вкладку «Параметры указателя». Здесь нас интересует настройка скорости движения указателя в блоке «Перемещение». Не всем удобно, когда указатель мыши двигается быстро или медленно, а для этого нужно уменьшить или увеличить характеристику чувствительности мыши к перемещению.
Если раньше мышь работала нормально, а потом вы заметили, что начала тормозить, проверьте. не налипла ли на нее пыль — она часто бывает банальной причиной потери чувствительности к перемещению
Для более детальной настройки активируйте флажок «Включить повышенную точность указателя»
В разделе «Видимость» есть возможность включить и настроить длину шлейфа, который будет оставлять за собой курсор.Остальные настройки адресованы совсем уж новичкам, которые могут перепутать указатели мыши и клавиатуры.
Настройка курсора мыши
Если перейти на вкладку «Указатели», то мы сможем настроить графическое отображение курсора мыши. Если кому-то не нравятся стандартные, то здесь выбираются другие варианты. Во-первых тут уже имеется несколько предустановленных наборов, из которых можно выбрать сразу целый комплект указателей, выполненных в едином стилистическом решении.

Если же нужно заменить какой-либо отдельный указатель, то выбираем из списка курсор, после чего нажимаем на кнопку «Обзор»

Находим папку с скачанными из интернета курсорами с расширением .ani или .cur

выбираем его и нажимаем на кнопку «Открыть» и далее жмем на кнопку «Применить».
Программное обеспечение от производителя (razer synapse 2.0)
Пришло время рассмотреть самые продвинутые решения для настройки мышки компьютера. Большинство именитых брендов игровых устройств выпускают собственное программное обеспечение для максимальной реализации заложенных в них возможностей. Такие программы работают только с лицензионными компьютерными мышками, и отличаются множеством вариаций настроек управления и подсветки. В качестве примера мы возьмем утилиту Razer Synapse 2.0 для одноименных устройств компании.
Razer Synapse 2.0 является облачной утилитой для настройки игровых девайсов от Razer. При первом запуске система автоматически определяет модель мыши и подбирает нужный драйвер к ней. Все сохраняемые пользователем параметры остаются на удаленном сервере, что позволяет подогнать управление «под себя» на любом ПК.
Мы опустим долгий рассказ о том, как скачивать и работать с ней в полном объеме, и сразу перейдем к краткому обзору возможностей для работы с мышками:
Калибровку в автоматическом режиме можно произвести при наличии фирменного коврика от Razer, нужно лишь указать его название.
Нами были отмечены такие преимущества Razer Synapse 2.0:
Мы не нашли недостатки, но немного огорчает тот факт, что ПО не работает с мышками от других производителей. Но это вполне объяснимо целью компании распространить свою продукцию на рынке.
Настройки чувствительности. DPI и CPI
DPI (dots per inch) – это количество пикселей на один дюйм (2,5 см). DPI мышки, который на самом деле называется CPI (количество сканирований на дюйм), ранее известный как PPI (количество опросов датчика за дюйм), обозначает количество сигналов позиционирования, посылаемых сенсором при прохождении расстояния в один дюйм. Например, при значении 300 DPI ваша мышь посылает 300 сигналов о своем положении за каждый пройденный дюйм. Однако, повышение DPI не увеличивает точность установки указателя. Данный параметр влияет исключительно на степень чувствительности курсора.
Чтобы определить общую чувствительность мыши в игре, вам необходимо умножить ее DPI на значение, выставленное в игровом меню. К примеру, если ваша мышь имеет 1200 DPI, а в игре чувствительность выставлена на 2,5, то в результате вы получите: 1200х2,5=3000. При этом в настройках скорости указателя в Windows должно стоять значение 6 или необходимо активировать «Прямое подключение».
Статистика показывает, что большинство профессиональных игроков в CS: GO используют низкие значения чувствительности/DPI. Если вы уже привыкли к высокой скорости указателя, адаптация к новым настройкам может занять некоторое время, но это того стоит. Да, вам придется совершать больше движений мышью, но результат не заставит себя ждать: привыкнув, вы сразу заметите, как возрос ваш уровень игры и точность при прицеливании.
Исследование среди игроков CS: GO различного уровня показало, что игроки более высоких рангов используют чувствительность ниже 1000 DPI, в то время как игроки ранга Silver около 3000 DPI. Наиболее же популярное значение находится в районе 400 DPI.
Конечно, выбор чувствительности – это личное дело каждого. Но перед тем, как отказаться от, казалось бы, неудобного значения, стоит его опробовать хотя бы в течение месяца.
Bloody настройка для кс го
По своей сути программы для геймерских мышей Bloody являются читерскими приложениями, так как сам макрос воздействует на курсор мышки в автоматическом режиме. А за счет того, что помощь в прицеливании приравнивается к читерству, то применение макросов наказывается патрулем КС ГО. То есть применение макросов противозаконно и может привести к наказанию геймера.
p, blockquote 12,0,0,0,0 —>
Что же могут дать макросы начинающему игроку? Эти программки для компьютерной мыши позволяют добиться следующего:
p, blockquote 13,0,0,0,0 —>
− позволяют приседать перед стрельбой и тем самым повышают точность выстрела;
p, blockquote 14,0,0,0,0 —>
− полностью убирают отдачу у мощного огнестрельного оружия;
p, blockquote 15,0,0,0,0 —>
− добавляют при выстрелах стрейфы в автоматическом режиме;
p, blockquote 16,0,0,0,0 —>
− улучшают качество выстрелов с отсечкой по три патрона;
p, blockquote 17,1,0,0,0 —>
− улучшают зажим и тэппинг.
p, blockquote 18,0,0,0,0 —>
p, blockquote 19,0,0,0,0 —>
Это основные улучшения, которые дает настройка bloody для cs go, а кроме них имеются и другие, так как макросов для игры Контр Страйк много. При этом все эти программы для геймерских мышек различаются как по своей полезности, так и по заметности для патруля. Следовательно читерность макросов может варьироваться, ведь они создаются программистами и для пистолетов и для снайперских винтовок.
p, blockquote 20,0,0,0,0 —>
p, blockquote 21,0,0,0,0 —>
Параметры чувствительности (сенса)
- m_rawinput (0.1) – команда позволяет отключить или включить необработанный ввод с мыши. Значение 1 (по умолчанию) включает необработанный ввод. В этом случае ввод производится непосредственно с мыши, а параметры операционной системы (ускорение, задержка, чувствительность и т.д.) игнорируются и применяются параметры из настроек игры.
- sensitivity (0.0001 — 10000000) – с помощью этой команды изменяется чувствительность мыши. Параметр регулируется в широких пределах, однако, чаще всего используется сенса в районе 1.5-4.
- m_yaw – команда позволяет настроить чувствительность мыши по оси X (движение слева-направо). 0.022 – значение по умолчанию . 1 – очень высокая чувствительность. 0.001 – очень низкая чувствительность.
- m_pitch – изменение чувствительности по оси Y (движение вверх-вниз). 0.022 – значение по умолчанию . 1 – очень высокая чувствительность. 0.001 – очень низкая чувствительность.
Команда m_pitch позволяют настроить инверсию движений мыши по оси Y. Для этого нужно ввести m_pitch -0.022. Также инверсию можно включить в настройках игры:

Изменение параметров мыши
Компьютерная мышка – универсальное устройство, пользоваться которым может каждый. Но в некоторых случаях нужно внести некоторые корректировки в стандартные параметры, чтобы ручной ввод информации осуществлялся быстрее и удобнее.
Базовые средства Windows позволяют менять чувствительность и внешний вид курсора, вносить изменения в работу кнопок и колесика. Отдельно стоит упомянуть геймерские мышки, в которых предусмотрено от 4 до 10 кнопок. Для каждой из них указывают отдельную команду, но в данном случае стандартных возможностей операционной системы недостаточно, а для внесения изменений используют специальные утилиты.
Настройка кнопок и колесика
Настройка кнопок мышки и ее колесика – один из самых простых способов сделать устройство более чувствительным и функциональным. Большинство домашних и офисных компьютеров работают на операционной системе Виндовс 7 или 10. В них настройки мыши являются стандартными, и практически не отличаются от более ранних версий.

Чтобы зайти в меню настроек, нужно:
- Нажать на кнопку Пуск, перейти в Панель управления, открыть вкладку Оборудование и звук, и найти там раздел «Мышь» в ОС Windows
- В 10 версии операционки, после нажатия на кнопку Пуск открывают вкладку «Параметры», а потом раздел «Устройства», а в нем – вкладку «Мышь».
- Перед пользователем откроется окно с основными настройками устройства. Например, раздел «Обменять назначение кнопок» пригодится тем, кто работает с мышкой левой рукой. Также пользователь может внести изменения в раздел скорости выполнения двойного щелчка. С его помощью можно вручную установить промежуток между первым и вторым кликом.
Еще одна полезная функция – «Залипание кнопок мышки». С ее помощью пользователю будет легче выделять и перетаскивать сразу несколько объектов на рабочем столе. Изначально эта функция создавалась для пользователей, которые работают с устаревшими механическими мышками, но некоторые используют ее до сих пор.
В той же вкладке есть раздел «Колесико», которая также позволяет улучшить производительность компьютерной мышки. С помощью раздела Вертикальная прокрутка можно вручную установить количество строк, которые будут перелистываться за одно вращение колесика. Функция Горизонтальная прокрутка предназначена для моделей с колесиками, работающими по принципу джойстика. С их помощью можно перемещаться по страницам и строкам горизонтально.
Установка параметров указателя
Все действия, которые совершает пользователь, отображаются на экране в виде курсора. Чтобы настроить его, нужно перейти во вкладку «Параметры указателя».
В ней можно изменить несколько параметров курсора:
- Перемещение: отвечает за скорость передвижения графического символа по экрану. Этот критерий желательно устанавливать по центру, ведь слишком высокая скорость сделает управление курсором неточным, а слишком маленькая приведет к неудобствам в использовании ПК.
- Исходное положение в диалоговом окне: помогает привязать курсор к кнопкам управления окном в момент его открытия. Эта функция считается устаревшей, но в прошлом активно использовалась для настройки механических мышек.
- Видимость: вкладка, состоящая из нескольких пунктов. Например, отображение следа указателя мышки поможет контролировать перемещение курсора. Другими словами, за ним будет тянуться видимый шлейф. Обычным пользователям эта функция не нужна, но она пригодится людям со слабым зрением. Параметр скрывания указателя во время ввода данных с клавиатуры установлен по умолчанию, но, по желанию, его можно отключить. Еще одна полезная функция – отображение расположения курсора при нажатии Ctrl. Эта опция существенно облегчает поиск курсора.

Crosshair – настройки вида прицела
Прицел по умолчанию выглядит не плохо, но ни один профессионал его не использует. Каждый игрок настраивает прицел под себя и свой экран. Существует только одна вещь которая есть у большинства – это статический прицел. Для полной настройки прицела через консоль и команды типа “Crosshair” вам придется использовать около 13 команд. Все их знать никому не нужно, так как обычно настраивается прицел 1 раз и на долго, но это занимает кучу времени. Что бы упростить эту задачу можно использовать карту сообщества для настройки прицела.В ней можно быстро, наглядно и без труда настроить себе прицел.
Читайте так же: Девайсы для игры в CS:GO
Как изменить настройки мыши
Независимо от версии операционной системы принцип перенастройки манипулятора будет одинаков. Штатными средствами Windows можно повысить чувствительность мышки или изменить другие параметры, чтобы максимально адаптировать устройство под выполняемые задачи для удобства работы за компьютером.
Настройка компьютерной мыши в Windows 7
Чтобы настроить мышку, выполняем следующие действия:
- запускаем «Панель управления» любым удобным способом, например, через «Пуск» или с рабочего стола;
- в разделе «Оборудование и звук» идём к подразделу «Мышь»;
- в новом окне, перемещаясь по вкладкам, можно настраивать кнопки мыши (например, выставлять нужную скорость, менять назначение кнопок, что выполняется для удобства работы, когда человек левша, и пр.), а также включить залипание клавиш, изменить параметры колёсика, задать настройки для указателя и т. д.;
- жмём «Применить», а затем «Ок».
Аналогичным образом настраивается манипулятор и на «Десятке». В операционной системе по-прежнему функционирует «Панель управления», хотя ОС и включает оснастку «Параметры», призванную заменить привычный инструмент.
СОВЕТ. Если в «Панели управления» установить параметры просмотра «Мелкие значки», поиск нужного раздела значительно упростится.
Настройка мыши в Windows 10
В Виндовс 10 используем «Параметры»:
- открываем «Параметры» (комбинацией клавиш Win+I, через «Пуск» или др.);
- в разделе «Устройства» выберем «Мышь»;
- здесь доступны такие настройки, как выбор основной кнопки, прокрутка с помощью колёсика (на несколько строк или на один экран) и активация прокрутки неактивных окон, в случае с ноутбуком можно выставить задержку для сенсорной панели, чтобы предотвратить случайное перемещение курсора при вводе;
- нажатием на «Дополнительные параметры мыши» осуществляется переход в уже знакомое окно свойств мыши, где выполняются остальные изменения.
Automatic Mouse and Keyboard
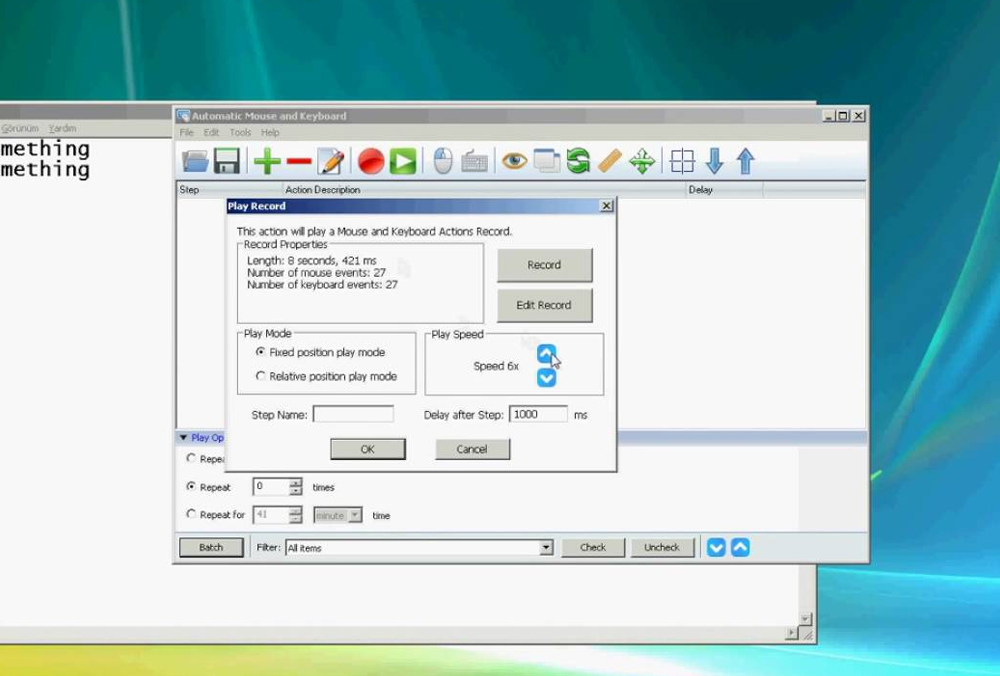
Automatic Mouse and Keyboard – отличная утилита, которая справляется с настройками не только манипулятора, но также и клавиатуры. Интерфейс программы полностью на английском языке.
После приобретения лицензированной версии, которая стоит 34$, можно получить полный доступ к программе. В пробной же версии есть ограничения, они составляют 5 повторений или 3 минуты работы в режиме автоматизации.
Одним из лучших способов настройки является запись действий мыши. И для этого нужно использовать кнопкой «Record» на панели инструментов.
Чтобы запустить автоматизацию, нужно выбрать режим воспроизведения и указать нужную скорость, а также задержку между шагами. Также следует определиться с числом повторений или временным промежутком. С этой программой можно легко увеличить или уменьшить чувствительность мыши, что позволит работать с курсором на удобной скорости.
Основные отличительные характеристики:
- возможность автоматического ввода нужных слов;
- имитация множества повторяющихся действий;
- управление курсором с лупой;
- планирование обычных повторяющихся действий;
- отличный интерфейс.
Вывод
В нашей новой статье мы показали вам, какой детальной может быть настройка простейшего устройства компьютера — мышки. Надеемся, что после прочитанного вы не будете нуждаться в поиске дополнительной информации.
Для комфортной игры и работы за ПК достаточно ограничиться стандартными средствами Windows. Обычно этого хватает владельцам стандартных и игровых устройств с парой дополнительных кнопок.
Если вы обладатель фирменного игрового девайса с большим набором кнопок и качелек, то обязательно пользуйтесь утилитой от производителя. Только она способна раскрыть функционал мышки в полной мере.
Вывод
В нашей новой статье мы показали вам, какой детальной может быть настройка простейшего устройства компьютера — мышки. Надеемся, что после прочитанного вы не будете нуждаться в поиске дополнительной информации.
Для комфортной игры и работы за ПК достаточно ограничиться стандартными средствами Windows. Обычно этого хватает владельцам стандартных и игровых устройств с парой дополнительных кнопок.
Если вы обладатель фирменного игрового девайса с большим набором кнопок и качелек, то обязательно пользуйтесь утилитой от производителя. Только она способна раскрыть функционал мышки в полной мере.
Источник
