Как настроить блади j90
Содержание:
- Как пользоваться программой Bloody7
- Установка через Ultra-Core 4.
- Устанавливаем макросы на мышку A4Tech Bloody V8.
- Как поменять DPI на мышке Bloody V7, V8, A8 и других моделях Блади?
- Настройки Bloody для кс го
- Достоинства и недостатки
- Настройка Bloody для CS GO
- Настройка устройства
- Способ 3: Средства ОС Windows
- Плюсы и минусы
- Комплектация
- Конструкция
- Дизайн и эргономика
- Как настроить Bloody для CS GO
- Как настроить чувствительность мыши?
- Функция headshot bloody настройка
- В работе
- Обзор игровой клавиатуры A4Tech Bloody B418: оптику в массы!
- Первые впечатления
- В заключение.
Как пользоваться программой Bloody7
Загрузить программное обеспечение Bloody7 можно бесплатно с официального сайта. Процесс установки не стоит рассматривать, поскольку он несложный. Предлагает уникальную 4-уровневую систему управления. Подходит для MMO/RPG, FPS и всех других игровых жанров.
Инновационные режимы
Вы можете выбрать более подходящий для Вас режим. Название основного и дополнительные разделы зависят от выбранного режима. Вы можете приобрести Ultra-Core 3/4 и увеличить уровень попаданий и мощность стрельбы. Спасибо, что с моей мышкой они сразу доступны.

Важно! Возможно, у Вас не будет режимов Core 3/4. Это значит Вам нужно их отдельно приобрести
Обычному пользователю они не нужны. При активации Ultra Core 3 появляются разделы тонкой настройки ULTRA GUNS, Oscar Macro II и HEADSHOT (в народе «макросов»).
| CORE1 | Подходит для ролевой игры и стратегий в режиме реального времени. Имеет самое быстрое срабатывание мыши (клик кнопки) без задержек. |
| CORE2 | Удобен для игр First-Person Shooter (FPS). Левая кнопка мыши стреляет в следующих режимах: одиночный выстрел, очередь с 2, 3 и 4 выстрелов. |
| ULTRA CORE3 | Режим Headshot удобен для сложных FPS проектов. Включает разделы ULTRA GUNS, Oscar Macro II и собственно уникальный HEADSHOT. |
| ULTRE CORE4 | Используется в MMO/RPG играх. Настройка любой команды на клик кнопкой. К примеру, для автоматической «Атаки». Включает SUPER COMBO. |
Настройка чувствительности
В разделе SENSITIVITY можно настроить DPI, скорость мыши и выполнить калибровку её датчиков. Всё предельно просто и ясно. Нужно указать часто используемые значения DPI. Выбрать максимальную скорость и выполнить калибровку под своё покрытие мыши.

- Настройки CPI. Сразу настроил DPI на мышке под себя. А именно выбрал значения 800, 900, 1000, 1100, 1200 (ранее было от 1000 до 5000). Можно быстро переключить DPI: Двойной клик > Красный мигающий индикатор > Скрол +/- > Нажмите вновь, чтобы всё сохранить.
- Скорость мыши . Выберите частоту опроса датчика мыши в секунду. Чем выше значение герцовки, тем более плавным будет движение курсора. И можно увеличить скорость срабатывания (время отклика кнопок). Bloody срабатывает за 1 мс, а обычная мышь за 18 мс.
- Калибровка сенсора . Уникальная 16-этапная интеллектуальная калибровка датчика. Технология улучшает фокус между лазером и рабочей поверхностью. Это делает его более чётким и позволяет работать на любой поверхности. Подберите уровень под свой коврик.
Эффекты RGB-подсветки
По умолчанию загружено пять (5) предустановленных эффектов подсветки. Настройте подсветку (а именно её эффекты), подняв мышь над поверхностью, и нажав кнопку для циклического выбора. Или справа сверху выберите Яркость подсветки (лампочка) и поменяйте уровень.

Переназначение кнопок
В разделе BUTTON можно изменить действие клавиш под себя (как основных, так и дополнительных). Это топ возможность, особенно если Вы часто работаете с документами. Например, выберите на клавишу действие Офисные горячие клавиши > Вставить .

Установка через Ultra-Core 4.
Как и при установке через Ultra-Core 3, сначала вам необходимо переместить макрос в папку программы, вы можете это сделать так же, как было описано ранее, а можете вручную скопировать макрос в папку
Bloody6Bloody6DataRESEnglishScriptsMacrosGunLibПапка с игрой
Далее открываете программу Bloody и включаете режим Ultra-Core 4, если не сделали этого раньше.
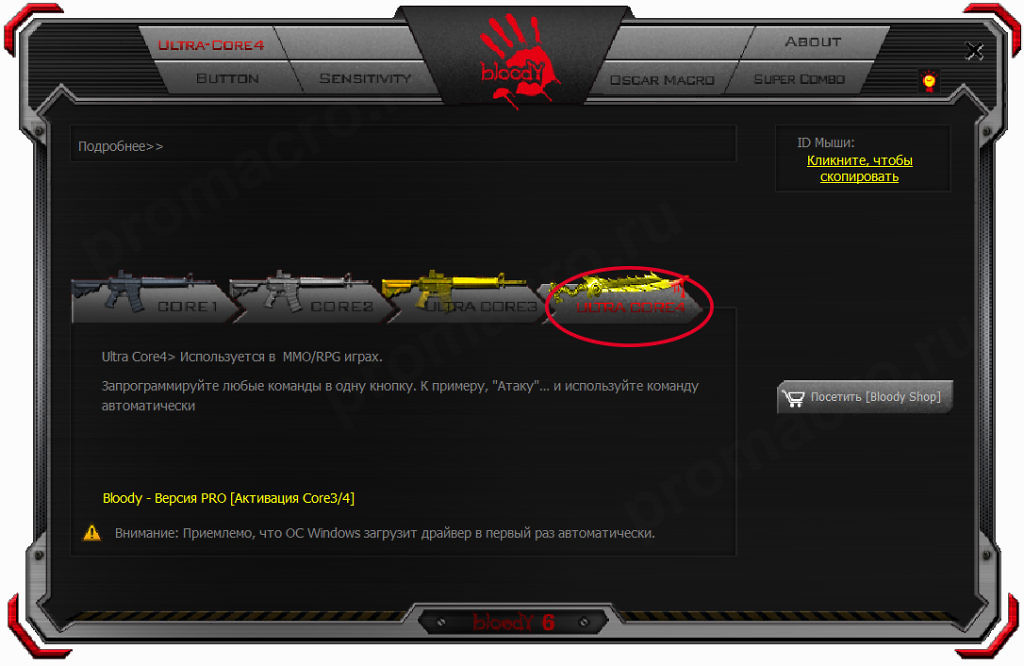
Теперь переходим в меню BUTTON.
Меняем профиль Standard на любой другой начинающийся с Gaming, после чего, в кнопок справа, появится и левая кнопка мыши.
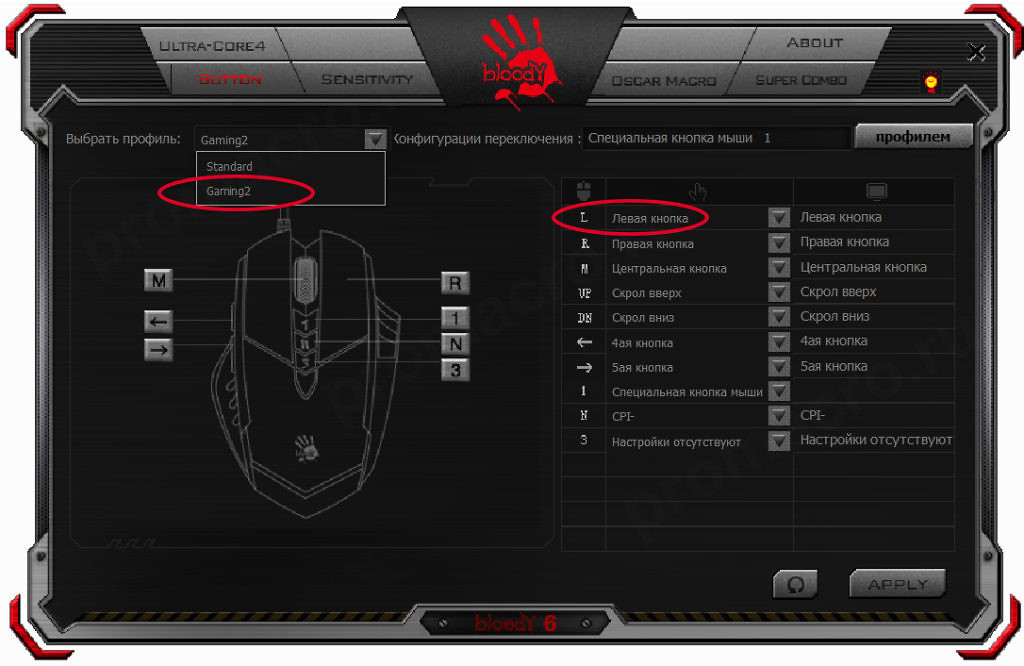
Откройте контекстное меню левой кнопки мыши и выберите нужный вам макрос.
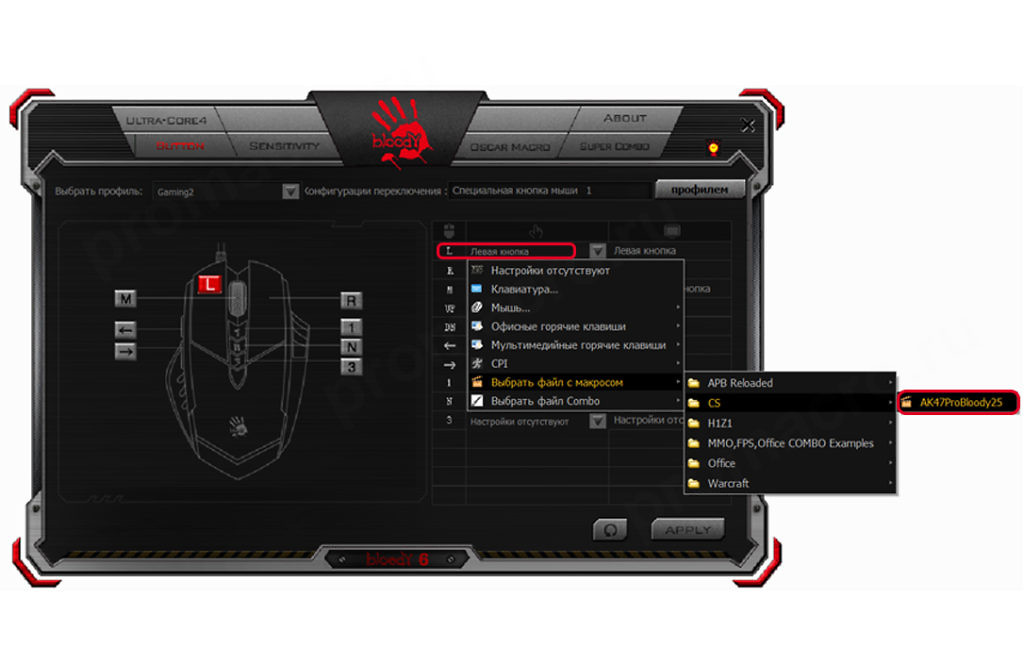
После этого нажмите APPLY, макрос будет загружен в мышь.

Устанавливаем макросы на мышку A4Tech Bloody V8.
Установить макросы на мышку через программу Bloody можно двумя разными способами, через Ultra-Core 3 и через Ultra-Core 4.
Установка через Ultra-Core 3.
Открываем программу Bloody, затем открываем меню Oscar Macro II и переходим во вкладку файл – Файл в/вне.
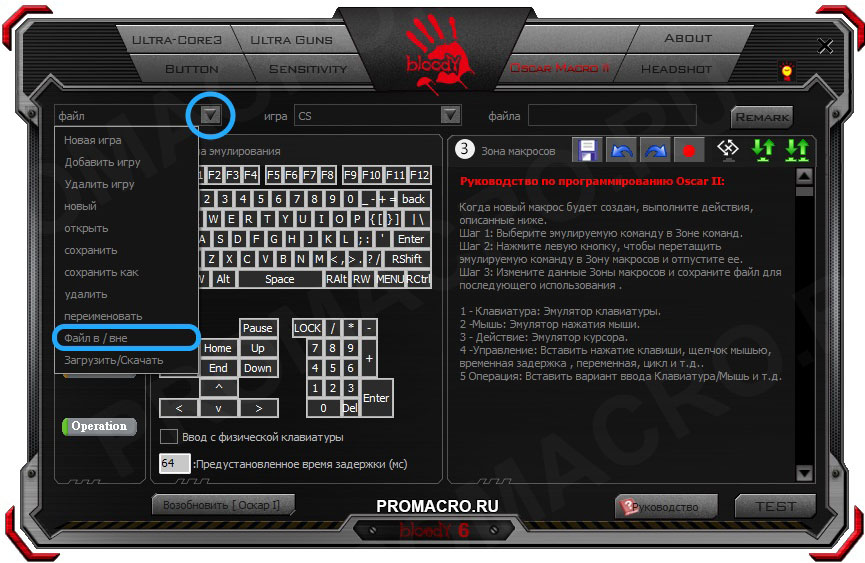
1 – переходим к папке с макросом, 2 – выбираем макрос который нужно перенести в программу, 3 – нажимаем зеленую стрелочку.
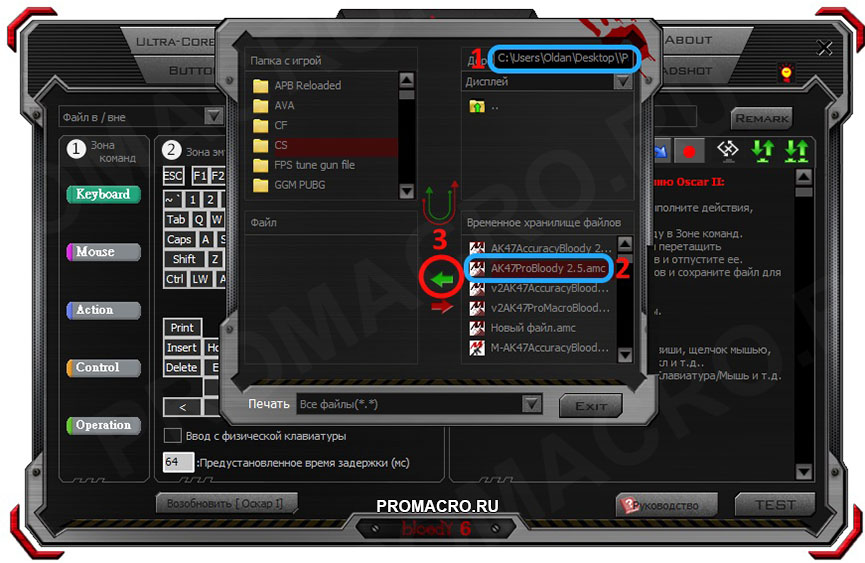
Нажимаем OK.
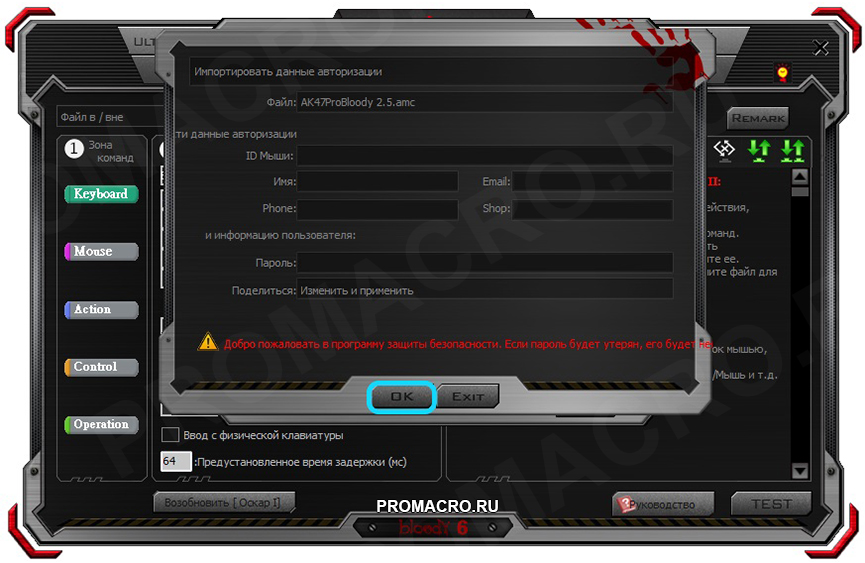
Теперь макрос скопирован в папку с программой и осталось загрузить его в мышь. Для этого переходим в раздел HEADSHOT.
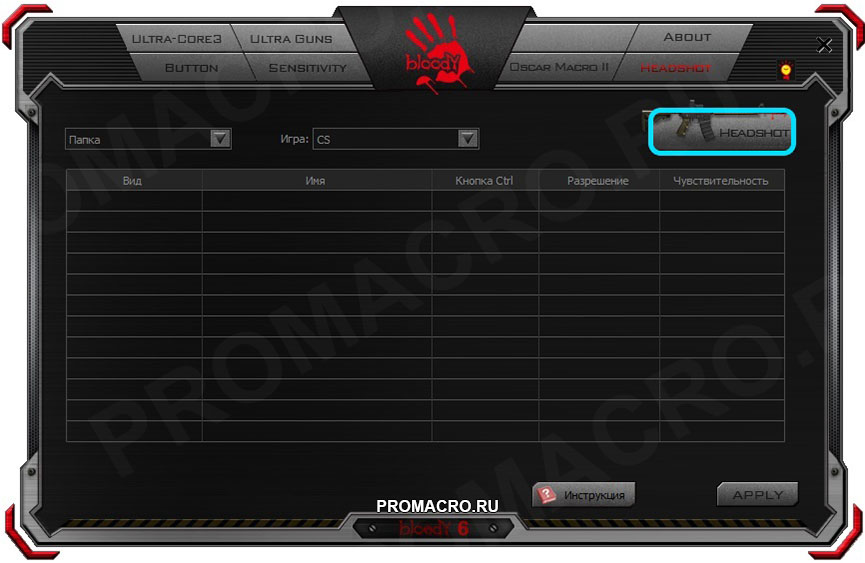
Далее переходим во вкладку M-Macro.
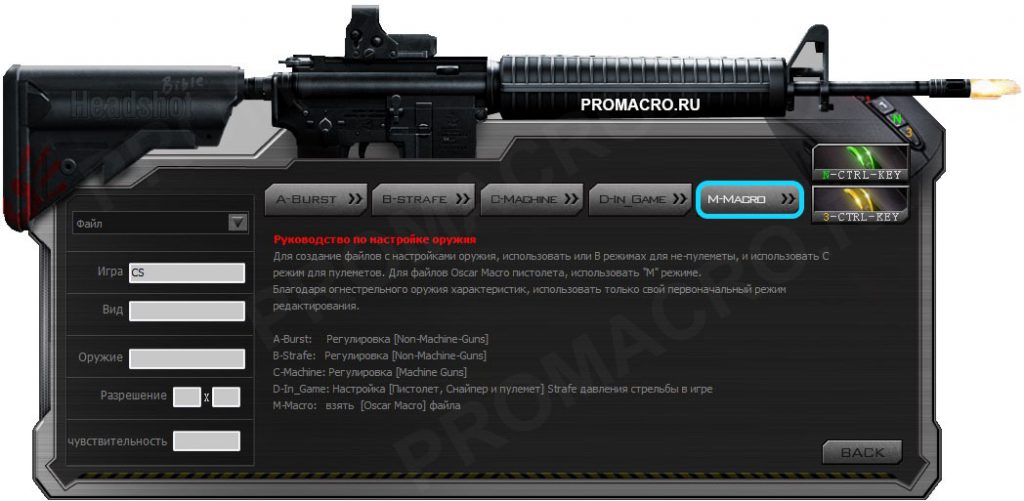
1 – ставите “галочку” напротив макроса, 2 – нажимаете кнопку BACK, 3 – подтверждаете действие нажатием YES
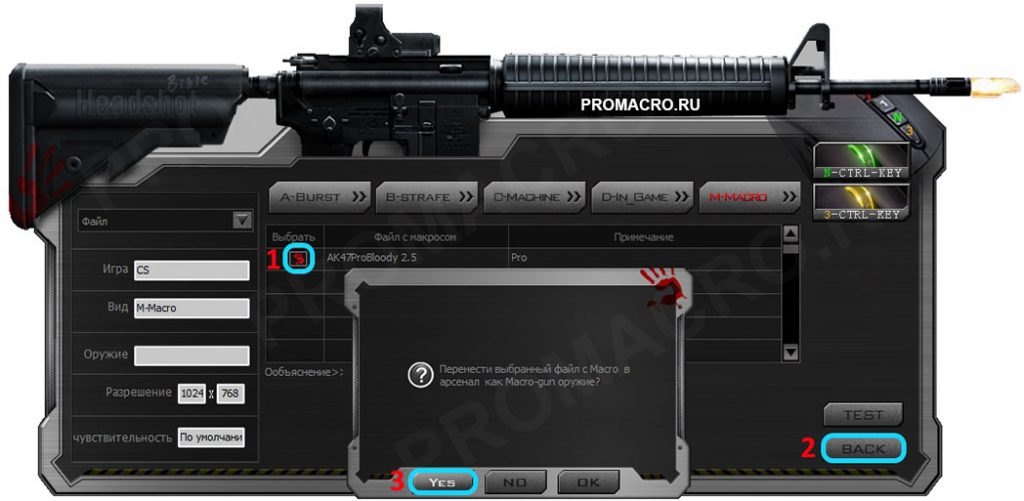
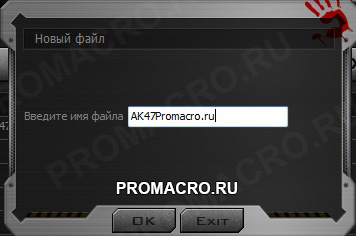
Выбираете кнопку активации макроса (N-Key или 3-Key) и нажимаете APPLY
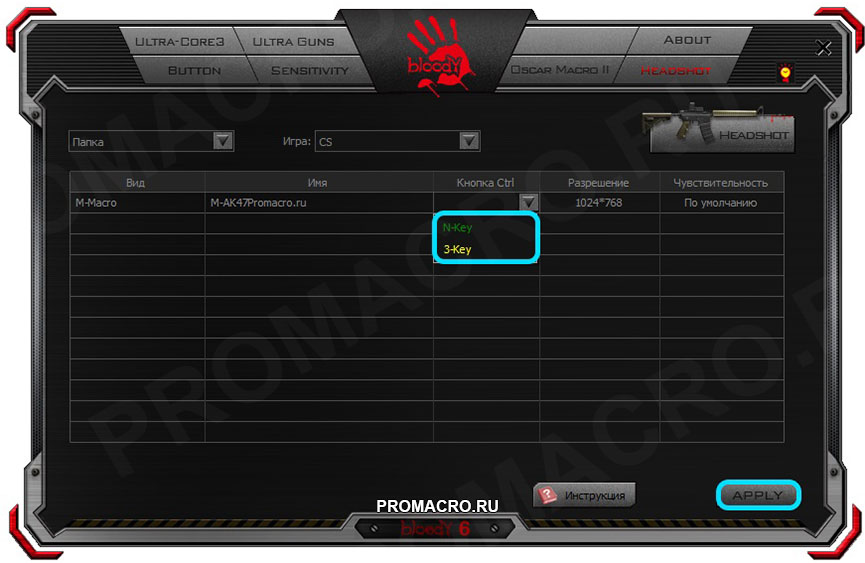
Установка макроса через Ultra-Core 3 прошла успешно! Макрос загружен в мышь и теперь, при нажатии выбранной клавиши будет активироваться нужный вам макрос.
Таким же образом можно установить еще один макрос и при необходимости переключаться между ними нажимая N или 3-Key.
Установка через Ultra-Core 4.
Как и при установке через Ultra-Core 3, сначала вам необходимо переместить макрос в папку программы, вы можете это сделать так же, как было описано ранее, а можете вручную скопировать макрос в папку
Путь к макросам для Bloody 6:
Bloody6\Bloody6\Data\RES\English\ScriptsMacros\GunLib\Папка с игрой\
Путь к макросам для Bloody 7:
Bloody7\Bloody7\Data\Mouse\English\ScriptsMacros\GunLib\Папка с игрой\
Далее открываете программу Bloody и включаете режим Ultra-Core 4, если не сделали этого раньше.
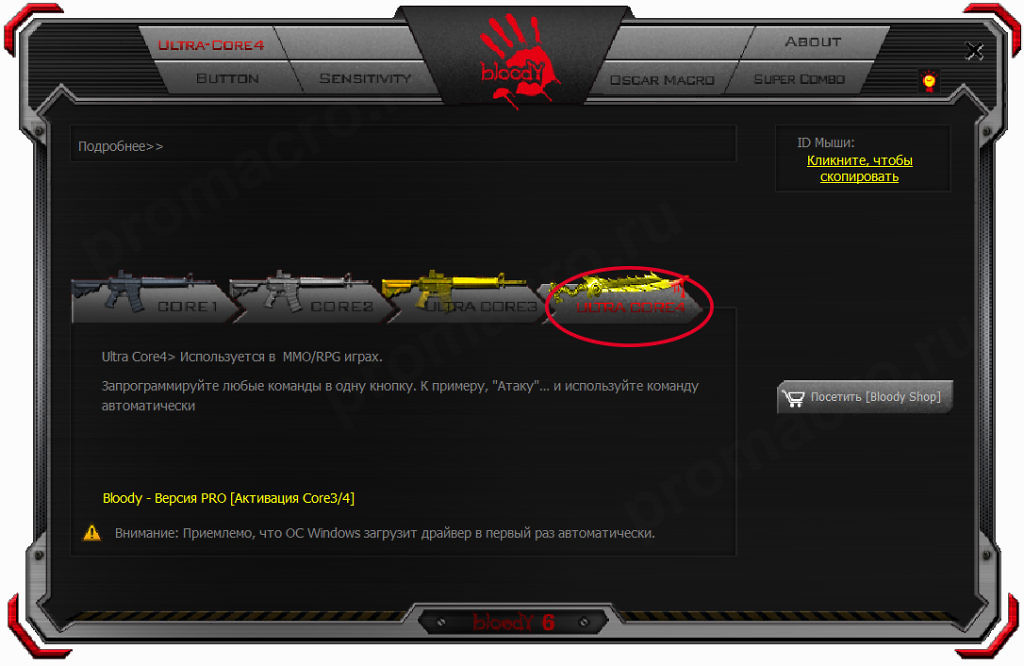
Теперь переходим в меню BUTTON.
Меняем профиль Standard на любой другой начинающийся с Gaming, после чего, в кнопок справа, появится и левая кнопка мыши.
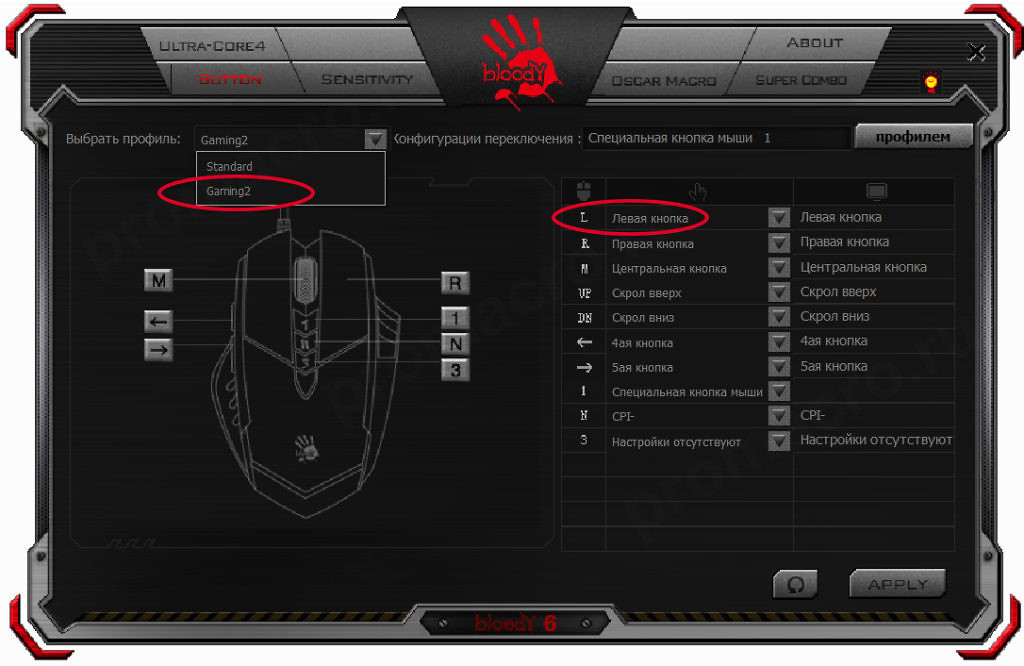
Откройте контекстное меню левой кнопки мыши и выберите нужный вам макрос.
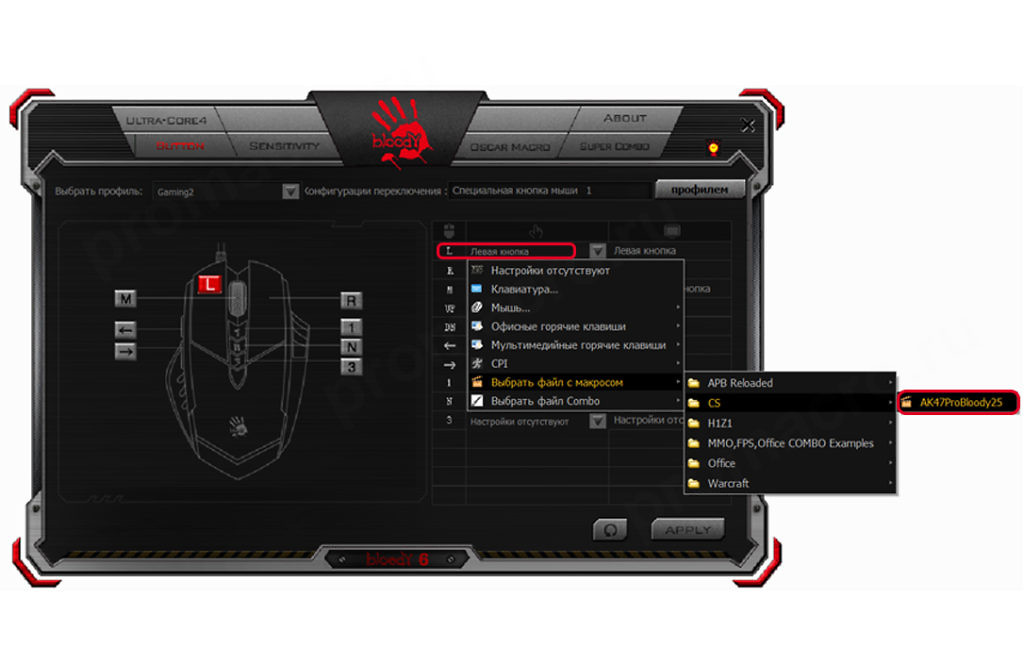
После этого нажмите APPLY, макрос будет загружен в мышь.

Послесловие.
Я однозначно рекомендую использовать режим Ultra-Core 4. В режиме Ultra-Core 4 программа работает со всеми типами файлов – AMC и конечно же MGN (Ultra-Core 3 работает только с ним).Кроме того, вы с легкостью сможете установить макрос на любые другие кнопки мыши, а так же с легкостью менять кнопку переключения между макросами при помощи кнопки смены профиля.
источник
Как поменять DPI на мышке Bloody V7, V8, A8 и других моделях Блади?
Хочу изменить скорость мышки Bloody (параметр DPI) – какими способами можно это сделать?
Похожее:
Прежде, чем я объясню вам как на разных моделях мышек Bloody поменять установленный DPI, давайте разберем зачем вам это понадобится!
Есть множество DPI и каждый выбирает для себя индивидуальную чувствительность мыши:
- некоторым нравится медленные 200i-мыши, которые позволяют наводить курсор более точно;
- другие используют сверхбыстрые указатели, которые летают со скоростью 1500-2000i;
Как подобрать DPI на Блади?
Вне зависимости от модели мышки (V5, V6, V7, V8, A9 и т. д.), вы можете изменить количество видимых пикселей при помощи стандартных настроек Windows.
Для этого откройте командную строку нажатием по кнопке Виндоувс и R. Введите в нее следующую комбинацию:
После этого откроется вкладка со свойствами мыши. Перейдите в раздел “Параметры указателя”.
В секторе “Перемещение” вы увидите ползунок, который и отвечает за установку DPI.
В нем нет цифр!
Однако, на полосе есть деления – именно они помогут вам выставить точный DPI.
Все, что вам нужно знать для этого – это минимальный и максимальный ДПИ вашей мышки.
К примеру, на Bloody V7 – это от 200 до 3200i. Выходит, что если передвинуть до отметки “Ниже”, то DPI будет равно 200i. Если же поставить его по центру – то 1600i. Это элементарная математика!
На Bloody V8, кстати, аналогичный максимум – 3200i. Выходит, что если вы хотите установить 400i, то вам нужно переместить ползунок примерно на 2-ю отметку (но только чуть ближе к началу).
Но еще проще будет скачать официальное приложение Bloody для мышек! В нем можно установить точный DPI, который вам необходим для комфортной игры в CS GO.
источник
Настройки Bloody для кс го

Качественные компьютерные мыши можно настраивать с помощью фирменного программного обеспечения. Такую возможность предоставляют компании Razer, Steelseries и Zowie. Однако они стоят куда дороже, чем Bloody. При этом в Bloody также есть возможность настраивать мышь. Можно даже сказать, что у нее есть более расширенные возможности при настройке, чем у любой мыши, упомянутой ранее. Для настройки Bloody придется использовать Bloody Software. Ее можно скачать с официального сайта компании совершенно бесплатно. Ранее эту утилиту можно было установить с диска, который клали вместе с мышкой, сейчас же остался только такой метод. Установив эту утилиту, пользователь встретится в ней со следующими настройками:
- Core. Это самый интересный раздел, который можно встретить в Bloody Software. В этом разделе можно устанавливать нечестное программное обеспечение, уже включенное в компьютерную мышь. Например, пользователь сможет настроить осуществление двух выстрелов при нажатии на мышь один раз. При этом за раздел Core и его использование придется платить.
- Button. Из названия уже стало понятно, что в этом разделе пользователь сможет настраивать клавиши мыши. Например, можно перенастраивать стрельбу на другую кнопку и добавлять разные возможности. Можно даже настроить покупку определенных предметов при одиночном нажатии на мышь.
- Sensitivity. Это главный раздел, которым нужно пользоваться. В этом разделе пользователь способен настраивать чувствительность мыши. Можно создавать несколько настроек за раз, переключая их во время игры.
- Ultra Guns. Раздел с настройками на стрельбу. Это также нечестный раздел, пользоваться которым можно за деньги.
Используя эти настройки, можно настроить мышь Bloody специально для игры в Counter Strike Global Offensive.
Bhop для Bloody
Bunnyhop — специальный макрос, который позволит игрокам прыгать без остановки. Если у пользователя нет этой мыши, то достичь подобного эффекта можно только с использованием читов. Обязательно стоит скачать этот макрос и установить его в Bloody.
Макрос для мышки bloody
Если же пользователь желает установить макрос, то он, опять же, должен скачать и фирменное программное обеспечение от Bloody. Оно называется Ultra-Core 3. Его можно скачать с официального сайта. После скачивания можно приступить к настройке макросов на мышках Bloody:
- Необходимо открыть раздел Oscar Macro 2;
- Перейти в раздел с файлами;
- Необходимо нажать на добавление макроса, указав утилите то, где он находится;
- После этого нужно открыть раздел Headshot;
- Нужно выбрать установленный макрос и согласиться с его использованием;
- Придумать для него название и выбрать клавишу, при нажатии которой он будет активироваться.
Теперь пользователь должен воспользоваться нажатием на указанную клавишу и открыть Counter Strike Global Offensive. Макрос уже начнет работать.
Достоинства и недостатки
Если сравнить игровой контроллер, поддерживающий гибкую настройку, но требующий установки дополнительного программного обеспечения, с простой мышкой, то тут можно выделить несколько сильных и слабых сторон.
Плюсы:
- Пользователь получает гораздо большее количество функций, нежели при использовании простой мышки.
- Мы можем конфигурировать подсветку девайса.
- В автоматическом режиме проводится работа, которую в противном случае нам пришлось бы делать вручную.
- Кнопки на мыши переназначаются любым удобным для того или иного пользователя способом.
Минусы:
При покупке такой мышки или после переустановки операционной системы человеку снова нужно вносить настройки. Такой процесс порой занимает не один десяток минут.
Настройка Bloody для CS GO
Оглавление статьи. НУЖНО НАЖАТЬ
Игровой процесс в Counter Strike, несмотря на всю кажущуюся простоту, нельзя назвать простым, так как во время игры требуется не только быстро бегать и точно стрелять, но и нужно думать головой. Опытные геймеры разрабатывают стратегии, благодаря которым они добиваются преимущества над своими противниками и побеждают в соревнованиях.
p, blockquote 1,0,0,0,0 —>
А начинающие игроки для того чтобы победить врагов тренируются, используют консольные команды, читерские приложения и умные гаджеты, такие как bloody для cs go. Используя макросы для популярных геймерских мышей, новички в Контр Страйк получают преимущество, что дает им возможность победить в противостоянии с опытным и хорошо экипированным соперником.
p, blockquote 2,0,0,0,0 —>
p, blockquote 3,0,0,0,0 —>
Настройка устройства
Эксплуатация мышки происходит в тесном взаимодействии с программой, предназначенной для управления ее параметрами. На базовом уровне пользователь может задавать подходящие ему характеристики чувствительности. В этом разделе предлагается несколько пунктов настройки, среди которых величина оптического разрешения, частота обновления и скорость отклика. По умолчанию реакция кнопок происходит со скоростью 1 мс, однако настройка A4Tech Bloody R8 позволяет увеличить это время до 18 мс. Также предусматривается возможность переназначения кнопок – к слову, их 8 и каждая может иметь свою функцию из обширного перечня. Необычным предложением производителя является раздел Guard. Он отвечает за параметры безопасности соединения мышки. То есть при желании пользователь может установить защиту канала беспроводной передачи данных от мышки компьютеру.
Способ 3: Средства ОС Windows
Завершая рассмотрение методов настройки чувствительности сенсора мышей Bloody, отметим, что эту операцию ограниченно можно выполнить с помощью стандартного инструмента, предусмотренного в самой операционной системе, – в этом плане они ничем не отличаются от манипуляторов, выпускаемых под другими торговыми марками.
- Откройте «Дополнительные параметры мыши» в настройках ОС Виндовс. Быстрее всего доступ к нужному окну можно получить, вызвав оснастку «Выполнить» и введя в ней запрос control main.cpl .

В окне «Свойства: Мышь» Перейдите на вкладку «Параметры указателя».

Передвигая бегунок в области «Перемещение», отрегулируйте скорость движения указателя. При выборе подходящего положения бегунка руководствуйтесь собственными ощущениями, перемещая курсор по экрану после воздействия на элемент интерфейса в настроечном окне, – чувствительность манипулятора меняется сразу же.

Нажмите на кнопку «Применить» и затем закройте окно настроек мыши – на этом регулировка чувствительности манипулятора Bloody средствами операционной системы Windows завершена.
Источник
Плюсы и минусы
Как можно понять из описания функционала драйвера, у него множество достоинств, но и без недостатков не обошлось.
Плюсы:
- Обширное количество настроек для мыши, которые расширяют её функционал по сравнению с конкурентами на рынке;
- Основные пункты меню переведены на русский язык;
- Идеально подойдет, чтобы упростить жизнь, как профессиональным игрокам, так и обычным людям, которые просто хотят расслабиться;
- Большое количество заранее загруженных настроек, что в целом позволяет в пару клавиш выбрать нужные параметры, не используя ручную настройку;
- Удобное переключение между ядрами устройства.

Минусы:
- Хоть программа и переведена на русский, но многая обучающая документация предоставлена только на английском языке;
- Обладателям мышки без активированных дополнительных ядер, придется за них доплачивать отдельно. Благо, в программе есть пробная версия функционала, где вы сможете попробовать расширенный функционал и понять, нужен ли он вам.
Комплектация

Упаковка в виде коробки реализована по фирменной схеме с базовым отделением и характерной формой открывающейся крышки. Такая конструкция позволяет без труда изъять устройство прямо у витрины и оценить качество конструкционного исполнения. Вместе с мышкой комплект содержит два кабеля. Один предназначен для зарядки манипулятора от интерфейсов USB-MicroUSB, а второй служит удлинителем для того же USB. Также производитель обеспечил базовый набор тряпочкой для ухода за поверхностями A4Tech Bloody R8, инструкцией и наклейками с фирменными логотипами. Можно назвать упущением отсутствие диска с ПО, но это было бы несправедливо. Компания вовсе не экономила на софте, а лишь учла бесполезность его поставки в текущей версии на фоне регулярного обновления программы.
Конструкция
Мышь Bloody V7 выполнена в корпусе асимметричной формы, рассчитанной на правшей. Его размеры будут впору обладателям крупных ладоней. Взгляд сразу же цепляется за углы и рубленые формы, которые придают манипулятору брутальный вид, в полной мере соответствующий названию серии. Отрадно, что это не идет в ущерб эргономике. С левой стороны корпуса предусмотрена выемка с опорной площадкой для большого пальца. На поверхности выемки сделано несколько небольших углублений для более надежного контакта с рукой. С правой стороны корпуса имеется выступ для безымянного пальца, а ниже — выемка для мизинца. Благодаря этому мышь будет удобна независимо от того, предпочитаете вы управляться с парой основных клавиш и колесиком прокрутки двумя или тремя пальцами.
Вид мыши со стороны верхней панели
Верхняя панель и плоскости пары основных кнопок изготовлены из темного, мягкого на ощупь пластика с матовой поверхностью. Между панелями основных клавиш находится клинообразная вставка из черного глянцевого пластика, на которой расположены три кнопки выбора режима стрельбы (маркированные как «1», «N» и «3»), а также колесико прокрутки. Выстроенные в цепочку кнопки V-образной формы изготовлены из темного пластика с глянцевой поверхностью. Колесико выполнено из матового полупрозрачного материала и при подключении мыши к ПК подсвечивается изнутри. По центру внешняя поверхность колесика окантована резиновой накладкой с V-образными рельефными выступами, которая обеспечивает надежный контакт с пальцем. С левой стороны корпуса над выемкой для большого пальца размещены две дополнительные кнопки.

Выемка с опорной площадкой для большого пальца и две дополнительные кнопки с левой стороны корпуса
Для беспрепятственного и плавного перемещения по рабочей поверхности на нижней плоскости корпуса мыши предусмотрены четыре широкие накладки с тефлоновым покрытием, каждая из которых имеет оригинальную форму.

Колесико прокрутки и кнопки «1», «N» и «3»
К компьютеру мышь подключается по интерфейсу USB. Кабель, заключенный в красно-черную тканую оплетку, прикреплен к корпусу мыши под внутренним краем левой кнопки на высоте примерно 7 мм от опорной поверхности. Длина кабеля составляет 1,8 м — этого вполне достаточно, чтобы дотянуться до разъемов системного блока, даже если тот установлен под столом. Лента-липучка с логотипом серии Bloody позволяет аккуратно собрать излишки кабеля. Корпус разъема с рельефным логотипом серии Bloody изготовлен из красного пластика.

Крепление кабеля к корпусу мыши
Отдельно стоит рассказать об оптическом сенсоре с технологией Holeless Engine, установленном в данной модели. Как и в сенсорах V-Track, которые компания A4Tech начала внедрять в своих манипуляторах пару лет назад, для подсветки рабочей поверхности используется вертикально направленный луч с большим световым потоком. Такая конструкция обеспечивает высокую точность (заявленное производителем разрешение сенсора Bloody V7 составляет 3200 cpi) и стабильную работу манипулятора на самых разных поверхностях — как гладких, так и неровных. Отличительная особенность технологии Holeless Engine — герметичная конструкция. Небольшое (диаметр чуть больше 3 мм) круглое отверстие, через которое проходит луч, полностью закрыто внешней линзой. Благодаря этому исключается попадание пыли и грязи внутрь корпуса мыши. А в случае загрязнения внешней поверхности линзы ее можно очистить буквально одним движением.

Корпус разъема USB изготовлен из красного пластика

Небольшое отверстие оптического сенсора на нижней плоскости корпуса герметично закрыто
Также интересно отметить, что эта мышь отличается низким энергопотреблением: для работы ей достаточно тока в 50 мА, в то время как большинству других манипуляторов требуется 100 мА.

Лента-липучка позволяет аккуратно собрать излишки кабеля
Дизайн и эргономика
При проектировании внешнего вида A4Tech Bloody B418 у производителя, кажется, была главная задача — сделать эту клавиатуру максимально необычной. И надо признать, в целом это ему удалось. Довольно компактный корпус из черного пластика практически незаметен — его перекрывает фронтальная панель из металла толщиной 1 мм серого цвета «под сталь», с массой различных вырезов (не несущих никакой полезной нагрузки) и изгибов. Правда, один самый большой вырез («окно» в правой верхней части, над дополнительным цифровым блоком) все же имеет свое предназначение — это «держатель» для смартфона.

Впрочем, сложно сказать, для каких практических задач это может потребоваться, к тому же отсутствие резиновых прокладок и достаточно острые углы заставляют относиться к нему с опаской — по субъективным ощущениям, такое его использование вполне может оставить царапины на излишне «нежном» покрытии современных смартфонов.

Подставка под ладони изначально отсутствует, однако в комплекте есть специальная резиновая панель, которую можно закрепить в левой части, в виде упора под левую ладонь — такое решение явно ориентировано на геймеров, у которых большую часть времени на клавиатуре находится только левая рука, причем в районе блока клавиш WASD. К сожалению, пользователи, которые за компьютером не только играют, но еще и набирают тексты, оказались обделенными — им придется держать правую руку на весу, поскольку высота клавиш и общий подъем корпуса таковы, что комфортно расположить ладонь на металлической панели в нижней части клавиатуры и при этом набирать текст просто не получится.





Расположение клавиш классическое, с большими «шифтами» и Backspace, а также «двухэтажным» Enter. Клавиши достаточно сильно возвышаются над корпусом клавиатуры — к собственно полноразмерной «шляпке» (высотой 6 мм) добавляется еще такая же база, в итоге вся конструкция слегка напоминает гриб на ножке высотой целых 12 мм.

В базе расположены светодиоды подсветки, которые по умолчанию светятся легким голубым светом (изменить стиль свечения можно с помощью фирменного ПО). Для регулировки яркости подсветки (доступно 3 градации, а также ее полное отключение) используется комбинация клавиш Fn+ «курсор вверх/вниз», переключать стиль подсветки можно с помощью Fn+F12.


Как настроить Bloody для CS GO
Для настройки bloody для cs go, вне зависимости от версии компьютерной мышки или наушников, требуются специальные программы – макросы, которые устанавливаются прямо в ваши гаджеты. Если вы используете геймерскую мышь, то макрос устанавливается в нее и дает возможность в автоматическом режиме контролировать курсор.
p, blockquote 6,0,0,0,0 —>
p, blockquote 7,0,0,0,0 —>
То есть вам не требуется водить мышкой, а прицел на противниках самостоятельно направляется и вам потребуется только выстрелить во врага. Это не только повышает удобство игрового процесса, но и увеличивает точность, так как электроника намного быстрее отреагирует на перемещения соперников, чем неопытный геймер.
p, blockquote 8,0,1,0,0 —>
Например, вы установили для bloody macros в cs go на полуавтоматическую штурмовую винтовку АК-47 (калаш) и после этого дуло огнестрельного оружия будет автоматически направляться на ваших противников. Вам потребуется только застрелить их и получить за это очки опыта и денежный бонус. Таким образом, за вас большую часть нужных действий выполняет электроника компьютерной мыши, что удобно и полезно.
p, blockquote 9,0,0,0,0 —>
Но при этом нужно помнить о том, что настройка bloody v3-8 для cs go может быть выполнена только в том случае, если у компьютерной мышки имеется запас памяти. Если вы захотите таким образом автоматизировать свою обычную мышку (не геймерскую), то у вас ничего не получится, так как у нее нет памяти, на которую можно записать нужную программу.
p, blockquote 10,0,0,0,0 —>
p, blockquote 11,0,0,0,0 —>
Как настроить чувствительность мыши?
Каждому из нас свойственна определенная скорость движения курсора мыши. Однако я заметил, что какой бы скорость ни была, к ней все равно привыкаешь спустя некоторое время. Правда, время это может длиться как один день, так и несколько недель. Для того, что бы не мучить себя, в любой операционной системе существует возможность регулировать чувствительность мыши. Именно об этом я хочу вам рассказать.
В первую очередь нам необходимо попасть в раздел с параметрами мышки. Для этого зайдите в панель управления, нажав на кнопку «Пуск».
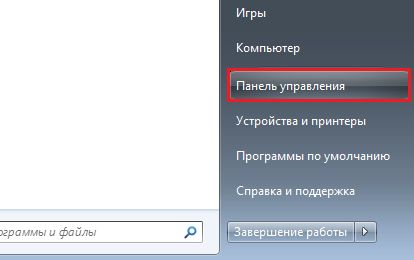
Затем выберите раздел «Мышь.
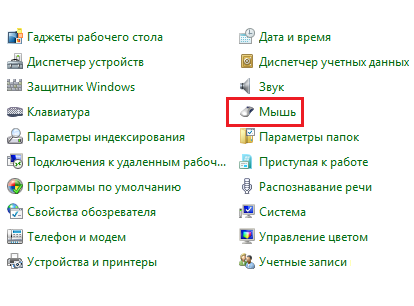
Перед вами откроется небольшое окно с настройками. В окне настроек выбираем вкладку «Параметры указателя». В верхней части панели находится пункт под названием «Перемещение». Здесь же можно увидеть небольшой ползунок с надписью «Задайте скорость движения указателя». Начните двигать ползунок в ту или иную сторону для изменения параметра. Если вы двигаете ползунок в левую сторону, то скорость движения курсора уменьшается, а если в правую, то, соответственно, увеличивается. Не забудьте нажать на кнопку ОК по окончании данного процесса.
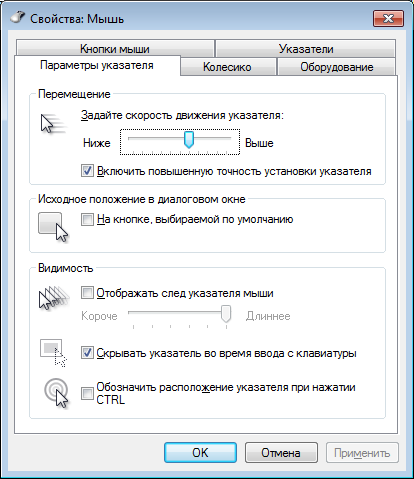
Обязательно поставьте галочку рядом с пунктом «Включить повышенную точность установки указателя». В таком случае перемещение курсора происходит намного более точно.
Среди других подразделов вас может заинтересовать вкладка «Кнопки мыши». Здесь вы можете обменять назначение правой и левой кнопки. Это функция может понадобиться, например, тем людям, которые чаще пользуются левой, а не правой рукой.
Куда интереснее пункт «Скорость выполнения двойного щелчка». Что это вообще такое? Данный параметр говорит о том, как быстро вам необходимо делать двойной клик по папке (или значку), что бы она открылась. Этот параметр очень важен для людей, который пользуются компьютером совсем недавно — если скорость выполнения двойного щелчка высокая, то пользователь зачастую просто не успевает сделать этот самый двойной клик и папка у него просто не открывается. Чем ниже скорость клика, тем медленнее вы можете нажимать на правую кнопку мышки при открывании папок или запуске программ. Протестировать скорость клика можно прямо в этом окне — нажимайте на желтую папку. По окончании процесса нажмите ОК.
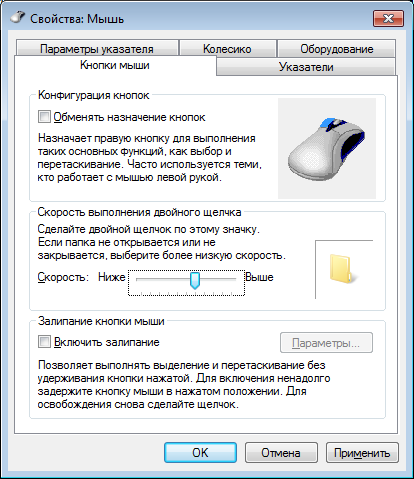
Вкладка «Колесико» позволит вам отрегулировать прокрутку строк при одном повороте. По умолчанию один поворот колесика прокручивает три строки и этого вполне достаточно, но кому-то может не хватить. Это тоже своеобразная чувствительность мыши, которая позволяет быстрее и удобнее работать с данным устройством.
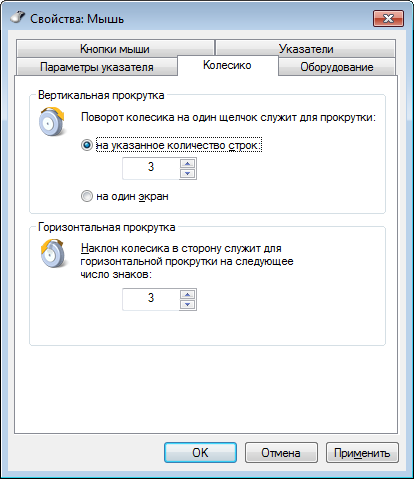
Вот, собственно, и все. В принципе, процедура настройки несложная, однако может занять некоторое время, поскольку добиться идеальных параметров с первого раза очень тяжело. Все приходит с опытом.
P.S. К слову, сейчас на рынке встречаются мышки, которые позволяют регулировать чувствительность с помощью пары кнопок, располагающихся на корпусе устройства. Как правило, это игровые и достаточно дорогие мыши.
P.P.S. Описанный процесс подходит для любой версии Windows, включая Windows 7, Vista, XP, 8.
Функция headshot bloody настройка
Bloody инструкции по настройке и инструкции по макросам ДЛЯ ВСЕХ мышей серии Bloody, будь-то V3, V5,V7, TL7, TL8, ZL5, или любая другая. Программное обеспечение у них одинаковое. Здесь сборник моих переводов 3х оригинальных инструкций, все остальные инструкции написаны мной. Инструкции периодически обновляются, новые добавляются в следующие посты. Все инструкции связаны между собой, если чего-то не нашли в одной — ищите в другой. Читайте описание и качайте нужную инструкцию.
ПРОДОЛЖЕНИЕ В СООБЩЕНИЯХ НИЖЕ.
Описание:— Определение баллистики для правильной настройки Хедшота: для построения профиля гашения отдачи нам нужно знать параметры разброса и отдачи оружия. Описан пример анализа поведения оружия с приблизительными значениями, которые нужно будет вбить в хедшот.— Пример построения сложного макроса: пример написания комбинированного макроса на Оскар Макро Эдитор.— Bloody-HeadShot-рус: переведённый на русский оригинал по настройке Хедшота в 3-м ядре, управление макросами, макроменеджер.— Гайд по вкладкам программы Bloody 5: описание органов управления настройками мыши на вкладках программы, описание настройки снайперской кнопки, вкладка настроек чувствительности и калибровки датчика, профили, цвет, подсветка (Обновлено с обновлением версии программы).— Инструкция-обзор прошивок Core1 и Core2 для программ Bloody5/6 (НОВАЯ)— Инструкция-обзор прошивки Core3 и HeadShot для программ Bloody5/6 (НОВАЯ)— Инструкция-обзор прошивки Core4 и Combo для программ Bloody5/6 (НОВАЯ)— Инструкция по Oscar Macro 2 (НОВАЯ)— Инструкция по Oscar Macro 1 (НОВАЯ)
ПРОДОЛЖЕНИЕ В СООБЩЕНИЯХ НИЖЕ. *Публичное использование материала без согласия автора запрещено
источник
В работе
В клавиатуре применен очень необычный подход: основная часть клавиш — обычные мембранные, однако 8 кнопок, обычно использующихся в современных играх — оптические. А если точнее — то механические с инфракрасным сенсором, с помощью которого и регистрируется факт нажатия.

По словам производителя, это позволяет избавиться от задержки, необходимой для устранения эффекта «дребезжания» (debouncing) в обычных клавишах (которая может достигать 30 мс) — в «оптических» клавишах задержка, по заявлению A4Tech, составляет всего 0.2 мс. Плюс такая конструкция позволяет реализовать срабатывание клавиши в самом начале хода (при нажатии всего на 1.5 мм, в то время как для обычной механики этот параметр оказывается чуть больше 2 мм). Компания называет эту технологию Light Strike и для наглядной демонстрации принципа ее действия даже записала специальное видео.
По субъективному впечатлению, «оптические» клавиши действительно отличаются очень высокой отзывчивостью и срабатывают, кажется, от малейшего касания. Ход очень мягкий и легкий, издаваемый клавишами шум невысокий и заметно тише, чем у типичной «механики». Пожалуй, по ощущениям мы бы сравнили эти клавиши с Cherry MX Red.


Остальные клавиши при этом — типичные мембранные, ход у них сравнительно мягкий, но явно жестче и с хорошо ощутимым «продавливанием» на типичной для мембранных клавиш высоте (т.е. гораздо ниже, чем происходит срабатывание у «оптических»). Другими словами, тактильные ощущения от «игрового» блока серьезно отличаются от всех остальных клавиш, и при быстром наборе текста несколько сбивают с толку — буквы QWERASDF нажимаются значительно легче и быстрее всех остальных. В играх, отметим, ситуация зависит от стиля управления – в простом «однокнопочном» экшене (где с клавиатуры игрок управляет только перемещением персонажа и выполняет еще пару-тройку действий) A4Tech Bloody B418 показывает себя с самой лучшей стороны, мгновенно реагируя на действия пользователя и заметно повышая отзывчивость персонажа. А вот в более сложных играх вроде MMO с их раскладкой в половину клавиатуры ощущения схожи с теми, которые испытываешь при наборе текста (а порой и еще сильнее); разница в реакции между «игровым блоком» и всеми остальными клавишами оказывается легко заметной – в моем случае в сеансе игры в World of Warcraft наблюдался определенный дискомфорт от четко ощутимой разницы в отзывчивости, к тому же некоторые заклинания (назначенные на обычные кнопки) порой не срабатывали, поскольку на них в пылу боя я пытался нажимать так же, как и на игровые – легким касанием.

В тесте на одновременное нажатие игровой блок смог отработать 6 одновременных нажатий в любых комбинациях; мембранные клавиши, в зависимости от сочетаний, отрабатывали от 4 до 6 нажатий.
Обзор игровой клавиатуры A4Tech Bloody B418: оптику в массы!
Поделитесь в соцсетях:

Механические игровые клавиатуры пользуются заслуженной популярностью у заядлых геймеров, ведь их клавиши характеризуются не только своеобразным мягким ходом, но и, в отличие от более дешевых мембранных моделей, гораздо быстрее реагируют на нажатие. И если в обычном режиме использования клавиатуры это не так заметно, то в динамичной игре разница в несколько десятков миллисекунд может быть для кого-то критичной. Компания A4Tech решила пойти еще дальше и представила клавиатуру с… оптическими переключателями, которые, по ее словам, еще быстрее, чем традиционная «механика».
Первые впечатления
Что ж, пора подключить мышь к компьютеру. После короткой паузы загорается подсветка колесика прокрутки и логотипа серии Bloody на верхней панели манипулятора. Мышь без проблем работает с драйвером, устанавливаемым операционной системой по умолчанию. Однако для того, чтобы получить доступ к настройке дополнительных функций, необходимо установить фирменное ПО с прилагаемого компактдиска. Этим мы займемся чуть позже, а пока оценим эргономику и «вездеходные» качества манипулятора.
Корпус мыши удобно ложится в руку. Основные клавиши имеют короткий ход и удачно подобранное усилие нажатия: их никак нельзя назвать тугими, и в то же время вероятность ложных срабатываний практически сведена к нулю. Колесико расположено на привычном месте (под крайней фалангой среднего пальца), а резиновая окантовка на его ободе обеспечивает отличное сцепление. Храповый механизм работает бесшумно и легко, но при этом обеспечивает четкое тактильное ощущение каждого шага прокрутки. Как и у большинства современных мышей, колесико также выполняет функции дополнительной кнопки.
Две дополнительные кнопки, расположенные с левой стороны корпуса, удобно нажимать большим пальцем, а небольшой промежуток между ними позволяет безошибочно находить нужную на ощупь. Единственное, к чему можно придраться, — так это к довольно громкому щелчку, сопровождающему нажатие основных клавиш.
Одно из бесспорных достоинств этой мыши — неприхотливость к материалу и фактуре рабочей поверхности. Сенсор стабильно работает на подавляющем большинстве «бытовых» покрытий, включая и весьма коварные для оптических датчиков полированный камень, лакированное дерево и окрашенный металл. Не менее впечатляющие результаты были получены и при эксплуатации на различных видах тканей, в том числе материалах с коротким и длинным ворсом. Так что при необходимости эту мышь можно без проблем использовать на подлокотнике кресла, диванной подушке и даже на полу — будь то паркет, линолеум или ковровое покрытие. Поверхностей, на которых сенсор совсем не работает, оказалось не так уж и много — это зеркало, а также чистое прозрачное стекло и прозрачный пластик.
Таким образом, «вездеходные» качества Bloody V7 можно оценить на «отлично», причем не только с позиций игровых, но и универсальных мышей, предназначенных для эксплуатации как в домашних, так и в мобильных условиях. Честно говоря, такой результат был вполне ожидаем, учитывая то обстоятельство, что оптический сенсор, которым оборудована модель Bloody V7, является эволюционным развитием отлично зарекомендовавшего себя V-Track.
В заключение.
В заключение хочется отметить, что активация программы хоть и платная, но она того стоит, программа удобна и во многих моментах, не смотря на странный перевод, интуитивно понятна. Да, некоторые моменты, для человека уже опытного в подобного рода программах, выглядят сомнительно, например вкладка Super Combo или Ultra Guns , но для тех, кто только только скачал программу, функционал данных вкладок будет первым и достаточно простым шагом в её освоении.
Если наша статья была для вас полезной, вы можете сказать нам “Спасибо”, поделившись нашей статьей в любой из своих социальных сетей с помощью кнопок ниже.
источник
