Как включить мышку на клавиатуре ноутбука
Содержание:
- Быстрые команды
- Экстренный вариант настроек позволяющий управлять компьютером без мышки
- Управление курсором мышки с помощью клавиатуры Num Pad
- Порядок действий по управлению курсором без помощи мышки
- Горячие клавиши
- Физические изъяны
- Назначение ярлыкам горячих клавиш
- Как производить управление компьютером без мышки? Эмуляция мыши с помощью клавиатуры.
- Как управлять курсором Windows при помощи клавиатуры
- Управление программами без мыши
- Как управлять ноутбуком без помощи мышки
- Управляем ПК без мыши
- В BIOS
- Использование дополнительного программного обеспечения
- Как включить и настроить управление курсором
Быстрые команды
Еще со времен DOS и «Нортон коммандера», когда никаких мышек не было и в помине, при работе за компьютером используются комбинации клавиш, с помощью которых пользователь может выполнять весь спектр действий. Более того, их активно используют продвинутые пользователи при работе за компьютером – нажать определенное сочетание клавиш, не отрываясь от клавиатуры, на несколько десятых долей секунд быстрее, чем тянуться к мышке.
Более того, их активно используют продвинутые пользователи при работе за компьютером – нажать определенное сочетание клавиш, не отрываясь от клавиатуры, на несколько десятых долей секунд быстрее, чем тянуться к мышке.
p, blockquote 13,0,0,0,0 –>
Повторяю, речь идет о работе, а не о развлечениях. Как научиться? Дело нехитрое, достаточно выучить самые востребованные сочетания клавиш:
p, blockquote 15,0,0,0,0 –>
- Ctrl + Alt + Del (или Ctrl + Shift + Escape) – запуск Диспетчера задач;
- Ctrl + Tab – переключение между вкладками или окнами одной программы;
- Alt + Tab – переключение между разными окнами;
- Alt + Shift (или Ctrl + Shift) – переключения языка между используемыми в системе раскладками;
- Ctrl +Esc – меню «Пуск»;
- Win + D – сворачивает/разворачивает все окна на рабочем столе;
- Win + E – запуск «проводника»
- Win + R – запуск команды «Выполнять»;
- Ctrl + F – поиск по документу или Проводнику;
- Ctrl + C – копировать (символы или объект);

p, blockquote 16,0,0,1,0 –>
- Ctrl + X – вырезать;
- Ctrl + V – вставить;
- Ctrl + X – отмена последнего действия;
- Ctrl + A –выделить все;
- Ctrl + S – сохранить (файл);
- Shift + Del – удалить объект без возможности восстановления (то есть минуя Корзину);
- Ctrl + W – закрывает текущую вкладку;
- Ctrl + P – отправляет документ на печать;
- Atl + F4 – закрыть окно.
Отдельным пунктом – горячие клавиши при использовании браузера:
p, blockquote 17,0,0,0,0 –>
- Ctrl + (1–8) – переключает между вкладками, порядковые номера которых, слева направо соответствуют набранной цифре;
- Ctrl + 9 – переключает на последнюю вкладку;
- Ctrl + F4 –закрывает активную вкладку;
- Ctrl + T – открывает новую вкладку;

p, blockquote 18,0,0,0,0 –>
- Ctrl +N – открывает еще одно окно браузера;
- Ctrl +F5 – обновление с игнорированием кеша, то есть загрузка страницы «с нуля»;
- Ctrl + L – выделяет текст в адресной строке;
- Ctrl + H – открывает историю браузера;
- Ctrl + U – просмотр кода текущей страницы.
Конечно же, на самом деле комбинаций гораздо больше – я просто привел лишь те, которые пригодятся в повседневном использовании. Также для вас могут оказаться полезны публикации о том, как почистить клавиатуру или монитор, а также что делать, если залил жидкостью устройство ввода.
p, blockquote 19,0,0,0,0 –>
p, blockquote 20,0,0,0,0 –>
p, blockquote 21,0,0,0,0 –> p, blockquote 22,0,0,0,1 –>
Согласно статистике, одним из наиболее часто заменяемых периферийных устройств персонального компьютера является мышь. Кроме того, у большинства моделей материнских плат сохранились разъемы PS/2, сиреневый – для клавиатуры, зеленый – для мыши. При отключении устройства из этого разъема и его повторном включении, в противовес USB, требуется перезагрузка операционной системы. Можно ли работать с компьютером без мыши, к примеру, его перезапустить или выключить? Да, можно.

Для использования персонального компьютера без мыши имеется несколько основных способов:
- работа с комбинациями клавиш (сочетания клавиш, «горячие» клавиши, «ускорители»);
- запуск эмулятора мыши с клавиатуры;
- использование «тач-панели» или «скролл-болла»;
- использование обработчика команд (для Windows 95 – 7), или «PowerShell» (для Windows 8 – 10);
- использование дополнительного программного обеспечения (программных оболочек, коммандеров, shell).
Экстренный вариант настроек позволяющий управлять компьютером без мышки
А если все-таки незаменимый манипулятор «приказал долго жить» в самый неподходящий момент? Главное – не паниковать! Добраться до нужных настроек возможно с помощью одной только клавиатуры.
Приведем краткий алгоритм выполняемых действий.
- На всех современных клавиатурах в нижнем ряду клавиш есть клавиша с эмблемой «Windows». Нажав ее, откроем меню «Пуск».
- Теперь стоит воспользоваться клавишами со стрелками «вверх» — «вниз» и «влево» — «вправо». А также клавишей «Enter».
- Для перехода на вкладку «Мышь» в окне «Специальные возможности» следует воспользоваться сочетанием «горячих» клавиш «Ctrl + Tab».
- Изнутри вкладки с помощью клавиши «Tab» выделить рамкой кнопку «Настройка». Нажать «Enter».
- Клавишей «Spacebar» (пробел) можно установить или снять флажок. Перемещение между кнопками «Вкл» и «Откл» производить клавишами со стрелками.
- По окончанию настройки нажать клавишу «Enter». Следом переместиться на кнопку «ОК», используя клавишу «Tab». Вновь нажать «Enter».
А теперь нужно одновременно нажать комбинацию из клавиш, указанную в окне настройки. Это три клавиши: левые «Shift» и «Alt» и клавиша «Num Lock». В открывшемся окне нажать кнопку «ОК».
Если на панели задач появился значок в виде зачеркнутой «мыши», значит режим управления курсором с помощью клавиатуры подключен. Отключить этот режим можно при помощи того же сочетания клавиш.
Для управления указателем при помощи клавиатуры используются клавиши со стрелочками на цифровой панели.
Клавиша «Num Lock» при этом должна быть отключена (индикатор не горит). Нажатие на клавишу «Enter» соответствует двойному клику (щелчку) левой клавишей мышки.
Теперь вы знаете, как управлять компьютером без мышки, взяв на заметку эти несложные советы. И при возникновении подобной ситуации спокойно справитесь с временными трудностями. Нужно лишь предварительно поупражняться.
Управление курсором мышки с помощью клавиатуры Num Pad
Управление курсором мышки с клавиатуры. Показан цифровой блок (NumPad).Как управлять курсором мыши с помощью клавиатуры (цифрового блока) в Windows 7 и Windows XP вы узнаете прочитав эту статью. Это будет очень полезно для тех у кого отсутствует или не работает мышь.
Как включить управление курсором мышки с клавиатуры на Windows 7, XP:Чтобы включить эту функцию одновременно нажимаем клавиши: Shift + Alt + Num lock и нажимаем Enter.
Это окно вы увидите нажав Shift + Alt + Num Lock
Как управлять курсором с клавиатуры: — Активация функции кнопкой Num Lock;— Все цифры кроме 5 и 0 это движение по направлениях; — 5 это по умолчанию левая кнопка мыши;— Что бы сменить 5 на правую кнопку мыши нажимаем «-» (минус) на цифровой клавиатуре, теперь при нажатии 5 будет работать правая кнопка мыши;— Что бы сменить обратно 5 на левую кнопку мыши нажимаем «/» на цифровой клавиатуре;— Так же нажатие правой кнопки мыши можно вызвать комбинацией Shift + F10 но это менее удобный вариант, советую использовать вариант выше;— Чтобы сделать двойной щелчок нажимаем «+» или 2 раза быстро нажимаем клавишу «5» цифрового блока;— Чтобы зажать и держать нужный объект, при выбранной левой или правой кнопке мышки нажимаем и держим «0» на цифровом блоке, это делается для перетаскивания объектов в нужное место;— Чтобы отпустить зажатый объект нажимаем «.» на цифровом блоке.
В принципе готово, нажимаем NumLock и управляем с помощью NumPad, но есть один нюанс, перемещение курсора будет очень медленным, но это можно исправить.
Чтобы ускорить перемещение курсора мыши, в Windows 7 заходим:
Пуск > Панель управления > Центр специальных возможностей > Облегчение работы с мышью > Настройка управления указателемЗайти можно уже с помощью курсора и клавиатуры, или перемещаясь с помощью горячих клавиш TAB, стрелок.В панели управления должны стоять мелкие значки что бы увидеть нужный раздел:
Настройка управления указателем.
И ставим оба ползунка на максимум, и ставим галку возле CTRL — ускорение, SHIFT — замедление как показано на рисунке выше.И конечно же нажимаем Применить, или ОК.Теперь при нажатии CTRL наш курсор мышки будет летать при управлении с клавиатуры так же быстро как бы мы пользовались настоящей мышкой.
Как ускорить курсор мышки при управлении с клавиатуры на Windows XP?
— Почти так же само, даже проще. Снова нажимаем клавиши (вместе): Shift + Alt + Num lock;Видим то же окно что при включении функции:
Включение функции управления курсором с клавиатуры. Windows XP
Выбираем «Параметры», появляется окно:
Нажимаем «Настройка», галка должна стоять как на рисунке.
У себя делаем так же как на рисунке, главное ползунки на максимум, и галочка CTRL — ускорение, SHIFT — замедление.
Всё готово, теперь жмем «ОК», или «Применить» и начинаем работать.
PS: для удобности и ускорения управления можно использовать слепой метод: Пальчики лучше поставить на исходную позицию «4», «5», «6», «0» (указательный — «4», средний — «5», безымянный — «6», большой — «0».) и по необходимости поднимать палец вверх или в низ.)
Узнать в каком положении мышка можно посмотреть в трєе, вы увидите одно из таких изображение (при условии что стоит последняя галочка на рисунке выше):
Порядок действий по управлению курсором без помощи мышки
Итак, приступим к изучению не экстремального варианта как управлять компьютером без мышки. Ведь как гласит известная народная поговорка: «предупрежден – значит вооружен!»
Для включения возможности управления курсором на экране монитора без помощи мышки нужно выполнить ряд действий:
- В левом нижнем углу экрана найти кнопку «Пуск», нажать ее и выбрать пункт «Панель управления».
- В открывшемся окне выбрать категорию «Специальные возможности».
- Во вновь появившемся новом окне расположены закладки, среди которых нужно выбрать одну с заголовком «Облегчение работы с клавиатурой».
- Галочка напротив строки «Управление с клавиатуры» не нужна! Следует нажать только на кнопку «Настройка управления указателем».
- Показалось очередное окошко под заголовком «Настройка управления указателем с клавиатуры».
Теперь следует проделать следующее: Как управлять компьютером без мышки
- Установить галочку напротив строки «Включить управление указателем с клавиатуры»;
- Если есть необходимость, то можно настроить скорость, с которой будет перемещаться указатель;
- После формулировки «Использовать управление с клавиатуры, если Num Lock:» выбрать вариант «Отключен».
- Внизу окна поставить последнюю галочку против фразы «Отображать состояние режима управления на экране».
- Нажать кнопку «ОК», и снова «ОК».
Горячие клавиши
Работать с горячими клавишами не ново, но для неопытных пользователей компьютера это будет целой проблемой. Мы приведём ряд самых популярных комбинаций горячих клавиш.
- Ctrl+C —Копировать;
- Ctrl+V —Вставить;
- Ctrl+X —Вырезать;
- Ctrl+A —Отметить все;
- Ctrl+F —Поиск;
- Ctrl+Z— Отмена последних действий;
- Ctrl+Y —Повтор последних действий;
- Alt+F4 —Завершить работу приложения;
- Alt+Tab —Переключение между элементами;
- F5 —Обновление активного элемента или рабочего стола;
- Ctrl+S —Сохранение;
- Ctrl+N —Создать документ;
- Ctrl+O —Открыть;
- Ctrl+P —Распечатать;
- Ctrl+W —Можно закрыть/открыть файл или папку;
- WindowsKey+E — Открывает Проводник;
- F1 —Справка;
- F7 —Проверка орфографии;
- F12 —Сохранить как…;
- Power —Выключить компьютер;
- Alt+PrtScr — Снимок активного окна;
- Win+D — Свернуть все окна;
- Alt+Enter — Отключение/включение полноэкранного режима;
- F2 — Переименовать объект;
- Shift+Delete — Удаление объекта, минуя корзину;
- Ctrl+Esc — Пуск.
Подобное количество комбинаций достаточно сложно запомнить — по этой причине предыдущий метод будет практичнее для неопытных пользователей Windows. Как показывает практика: чем больше человек проводит времени за компьютером, тем чаще он использует горячие клавиши. Если запомнить хотя бы часть из них, работа сразу станет продуктивней. Однако вышеперечисленный список — не полный перечень горячих клавиш. Для просмотра всех доступных комбинаций вы можете перейти в справку Windows.
Физические изъяны
К основным повреждениям, из-за которых обычно не функционирует сенсорная панель на ноутбуке, относятся:
- Проблема со шлейфом, который соединяет материнскую плату с тачпадом.
- Повреждение сенсора, из-за которого он не в силах нормально работать. Пусть даже незначительное, на первый взгляд.
- Неполадки с южным мостом. Так называется микросхема, отвечающая за работу периферии. Проблему легко обнаружить — если повредился южный мост, порты USB тоже становятся недееспособными.

Если системные способы не помогли включить тачпад, проверяем его на физические повреждения
Чтобы разобраться с физическими неполадками, можно разобрать ноутбук самостоятельно, но лишь тогда, когда у Вас имеются необходимые для этого навыки. В ином случае лучше отдать лэптоп специалистам, которые без вреда починят его. В крайнем случае помочь может только профессиональный ремонт гаджета.
Назначение ярлыкам горячих клавиш
Этот способ подразумевает предварительную подготовку и не подойдёт пользователям, у которых мышка отказала неожиданно. Суть его в том, что для каждого ярлыка можно назначить любую, не занятую системой комбинацию клавиш. Для этого надо проделать следующие шаги:
- Кликните правой кнопкой мышки по интересующему вас ярлыку.
- Перейдите в свойства.
- Щёлкните по полю с названием «Быстрый ввод» и зажмите удобную комбинацию клавиш.
- Нажмите Ок.
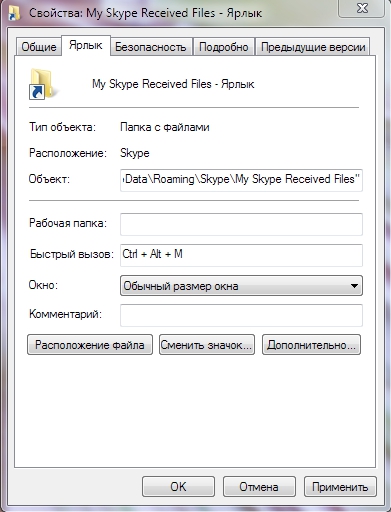
Вот и всё. При большом количестве свободного времени можно назначить горячие клавиши практически для всех ярлыков на вашем компьютере. Это поможет частично избежать использования мышки.
Как производить управление компьютером без мышки? Эмуляция мыши с помощью клавиатуры.
Для запуска режима эмуляции, нажмите последовательное сочетание клавиш: Left Alt + Left Shift + NumLock.

В открывшемся диалоговом окне нажимаем кнопку “Да” и после этого режим эмуляции мыши начнет действовать.

Так же, система предложит вам перейти в режим специальных возможностей, чтобы провести настройку
Обратите внимание на окно “Настроить кнопки мыши”: оно позволяет указать опции поведения режима (например, скорость движения указателя мышки и т.п.)

Когда режим запущен, в системном трее (область уведомлений, там где часы) отображается характерный значок, изображающий мышку.

Чтобы выйти из данного режима просто нажмите Left Alt + Left Shift + NumLock еще раз.
Горячие клавиши в данном режиме расположены на цифровой клавиатуре справа. Центральный «номерные» кнопки мы не используем, (для ноутбука используем малую цифровую клавиатуру). Чтобы вы поняли, как работать без мышки, рассмотрим эти клавиши более детально.
NumLock помогает приостановить и заново включить режим эмуляции мыши. При ее нажатии значок мышки в трее перечеркивается.

Часто даже на самой клавише есть символ мышки.
Все кнопки-цифры, кроме «0» и «5» отвечают непосредственно за передвижение указателя мышки во всех направлениях. При удерживании клавиш, указатель «скользит» по экрану.
Клавиши Ctrl и Shift помогают замедлить или ускорить передвижение курсора при условии, что данные модификаторы разрешены параметрами настройки (соответствующая вкладка на начальном этапе запуска режима эмуляции).
Кнопка «5» – это клик. Двойной клик позволяет сделать быстрое последовательное нажатие клавиши. Кнопка мышки, клик которой эмулируется, зависит от режима, в котором вы сейчас находитесь.
Кнопка «+» совершает двойной клик клавишей, (как и последовательное нажатие «5»)
«/» отвечает за переход в режим левой кнопки мышки. «-» включает правую кнопку. «*» отвечает за переход в режим обеих кнопок одновременно. «0» – это удержание какой-либо кнопки мышки, а «.» – отпускание клавиши.
Текущее состояние и активность всех описанных выше команд отображается в системном трее.

Самые простые горячие клавиши компьютера, которыми вы часто пользуетесь как в проводнике, так и на рабочем столе, это:
- Enter – заменяет двойной щелчок;
- Delete – удаляет объект.
Прочие удобные комбинации клавиш на клавиатуре, которые полезны в режиме эмуляции:
Win + B – переключает фокус в системный трей. Далее можно использовать клавиши со стрелками для выбора, Enter для имитации двойного щелчка, а Shift + F10 для имитации клика правой кнопкой мыши. Win + E – запускает проводник, а Win + F запускает проводник с отображением панели поиска. Win + R – открывает диалог “Запуск программы”. Shift + F10 – Отображение контекстного меню текущего объекта. Win + L – блокирует компьютер.
Учитывайте, что в этом списке hotkeys, как и во многих других, не имеет значения : она может быть как русской, так и английской. Т.е., сочетание Win + R в английской раскладки делает тоже самое, что и Win + К в русской, (т.е. открывает окно «Выполнить»).
Назначение горячих клавиш ярлыкам.
Так же, горячие клавиши можно назначить ярлыкам, которые располагаются на рабочем столе. Для этого откройте диалоговое окно свойств ярлыка.

В нем переходим на вкладку “Ярлык” и устанавливаем курсор в поле “Быстрый вызов”. Теперь нажимаем нужное сочетание клавиш. Например, Ctrl + Shift + <буква> или Ctrl + Alt + <буква>. Вместо букв можно использовать и одну из функциональных клавиш.

Маленькая хитрость: если вы не уверены, что сможете быстро запомнить все нужные комбинации горячих клавиш – сделайте себе подсказку в виде заставки на рабочий стол. В любой нужный момент просто нажимаете Win + D и перед вами удобная шпаргалка со списком hotkeys. Нажмите сочетание клавиш, чтобы отменить команду и продолжайте работу.
А чтобы закрепить информацию о том, как управлять курсором без мышки, выполните несколько простых упражнений:
- Выберите любой ярлык на рабочем столе, (например, антивирус) и назначьте для него сочетание клавиш. Запустите программу с помощью shortcut.
- Активируйте режим эмуляции и отключите (!) мышку от компьютера (или заблокируйте touchpad) и выполните несколько привычных операций: откройте папку, создайте текстовый документ, откройте диспетчер задач, заблокируйте ПК и т.п.).
Надеюсь, вы поняли, как пользоваться компьютером без мышки, используя полные его возможности.
Тренируйтесь каждый день, и вскоре использование коротких команд войдет в привычку, а работа с ПК будет более быстрой и продуктивной, а вы сможете выполнять все нужные операции даже при отсутствии мышки!
Как управлять курсором Windows при помощи клавиатуры
Итак, мышь или тачпад не реагирует, есть только работающая клавиатура, что делаем? Механизмы задействования функции управления указателем с помощью клавиатуры в разных версиях Windows несколько отличаются.
Windows 10
В среде «Десятки» жмём клавиши Win+I. Откроется окно приложения «Параметры». Нажимаем Tab и клавишами навигации (стрелками) перемещаемся в раздел «Специальные возможности». Для входа жмём Enter.

Войдя в раздел, снова жмём Tab и стрелкой перемещаемся вниз. Останавливаемся на подразделе «Мышь», жмём Enter. Нажимаем Tab для переключения на правую часть окна, этой же клавишей пропускаем настройки вида указателя. Останавливаемся на пункте «Управление мышью с клавиатуры» (переключатель функции должен быть подсвечен) и пробелом выставляем переключатель в положение «Вкл.».

В этого момента блок Numpad будет отвечать за перемещение курсора.
Windows 8.1
В среде системы Windows 8.1 нам необходимо добраться до панели управления. Здесь поступаем, кому как удобнее. Либо клавишами Win+X вызываем меню в левом нижнем углу экрана, стрелками вверх или вниз перемещаемся на пункт «Панель управления» и клавишей Enter подтверждаем выбор. Либо жмём Win+I, в этом случае выбор на пункте «Панель управления» будет стоять по умолчанию. Нужно просто подтвердить его нажатием Enter.

Windows 7 для чайников, обучение windows 7 для начинающих
В окне панели управления, какое бы представление значков там ни было задействовано, с помощью клавиш Tab и стрелок опускаемся к разделу «Специальные возможности» и выбираем его клавишей Enter.

Внутри него заходим в подраздел «Облегчение работы с клавиатурой».

Далее нажимаем сначала Tab, затем – пробел. Это активирует функцию управления указателем с помощью клавиатуры, стоящую в перечне возможных настроек первой. Используя Tab, пролистываем все прочие пункты настроек, добираемся до выбора кнопки «Применить» и жмём на ней Enter.

Всё – функция активирована.
Windows 7
В среде Windows 7 функция управления курсором с помощью клавиатуры активируется точно так же, как и в версии 8.1 – внутри панели управления. А попасть внутрь последней, не имея возможности управлять сенсором или мышью, очень просто: на клавиатуре жмём клавишу Win, с помощью Tab переключаемся на правый блок ссылок, стрелкой вниз опускаемся к пункту «Панель управления» и запускаем её клавишей Enter.

Далее действуем, как описано в предыдущем пункте статьи.
Как управлять курсором
Для перемещения курсора служат клавиши блока Numpad, отмеченные на большей части клавиатур стрелками навигации: • Вверх – цифра 8, • Вниз – цифра 2, • Влево – цифра 4, • Вправо – цифра 6. Чтобы перемещаться по диагонали экрана, можно использовать клавиши, размещённые, соответственно, по крайним углам блока Numpad: • Вверх и влево – цифра 7, • Вверх и вправо — цифра 9, • Вниз и влево – цифра 1, • Вниз и вправо – цифра 3. Курсор, управляемый с помощью блока Numpad, передвигается очень медленно, для его ускорения можно удерживать зажатой клавишу Ctrl, это немного оживит работу с компьютером. Выбор элементов по типу клика мыши осуществляется кнопкой по центру блока Numpad – цифрой 5. Используя блок Numpad, можно даже перетаскивать ярлыки и прочие объекты в окне проводника или других программ: для этого нужно сделать выбор элемента цифрой 5, нажать цифру 0, перетащить элемент в нужное место и бросить либо той же цифрой 5, либо клавишей Del.
*** Вот таким простеньким подручным средством можно временно решить проблему отсутствия контакта с курсором Windows. Напоследок, друзья, напомню о возможностях кардинального решения проблем, возникающих с устройствами ввода данных на программном уровне: • Что делать, если не работают порты USB-порты; • Что делать, если не работает тачпад на ноутбуке; • Как найти драйвер для нужного устройства по его коду с помощью веб-сервиса DevID; • Использование менеджеров автоматической установки драйверов Slim Drivers, Advanced Driver Updaters и Snappy Driver Installer.
Управление программами без мыши
Конечно, удобней и привычней управлять программами мышью, но когда она сломана, или не хочется отвлекаться от клавиатуры, некоторые хаки пригодятся.

- Закрыть программу: Alt+F4
- Восстановить/свернуть окно: Win+стрелка вниз
- Развернуть окно: Win+стрелка вверх
- Привязать окно к половине экрана: Win+влево или Win+вправо
- Перемещение окна: нажмите и отпустите Alt Пробел, затем пункт Переместить. Используйте клавиши со стрелками для перемещения окна, затем нажмите Enter, когда закончите.
- Изменение размера окна: нажмите и отпустите Alt+Пробел, выбрать параметр «Размер». Используйте клавиши со стрелками, чтобы изменить размер окна, и нажмите Enter.
- Переключение между открытыми окнами: Alt+Tab
- Откройте представление задач: Win+Tab
- Переключение виртуальных рабочих столов: Ctrl+Win+Влево/Вправо
Как управлять ноутбуком без помощи мышки
Управлять ноутбуком без помощи мышки очень просто — сами разработчики об этом позаботились, придумав тачпад (англ. touchpad: touch — касаться, pad — подушечка). Это устройство расположено ниже клавиатуры и представляет собой небольшой прямоугольник, обычно оснащённый кнопками. Пользоваться тачпадом несложно, но требуется некоторая сноровка с манипуляцией курсором. В остальном от мышки он ничем не отличается.
Если же случится так, что у вас сломана и мышка, и тачпад, то методы управления курсором у ноутбука и простого компьютера одинаковые.
Небольшой совет Купите недорогую мышку про запас. Подобная предусмотрительность поможет вам продолжить работу при неожиданной поломке.
https://youtube.com/watch?v=RSfNalueZv8
Надеемся, статья была информативной и дала ответы на все ваши вопросы касательно управления компьютером без использования мышки.
Управляем ПК без мыши
В наш обиход уже давно вошли различные манипуляторы и другие средства ввода. Сегодня компьютером управлять можно даже с помощью прикосновений к экрану или вовсе обычными жестами, но так было не всегда. Еще до изобретения мыши и трекпада все команды выполнялись с помощью клавиатуры. Несмотря на то что техника и разработка ПО достигли довольно высокого уровня, возможность применения сочетаний и одиночных клавиш для вызова меню и запуска программ и управляющих функций операционной системы осталась. Этот «пережиток» и поможет нам протянуть какое-то время до покупки новой мыши.
Управление курсором
Самый очевидный вариант – заменить мышь клавиатурой для управления курсором на экране монитора. В это нам поможет нумпад – цифровой блок справа. Для того чтобы использовать его в качестве управляющего средства, необходимо произвести некоторые настройки.
- Нажимаем сочетание клавиш SHIFT+ALT+NUM LOCK, после чего раздастся звуковой сигнал и на экране появится диалоговое окно функции.

Здесь нам нужно перенести выделение на ссылку, ведущую в блок настроек. Делаем это с помощью клавиши TAB, нажав ее несколько раз. После того как ссылка выделится, жмем «Пробел».
В окне настроек все той же клавишей TAB переходим к ползункам управления скоростью перемещения курсора. Стрелками на клавиатуре выставляем максимальные значения. Сделать это необходимо, так как по умолчанию указатель двигается очень медленно.

Далее переключаемся на кнопку «Применить» и нажимаем ее клавишей ENTER.

Закрываем окно однократным нажатием комбинации ALT+F4.
В BIOS
Если вышеописанные действия не помогли или включить сенсорную панель не получается на новом устройстве, следует проверить более глубокие настройки. Для этого потребуется:
- Зайти в BIOS. Обычно при включении ноутбука внизу экрана появляется надпись о том, какую кнопку необходимо нажать. Чаще это Del, Escape, F1–F12, но могут использоваться комбинации клавиш.
- Открыть раздел Advanced, найти параметр «Internal Pointing Devices». Выставить значение «Enabled».
- Сохранить параметры и выйти (F10).
Когда настройки БИОС, изменение свойств мыши, различные комбинации на клавиатуре ноутбука не способны включить тачпад, рекомендуется проверить драйвера устройства:
- Открыть диспетчер устройств через «Пуск» или «Панель управления».
- Найти раздел со значком мыши, развернуть его. Кликнуть по сенсорному устройству (определяется по слову «touchpad», «touchscreen» или «smart-pad» в названии).
- Перейти к вкладке «Драйвер», где кликнуть по кнопке «Обновить» или «Откатить», если она доступна. Можно выбрать удаление драйвера с последующей самостоятельной установкой.
- Перезагрузить лэптоп.
Отсутствие результата может быть признаком механической неисправности сенсора, например, нарушения контакта с печатной платой. Шлейф можно поменять самостоятельно, но это приведет к потере гарантии. В любом случае рекомендована диагностика неполадки специалистами сервисного центра, поскольку серьезные неполадки могут потребовать ремонта мостов.
Использование дополнительного программного обеспечения
Программные оболочки являются наследием эпохи дисковой операционной системы (DOS, MS-DOS). По сути, это графический интерфейс для обработчика команд. В современных системах в нем можно работать, как используя мышь, так и без нее. Рассмотрим основные возможности на примере «FAR Manager».
Шаг 1. Скачайте и установите программу на компьютер, следуя инструкции установщика.
 Скачиваем программу FAR Manager
Скачиваем программу FAR Manager
Шаг 2. Запустите приложение с использованием соответствующего ярлыка.
 Щелкаем дважды на ярлык программы FAR Manager
Щелкаем дважды на ярлык программы FAR Manager
Шаг 2. Для раскрытия определенной директории на текущем жестком диске используйте кнопки навигации (стрелки дополнительной клавиатуры) и кнопкой «Ввод».
 Для раскрытия определенной директории используем стрелки дополнительной клавиатуры и кнопку «Ввод»
Для раскрытия определенной директории используем стрелки дополнительной клавиатуры и кнопку «Ввод»
Шаг 3. Для смены диска в левой части экрана воспользуйтесь комбинацией «Alt+F1», в правой – «Alt+F2».
 Для смены диска в левой части экрана используем комбинации клавиш «Alt+F1», в правой – «Alt+F2»
Для смены диска в левой части экрана используем комбинации клавиш «Alt+F1», в правой – «Alt+F2»
- «Alt+F1» – переход на иной жесткий диск/сетевой ресурс в левой части интерфейса;
- «Alt+F2» – переход на иной жесткий диск/сетевой ресурс в правой части интерфейса;
- «F3» – просмотр файла, без возможности его редактирования (обычно используют только для текстовых, или строковых файлов);
- «F4» – редактирование файла;
- «F5» – копирование выделенного файла/папки в директорию, открытую во второй половине программного интерфейса (метод копировать-вставить);
- «Alt+F5» – печать файла;
- «F6» – переименование файла/папки, или их перенос в директорию, открытую во второй половине программного интерфейса (метод вырезать-вставить);
- «F7» – создание новой директории;
- «Alt+F7» – поиск файла/папки по имени;
- «Alt+Delete» – деинсталляция папки/файла;
- «F10» – завершение работы с оболочкой.
Шаг 4. Для выделения нескольких файлов/папок следует выделить нужную строку, зажать кнопку «Shift» и перейти на соседнюю строку. Наименование выделенного элемента изменяет свой цвет на желтый.
 Для выделения нескольких файлов/папок, выделяем нужную строку, зажимаем кнопку «Shift» и переходим на соседнюю строку
Для выделения нескольких файлов/папок, выделяем нужную строку, зажимаем кнопку «Shift» и переходим на соседнюю строку
Как включить и настроить управление курсором

Сразу отмечу, что к подобному способу управления стоит привыкнуть. С мышкой проблем никаких – навел курсор, клацнул по кнопке и открыл окно, запустил документ, свернул приложение, вызвал контекстное меню и так далее. Пользоваться исключительно клавиатурой немножко сложнее, но для нас с вами никаких преград не существует!
Для того чтобы переключить управление с мышки на клавиатуру, вам необходимо нажать сочетание клавиш ALT+SHIFT+Num Lock, после чего в появившемся окошке подтвердить включение эмулятора.
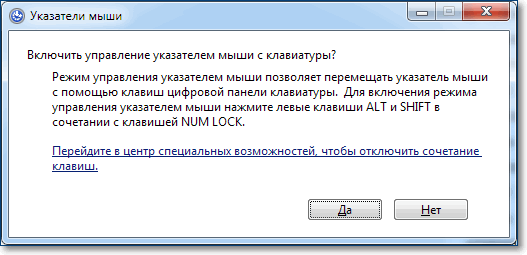
В этом же окошка система предложит вам зайти в центр специальных возможностей, где вы сможете произвести более детальную настройку указателя.
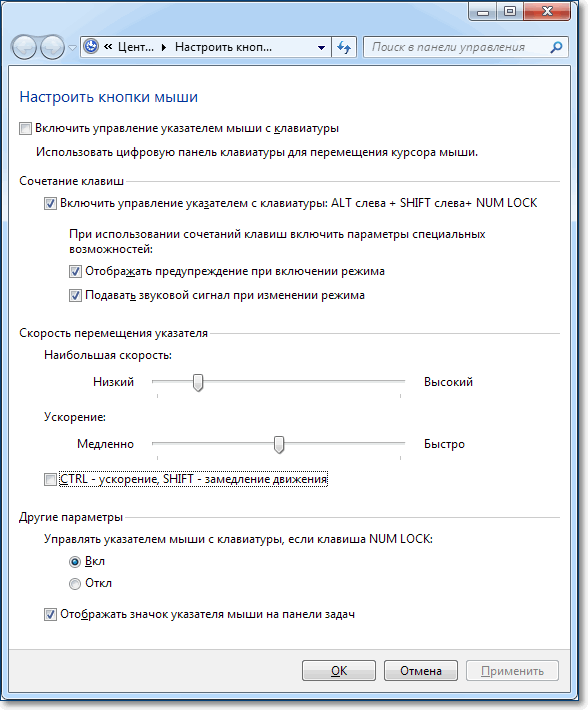
При запущенном режиме эмуляции в системном трее появится небольшой значок в виде мыши. Это будет означать, что режим управления подключен, и вы можете пользоваться им в полном объеме.
Далее управление осуществляется посредством так называемой цифровой клавиатуры – той, что расположена с правой стороны и представлена цифрами. Все кнопки тут отвечают за передвижение курсора по рабочей поверхности экрана в таком порядке, как на представленной ниже картинке:
Кнопки «5» и «0» не передвигают курсор, они выполняют роль кнопок. Так, например, нажатие кнопки «5» даст тот же эффект, что и нажатие левой кнопки на мышке, а клавиши «0», соответственно, правой. Быстрое двойное нажатие «5» приведет к стандартному двойному клику мышкой. То есть, выделение и открытие определенного файла или ярлыка.
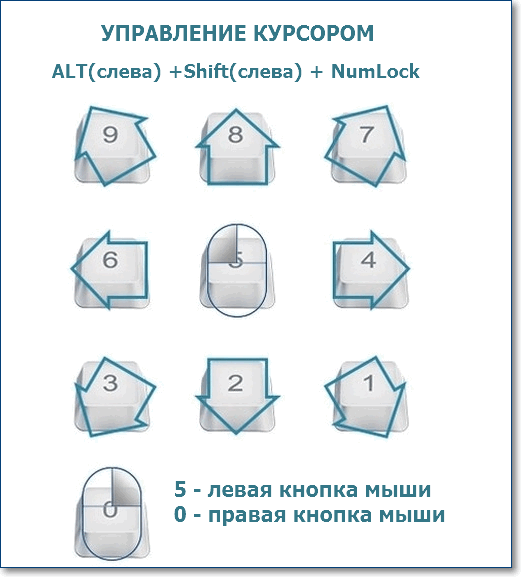
Клавиши «Shift» и «Ctrl» помогают ускорять или замедлять перемещение указателя. Настройки этих функций вы могли заметить при начальном экране выставления параметров (см. скрин выше).
Навигация по клавиатуре – более простой способ
Если предыдущий вариант показался вам слишком сложным в освоении, то вы запросто можете использовать следующий. Тут вам пригодится хорошая память или активное применение тех комбинаций горячих клавиш, о которых я расскажу чуть позже.
Также эта клавиша необходима для перемещения по всем разделам и элементам в пределах открытого окна на вашем компьютере. Яркий пример: вы вводите свой логин на каком-нибудь сайте, затем нажимаете «Tab» и курсор автоматически перемещается в поле ввода пароля. При этом кнопка «Enter» будет выполнять роль левой кнопки мышки, а специальная клавиша, расположенная между правыми «Alt» и «Ctrl» — правой.Тут, вообще-то, вы не увидите перемещения курсора, но зато отчетливо заметите, как будут подсвечиваться выбранные вами области, файлы, папки или элементы управления.
Полезные комбинации горячих клавиш
Теперь давайте я вам расскажу о самых необходимых, важных и действительно «горячих» клавишах. Сначала команды для работы с файлами и папками (из списка контекстного меню):
- Ctrl+A – выделение всех объектов в пределах активного окна (текста в документа);
- Ctrl+C – копирование выделенного;
- Ctrl+X – вырезание выделенного;
- Ctrl+V – вставка выделенного;
- Ctrl+N – создание нового документа или открытие нового окна в проводнике (по умолчанию «Мой компьютер»);
- Ctrl+P – печать документа;
- Ctrl+Z – отмена последнего действия.
Далее идут общие комбинации, позволяющие работать с открытыми окнами:
- Alt+Tab – переключение между открытыми окнами и приложениями;
- Alt+F6 – переключение между несколькими окнами в пределах одного открытого приложения (вкладки браузера при работе в интернете, например);
- Win+D – свернуть все окна и перейти на рабочий стол;
- Win+F – открыть окно поиска в рамках активного окна;
Вот, в принципе, все сочетания, которые нужны для более-менее комфортной работы за компьютером или ноутбуком без мышки. Разумеется, их в разы больше, но другие не так сильно уж и нужны.
А если у нас разные версии Windows?
Не отчаивайтесь, друзья. Абсолютно все версии этой популярной операционной системы (начиная с Windows 7) имеют идентичные настройки и комбинации клавиш. Единственная разница заключается в оформлении ОС, поэтому в 8 и 10 версиях все необходимые элементы, окна и функции могут выглядеть слегка иначе.
Неважно, будете ли вы пользоваться режимом эмуляции или пойдете по более простому пути – желаемого вы достигнете. Вы сможете научиться управлять своим компьютером клавиатурой вместо мыши, пусть для этого и потребуется определенное время тренировок
