Как обновлять дополнения
Содержание:
- Автообновление HTML-страниц в браузерах Chrome, Firefox и Opera
- Как проверить обновления Firefox?
- Инструкция
- Важная информация
- Автообновление
- Стандартная инструкция
- Могу ли я обновить устаревшие дополнения?
- Как сделать автообновление страницы в Яндекс обозревателе
- Как бесплатно обновить браузер
- Если Firefox не запускается
- Автоматическое обновление страницы гугл хром. Автообновление страниц в Google Chrome. Автообновление страницы в Google Chrome
Автообновление HTML-страниц в браузерах Chrome, Firefox и Opera
При кодинге достаточно удобной штукой является автообновление страницы в окне браузера. То есть, это когда в открытом редакторе (пускай это будет мой любимый Sublime Text) вносятся правки или изменения в самом HTML или CSS-коде, а в окне браузера сразу наглядно видны эти изменения. Очень удобная возможность именно благодаря своей наглядности.
Но вот “беда” – почти все популярные браузеры не обладают такой способностью изначально. Их этому нужно научить. Самый простой способ – это установить в них расширения или дополнения, предназначенные именно для этой цели. Другой, более сложный способ – это воспользоваться скриптом LiveReload. Также я видел на GitHub одноименное расширение под редактор Sublime Text.
Но сегодня я остановлюсь на самом простом способе – встраивание расширений в браузеры. Первоначально хотел сам написать обзор таких дополнений, но наткнулся в Интернете на статью, в которой уже был описан такой способ для Chrome, Firefox и Opera. Поэтому изменил свое решение и сделал вольный перевод статьи, текст которой привожу ниже.
Далее – перевод статьи.
Иногда при работе в Интернете может возникнуть необходимость в автообновлении страниц.
Например, необходимо постоянно следить за счетом в online-игре, регулярно проверять новости или же с нетерпением ждать своих оценок на сайте колледжа.
В предыдущей статье шла речь об online-сервисе, служащем для подобных задач – “Refresh This”. Однако на сегодня его уже не существует, он благополучно канул в лету. Но ведь потребность в такой задаче у нас осталась.
Если все же есть необходимость в таком Интернет-сервисе, то можно попробовать , но он кажется не слишком надежным.
Поэтому сегодня мы поговорим о возможности встраивания автообновления страниц прямо в браузер (Chrome, Firefox или Opera), без нужды использования сторонних служб.
Автообновление в Google Chrome
Для того чтобы задействовать автообновление страниц в Chrome, нужно скачать и установить расширение “Auto Refresh Plus” с ресурса Web Store. После установки значок расширения появиться в панели инструментов браузера, в секции расширений. Чтобы включить автообновление выбранной страницы, нужно кликнуть мышью на этом значке. Появится очень простое окошко настроек расширения:
В нем необходимо выбрать интервал времени, через которое будет выполняться автообновление. Можно выбрать заранее заданные величины, а можно установить и свою собственную. И затем нажать кнопку Start.
Чтобы остановить обновление, снова щелкните на иконке расширения и в открывшемся окне нажмите кнопку Stop.
Автообновление в Mozilla Firefox
Для интеграции подобной возможности в браузер Firefox, нужно скачать и установить дополнение “Auto Refresh”, а затем перезагрузить браузер. Теперь открываем интересующую нас страницу и выбираем интервал времени, через который она будет обновляться, путем правого щелчка мыши на иконке дополнения “Auto Refresh”:
В настройках можно выбрать автообновление для отдельной страницы или же для всех открытых вкладок. Помимо прочих настроек, есть и еще один пункт – принудительное обновление страницы “Hard Refresh”. В списке представлены интервалы времени, установленные по умолчанию. Но можно задать и свой собственный, выбрав пункт меню “Customize”.
Автообновление в Opera
Возможность автообновления страниц в браузере Opera встроена по умолчанию, поэтому нет необходимости устанавливать какие-либо расширения.
Чтобы задействовать такую функцию, достаточно щелкнуть правой кнопкой мыши на любом месте страницы и выбрать в выпадающем меню интервал обновления в разделе “Reload Every”.
В браузере уже заданы интервалы по умолчанию, но можно выставить и свой вручную, перейдя в раздел “Custom”:
Чтобы остановить автообновление страницы, снова откройте контекстное меню и нажмите пункт “Never”.
Заключение
Такими простыми способами можно настроить автообновление страниц в браузерах Google Chrome, Mozilla Firefox и Opera. Но вот для еще одного популярного браузера – Internet Explorer – я так и не нашел ничего подобного. Единственное, что я могу посоветовать людям, пользующимся IE – это перейти на любой из трех названных ранее, чтобы полноценно пользоваться всеми возможностями Интернета.
Оригинал – How to Auto Refresh Pages in Chrome, Firefox and Opera
На этом все.
## Git Stash> Я прямо влюбился в команду stash от git, хотя к самому git отношусь без … фанатизма.Команда _git stash_ предназначена для…… Continue reading
Published on November 06, 2018 Published on June 19, 2018
Как проверить обновления Firefox?
Если Вы ничего НЕ меняли в настройках браузера Firefox, то по умолчанию он будет обновляться автоматически, то есть, не спрашивая у Вас, что называется, «на автомате». При этом Вы можете даже не знать о той версии браузера Firefox, которая в данный момент стоит на вашем компьютере. Однако при неудержимом желании обновить Firefox, можно это сделать вручную, об этом речь пойдет ниже.
Чтобы узнать ту версию браузера Firefox, которая установлена на Вашем компьютере, и одновременно автоматически обновить свой браузер до последней версии, кликните по кнопке «Меню» с тремя горизонтальными черточками в верхнем правом углу браузера (цифра 1 на рис. 1):
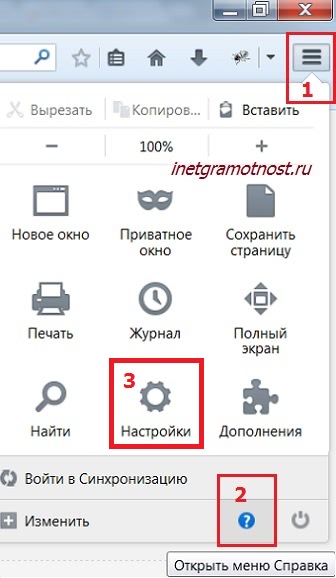 Рис. 1 Ищем Справку Fifefox, в которой есть информация об установленной у Вас версии этого браузера
Рис. 1 Ищем Справку Fifefox, в которой есть информация об установленной у Вас версии этого браузера
В появившемся при этом «Меню» Firefox переходим к Справке (цифра 2 на рис. 1), в которой нам нужна ссылка «О Firefox» (цифра 1 на рис. 2):
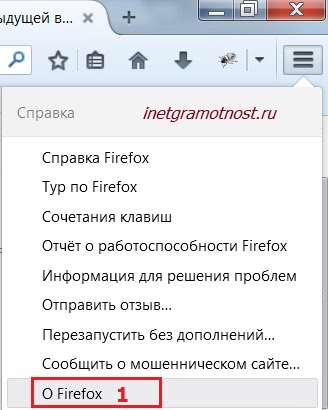 Рис. 2 Ссылка «О Firefox» содержит информацию о версии браузера Firefox
Рис. 2 Ссылка «О Firefox» содержит информацию о версии браузера Firefox
Если обновления не требуется, появится сообщение «Установлена последняя версия Firefox» (цифра 2 на рис. 3):
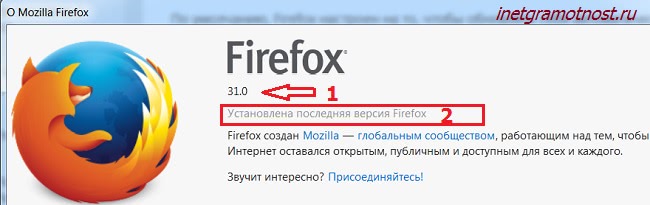 Рис. 3 Сообщение о номере версии Firefox (1) и о том, что проверка показала: обновления браузера не требуется (2)
Рис. 3 Сообщение о номере версии Firefox (1) и о том, что проверка показала: обновления браузера не требуется (2)
Как управлять обновлениями Мозилы?
Выше я уже писала, что обновления Мозилы изначально настроены так, что они происходят автоматически, независимо от желания пользователя. Это называется настройки «по умолчанию», которые заложены в браузер его разработчиками-программистами.
Как изменить настройки Мозилы, связанные с обновлениями?
Для этого заходим в «Настройки» Мозилы (цифра 3 выше на рис. 1).
Далее кликаем по значку шестеренки «Дополнительные» (цифра 1 ниже на рис. 4 или на рис. 5).
Из дополнительных настроек выбираем вкладку «Обновления» (цифра 2 на рис. 4 или на рис.5) и кликаем по ней:
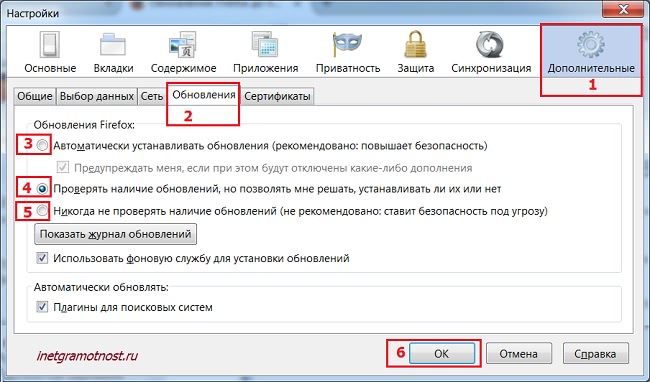 Рис. 4 Настройка обновлений Firefox
Рис. 4 Настройка обновлений Firefox
Для более поздних версий Мозилы картинка (точнее, интерфейс) для обновлений будет такой, как представлен ниже на рис. 5 (кликните для его увеличения):
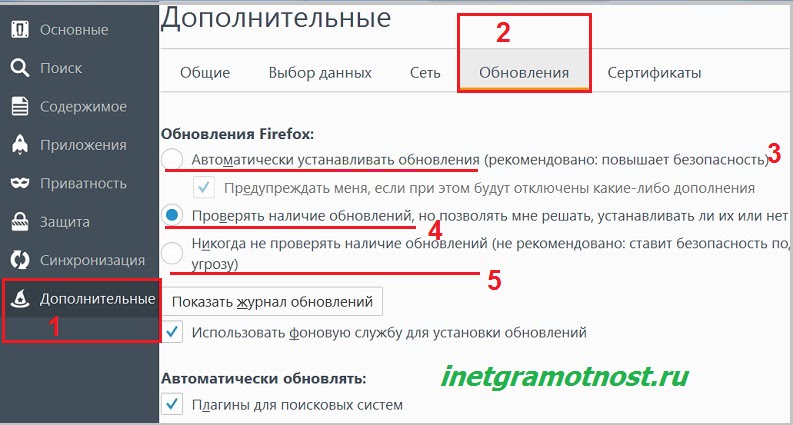 Рис. 5 Настройка обновлений Мозилы последней версии
Рис. 5 Настройка обновлений Мозилы последней версии
Открывается весь арсенал возможностей по управлению обновлениями Мозилы:
Автоматически устанавливать обновления (рекомендовано: повышает безопасность) – цифра 3 на рис.4 или на рис.5.
Проверять наличие обновлений, но только мне решать, устанавливать ли их или нет – цифра 4 на рис. 4 или на рис.5.
Никогда не проверять наличие обновлений (не рекомендовано: ставит безопасность под угрозу) – цифра 5 на рис. 4 или на рис.5.
Как отключить обновление Firefox? Для этого следует поставить галочку напротив опции «Никогда не проверять наличие обновлений» (цифра 5 на рис. 4) и щелкнуть по «ОК» (цифра 6 на рис. 4). Но лучше этого не делать, чтобы не ставить под угрозу безопасность браузера и компьютера.
Хотя разработчики Мозилы рекомендуют «Автоматически устанавливать обновления»,
(напротив этой опции у меня стоит галочка – см. цифру 4 на рис. 4 или на рис.5).
Это дает возможность обеспечить установку требуемых системами безопасности обновлений, но при этом контролировать, что и когда устанавливается. Таким образом, с одной стороны обновления устанавливаются, с другой стороны этот процесс обновлений остается у меня на контроле.
Как вернуться к старой версии Мозилы?
Новая версия Мозилы после обновления может плохо работать (или совсем не работать), например, по причине, что обновления неправильно установились. В этом случае удаляем через опцию “Пуск” – “Удаление программ” ту Мозилу, которая неудачно установилась. Затем с официального сайта Мозилы устанавливаем последнюю версию Мозилы заново.
Если Вы хотите по каким-то причинам установить старую версию браузера Мозилы (хотя она более уязвима для проникновения разных нехороших вещей из Интерента), тогда
выясните, какая версия Мозилы у Вас стоит (см. выше рис. 2-3).
Затем через «Пуск» – «Удаление программ» удалите прежний браузер.
Установите другой Файрфокс из каталога, расположенного на официальном сайте Мозилы Файрфокс, с другими версиями по предложенной ниже ссылке:
В этом каталоге нужно выбрать версию, более раннюю, чем та, которая у Вас установлена.
Для сомневающихся: для Мозилы версии 33.1 вся информация, изложенная выше, также актуальна, хотя выше на скриншоте (рис. 3) показана версия 31.0.
Прошу проголосовать
Не проходите мимо. Ваш голос очень важен! Примите участие в голосовании.
Можно выбрать от 1-ого до 4-ых вариантов ответов.
Загрузка …
P.S. По интернет-грамотности можно еще прочитать:
1. 12 кнопок на главной странице Мозилы
2. Настройка push-уведомлений в браузерах Chrome и Firefox
3. Все еще используете Chrome? С выходом Quantum пришло время посмотреть в сторону Firefox
4. Как сохранять пароли в Мозиле?
5. Как чистить кэш в Мозиле
Инструкция
Самое интересное, что для этого даже не нужно использовать ту самую пресловутую консоль, которую все так боятся. Вполне можно справиться с задачей и с помощью графического интерфейса. Причем осуществить это очень легко. Несмотря на кажущуюся сложность Linux.
Есть несколько способов для обновления Mozilla Firefox на дистрибутивах Linux. Конечно, многое зависит от типа дистрибутива. Но мы рассмотрим самые популярные системы, основанные на Debian. Это Ubuntu, Debian и Linux Mint.
Способ №1: Используем обновление ОС
Веб-обозреватель Mozilla Firefox является основным браузером во многих дистрибутивах. И потому его можно обновить вместе со всеми компонентами ОС. Для этого в каждом дистрибутиве есть собственный менеджер.
Мы рассмотрим получение новых компонентов операционной системы на примере Linux Ubuntu. Инструкция очень простая. Нужно только неукоснительно ей следовать. Тогда все будет нормально. Порядок действий таков:
- Кликаем по иконке вызова меню в верхней части экрана, правее кнопки питания.
- Переходим на страницу параметров.
- Нажмите на нужную опцию.
- Подтвердите выполнение операции.
Аналогичную процедуру стоит выполнить и в Менеджере приложений Ubuntu.
Вот и все. Через несколько минут все пакеты будут установлены. В том числе и новая версия веб-обозревателя. Данный способ хорош тем, что не требует от пользователя слишком много непонятных действий.
Способ №2: Обновление из браузера
Есть еще один вариант. Он точно такой же, как и в операционной системе Windows. Основан этот способ на возможностях веб-обозревателя. В любой версии есть опция для проверки обновлений. Вот как раз ей мы и воспользуемся.
Найти блок, отвечающий за версию веб-обозревателя не так-то просто. Но мы расскажем о том, где он находится. На самом деле, все предельно просто. Тем более, что будет предоставлена подробная инструкция. А вот и она.
- Запускаем веб-обозреватель и кликаем по кнопке с тремя горизонтальными полосками.
- В появившемся меню выбираем пункт «Настройки» (Preferences).
- Откроется страница параметров. Проматываем ее до блока с названием «Обновления Firefox» (Updates).
- Нажимаем на кнопку начала проверки, если она доступна.
- Запускаем процедуру установки актуальной версии браузера.
- Подтверждаем ее выполнение.
Вот и все. После рестарта у вас будет полностью новая версия браузера Mozilla Firefox. Как видите, ничего особенно сложного в этом процессе нет. И он работает в Windows, Linux и даже на Mac OS. Данный универсальный способ подойдет пользователям больше всего.
Важная информация
Разработчики постоянно выпускают новые версии программы – обновление Mozilla Firefox позволяет:
- Улучшить настройки безопасности;
- Расширить пользовательские возможности;
- Устранить недочеты и проблемы в работе.
Именно поэтому вы обязаны обновить браузер Mozilla Firefox при наличии последней актуальной версии программы. Утилиты обновляется в автоматическом режиме, вы можете убедиться в этом, открыв настройки:
- Войдите в браузера;
- Нажмите на иконку панели управления;
- Выберите строку «Справка»;

Перейдите к пункту «О программе»;
Вы увидите строку «Установлена последняя версия».

Отметим, что обновить Mozilla Firefox при отсутствии автоматического режима, можно вручную. Читайте нашу подробную инструкцию ниже.
Автообновление
Обновление Mozilla Firefox возможно в автоматическом режиме, если соответствующая опция в настройках активирована.
- Нажмите на иконку с тремя линиями и перейдите в раздел «Настройки».
- Далее переключитесь на блок «Дополнительные» и вкладку «Обновления».
- Установите отметку рядом с «Автоматически устанавливать обновления…» либо рядом со вторым пунктом, чтобы браузер вас спрашивал, ставить апдейт или нет.
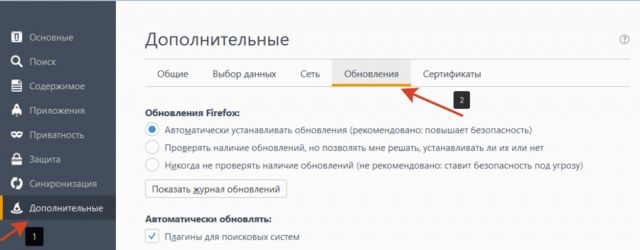
Отключить проверку на наличие новых версий в Firefox означает подвергнуть устройство опасности заражения вирусом. Вредоносное ПО часто находит лазейки именно через необновленный браузер. С обновленным обозревателем риск значительно снижается.
Кроме всего браузера в целом, можно автоматически обновлять еще и плагины. Например, вы сможете так обновлять Adobe Flash Player. Апдейт плагина Флеш происходит по умолчанию. Это, конечно, не касается тех плагинов, которые уже не поддерживаются с версии 52, например, модуля Java.
Стандартная инструкция
Для запуска обновления браузера достаточно сделать всего три клика. Для начала в правом верхнем углу Мозилы нажимаем на кнопку меню.

В открывшейся вкладке находим значок вопросительного знака и нажимаем на него.

После этого в появившемся меню справки кликаем по последнему пункту «О Firefox».
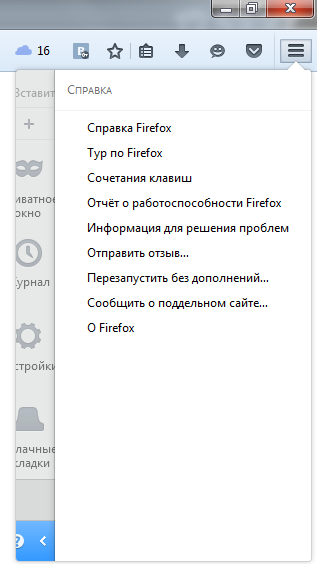
Откроется небольшое окно, в котором вы сможете наблюдать процесс обновления.
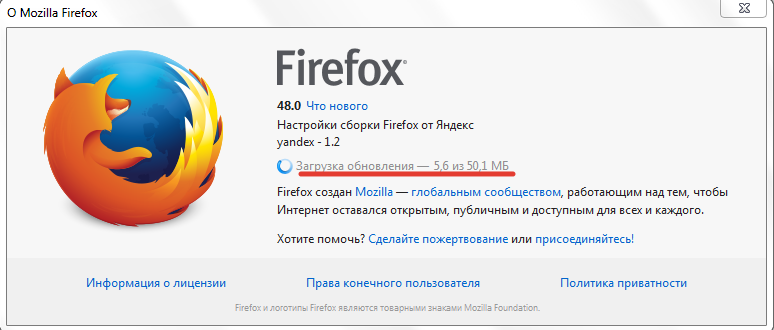
По окончанию процедуры появится надпись «Применение обновления», после чего необходимо нажать на кнопку «Перезапустить Firefox для применения обновления».
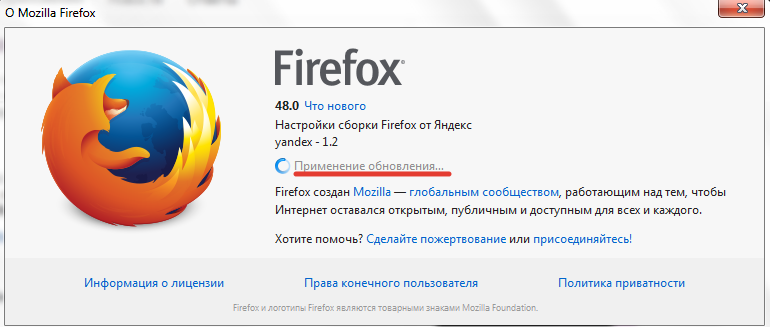
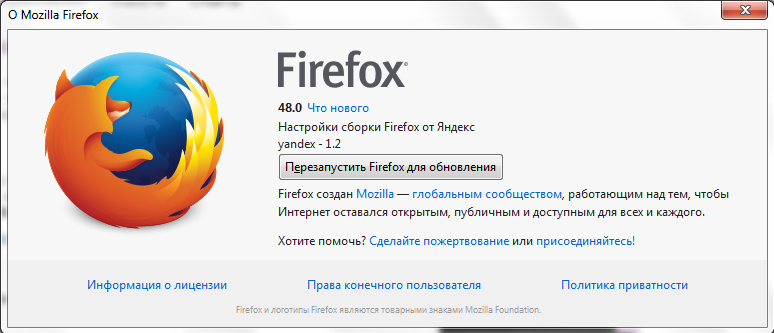
Когда браузер вновь запустится, проделав все вышеописанные манипуляции, в окне «О Mozilla Firefox» вы увидите надпись «Установлена последняя версия Firefox», а значит всё прошло успешно.
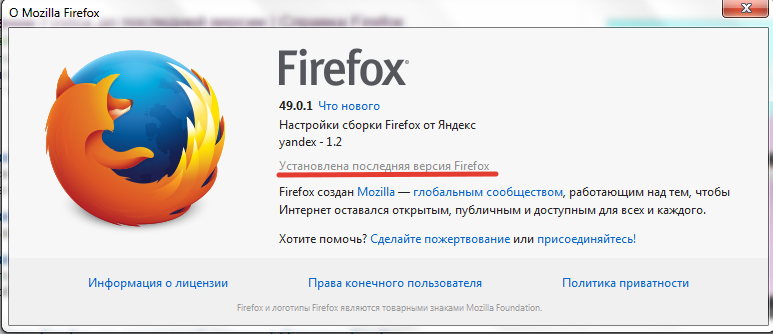
Итак, теперь вкратце подытожим, что нужно для “освежения” браузера:
- Нажать на кнопку меню.
- Нажать на значок справки (вопросительный знак).
- Нажать на пункт «О Firefox».
- Дождаться окончания установки и перезагрузить браузер.
Теперь вы можете наслаждаться улучшенной работой браузера, новыми возможностями и меньше опасаться за безопасность. Но бдительность всё же терять не следует – избегайте подозрительных сайтов и загрузки файлов из непроверенных источников.
На счёт сохранности своих данных можете не беспокоиться – все закладки, страницы, пароли и история посещений после обновления никуда не исчезнут.
Могу ли я обновить устаревшие дополнения?
Некоторые расширения не удовлетворяют требованиям новой технологии Firefox, так что они были отключены и переведены на панель Устаревшие расширения. Если вам нужно дополнение, вы можете посетить веб-сайт разработчика, чтобы узнать, будет ли он переведен на стандарт WebExtensions. Расширение будет автоматически обновляться, если разработчик предоставит совместимую версию. Вы также можете выполнить следующие инструкции, чтобы найти замену:
-
Щёлкните по кнопке меню , щёлкните Дополнения и темы Дополнения и темы Дополнения и выберите Legacy Extensions.
- Щёлкните по кнопке Найти замену справа от дополнения. Если замена недоступна, откроется страница Избранных Дополнений, где вы сможете найти совместимую альтернативу. Утилита Поиска Расширений также может помочь вам найти альтернативные расширения.
Расширения, которые сделаны не на основе новой технологии дополнений Firefox, отключаются. Если вам нужно такое дополнение, вы можете посетить сайт разработчика, чтобы увидеть, будет ли проведена для него миграция на стандарт WebExtensions. Расширение автоматически обновится, когда разработчик дополнения предоставит совместимую версию. Вы можете также совершить поиск совместимых альтернатив. Утилита Extension Finder может помочь вам найти замену для расширений.
Как сделать автообновление страницы в Яндекс обозревателе
К сожалению, нет возможности поставить автообновление страницы встроенными средствами Яндекс браузера. Без расширений здесь не обойтись. Существует несколько распространённых плагинов для регулярного обновления страницы. Самостоятельно придётся установить только периодичность обновления, всё остальное дополнение сделает самостоятельно.
Дальше рассмотрим 3 лучших расширения для самообновления.
Расширение Easy Auto Refresh
Удобное и простое расширение для повторной загрузки страниц через определённый интервал времени. Помимо основной функции, плагин предлагает набор дополнительных полезных опций, но они будут доступны только после регистрации.
Как автоматически обновлять страницу в Яндекс браузере через Easy Auto Refresh:
- Переходим на страницу плагина Easy Auto Refresh.
- Нажимаем на кнопку «Установить», а в окне уведомлений кликаем на «Установить расширение».
- После установки дополнения его остаётся запустить. Нажимаем на иконку плагина в форме круговых стрелок.
- В свободное поле под строкой «Refresh time in second» устанавливаем количество секунд, через которое произойдёт обновление.
- Нажимаем на кнопку «Start».
Компания-разработчик ksoft предлагает во время регистрации купить расширение и разблокировать дополнительные возможности плагина:
- Обновление всех страниц определённого сайта за раз;
- Установка случайного интервала обновлений;
- Во время перезагрузки приложение очищает кэш-страницы;
- Показывает уведомление при перезагрузке;
- Установка самообновления всех вкладок браузера;
- Обновление в указанное время.
Плюсы:
- Стабильная работа;
- Возможность установки любого интервала времени с шагом в 1 секунду;
- Наличие дополнительных функций.
Единственный недостаток:
За использование вспомогательных возможностей приходится платить.
Рекомендуем:
Дополнение Super Auto Refresh
Дополнение отличается простотой работы. Из элементов управления в окне расширения: кнопка «Stop», ряд предустановленных кнопок для указания периодичности обновлений и ссылка на страницу отзывов в магазине Google Extensions.
Как настроить автообновление страницы Яндекс браузера с помощью Super Auto Refresh:
- Устанавливаем плагин с официальной страницы магазина Google.
- Нажимаем на новое изображение дополнения и выбираем одну из кнопок с указанной величиной времени. Здесь можем установить время в диапазоне от 2 секунд до 1 часа.
В расширении есть раздел «Настройки», где отображаются все страницы, на которых установлено самообновление. Здесь же присутствует несколько дополнительных параметров. На вкладке «Настройки» можем установить:
- Обновление кэша вместе с перезагрузкой страницы;
- Отображение обратного отсчёта до обновления или его отключение;
- Добавление нового пункта в контекстном меню (отображается после клика правой кнопкой мыши по свободному месту на странице).
Плюсы плагина Super Auto Refresh:
- Возможность обновить страницы по отдельности. Можем для каждой вкладки установить собственное время для регулярного обновления;
- Бесплатная функция очистки кэша при перезагрузке;
- Есть элемент в контекстном меню;
- Расширение полностью бесплатное.
Главный недостаток:
Отсутствие возможности установить собственные интервалы перезагрузки. Плагин предлагает ограниченный выбор интервалов: 2, 5, 10, 30 секунд, затем сразу идёт минута. Через расширение не получится перезагрузить страницы через 20, 40, 50 секунд и т.п.
Расширение Tab Auto Refresh
Это ещё одно расширение, которое постоянно обновляет страницу в Яндекс браузере. Сразу устанавливаем частоту перезагрузки, а затем страница обновляется всё время с указанной периодичностью. Ссылка на плагин Tab Auto Refresh.
Способ работы подобен предыдущим плагинам:
- Нажимаем на изображение дополнения в панели расширений (справа в верхнем углу).
- Справа, в синее поле, вводим интервал обновления в секундах.
- Устанавливаем выделение в строке «Reset tab».
Чтобы остановить автообновление, нажимаем на верхнюю фиолетовую кнопку слева с изображением белого квадрата.
Плюсы расширения:
- Перезагрузка веб-страницы сайта выполняется отдельно для каждой вкладки;
- Можем установить интервал в пределах от 1 секунды до 100 тысяч секунд;
- После установки плагина на отдельной вкладке, другие активные задачи продолжают выполняться.
Минус:
В плагине не понравился интерфейс, в нём приходится разбираться немного дольше, чем в остальных дополнениях.
Как бесплатно обновить браузер
Получить новую версию Firefox можно в самом обозревателе либо на официальном сайте программы. Второй способ занимает немного больше времени.
Обновление непосредственно через меню браузера Mozilla Firefox
В разделах меню браузера есть опции, которые позволяют быстро запустить проверку наличия доступных обновлений, а затем сразу же установить их, если они есть.
-
Перейдите в раздел «О Firefox», как было описано выше в пункте о текущей версии обозревателя. При этом автоматически запустится поиск обновлений.
-
Если обозреватель найдёт актуальный апдейт, он тут же его загрузит и установит. В результате вы увидите сообщение: «Установлена последняя версия Firefox». Иногда для завершения установки браузер может попросить щёлкнуть по строке «Перезапустить Firefox»
Запустить поиск обновлений можно и в разделе меню «Настройки». Для этого:
- Кликните по иконке меню Firefox.
-
В списке выберите пункт «Настройки» (справа от иконки с изображением шестерёнки).
-
Прокрутите страницу вниз до раздела «Обновления Firefox».
-
Нажмите на кнопку «Проверить на обновления». Программа запустит поиск.
-
Если обновлений не обнаружится, вы увидите сообщение об этом в виде строки «Установлена последняя версия Firefox».
Обновить Firefox можно также путём загрузки и установки новой версии с официального сайта компании Mozilla. Это будет бесплатно. Такой способ подойдёт, если предыдущий не срабатывает: идёт постоянный поиск обновлений или система выдаёт сообщение об ошибке.
- Заходим на Mozilla Firefox.
-
Кликаем по зелёной кнопке «Загрузить сейчас».
- Начнётся автоматическая закачка установочного файла. После завершения закачки открываем его.
- Разрешаем приложению вносить изменения на жёстком диске компьютера, так как оно официальное и надёжное.
-
Установка выполнится автоматически. Вам придётся только подождать несколько минут. Ход процесса установки отображается в окне.
Не переживайте за сохранность ваших личных данных (закладок, истории посещений, паролей и т. д.): они не исчезнут из памяти браузера, если вы установите свежую версию поверх старой. Скачивайте программу только с официального и надёжного источника, иначе вы рискуете поймать вирус.
Если Firefox не запускается
Если не производится запуск Firefox, то первое, на что я рекомендую обратить внимание, это на наличие проблем с имеющимися расширениями Firefox. В браузере имеется функция очистки Firefox, она сбрасывает настройки в «дефолтное» состояние, причем сохраняется вся важная информация
По пунктам, что и как надо сделать:
Чтобы решить проблему без потери настроек, необходимо запустить Firefox в безопасном режиме, это временно отключит все расширения. Чтобы запустить браузер в безопасном режиме, потребуется запустить его с помощью зажатой клавиши Shift, вот так это выглядит:

Либо при открытом браузере, для устранения проблем с браузером необходимо выполнить следующее:
Нажмите на имеющуюся кнопку меню в правом верхнем углу, далее на кнопку справки, нажать перезапустить без дополнений.

- Открывается окно, нужно нажать — Запустить в безопасном режиме.
- По завершению запуска проверить наличие проблемы.
Так же существует проблема, связанная с видеоадаптером вашего компьютера. Дело в том, что в момент включенного аппаратного ускорения можно увидеть искажение текста или изображений в окне браузера.
Делаем это так: Нажать меню, затем Настройки.
- Нажать вкладку Дополнительные, затем Общие.
- Снять галочку на пункте — По возможности применять аппаратное ускорение.
- Затем снова нажать на кнопку меню, после Выход.
- Произвести перезапуск Firefox.
Если данная проблема больше себя не проявляет, значит дело было как раз в аппаратном ускорении. Если же не помогло, я вам рекомендую обновить драйвер видеокарты и еще раз проверить работу браузера.
Также предлагаю ознакомиться с интересной информацией на тему: Как открыть только что закрытую вкладку? – Ответ здесь – > https://abisab.com/youtube/kak-otkryit-zakryituyu-vkladku-lyubogo-brauzera.
Если не хватает места на жестком диске, то прочитайте эту статью: Как очистить жесткий диск – освободить место.
В видео в живую так сказать, можно увидеть как будет происходить обновление:
Автоматическое обновление страницы гугл хром. Автообновление страниц в Google Chrome. Автообновление страницы в Google Chrome

Очень часто у веб-мастеров возникает потребность в постоянном обновлении страницы, для чего они свободно могут использовать свой написанный скрипт на jQuery, но не всегда этот метод работает.
К сожалению, скрипт не универсален, поэтому мне пришлось искать другие пути для того, чтобы сделать автоматическое обновление страницы без использования программирования.
Такой набор инструментов доступен любому пользователю, поэтому давайте рассмотрим дальше его применение в наиболее популярных браузерах.
Google Chrome и Yandex
Точно такая же аналогия и в Яндекс. Интерфейс браузера на 95% идентичен вышеописанному сотоварищу, поэтому проблемы с установкой и поиском ни у кого не возникнет.
Как только расширение установлено и активировано, то на правой части окна адресной строки появится значок автообновления, он находится рядом со значком добавления в закладки(если у вас не установлены дополнительные расширения, выводящиеся в той же области).
Еще немного пользы о расширении
Многим может показаться использование Easy Auto Refresh ненужным, когда вы владеете многими языками программирования, и написать скрипт вовсе не проблема. Но проблема все же есть, и она может быть следующего содержания. Написали вы код, запустили его на локальном сервере, и все хорошо.
Но представьте, если возникает такой случай, как ограниченный доступ запросов к серверу с одного ip, что делать тогда? Тогда нам необходимо переместить скрипт на виртуальный сервер и тут-то нам и пригодится сторонний помощник, а почему? Потому что ни один сервер не может гарантировать к нему стопроцентный доступ 24 часа в сутки.
Иногда могут происходить сбои, и в результате сбоя скрипт становится недоступным для обработки данных и передачи их браузеру, что не скажешь об описанном выше расширении.
Здравствуйте! Недавно ко мне подошли с интересным вопросом о том, как настроить автоматическое обновление в Mozilla. Честно признаюсь, я не знал ответа на этот вопрос и даже не задумывался об этом. Это при том, что имею приличный стаж работы в сфере информационных технологий.
https://youtube.com/watch?v=cda6b1WMhMs
Я считаю, что знать абсолютно всё о компьютерах не реально. Главное уметь быстро находить решения, изучив соответствующую информацию, которая забыта или еще не известна. Так я и сделал, более детально изучив функционал браузера.
Сегодня покажу, как сделать автообновление страницы Firefox для комфортной работы в интернете. Кстати, очень удобный функционал, когда постоянно требуется обновлять ленту сообщений или платных заказов. Ладно, хватит о моих наблюдениях, давайте смотреть, как сделать все быстро. У меня ушли считанные минуты на настройку.
Первоначальные действия
Для начала в запущенном браузере заходим в раздел «инструменты» и выбираем пункт «дополнения».
Они понадобятся нам для расширения возможностей программы. Чтобы отыскать дополнения, можно пользоваться двумя вариантами:
- поисковой строкой в открывшейся вкладке;
- поиском по сайту, на который можно попасть, если нажать кнопку «подробнее».
Настройка перезагрузки для каждой вкладки.
ReloadEvery для автоматического обновления страниц
Для Firefox он устанавливается при помощи встроенного функционала. Продемонстрирую на скриншоте ниже.
Нажимаем «установить», дожидаемся окончание процесса и предложения перезапуска Firefox. Перезагружаем и начинаем пользоваться новыми функциями.
Настроить автоматическое обновление ReloadEvery можно для выбранной или всех страниц. Необходимые параметры можно увидеть, если вызвать контекстное меню на странице, нажав правую кнопку мыши.
Как видите, настройки предельно простые и понятные.
Auto Refresh для автообновления вкладок
Для перезагрузки страниц в Mozilla Firefox оно тоже прекрасно подойдет. Рассмотрим его установку через специальный ресурс.
Установлю Auto Refresh и перезагружу программный продукт. Теперь посмотрим, как сделать периодическую перезагрузку вкладок.
Здесь тоже есть настройки для каждой и для всех открытых вкладок.
