Яндекс браузер, где плагины и дополнения (расширения) в этом обозревателе?
Содержание:
- Горячие клавиши для расширений
- Плагин и его настройки
- Семь лучших расширений, которые прокачают браузер
- Для чего необходимо расширять функции браузера?
- Расширения в Яндекс.Браузере на компьютере
- Быстрые клавиши для расширений
- Удаление расширений из Яндекс.Браузера
- Где скачать и как установить
- Зачем нужны расширения
- Зачем нам нужен доступ к плагинам и дополнениям?
- Зачем нужны расширения
- Как установить расширение в Яндекс Браузер на компьютере
- Действия с расширениями
- Лучшие расширения для яндекс браузера
- Включение настроек для работы с подписью
- Показываем меню
Горячие клавиши для расширений
При работе с дополнениями неудобно каждый раз искать кнопку, отвечающую за его активацию. Нажимать на неё, чтобы запустить приложение. Это занимает время пусть и немного. Но если подумать, в целом, мы тратим много времени на бесконечное множество таких действий. Чтобы ускорить работу и сократить количество однотипных действий для часто используемых расширений можно настроить горячие клавиши.
Открываем меню переходим в раздел «Дополнения».
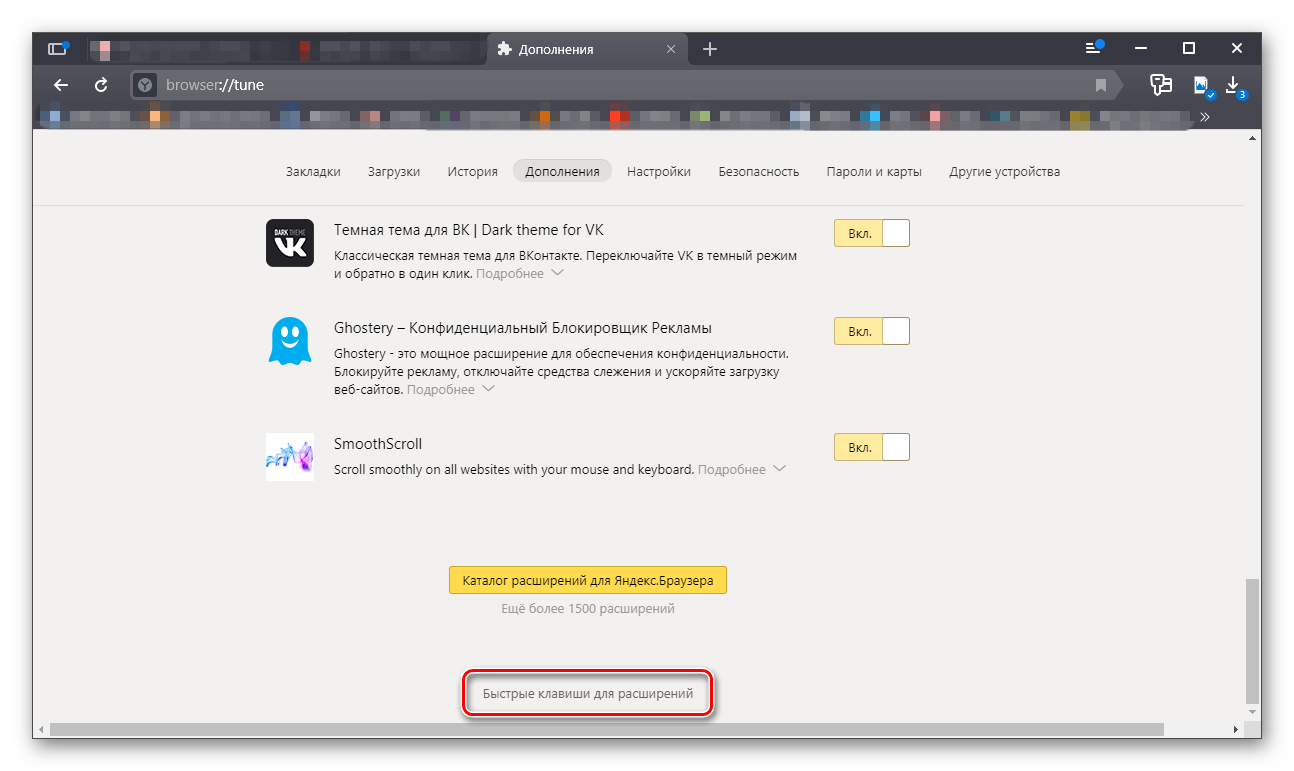
- Откроется окно настроек горячих клавиш.
- Здесь списком представлены все расширения, установленные в обозревателе и активные, и включенные в данный момент.
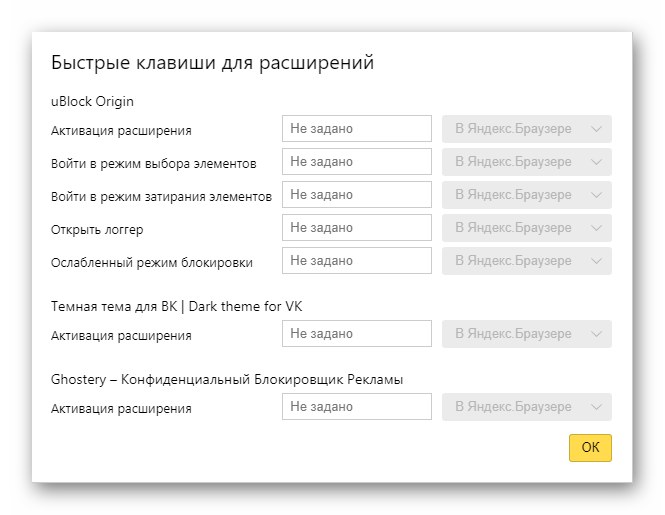
- Напротив названия расширения пустое поле — кликните на него курсором мыши и теперь жмите то сочетание клавиш, которым вы хотите активировать данное расширение.
- Нажмите OK.
Теперь не нужно тянуться курсором мыши к кнопке расширения
Неважно на какой вы находитесь в данный момент, расширение будет активировано при нажатии этой комбинации клавиш. Одинаковая комбинация может быть установлена только для одного расширения
Также не все комбинации можно задать. Те которые отвечают за какие-то функции Windows по умолчанию или других фоновых программ установить не получится.
Источник
Плагин и его настройки
Давайте рассмотрим само определение. Плагин — встраиваемый блок, расширяющий возможности браузера, не имеющий своего интерфейса и включающийся в специальной директории настроек.
Потребность в загрузке того или иного дополнения обычно определяется автоматически. Браузер предложит загрузить и активировать тот или иной аддон, который необходим для корректной работы с сайтом. Как видно, настроить работу плагина не составит никакого труда. Давайте рассмотрим возможность настройку плагинов в самых популярных интернет-браузерах.
Яндекс.Браузер
Как посмотреть плагины в яндекс браузере? Для начала необходимо скачать саму программу. Если же она у вас уже присутствует, ее необходимо обновить до новейшей версии. После чего запустить ее. В адресной строке (некоторые ее называют умной) необходимо ввести слово на английском plugins. Откроется соответствующее окно настроек, где вашему вниманию будет представлен список актуальных расширений.
В данной директории у вас будет возможность отключить или же, наоборот, включить необходимое вам расширение. Кстати говоря, для того чтобы каждый раз не выполнять запрос в адресной строке, можно напротив расширения поставить галочку в пункте — запускать всегда. Браузер может также предложить обновить устаревшие расширения/блоки, так как в автоматическом режиме они не обновляются. Я рекомендую сделать это, чтобы обеспечить корректную работу расширения.
Google Chrome
Необходимо зайти на сайт google. На странице будет предложено скачать их фирменную программу для просмотра интернет-страниц Google Chrome. После установки открываете программу и заходите в директорию настроек, где необходимо выполнить следующие действия:
- Открыть панель быстрого доступа;
- Зайти в инструменты;
- Активировать меню расширения.
Откроется список плагинов, которые пользователь может включить/отключить, удалить или же обновить. Если настройка аддона была проведена неправильно, то он может перестать отвечать или же просто не запускаться.
Internet Explorer
Работа со стандартными дополнениями в интернет-обозревателе от компании Майкрософт будет ненамного сложнее. Популярностью данная программа у пользователей не преобладает, но она поставляется вместе с операционной системой. Итак, необходимо зайти в директорию настроек, после чего найти раздел настроек надстроек. Необходимо включить отображение всех надстроек. Проверить работоспособность надстроек вы можете на сайте, для которого они собственно и предназначены.
После этого пользователю будут наглядно доступны все имеющиеся аддоны. Необходимо также помнить, что аддоны могут как положительно влиять на работу вашего компьютера, так и отрицательно. Отрицательная сторона может заключаться в том, что вами будет загружено вредоносное программное обеспечение, с помощью которого злоумышленники могут похитить ваши персональные данные. Перед установкой того или иного плагина убедитесь в его безопасности с помощью антивируса.
Mozilla Firefox
Скачиваете с официального сайта программное обеспечение, устанавливаете, активируете. В открывшейся программе в разделе настроек найдите меню «дополнения». В этом меню будет представлен наглядно весь необходимый список расширений. С помощью достаточно удобной навигации можно будет редактировать содержимое расширений.
В случае если плагины не работают, можно попробовать их переустановить, ну или же на крайний случай перезапустить программу. Это должно решить возникшие проблемы.
Если вы не понимаете как активировать полезные аддоны, то в интернете по запросу «browser plugins включить» будет представлено достаточно много подробнейших инструкций по решению вашей проблемы с указаниями, где находятся плагины.
Opera
Скачиваете актуальную версию программного обеспечения. Заходите в директорию настроек, далее проходите во вкладку расширения. Откроется диалоговое окно, в котором все будет представлено наглядно для пользователя. Помимо того, что вы сможете посмотреть список доступных аддонов, вы также сможете найти интересующий вас плагин. Включение/выключение также доступно в этой вкладке.
Обобщая написанное, можно выделить небольшой список предназначения плагинов:
- Для музыки
- Для видео
- Для изображений
- Для автоматизированного исполнения действий
Я бы рекомендовал каждому пользователю скачать прямо сейчас этих незаметных электронных помощников и убедиться в их полезности на собственном опыте!
Семь лучших расширений, которые прокачают браузер
Интернет-обозреватель поддерживает более 50 000 дополнений. Но есть топ расширений для Яндекс.Браузера, которые должен установить каждый. Они уберут всю рекламу, откроют доступ к закрытым сайтам и помогут сэкономить на покупках в интернете. Разберемся, какие нужно скачать расширения для Яндекс.Браузера в первую очередь.
Adguard
Лучший блокировщик рекламы по версии Anti-Malware и SoftPortal. За 10 лет работы дополнение получило 48 тысяч отзывов, 6,5 миллионов пользователей и рейтинг 4,7 из 5. Adguard работает с рекламой профессионально:
- Блокирует рекламные баннеры, кнопки соцсетей и рассылок.
- Предотвращает фоновую установку вредоносных приложений и расширений.
- Удаляет рекламу из электронных писем, видео на YouTube.
- Блокирует трекеры, системы отслеживания.
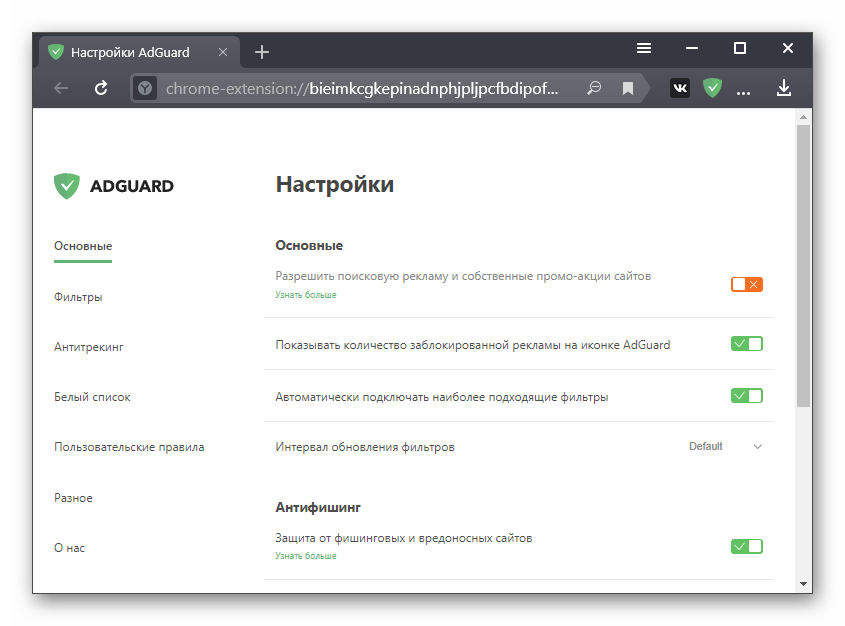
Где скачать: Opera Addons и Chrome Webstore.
Evernote
Evernote Web Clipper – полезное дополнение для тех, кто не любит терять информацию. Сервис сохраняет страницы, статьи, картинки в два нажатия на иконку расширения. Достаточно зайти на сайт, кликнуть на иконку Evernote и сохранить страницу в подходящем формате. Доступна синхронизация с приложением Evernote на Android и iOS. Расшарить статьи можно на почту, в соцсетях или мессенджерах.
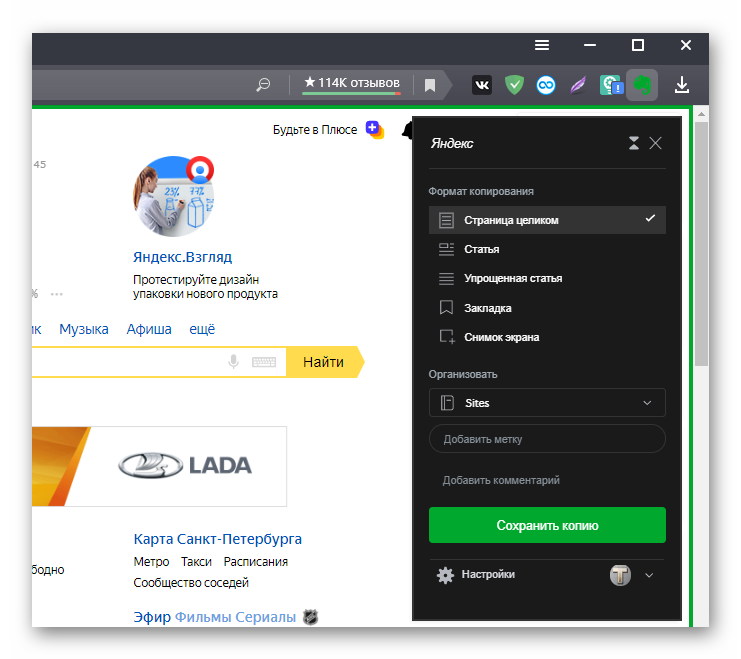
Где скачать: каталог Яндекса, Chrome Webstore.
AliTools
AliTools подойдет тем, кто любит покупки на AliExpress. Приложение отслеживает цены на выбранные товары на протяжении 1-2 месяцев. Это помогает понять настоящую стоимость товара. Особенно выгодно пользоваться дополнением в период распродаж, чтобы не быть обманутым китайскими продавцами.
Смотреть за динамикой цен просто:
- Зайти на AliExpress с активированным AliTools.
- Выбрать товар и нажать на иконку расширения.
- Посмотреть динамику цен за выбранный период.
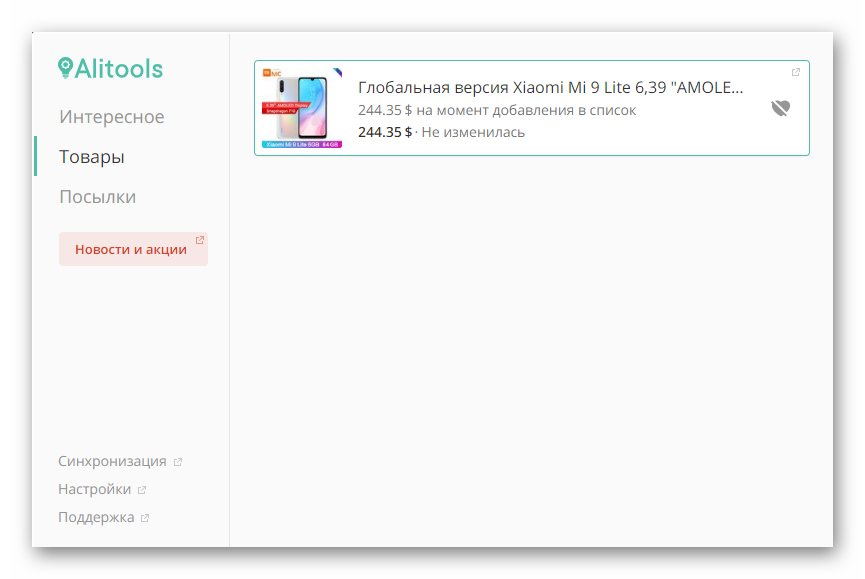
Где скачать: каталог Яндекса, Opera Addons, Chrome Webstore.
Lightshot
Расширение Lightshot — это аналог инструментов Ножницы или PrintScreen для браузера. Оно помогает сделать быстрый снимок экрана с любого сайта. Сделать первый скриншот просто: нужно установить Lightshot из магазина Yandex Browser Extensions, нажать иконку и выбрать произвольную область на сайте – скриншот готов. Картинку можно скачать на компьютер или сразу отправить ссылкой в соцсети или на почту.
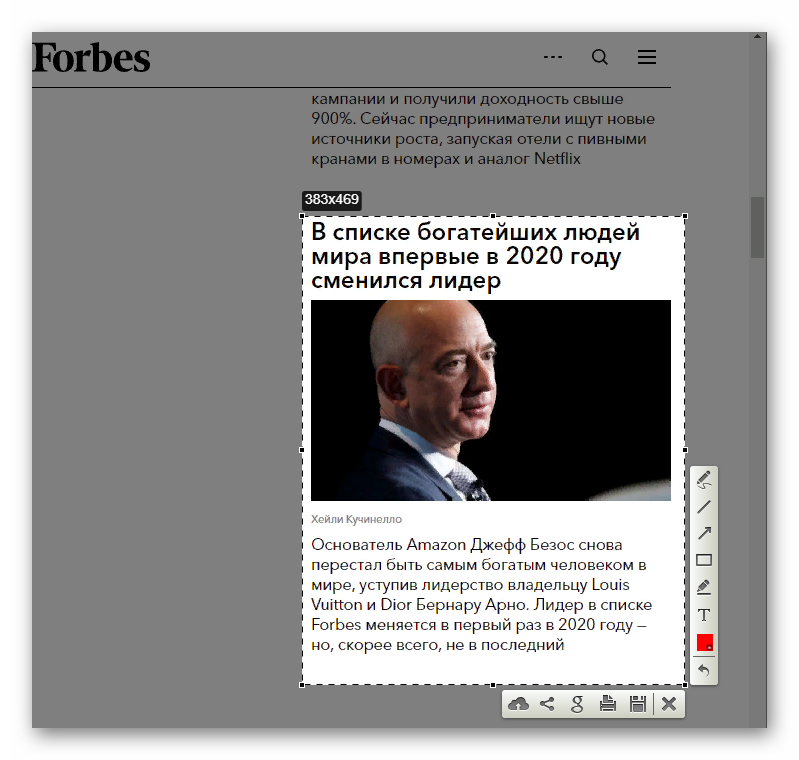
Где скачать: каталог Яндекса.
SaveFrom.net
SaveFrom – сервис по загрузке видео из интернета. YouTube, Vimeo, соцсети – скачивать можно практически везде. Расширение предлагает выбрать качество и аудиодорожку. Браузер сохраняет видео в папке SaveFrom.net в разделе «Загрузки» на компьютере, но путь скачивания можно менять.
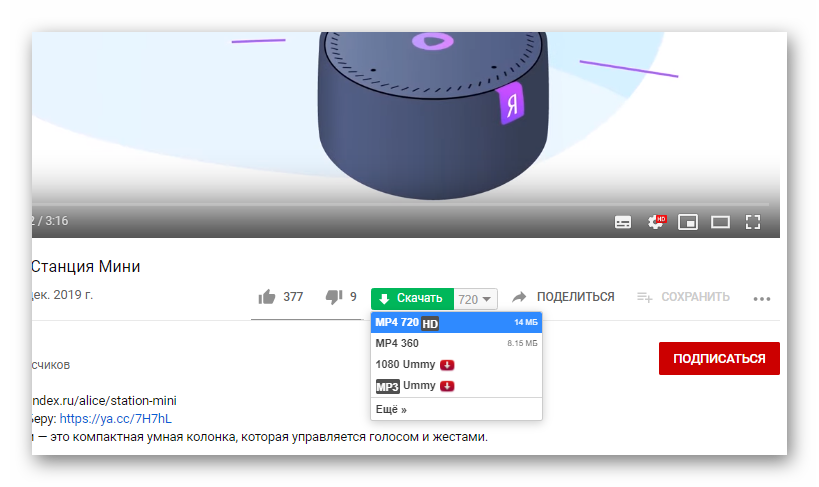
Где скачать: каталог Яндекса.
uVPN Free
uVPN Free – безлимитный бесплатный VPN. Приложение предоставляет несколько качественных серверов из Северной Америки и Европы, неограниченный трафик и стабильное подключение.
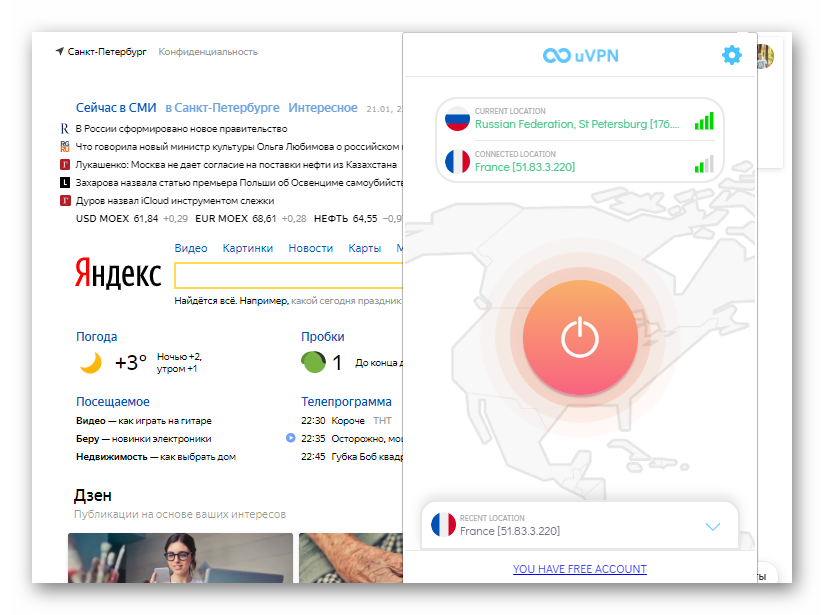
Где скачать: Chrome Webstore.
Для чего необходимо расширять функции браузера?
Итак, плагин, расширение или дополнение (у каждой программы своя терминология) для браузера представляет собой небольшую компьютерную программу, которая связана с обозревателем, «работает» внутри него и наделяет его новыми полезными функциями. В свою очередь, все плагины можно разделить на две группы:
- Общие – могут пригодиться любому пользователю;
- Специфические – востребованы узким кругом пользователей.
На собственном опыте знаю, как важно быть в курсе всех событий, происходящих в мире и тех, что касаются моей личной жизни. К примеру, меня всегда интересует курс валют, прогноз погоды на неделю вперёд, «горячие» новости, кто из моих друзей был недавно в соцсети и т.д
Мне очень нужна программа для скачивания видео с youtube, переводчик страниц, написанных на иностранном языке, советник.
Конечно, любую прогу или инфу можно найти поисковиком и с его помощью выйти на специализированные сайты. Переключаясь между их страницами, мы нагружаем браузер вкладками, снижая скорость его работы и производительность всей системы, да и просто теряем время. Несколько важных дополнений к браузеру решат все перечисленные проблемы – вы сможете получить полезную для вас информацию, не прибегая к помощи поисковика.
С помощью дополнения в браузер можно добавить функциональную поддержку любого формата данных. Так, например, расширение Adobe Reader позволяет просматривать содержимое файла этого формата непосредственно в браузере. У меня нет необходимости предварительно скачивать его на свою машину и открывать с помощью специальной программы. Аналогично работают плагины офисных программ.
Я лишь немного приоткрыл завесу, за которой спрятаны возможности дополнений, функции которых ограничиваются, разве что их востребованностью у пользователя и фантазией разработчиков.
Расширения в Яндекс.Браузере на компьютере
Одной из основных возможностей Яндекс.Браузера является использование дополнений. В отличие от других веб-обозревателей, он поддерживает установку сразу из двух источников — из каталогов для Opera и Google Chrome.
Чтобы не тратить много времени на поиски основных полезных дополнений, в браузере уже есть каталог с самыми популярными решениями, которые пользователю остается только включить и, при желании, настроить.
Этап 1: Переход в меню расширений
Чтобы попасть в меню с расширениями, используйте один из двух способов:
-
Создайте новую вкладку и выберите раздел «Дополнения».
-
Нажмите на кнопку «Все дополнения».
-
Либо нажмите на значок меню и выберите «Дополнения».
-
Вы увидите список расширений, которые уже добавлены в Яндекс.Браузер, но еще не установлены. То есть, они не занимают лишнее место на жестком диске, и будут скачаны только после того, как вы их включите.
Этап 2: Установка расширений
-
В самом конце списка предлагаемых расширений вы найдете кнопку «Каталог расширений для Яндекс.Браузера».
-
Нажав на кнопку, вы попадете на сайт с расширениями для браузера Opera. При этом, все они совместимы с нашим браузером. Выбирайте понравившиеся или ищите нужные дополнения для Яндекс.Браузера через поисковую строку сайта.
-
Выбрав подходящее расширение, нажмите на кнопку «Добавить в Яндекс.Браузер».
-
В окне с подтверждением нажмите на кнопку «Установить расширение».
- После этого расширение появится на странице с дополнениями, в разделе «Из других источников».

В окне с подтверждением нажимаем на кнопку «Установить расширение».

Этап 3: Работа с расширениями
Используя каталог, вы можете свободно включать, выключать и настраивать нужные расширения. Те дополнения, что предложены самим браузером, можно включать и отключать, но не удалять из списка. При этом они не являются предустановленными, т. е. отсутствуют на компьютере, и будут устанавлены только после первой активации.
Включение и выключение производится нажатием на соответствующую кнопку в правой части.

После включения дополнения появляются в самом верху браузера, между адресной строкой и кнопкой «Загрузки».

Для удаления расширения, установленного из Opera Addons или Google Webstore, нужно просто навести на него, и в правой части нажать на появившуюся кнопку «Удалить». Альтернативный вариант — нажать «Подробнее» и выбрать параметр «Удалить».

Включенные расширения можно настраивать при условии, что эта возможность предусмотрена самими создателями. Соответственно, для каждого расширения настройки индивидуальны. Чтобы узнать, можно ли настроить расширение, нажимаем на «Подробнее» и проверяем наличие кнопки «Настройки».

Практически все дополнения можно включить в режиме Инкогнито. По умолчанию этот режим открывает браузер без надстроек, но если вы уверены, что те или иные расширения нужны и в нем, то нажмите на «Подробнее» и поставьте флажок рядом с пунктом «Разрешить использование в режиме Инкогнито». Мы рекомендуем включать здесь такие дополнения, как блокировщик рекламы, Download-менеджеры и различные инструменты (создание скриншотов, затемнение страниц, режим «Турбо» и т. п.).
Подробнее: Что такое режим Инкогнито в Яндекс.Браузере

Находясь на любом сайте, вы можете нажать по иконке расширения правой кнопкой мыши и вызвать контекстное меню с основными настройками.

Быстрые клавиши для расширений
Для некоторых сторонних аддонов, установленных извене, есть возможность активации с помощью быстрых клавиш. Конечно, сомневаюсь, что кому-то это сильно пригодится, но это знание явно не будет лишним.
Когда вы войдете в «Меню» — «Дополнения», то прокрутите в самый низ и нажмите на кнопку «Быстрые клавиши для расширений».
Вам будет доступно всего несколько аддонов и только некоторые находятся в блоке «Из других источников». Но тем не менее, нажав в любое из полей, вы сможете выбрать комбинацию клавиш для активации. Только учтите, что обязательно нужно зажать клавишу CTRL или ALT, а путом что-нибудь еще, так как без них данная функция работать не будет.
Вот и все. Теперь вы сможете активировать и отключать расширения в любой момент с помощью горячих клавиш. Но еще раз повторюсь, что данная функция не является особо полезной.
Удаление расширений из Яндекс.Браузера
Вообще, проводить «ревизию» и чистить браузер от ненужных расширений очень полезно. Ведь таким образом он начинает быстрее работать, так как снижается нагрузка и отпадает надобность обрабатывать все подряд работающие расширения.
Кроме того, каждое запущенное расширение нагружает оперативную память вашего компьютера. И если владельцы современных ПК с большим количеством оперативной памяти особо не переживают за загрузку ОЗУ, то владельцы не самых мощных компьютеров или ноутбуков могут ощущать тормоза при запущенном браузере.
Иногда пользователи устанавливают несколько похожих расширений, и получают конфликт в их работе. Например, несколько дополнений для ВКонтакте могут некорректно работать друг с другом, и одно из них придется удалять.
Если вы точно знаете, что не хотите пользоваться одним или несколькими расширениями, то в любой момент их можно удалить. И сделать это можно двумя способами.
Способ 1
Если у вас не так много расширений, то они все спокойно помещаются на панель инструментов, правее адресной строки. Выберите там ненужное вам расширение и кликните по нему правой клавишей мыши. В открывшемся меню нажмите «Удалить»:

Во всплывшем окошке подтвердите свое намерение, еще раз нажав «Удалить».

После этого расширение удалится и пропадет из вашего браузера, вместе с кнопкой с панели инструментов.
Способ 2
Первый способ подходит для быстрого удаления одного из расширений, но не всегда универсален. На панели инструментов находятся только кнопки расширений, работающие, как ярлыки в Windows. Иногда у установленных расширений нет кнопки, а иногда пользователь сам скрывает кнопку, в результате чего удалить расширение можно только через настройки браузера.
Чтобы удалить дополнения в яндекс браузере, нажмите на кнопку «Меню» и выберите «Дополнения»:

В самом низу страницы вы найдете блок «Из других источников». Здесь и будут располагаться все те расширения, которые вы установили. Чтобы удалить ненужные расширения, просто наведите на них и справа появится кнопка «Удалить»:

Нажмите на нее, и в подтверждении удаления еще раз выберите «Удалить».

Таким образом можно удалить из браузера все ненужные расширения.
Встроенные в Яндекс.Браузер расширения
Как вы уже знаете, в Яндекс.Браузере есть свой каталог рекомендуемых расширений. По умолчанию они не встроены в браузер, и если вы их включаете впервые, то они устанавливаются на компьютер. Удалить такие расширения, увы, нельзя. Вы можете их только отключить за ненадобностью.
Такими простыми способами вы можете очистить ваш Яндекс.Браузер от ненужных расширений и снизить количество потребляемых им ресурсов ПК.
Где скачать и как установить
Как отмечалось ранее, для корректной работы необходимо скачать последнюю версию плагина Госуслуги. Для этого нужно использовать официальную страницу для загрузки — ds-plugin.gosuslugi.ru/plugin/upload/. Здесь доступны приложения для следующих браузеров:
- Интернет Эксплорер от 8.0 и выше;
- Сафари 12 и выше;
- Мозиллна Фаерфокс вер. 59 и выше;
- Спутник — 4.0.0 и выше;
- Гугл Хром — 29.0 и выше.
Многие спрашивают, где найти плагин Госуслуги для Яндекс Браузера. К сожалению, опция ЭЦП в этом веб-проводнике (для данной утилиты) не реализована.
Полноценное применение доступно после установки и настройки ПО для компьютера, а также загрузки специальных дополнений.
Перед тем как установить плагин Госулуг на компьютер, удалите старые версии программы (если они были установлены). Для этого сделайте следующее:
- войдите в Пуск;
- в строке поиска введите plugins$;
- в перечне утилит найдите нужный вариант;
- возле него жмите на кнопку Отключить.
Как вариант, можно открыть любое окно в компьютере и скопировать в него C:Users%USERNAME%AppDataRoamingRostelecomIFCPlugin. После этого останется удалить содержимое папки.
Как скачать и установить
Чтобы скачать плагин Госуслуги для работы с ЭЦП, перейдите на сайт ds-plugin.gosuslugi.ru/plugin/upload. Далее сделайте следующие шаги:
- Пролистайте немного ниже и найдите версию для своего компьютера.
- Жмите по файлу, чтобы запустить загрузку.
- Откройте полученный файл с расширением msi.
- Дождитесь, пока программа инициализируется.
- Жмите на кнопку Далее, а далее Установить.
После завершения процедуры жмите на кнопку Готово.
После этого необходимо перезагрузить ПК. Если у вас включен автоматический запуск плагинов, его лучше отключить. В этом случае повысится уровень безопасности и снизится риск загрязнения ОЗУ. Для блокировки автозапуска сделайте следующие шаги:
- в настройках веб-проводника войдите в дополнительные настройки;
- в личных данных жмите на Настройки содержимого;
- переведите переключатель в положение блокировки;
- подтвердите действие;
- перезагрузите поисковик.
Как настроить
После этого необходимо настроить расширение для плагина Госуслуг для Google Chrome и другого браузера. В зависимости от веб-проводника алгоритм действий может отличаться.
Для IE:
- откройте веб-обозреватель (его сразу необходим обновить);
- справа вверху откройте настройки и найдите Настроить подстройки;
выберите в появившемся окне Все надстройки.
слева войдите в Панель инструментов расширения;
найдите справа Crypto Interface Plugin;
обратите внимание, чтобы он был включен;
перезапустите программу.
Для Mozilla:
- откройте веб-обозреватель, установите последнюю версию;
- установите утилиту для Госуслуг;
- при первом пуске браузера разрешите установку утилиты;
если веб-проводник не предложил установку, идите в Меню, а там Дополнения;
в секции расширения найдите IFCPlugin Extension и убедитесь в его включении.
Для Google Chrome:
- войдите в веб-проводник;
- установите плагин Госуслуги для Google Chrome;
- при первом пуске разрешите его инсталляцию;
если проводник не предложил установку, включите расширение.
Стоит учесть, что для работы плагина ЭЦП необходимы дополнительные программы:
- Для Виндовс — КриптоПро CSP, Signal-COM CSP, ViPNet CSP, ЛИССИ-CSP.
- Для Линукс и Мак ОС — только токены Рутокен ЭЦП, JaCarta-2 ГОСТ, eToken ГОСТ, Рутокен ЭЦП 2.0, JaCarta ГОСТ.
Зачем нужны расширения
Изначально браузер загружается и устанавливается на ПК с предустановленными настройками по умолчанию. В нём уже есть некоторые встроенные плагины.
Встраиваемые небольшие программы позволяют решать такие задачи, как скачивание музыки и видео из ВКонтакте или Одноклассников, использовать различные инструменты для проверки орфографии, пунктуации, перевода. Для вебмастеров и дизайнеров — решать задачи по определению цвета и стилей на сайтах, и много чего ещё.
Для защиты от вредоносных сайтов, различные блокировщики рекламы, дополнения для создания скриншотов. Список можно продолжать бесконечно.
Зачем нам нужен доступ к плагинам и дополнениям?
Чаще всего нам нужно получить доступ к плагинам с дополнениями (расширениями), если какой-то из данных элементов перестал функционировать или его нужно просто настроить. Кроме этого, доступ может понадобиться, если:
- Плагин нужно деинсталлировать или обновить;
- Выключить его на определённый период, или полностью;
- Вы захотели просмотреть все дополнения и найти расширение, виновное в определённом сбое браузера на конкретном сайте (иногда дополнения могут вызывать подобные сбои, когда вы открываете сайты или просто загружаете файлы).
- Доступ к дополнениям нужен, чтобы настроить работу определённого сайта.
Зачем нужны расширения
Изначально браузер загружается и устанавливается на ПК с предустановленными настройками по умолчанию. В нём уже есть некоторые встроенные плагины.
Встраиваемые небольшие программы позволяют решать такие задачи, как скачивание музыки и видео из ВКонтакте или Одноклассников, использовать различные инструменты для проверки орфографии, пунктуации, перевода. Для вебмастеров и дизайнеров — решать задачи по определению цвета и стилей на сайтах, и много чего ещё.
Для защиты от вредоносных сайтов, различные блокировщики рекламы, дополнения для создания скриншотов. Список можно продолжать бесконечно.
Как установить расширение в Яндекс Браузер на компьютере
Наибольший процент активных пользователей уделяет внимание компьютерной версии браузера. С помощью дополнений можно значительно облегчить работу с документами, оперативно собрать информацию, блокировать навязчивую рекламу и многое другое
Для их установки предусмотрено несколько вариантов.
Способ 1: Настройки браузера
Основной способ реализуется с помощью встроенных настроек веб-браузера. Он предполагает применение часто используемых вариантов, предусмотренных разработчиками обозревателя.
- На стартовом окне браузера необходимо войти в главное меню и там выбрать пункт «Дополнения».
- В появившемся меню обозреватель предлагает на выбор предустановленные дополнения, их активация производится специальными ползунками.
Каталог дополнений от Google предоставляет богатый ассортимент программных решений, реализованных в компактной форме. Установка расширений Chrome в Яндекс Браузер поддерживается для большинства случаев.
- Переходим в магазин дополнений от Google. Для поиска необходимого варианта нужно воспользоваться поисковой строкой — в неё вводим название и жмем Enter.
- Справа от каждой позиции есть кнопка «Установить».
- В появившемся окне подтверждаем намерения кнопкой «Установить расширение».
- В случае успешной установки появится значок дополнения в панели сверху, а кнопка изменится на «Удалить из Chrome», причем последнее будет отображаться независимо от используемого веб-браузера.
Способ 3: Дополнения Opera
Альтернативный способ добавить расширение в Яндекс Браузере это магазин от Opera Software. Если нужный вариант не поддерживается от , то скорее всего, здесь оно будет совместимо с обозревателем Яндекс.
- Переходим в магазин дополнений от Opera. Аналогично предыдущему способу, воспользуемся поисковой строкой для ввода названия и щелкнем Enter.
- В этом случае все доступные варианты представлены в табличной форме, тут нажимаем на нужное дополнение.
- В появившемся окне щелкаем по зелёной кнопке «Добавить в Яндекс.Браузер».
- Подтверждаем намерения кнопкой «Установить расширение» и ждем окончания процесса загрузки.
- Знаком успешной установки станет информационное окно от дополнения, под соответствующим появившимся значком.
Способ 4: Распакованное расширение
Удобный вариант добавить и протестировать свое расширение для разработчиков, и возможность установить его от неофициальных производителей.
- Открываем меню дополнений Яндекс.Браузера, воспользовавшись инструкцией из первого способа.
- Находим на компьютере загруженный файл расширения в формате .CRX и переносим его в ранее открытое окно.
- Подтверждаем перенос кнопкой «Установить расширение» в обозревателе.
- Появившееся табличка с информацией об успешной установке говорит о финале процедуры. Дополнение появится внизу списка.
Действия с расширениями
Дополнения можно устанавливать, удалять, настраивать в зависимости от набора функций самого плагина. Если ли, конечно, у него есть возможность вносить пользовательские настройки. Каждая такая мини-программа потребляет системные ресурсы. При включении обозревателя он запускает ещё рад фоновых процессов для каждого установленного и активного плагина. Если у вас недостаточно оперативной памяти не стоит увлекаться расширениями. Они могут нагрузить систему и Yandex Browser будет работать некорректно, зависать, тормозить. В зависимости от задач загружайте и устанавливайте плагины, которыми пользуетесь регулярно. Для таких задач, которые требуют использования плагинов время от времени лучше установить аналог программы на ПК и включать её по мере необходимости. Или поставить дополнение и после использования отключать его в настроках, чтобы оно не потребляло системные ресурсы.
Лучшие расширения для яндекс браузера
Ну и конечно, хотелось бы порекомендовать вам некоторые дополнения, которые могут оказаться вам полезны при серфинге в интернете. Естественно, это мое субъективное мнение и вы можете к нему лишь прислушаться.
LastPass — превосходный и надежный менеджер паролей для браузеров. Я его использую в гугл хроме, а также поставил и на яндекс. Подробнее о нем можете прочитать здесь.
Savefrom.net — самое классное расширение. которое позволяет скачивать видео и аудио с ютуба, социальных сетей и других видеоплееров, например Vimeo. Несмотря на огромное количество подобных плагинов, этот самый классный, надежный, безотказный и работает во всех популярных браузерах.
AliTools — если вы любите покупать товары из AliExpress, то это расширение первое, которое вам нужно поставить. Благодаря ему вы сможете отслеживать скидки, смотреть реальный рейтинг продавца, динамику снижения или повышения, цены в мобильном приложении, соответствие товара описанию, процент недовольных и многое другое. Благодаря ему вы сможете неплохо сэкономить.
Frigate — Это просто офигенное расширение, благодаря которому вы сможете без проблем заходить на сайты, которые заблокированы для нашей страны , например торрент-треккеры (rutracker.org, kinozal) или мессенджер телеграм. Так же вы сможете смотреть фильмы в онлайн кинотеатрах, которые также заблокированы для России. Устанавливать его нужно через магазин гугл.
VKOpt — Отличное многофункциональное расширение, которое позволяет произвести некоторые дополнительные настройки, которые недоступны просто так. Например:
- Включение функции дизлайков. Теперь вы сможете ставить дизлайки, правда видеть их будут те, у кого установлено то же самое расширение.
- Смена фона
- Скачивание аудио и видео из ВК.
- Показ возраста и знаказодиака
- Замена Лого
- Показ текущего онлайна
Раньше было больше интересных функций, например удаление всех групп сразу, но к сожалению этот момент почикали. Надеюсь, что его еще исправят. Устанавливается через магазин гугл.
Google translator — Быстрый и удобный переводчик. Теперь не нужно лезть постоянно в переводчик, когда можно все сделать, не выходя с текущего сайта. Просто жмете на расширение, вводите слово и получаете доступные по популярности переводы.

WOT — если вы боитесь, что тот или иной сайт будет опасный, заспамленный или вредоносный, то рекомендую поставить именно этот аддон. Теперь большинство сайтов будет подсвечиваться в поисковой выдаче красным, желтым или зеленым кружочком. если стоит зеленый кружок, то все отлично.
Конечно, это далеко не все полезные плагины, но я думаю, что для затравки вам вполне хватит.
Как видите, установить расширения в яндекс браузер совсем несложно, поэтому ставьте и ни о чем не волнуйтесь. Только не устанавливайте много бесполезной «шелухи», который вы не будете пользоваться. Все таки каждое расширение «кушает» ресурсы вашего компьютера или ноутбука, что может запросто затормозить систему.
Ну а на этом я свою статью заканчиваю. Надеюсь, что она вам пришлась по вкусу. Не забывайте подписываться на мой блог через уведомления и социальные сети, чтобы всегда быть в курсе всего нового и интересного. Жду вас снова. Пока-пока!
Включение настроек для работы с подписью
Включения настроек для работы с электронной подписью производится через меню браузера. Для этого выполним следующие действия: Откроем меню браузера (в правом верхнем углу браузера кнопка с тремя полосками) и выберем пункт меняю «Дополнения» как указано на рисунке или в адресной строке просто открываем страницу browser://tune.

В открывшемся окне с плагинами необходимо включить нужные нам плагины: КриптоПРО ЭЦП и Расширение для плагина Госуслуг (при необходимости). После включения плагинов необходимо подключить возможность работы с защищенным соединением TLS по ГОСТ. Для этого заходим в настройки браузера и в разделе «Сеть» поставим галочку «Подключаться к сайтам, использующим шифрование по ГОСТ.» Как указано на рисунках ниже.
После включения этих настроек можно без перезагрузки начинать работать с электронной подписью на нужном нам ресурсе.
Обращаем внимание! Для корректной работы защищенного соединения требуется отключать антивирус на время работы с подписью! Это необходимо при работе на сайта ФНС или на сайте ЕРУЗ (zakupki.gov.ru). А что касается знаменитого антивируса Касперского, то у него надо делать «Выход» (отключение не помогает)! . Обычно настройка Яндекс.Браузера для работы с электронной подписью занимает у наших специалистов 10-15 минут
Вы можете обратиться в нашу платную техническую поддержку за помощью. Стоимость настройки электронной подписи в Яндекс.Браузер обычно стоит 600 рублей!
Обычно настройка Яндекс.Браузера для работы с электронной подписью занимает у наших специалистов 10-15 минут. Вы можете обратиться в нашу платную техническую поддержку за помощью. Стоимость настройки электронной подписи в Яндекс.Браузер обычно стоит 600 рублей!
Если помогла статья — скажите Спасибо автору:
КриптоПро ЭЦП Browser plug-in — плагин, предназначен для создания и проверки электронной подписи (ЭП) на веб-страницах с использованием криптопровайдера. Плагин или модуль позволяет подписывать различные электронные документы в системах ЭДО, нужен для работы на электронных торговых площадках и порталах с электронным взаимодействием. Для установки КриптоПро Browser plug-in необходимо скачать дистрибутив с официально сайта Криптопро https://www.cryptopro.ru/products/cades/plugin/get_2_0. Проверить установлен ли браузер плагин, можно на сайте АО «ЕЭТП» в специальном сервисе.
Системные требования КриптоПро ЭЦП Browser plug-in:
КриптоПро ЭЦП Browser plug-in взаимодействует с различными браузерами с поддержкой сценариев JavaScript:
-
Internet Explorer (IE),
-
Яндекс. Браузер,
-
Mozilla Firefox,
-
Google Chrome,
-
Apple Safari,
-
Opera.
Установка данного модуля совместима на следующих операционных системах:
-
Microsoft Windows,
-
Linux,
-
Apple iOS,
-
Apple MacOS.
Дальнейшие настройки работы плагина различаются в зависимости от выбранного браузера:
Нажимаем «Разрешить»
Далее нажимаем на кнопку «Добавить»
Нажимаем «Ок» и перезапускаем Firefox
В старых версиях Mozilla Firefox (версии ниже 52) нажмите кнопку «Меню браузера», зайдите в раздел «Дополнения», откройте вкладку «Плагины». Напротив плагина CryptoPro CAdES NPAPI Browser Plug-in в выпадающем меню установите флажок «Всегда включать». После перезапустить браузер и проверить корректность установки данного модуля.
Также можно воспользоваться и другим способом – в меню управления нажать Ctrl+Shift+A, далее перейти в пункт «Плагины» и выбрать «Всегда включать». Снова перезапустить браузер Mozilla Firefox и проверить на корректность;
- В Internet Explorer понадобятся следующие настройки:
-
Добавить адрес сайта, на котором ведется работа с плагином в список исключений и надёжные узлы. И выберите в настройках браузера: «свойства браузера – безопасность — надёжные сайты – сайты – добавить адрес сайта»;
-
Для работы в Internet Explorer 10 и выше, попробовать работу в режиме совместимости;
-
Чтобы проверить, что адрес сайта добавлен в список надёжные узлы плагина, перейдите в Пуск — Все программы — КРИПТО-ПРО — Настройки КриптоПро ЭЦП Browser plug-in с помощью браузера. Появится всплывающее окно браузера, в нем нужно включить или разрешить выполнение сценариев и элементов ActiveX в Internet Explorer.
После необходимо нажать на кнопку «Разрешите заблокированное содержимое».
Плагин Госуслуги — специальный программный код, предназначенный для расширения функциональности приложения. В данном случае речь идет о внесении изменений в браузер для использования электронной цифровой подписи. Ниже рассмотрим, какие возможности предоставляет утилита, где ее скачать и как установить. Разберем тонкости применения утилиты и ее альтернативы.
Показываем меню
Если мы сейчас нажмём на иконку расширения на панели браузера, то ничего не призойдёт, потому что мы ничего не запрограммировали. Исправим это — сделаем так, чтобы при нажатии расширение показывало кнопку запуска. Когда расширение будет уметь больше, вместо одной кнопки можно будет показать целое меню.
Чтобы сделать всплывающее меню, добавим в манифест в раздел action такую строку:
Она означает, что при нажатии на иконку мы увидим рядом с ней мини-страничку, на которой что-то будет.Создадим в той же папке расширения файл и добавим в него такой код:
Чтобы браузер не ругался, что у нас нет файла , создадим пустой файл с таким названием и положим его в ту же папку:

Сохраняем манифест, обновляем его на странице настроек и видим, что у нашего расширения появилось меню с кнопкой:

