Как извлечь звук из видео на android и ios с помощью программ?
Содержание:
- Извлечение аудиодорожки в видеоредакторе
- Нарезаем видео за 3 простых шага
- Топ-4 инструментов для для удаления звука из видео онлайн
- online-audio-converter.com
- Как извлечение аудио (звук) из видео на iPhone или iPad
- Как извлечь звук из видео на Mac
- Программы для телефона
- Как извлечь звук из видео с помощью программ
- mkvToolNix
- Убрать звук из видео при помощи программы «Sony Vegas»
- Способ 2. Онлайн-конвертер
- Метод №3. Как разрезать видеофайл на несколько частей, чтобы впоследствии работать с каждой из них независимо
- Как вырезать звук из видео на телефоне
- Как убрать фоновый аудио шум из видео клипа с помощью VSDC Free Video Editor
- Девять способов извлечь музыку из видео.
- Freemake Video Converter
Извлечение аудиодорожки в видеоредакторе
Если вы уже загрузили видеоролик, но не знаете, как достать оттуда звук, читайте дальше.
В Movavi Video Editor есть возможность разделить медиа на аудио и видео. Посмотрим, как это делается.
- Добавляем видео на монтажный стол.
- Если нужен только отрывок аудио, обрезаем видео в начале и конце, а ненужные части удаляем.
- Под видео на дорожке находится аудиотрек. Перетягиваем его на дорожку ниже.
- Удаляем видео.
- Выбираем “Сохранить” – “Сохранить аудио”.
Таким образом желаемый результат будет достигнут достаточно быстро. Этот метод хорош тем, что работает со всеми видеозаписями, доступными на компьютере, а рассмотренная программа доступна как для Windows, так и для Mac OS.
Мы рассмотрели несколько основных методов извлечения аудио из видеороликов на YouTube:
- онлайн-сервисы;
- расширения для браузера;
- программы для ПК;
- программы для смартфонов;
- видеоредакторы.
Во всех утилитах управление несложное, поэтому проблем при работе возникнуть не должно.
Нарезаем видео за 3 простых шага
☛ №1. После запуска в стартовом окне найдите функцию «Нарезка видео» и кликните по ней левой кнопкой мыши. Далее выберите файл, который требуется поделить на отрывки.
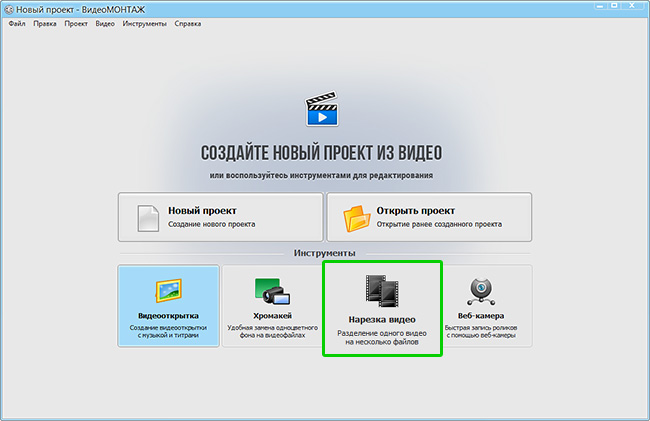
Для быстрой и удобной нарезки видео используйте специальную опцию
☛ №2. Используйте команды воспроизведения и перемотки, чтобы найти нужные отрывки. Первый клип будет создан автоматически, от вас потребуется лишь разместить маркеры обрезки на временной шкале.
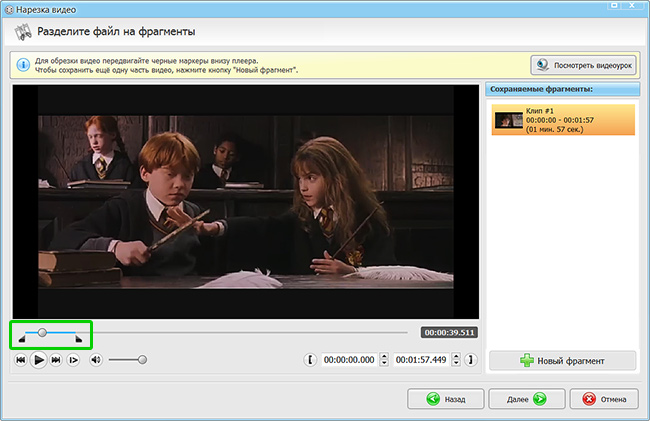
Настройте длину первого отрезка
Чтобы обозначить следующий эпизод, нажмите кнопку «Новый фрагмент» и переместите маркеры на концы нового отрезка. Размер фрагментов может быть разным, софт также не ограничивает вас в количестве и содержании выделенных эпизодов. Повторяйте эти действия, пока не отметите все части.
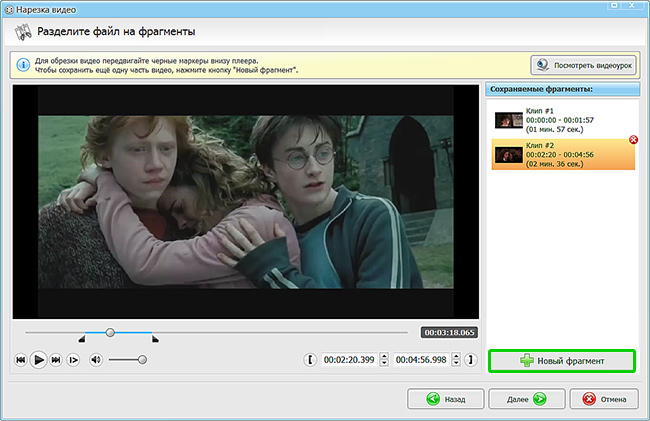
Добавьте в список новые фрагменты
☛ №3. Когда определитесь с отрывками, вам нужно будет их сохранить. Для этого нажмите «Далее» и выберите способ конвертирования клипов. Вы можете оставить их в формате исходника или же выбрать совершенно другое расширение. Второй вариант подойдёт в том случае, если вы планируете просматривать ролики на мобильных устройствах или хотите сжать их объём для отправки через соцсети или электронную почту.
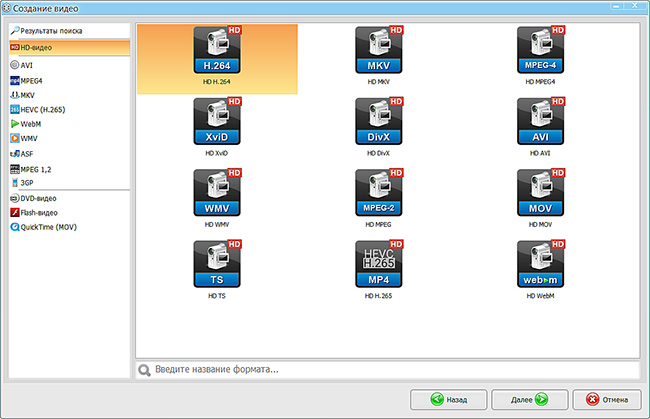
Выберите формат для сохранения роликов
Топ-4 инструментов для для удаления звука из видео онлайн
Чтобы извлечь лишнюю музыку из видео, оставив только сам видеоряд, рекомендую воспользоваться следующими сетевыми сервисами:
Cloudconvert.com
Наиболее популярный в Рунете сервис для того, чтобы убрать звук из видеоролика – это англоязычный ресурс cloudconvert.com. Основное предназначение данного ресурса – это конвертация файлов из одного формата в другой (присутствует различные форматы документов, аудио, видео, презентации, шрифты и так далее). Нас же интересует возможность отделить видео от аудио онлайн, и сервис cloudconvert даёт нам такой функционал.
https://youtube.com/watch?v=VCWrzui-0MI
Для удаления музыки из видео с помощью сайта cloudconvert выполните следующие шаги:
- Перейдите на сайт cloudconvert.com;
- Кликните на кнопку «Select files» и загрузите ваше видео на ресурс;
Нажмите на кнопку «Select files» для загрузки вашего видео на ресурс
- Нажмите на кнопочку настроек (с изображением гаечного ключа), и в настройках «Audio codec» выберите опцию «None (remove audio track)», затем нажмите на «Okay»;
В настройках «Audio Codec» установите значение «none»
- Затем нажмите на кнопку «Start Conversion» внизу, и дождитесь окончания конвертации (полоска прогресса в самом верху);
- Нажмите на зелёную кнопку «Download», и скачайте результат к себе на ПК.
Audioremover.com
Второй англоязычный онлайн сервис, о котором я хочу рассказать – это audioremover.com. Его бесплатный функционал предназначен для отделения видео от музыки, весь процесс выполняется за пару кликов, а затем вы легко можете сохранить полученный результат к себе на диск. При этом ресурс способен обрабатывать лишь видеофайлы размером до 500 мегабайт.
Для работы с audioremover.com выполните следующее:
- Перейдите на ресурс audioremover.com;
- Нажмите на кнопку «Browse» и укажите сервису путь к вашему видео на жёстком диске вашего компьютера;
- Нажмите на «Upload» для загрузки данного видео на ресурс и его обработки;
- Нажмите на «Download video» для сохранения видео без звука на ваш ПК;
Загружаем видео в audioremover.com
Convert-video-online.com
Указанный сервис convert-video-online.com – это ещё один популярный в сети конвертер видео и аудио онлайн. Среди его достоинств – бесплатный характер и наличие русскоязычного интерфейса, что, несомненно, придётся по нраву многим русскоязычным пользователям. Стоит упомянуть, что этот инструмент не способен наложить музыку на видео при необходимости.
Чтобы вырезать аудио из видео с помощью данного сервиса выполните следующее:
- Перейдите на ресурс convert-video-online.com;
- Нажмите на кнопку «Открыть файл» и загрузите нужное видео на ресурс;
- Кликните на кнопку «Настройки» и установите там галочку рядом с опцией «Без звука»;
- Нажмите на «Конвертировать» и дождитесь окончания процесса конвертации;
- Сохраните полученный результат к себе на жёсткий диск.
В настройках конвертации активируйте опцию «Без звука»
Ezgif.com
Функционал сервиса ezgif.com довольно широк, позволяя выполнять различные операции по работе с видео (обрезка видео, изменение его размеров, добавление различных эффектов, конвертация в формат GIF et cetera). Нас же интересует функционал реверса, позволяющий прокрутить видео, что называется, «задом наперёд», и отключить на нём звук. Затем обработанное таким образом видео вновь прогоняется через данный ресурс, оно вновь приобретает нормальный вид, но уже без звука.
Для работы с ezgif.com выполните следующее:
- Перейдите на ресурс ezgif.com;
- Нажмите на кнопку «Обзор», и укажите сервису путь к нужному видеофайлу;
- Кликните на «Upload» для загрузки файла на ресурс;
- Выберите опцию «Mute sound» (выключить звук), а затем нажмите на кнопку «Reverse»;
- В самом низу нажмите на кнопку «Save» и сохраните результат на ПК;
- Затем вновь перейдите на данный ресурс, и загрузите на него ранее реверсивный вами файл;
- Вновь нажмите на «Reverse» — «Save», и сохраните на ваш компьютер файл уже в нормальной последовательности.
Процесс отделения аудио от видео в ezgif.com
online-audio-converter.com
Будем использовать http://online-audio-converter.com/ru/
- Жмем «Открыть файл» для добавления видео. Так же можно загрузить файл из облачных хранилищ: Google Drive, Dropbox и SkyDrive. Можно вставить ссылку — URL. Из YouTube не захотело распознавать видео.

- Выбираем формат для извлечения музыки и задаем Качество. Чем лучше качество, тем больше будет весить аудиофайл. Так как проблем со свободным местом сейчас наверное нет, то можно выбирать «Лучшее Качество». Если же у вас запись голоса (например вебинар), то можно Качество сделать Стандартное или Хорошее.
-
Жмем «Конвертировать» и скачиваем нашу музыку.
Как извлечение аудио (звук) из видео на iPhone или iPad
Для решения этой задачи можно задействовать приложение iMovie, но работа с отделением аудио от видео может оказаться более сложной, чем изначально кажется. Быстрее и проще использовать для таких целей стороннее приложение. В App Store без труда можно найти несколько вариантов. Однако если задача эта разовая и ее не планируется осуществлять часто, то платить за приложение смысла нет. Мы подскажем несколько вариантов решения проблемы.
Из бесплатных приложений стоит выделить MP3 Конвертер Плюс. Это приложение можно установить как на iPhone, так и на iPad. Привлекает простота использования конвертера. Установите его, откройте, разрешите доступ к фотографиям, а потом осуществите следующие действия:
ВНИМАНИЕ: При первом запуске приложение предложит оформить пробную бесплатную подписку. Откажитесь и нажмите крестик в левом верхнем углу
1. В нижней части приложения в самом центре надо нажать на значок «+».
2. Выбрать, откуда будет осуществляться импорт видео: из iCloud или приложения Фото (Импорт из фотопленки).
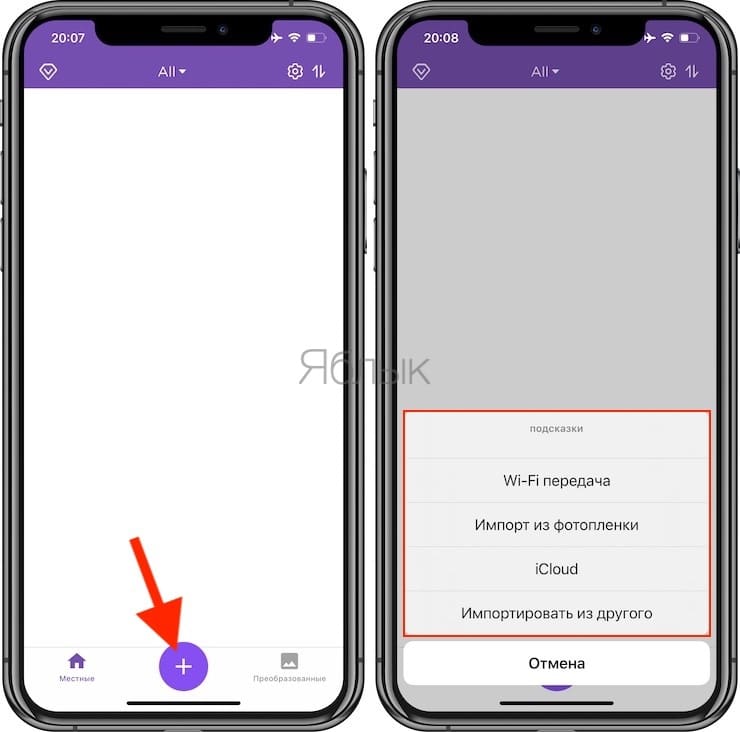
3. На этом шаге необходимо выбрать требуемое видео и нажать кнопку Добавить. Добавленное видео появится во вкладке Местные, выберите его.
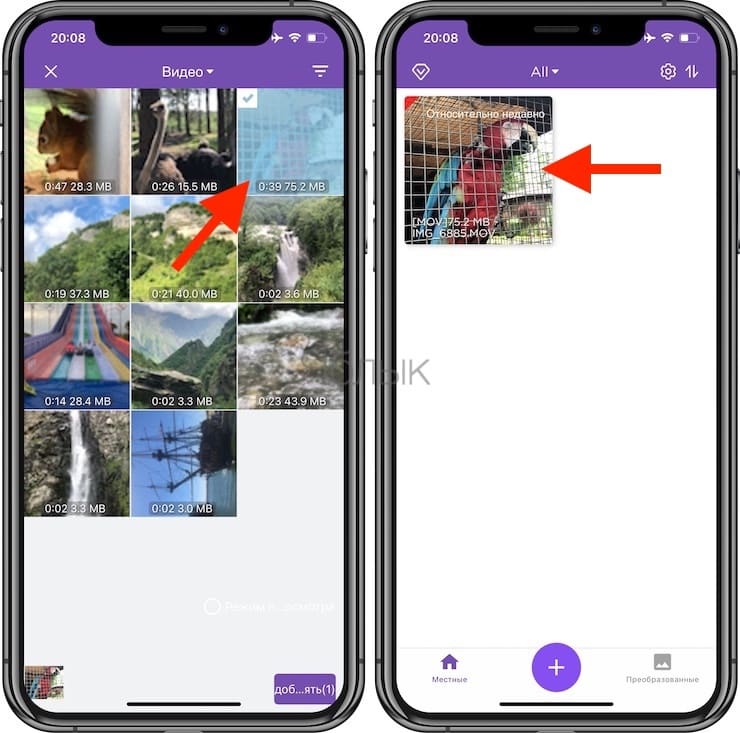
На следующем экране появится редактор аудио и множество различных опций.
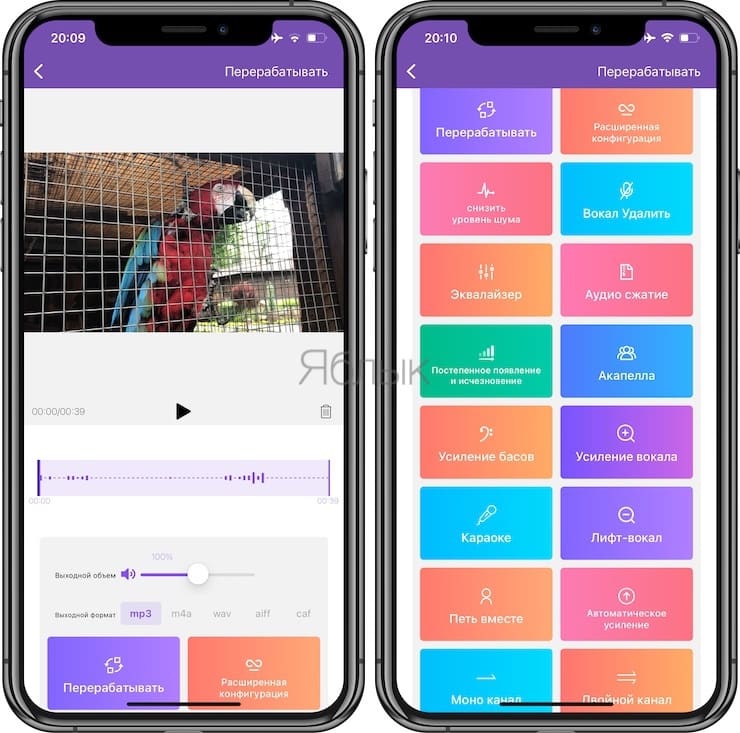
4. На следующем шаге требуется выбрать формат для сохранения аудио. По умолчанию предлагается вариант с mp3. Если необходимо просто сохранить звук из видео в отдельный MP3-файл, нажмите Перерабатывать.
Тем, кому требуется дальнейшая работа с другим форматом, волноваться не стоит. Выбрать из множества форматов и настроек аудио можно в Расширенная конфигурация.
В этом меню можно настроить такие параметры сохранения видео как битрейт, частоту дискретизации и другие.
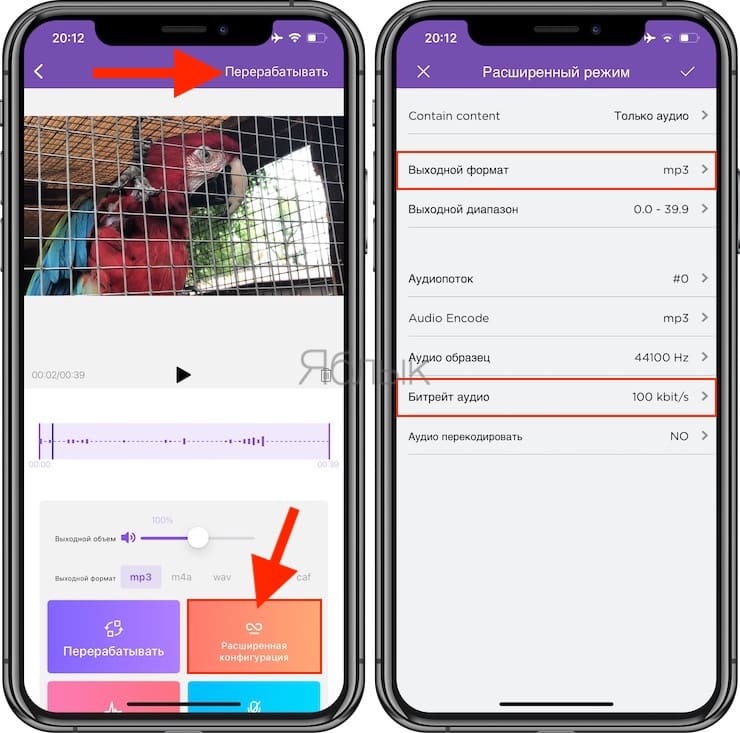
Для доступа к получившемуся аудиофайлу перейдите на вкладку Преобразованные, которая находится в нижнем правом углу.
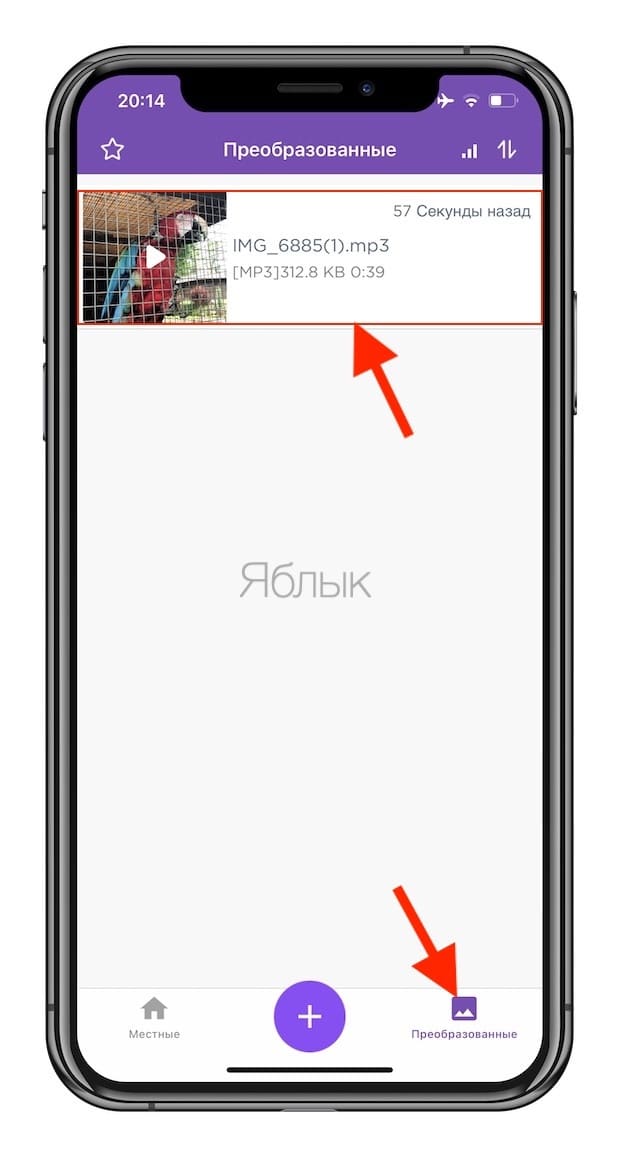
Там видны будут все преобразованные пользователем файлы. При нажатии на них появится меню. Оно позволяет воспроизвести файл, а через меню «Экспорт» трек можно отправить через AirDrop, сохранить в другое место или вложить в сообщение.
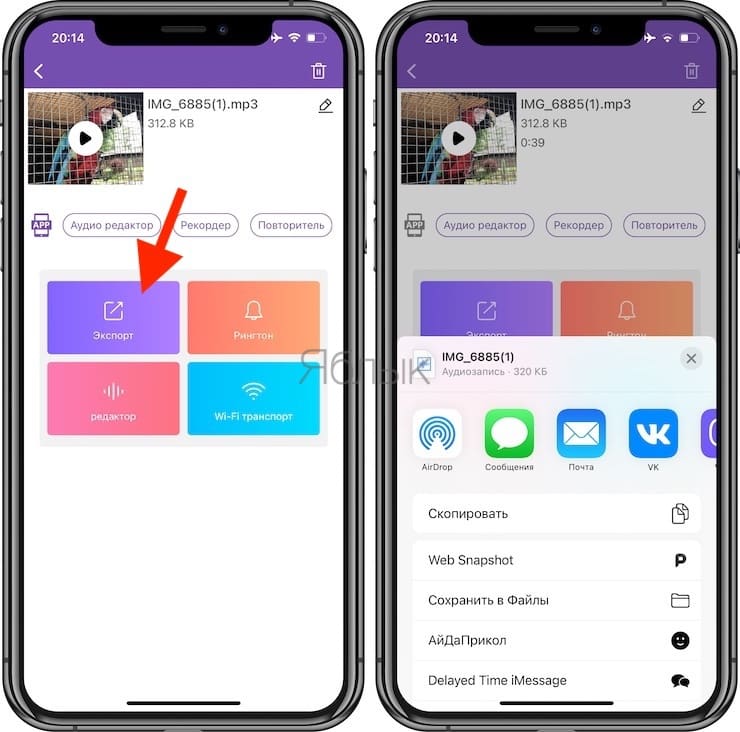
MP3 Конвертер Плюс имеет всплывающую рекламу, но она не настолько навязчивая, как в других приложениях. Уведомления можно и убрать, переведя приложение в платный статус с помощью встроенных покупок. Помимо удаления рекламы расширится и функционал MP3 Конвертер Плюс: появятся дополнительные форматы видео, аудио, исчезнут лимиты времени.
Мы рассказали о двух простых и удобных способах извлечения аудио из видеороликов. Порой это надо для сохранения детского смеха, предложения руки и сердца, песен ребенка и даже глупых звуков домашнего питомца. Все эти вещи можно оценить с помощью звука. Попробуйте использовать один из рекомендованных способов для выделения аудио из видео.
Как извлечь звук из видео на Mac
Довольно просто извлечь из видеоролика аудио и сохранить его потом в виде отдельного файла. Поможет в этом изначально предустановленный в системе QuickTime Player.
1. Откройте ваше видео с помощью приложения QuickTime Player.
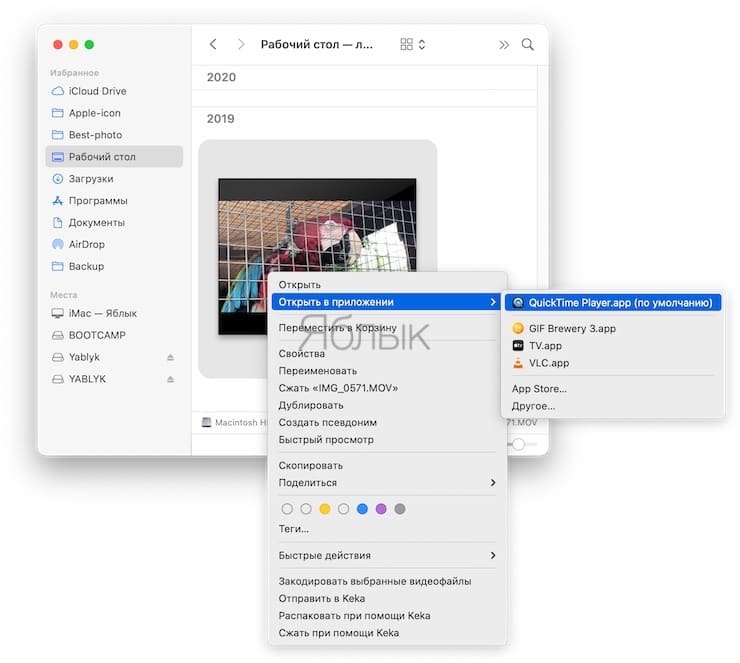
2. В строке меню выберите раздел «Файл».
3. В нем надо найти пункт «Экспортировать как» и во всплывающем меню выбрать последний пункт «Только аудио».
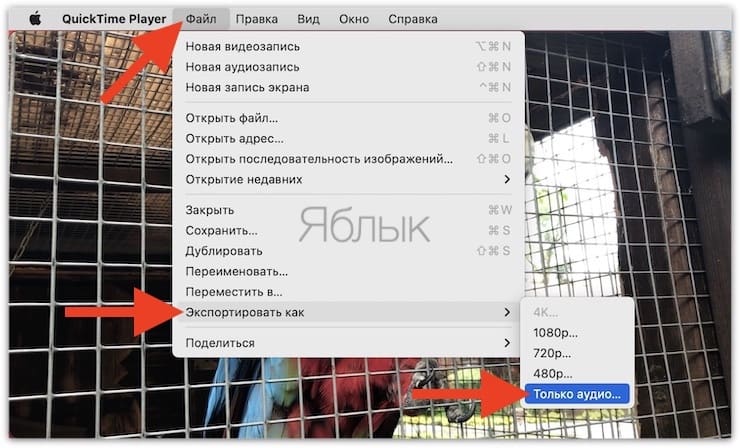
4. Остается выбрать имя для своего файла и его местоположение. Теперь можно нажать «Сохранить».
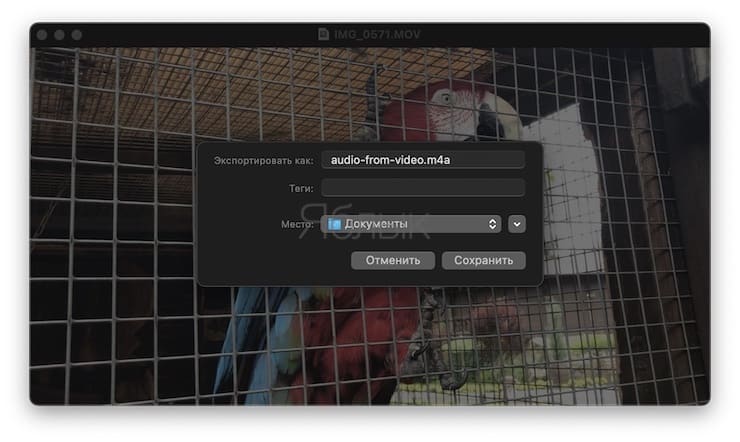
Файл сохраняется в формате m4a, который легко конвертировать, например, в MP3 этим способом или при помощи инструкции ниже.
Программы для телефона
Нельзя обделять и владельцев мобильных девайсов. Для них разработаны специальные приложения, которые доступны в Play Market и App Store.
Для начала рассмотрим одну утилиту на Android. MP3 Converter находится в топе выдачи при поиске. Может конвертировать видео в MP3, редактировать видеоролики обрезая их или удаляя из них звук, а также накладывать аудио на видеозаписи.
Теперь посмотрим на программу для iOS. YouTube to MP3 converter on iPhone умеет вырезать определённый отрывок аудио не только с Ютуба, но и с галереи смартфона. Результат можно импортировать куда угодно. Также доступна настройка загруженных аудиозаписей: битрейт, громкость, частота.
Пользователи могут столкнуться с проблемой, что сервисы из Google Play и App Store не скачивают ролики или звук из Ютуба. Это связано с новыми правилами YouTube, в которых такие действия запрещаются. Рекомендуем воспользоваться альтернативными сайтами для скачивания.
Как извлечь звук из видео с помощью программ
Вы можете вытащить звук из видео с помощью ПО на компьютер. Хороший вариант – редактор для музыки АудиоМАСТЕР. Он позволит не только вырезать мелодию из любого фильма или сериала, но и редактировать аудиозаписи и применять эффекты. Софт работает со всеми популярными форматами, даже Lossless.
Преимущества аудиоконвертера:
- Инструменты для звукозаписи, обрезки и соединения аудиофайлов
- Встроенные эффекты для настройки громкости, изменения тембра и частоты, добавления эха и создания атмосферы
- Удобный интерфейс на русском языке и простота в освоении
- Поддержка работы со всеми версиями Windows
- Экспорт в MP3, WAV, WMA, OGG, FLAC, M4R и другие расширения
Как сохранить аудио из видео в редакторе АудиоМАСТЕР:
- Установите программу Скачайте приложение бесплатно и запустите установочный файл на компьютере. Пройдите стандартные этапы инсталляции: ознакомьтесь с пользовательским соглашением, укажите папку и создайте ярлык на рабочем стол.
- Вытащите аудиодорожку из ролика В стартовом меню софта выберите «Извлечь звук из видео». Обозначьте путь к документу или импортируйте папку.
Выберите нужный вариант в главном окне программы
Подберите аудиоформат Вы можете конвертировать трек во все популярные форматы. А также экспортировать в M4R для воспроизведения на iPhone.
Программа содержит коллекцию всех ходовых форматов
Измените продолжительность Далее есть два варианта: указать определенный фрагмент клипа или оставить весь видеоряд. Для настройки продолжительности передвигайте черные маркеры.
Временные значения можно также вписать цифрами
Сохраните итог Примените внесенные изменения и начните конвертацию. Для MP3 и WMV пользователь может установить качество.
mkvToolNix
Выше приведенная программа (YAMB) позволяет раскладывать по запчастям видео типа — AVI/MP4/MOV/TS. Для извлечения аудио из файлов MKV воспользуемся утилитой mkvToolNix. Скачаем ее с сайта https://bunkus.org/videotools/mkvtoolnix/downloads.html

Для Windows есть 4 ссылки. Те которые содержат в названии setup — это установочные версии. С надписью amd64 — для 64-х разрядной Windows. У меня система 32 разрядная (посмотреть разрядность своей Windows можно в свойствах вашего компьютера). Портативная версия у меня работала не совсем понятно, поэтому буду использовать обычную версию — mkvtoolnix-7.1.0-setup.exe

Скачиваем установщик для 32bit Windows

Рядом есть ссылка на контрольные суммы. Проверяем. У меня все сошлось — можно устанавливать программу

Соглашаемся поставить ярлычок на Рабочий стол

Запускаем программу с ярлычка на рабочем столе. Жмем «Добавить» или перетаскиваем в поле «Входные файлы» видео MKV. Выбираем звуковую дорожку галочкой. Жмем на кнопку «Обзор» и выбираем место извлечения звука из фильма. Жмем «Начать обработку»

Все прошло отлично. Жмем ОК

Проверяем извлеченный из видео звук.
Убрать звук из видео при помощи программы «Sony Vegas»
Программа «Sony Vegas» может выполнять те же самые функции, что и предыдущая. Скачать её можно здесь. Для того чтобы убрать звук из видео, сделайте следующее:
Запустите «Sony Vegas» и через меню «Файл-Открыть» загрузите видео в программу. Вы увидите видео и аудио (выделено красной рамкой на скриншоте) треки.
Как убрать звук из видеоролика и сделать видео без звука или с собственной аудиодорожкой?
Выделите аудиодорожку и нажмите на «Игнорировать группировку событий» для возможности редактировать её отдельно от видео трека.
Как убрать звук из видеоролика и сделать видео без звука или с собственной аудиодорожкой?
Далее на клавиатуре нажмите на клавишу «Del» («Delete») – это действие удалит звуковую дорожку из видео. Если вам нужно добавить другую звуковую дорожку, то через меню «Папка-Открыть» загрузите её в программу.
Как убрать звук из видеоролика и сделать видео без звука или с собственной аудиодорожкой?
Теперь нам нужно сохранить то, то у нас получилось (либо видео без звука, либо видео с выбранной нами аудиодорожкой). Нажимаем на «Свойства видео» и в открывшемся окне на вкладке «Видео» напротив пункта «Шаблон» выбираем видео формат.
Как убрать звук из видеоролика и сделать видео без звука или с собственной аудиодорожкой?
Если мы полностью убирали звук, то пропускаем этот шаг, если мы добавляли новый звук, то на вкладке «Аудио» выбираем качество ресэмплирования и растяжения.
Как убрать звук из видеоролика и сделать видео без звука или с собственной аудиодорожкой?
- Далее в каждом открывшемся окне нажимаем на «ОК»
- Далее нажимаем на кнопку «Визуализировать как», даём имя нашему файлу, снова выбираем видео формат и указываем, куда сохранять файл.
Как убрать звук из видеоролика и сделать видео без звука или с собственной аудиодорожкой?
Способ 2. Онлайн-конвертер
Онлайн-сервисы — хороший вариант, если вы хотите извлечь аудио из видео, но нет времени искать подходящий софт. Также этот способ подойдет для пользователей смартфонов на Android или iPhone, так как многие популярные видеоредакторы для карманных девайсов, такие как Иншот, не умеют преобразовывать видео в аудиофайлы. Онлайн-конвертеры станут в данном случае отличной альтернативой. Рассмотрим этот способ на примере сайта Audio Extractor

- Перейдите на сервис и кликните по кнопке «Открыть видео».
- Найдите видео на жестком диске и загрузите его на сайт.
- Выберите исходный формат аудио: MP3, WAV, M4A, FLAC, OGG, рингтон для айфона.
- Нажмите «Извлечь звук».
- После окончания конвертации экспортируйте файл на ваше устройство, кликнув «Скачать».
Этот способ удобен простотой и мобильностью, однако на сайте действует ограничение на количество и размер файлов. Из-за того, что клип загружается на сервера сайта, конвертация займет длительное время. Также стоит учесть, что видеоролик и аудио нельзя обработать, так что вы не сможете вырезать музыкальный фрагмент из длинного фильма.
Способ 3. Проигрыватель VLC media player
VLC media player используется для проигрывания видеофайлов и аудио различных форматов. Кроме того, с его помощью можно смотреть DVD и онлайн-трансляции. Плеер также включает в себя инструменты для конвертации, в том числе в нем можно извлечь музыку из видео

- Запустите проигрыватель и раскройте пункт «Медиа» в верхнем меню.
- Найдите строчку «Конвертировать/сохранить».
- Загрузите в программу файлы для конвертации. Для этого щелкните «Добавить» и найдите нужное видео на жестком диске.
- Нажмите «Конвертировать/Сохранить».
- Выберите нужный формат аудио, раскрыв меню «Профиль». Плеер позволяет экспортировать видео в OGG, MP3, FLAC.
- В поле «Конечный файл» кликните «Обзор» и укажите папку для сохранения.
- Запустите экспорт кнопкой «Начать».
Плюс этого способа в том, что вы можете «снять» аудио с видеофайла прямо во время просмотра. Однако VLC в первую очередь — проигрыватель, в нем нет функций редактирования. Если вы хотите вытянуть отдельный фрагмент из большого файла, этот вариант не подойдет, так как вы не сможете обрезать видео.
Как видите, вырезать песню из видеоролика – не такая трудная задача, как может показаться. Однако стоит учитывать, что не все варианты помогут, если вы имеете дело с крупными файлами. Если нужно достать музыкальный фрагмент из фильма или клипа, лучше всего подойдет конвертер ВидеоМАСТЕР. Это единственный вариант, который позволяет конвертировать видеофайлы для карманных плееров и вытянуть звук из видео в Ютуб. Вы можете лично убедиться в функциональности программы, скачав бесплатный дистрибутив на официальном сайте.
Не помогло
Метод №3. Как разрезать видеофайл на несколько частей, чтобы впоследствии работать с каждой из них независимо
Если вам необходимо применить разного типа эффекты к отдельным частям видеозаписи, удобнее всего будет разбить видео на фрагменты и разместить каждый из них на отдельном слое. Чтобы это сделать, добавьте видеофайл на временную шкалу и кликните по нему правой кнопкой мыши. В открывшемся меню выберите «Свойства» — справа откроется так называемое «Окно свойств». Проскрольте немного вниз, пока не увидите светло-зелёную кнопку «Удаление и разбивка».
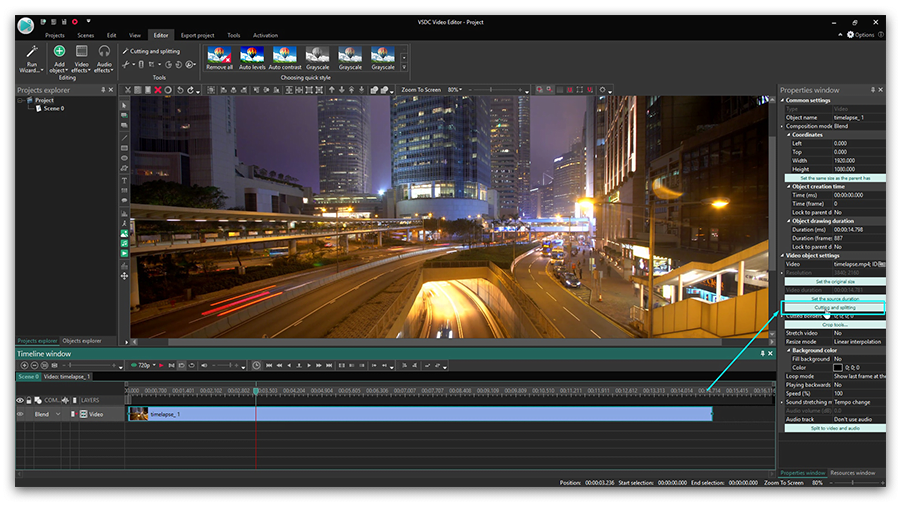
Как только вы на неё нажмёте, откроется уже описанное выше окно, позволяющее вам с высокой точностью разрезать видео при помощи маркеров. После того, как вы закончили размещать маркеры, нажмите «Применить изменения». Программа автоматически разобъёт файл на обозначенные фрагменты и последовательно разместит их на временной шкале.
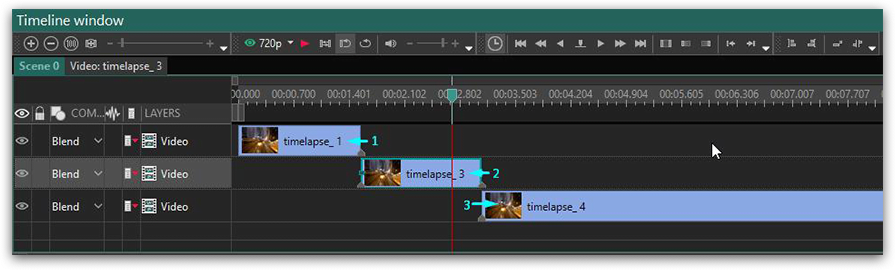
После этого вы сможете применять различные видео- и аудиоэффекты к каждому отдельному фрагменту видео независимо, и по окончании монтажа – экспортировать клип как один или несколько файлов, по необходимости.
Аналогично с тем, как это описано в предыдущем пункте, во вкладке «Экспорт проекта» перейдите в меню «Дополнительные параметры». Если вы хотите экспортировать видео в качестве единого файла, оставьте галочку напротив параметра «Объединить сцены в одну». Если же вы хотите экспортировать клип в виде нескольких обозначенных маркерами файлов, снимите галочку с этого параметра.
Надеемся, эта инструкция была полезна, и теперь вы сможете самостоятельно разрезать видеофайл на части, используя видеоредактор VSDC. Если у вас остались вопросы, напишите нам на и не забудьте подписаться на канал VSDC на YouTube, где доступно более 200 коротких видеоинструкций по работе с программой.
Инструкции, которые также могут пригодиться начинающему пользователю VSDC:
- Как быстро обрезать края видео.
- Как добавить текст на видео.
- Как быстро создать эффект картинка-в-картинке на видео.
Download NowVSDC Free Video Editor
You can get more information about the program on Free Video Editor’ description page.
Как вырезать звук из видео на телефоне
На телефоне можно вырезать музыку из видео с помощью специальных приложений. Вот пара вариантов, которые точно работают:
Video to MP3 Converter – для Android

️ 4,8 звезд в GooglePlay
Простой и эффективный инструмент для смартфонов на базе Android. Приложение конвертирует ролики не только в MP3, но еще и в AAC и M4A. Эта функция позволяет тут же преобразовать звук из ваших видео в рингтоны на телефоне. Помимо этого, в программу встроен простенький редактор, в котором можно нарезать и склеивать медиафайлы.
Media Converter– для iOs

️ 4,7 звезд в AppStore
Универсальный медиаплеер для iPhone и других портативных устройств на базе iOs. Поддерживает и конвертирует различные форматы файлов: преобразование видео в звук – лишь одна из его функций. С помощью этой программы можно проигрывать на смартфоне такие нетипичные видеоформаты, как MKV и AVI. Редактировать клипы в нем нельзя, но зато программа позволяет эффективно сжимать ролики почти без потери качества.
Как убрать фоновый аудио шум из видео клипа с помощью VSDC Free Video Editor
Иногда в вашем видеоматериале может быть много шума, просто потому что на заднем плане присутствовали посторонние звуки во время записи. Однако не спешите нажимать на кнопку “Удалить”. В большинстве случаев это легко можно исправить.
В этой инструкции мы покажем как уменьшить фоновый шум в записи с помощью бесплатного редактора VSDC. Если вы еще не установили редактор на ваш компьютер, то его можно скачать с официального сайта.
VSDC предлагает 2 мощных фильтра для удаления шума: Медианный и Гейт.
Гейт — одна из наиболее популярных техник в последующей обработке аудиопотока. Этот фильтр особенно удобен, когда вы работаете непосредственно с записями, пытаясь удалить нежелательные звуки между пассажами, потому что он очень эффективен при распознавании устойчивых источников шума, таких как гул, шипение и жужжание, — и уменьшает их до минимума.
Технически, когда вы применяете гейт, вы контролируете, когда и в какой степени звук проходит через канал. Другими словами, вы создаете затвор для фильтрации звуков в видео.

Для применения гейта может быть три причины:
- Уменьшение нежелательных внешних шумов
- Уменьшение естественного шума
- Использование гейта в качестве специального эффекта
Вот как это работает. Управление порогом осуществляется путем установки нескольких параметров:
- Порог. Уровень децибел, в котором затвор открывается или закрывается. Чем выше порог, тем громче звук (сильнее сигнал) должен быть, чтобы открыть затвор.
- Атака. Контролирует скорость открытия затвора и учитывает очень быстрое время атаки ударных инструментов. Медленное (10 мс или более) — для всего остального.
- Восстановление. Время выпуска является ключом к естественному разложению звука. Для устранения шума электрогитары установите параметр намного выше.
- Снижение коэффициента. Устанавливает величину уменьшения сигнала.
- Соотношение. Определяет степень сжатия. Например, если отношение установлено на 4:1, каждый 4 дБ сигнала, который пересекает порог, будет сжиматься до 1 дБ.
- Колено. Определяет реакцию компрессора, когда сигнал пересекает порог. Жесткое колено сразу же смыкается, в то время как мягкое колено запускает компрессор постепенно по мере того, как сигнал проходит выше порога.
- Поднятие уровня вверх. Повышает уровень сигнала после его обработки до желаемого уровня для следующего этапа сигнала.
Теперь, когда мы рассмотрели процесс применения гейта, давайте перейдем к тому, как работает Медианный фильтр.
Медианный фильтр помогает устранить импульсный шум в ваших записях. В двух словах, он может быть идеальным для удаления нежелательных частых звуков, таких как щелчки и треск.
- Размер маски. Или быстрое преобразование Фурье — важный метод измерения, который преобразует сигнал в отдельные спектральные компоненты и тем самым обеспечивает частотную информацию о сигнале.
- Тип окна. Существует несколько различных типов окон, используемых для уменьшения спектральной утечки при выполнении преобразования Фурье по времени и преобразования его в частотную область.
- Режим перекрытия. Параметр определяет, какой процент точек данных маски повторно используется для следующего следа. Обработка перекрытия может использоваться для обеспечения высокого разрешения как по частоте, так и по временной оси.
- Коэффициент перекрытия. Высокие процент доли перекрытий и маленький размер маски обеспечивают наивысшее временное разрешение, но для обработки файла данных требуется больше времени.
Надеемся, эта инструкция была полезной. Даже если это может звучать (или выглядеть) очень трудно, как только вы начнете, то увидите, что подавить шум можно быстро и просто. А теперь попробуйте сами!
Найти обучающие видео уроки вы можете посетив наш YouTube канал — https://www.youtube.com/user/FlashIntegro/videos
Вы можете узнать больше о программе на странице описания продукта Бесплатный Видеоредактор
Девять способов извлечь музыку из видео.
FreeVideoToMP3Converter.
Начнем, пожалуй, с бесплатной программы без всевозможных дополнительных возможностей. Скачать ее можно с официального сайта dvdvideosoft. com
При установке будьте внимательны, т.к. вам попробуют установить дополнительное ПО, поэтому просто читайте и убирайте ненужные галочки.
После установки откройте программу и добавьте видео, выберите папку для конечного файла mp3 и нажмите «Конвертировать».
Единственный минус FreeVideoToMP3Converter состоит в том, что отсутствует возможность выделения отдельного фрагмента видео, но это можно исправить с помощью статьи, упомянутой выше.
Второй в нашем обзоре мы рассмотрим программу Format Factory. Во время установки также будьте внимательны и смотрите, где ставите галочки!
После установки откройте программу и выберите «Аудио» → «Mp3», как на картинке ниже:
И последним шагом нажмите «Click to Start»:
Теперь можете прослушать аудио файл. Сразу отмечу, качество звука улучшается не сильно. Но эта программа обладает большим функционалом, и, думаю, она еще не раз будет встречаться в наших будущих статьях.
Видеомастер.
Эта программа обладает хорошим функционалом, но, к сожалению, не бесплатна. После установки есть возможность бесплатного использования в течение 3 дней, что, в принципе, для кого-то может оказаться достаточным. Скачать ее можно на сайте video-converter. ru
Итак, установка прошла без «впаривания» дополнительных приложений, дополнений и плагинов, поэтому перейдем к сути.
В главном окне для добавления видео нажмите кнопку «Добавить» или перетащить файл в область посередине окна:
Затем нажмите кнопку внизу окна «Конвертировать в формат» и mp3:
Изменить битрейт, частоту или канал формата можно, нажав кнопку «Параметры». Также не забудьте указать папку, куда будет сохраняться полученный файл (по умолчанию – это папка «Мои видеозаписи» на диске С). После этого нажмите «Конвертировать» и по завершении перед вами появится сообщение:
Теперь нажмите «Открыть папку» и можете прослушать получившийся файл mp3.
Видеоконвертер Movavi.
Эта программа также не бесплатна, но ей можно бесплатно пользоваться в течении 7 дней. На все файлы, обработанные в пробный период, будет налаживаться водяной знак. Скачать ее вы сможете с официального сайта Movavi на сайте movavi. ru
Во время установки программы предложат бесплатные элементы Яндекса, так что будьте внимательны!
После установки нажмите «Добавить» для добавления видео. Далее в строке «Профиль» выберите формат файла mp3 и укажите папку, в которой будет сохраняться полученный файл. При желании можно выбрать отдельный фрагмент из всего файла. Затем нажмите «Старт»:
Также периодически будет появляться уведомление, напоминающее, что программа бесплатна всего 7 дней. Нажмите «Продолжить»:
По завершении конвертирования папка с готовым аудио файлом откроется автоматически.
Еще одна неплохая программка для извлечения аудио из видео. Простая в установке и в использовании. Правда, у меня она распознала не все форматы видео файлов, но конвертировала достаточно быстро:
Достаточно просто указать, где расположен видео файл и нажать «Start». А mp3 файл сохранится в ту же папку с видео.
KMPlayer.
Следующей программой в нашем списке будет KMPlayer
И хочу обратить ваше внимание на то, что эта программа также является бесплатной!. Откройте видео файл и нажмите правой кнопкой мыши
Выберите «Захват» → «Захват аудио»:
Откройте видео файл и нажмите правой кнопкой мыши. Выберите «Захват» → «Захват аудио»:
В открывшемся окне можно оставить все без изменений, кроме места, куда сохранится полученный аудио файл.
Скачать эту программу можно с официального сайта free-video-converter. ru .
Вовремя установки вам попытаются «попутно» установить элементы Яндекса и Uniblue Driver Scanner.
Ну, а после установки нужно просто «Добавить файл», выбрать качество mp3 и нажать «Конвертировать»:
Продолжим наш обзор онлайн сервисами.
Online convert to mp3.
Перейдите на сайт audio.online-convert. com и выберите «Аудио конвертер» → «Конвертировать в mp3». Затем укажите путь к видео, воспользуйтесь «Дополнительными настройками», если необходимо и нажмите «Преобразовать файл»:
По завершении вам предложат скачать mp3 файл на ПК.
Freemake Video Converter
Если нам необходимо извлечь из целого фильма музыку на 3 минуты, то это просто можно сделать с помощью Freemake Video Converter. Как его скачать и установить можно посмотреть .
Запускаем Freemake Video Converter. Добавляем видео и переходим к редактированию. Нам нужно оставить кусочек с нужным нам аудио.
Оставляем кусочек видео где звучит нужная нам мелодия и жмем «ОК»
Выбираем «Конвертировать в MP3»
В открывшемся окошке нужно выбрать параметры конвертации в зависимости от параметров звука в исходном видео. В моем случае частота 48 KHz и скорость потока 191 Kbps, Стерео.
Параметры музыки сильно выше чем в исходном видео выбирать нет смысла. Звук лучше не станет, а полученный файл займет больше места. Так как формат AAC более прогрессивный, то для сохранения качества я бы выбрал 256 Kbps. Так как музыка из фильма скорее всего пойдет на рингтон в телефон, то 192 Kbps хватит с головой
Профиль выбрали, задаем место для сохранения извлеченного аудио и жмем «Конвертировать».
Музыка успешно извлечена из фильма.
