Деинсталляция программ с помощью iobit uninstaller
Содержание:
- Удаляем IObit с компьютера
- Если избавиться от приложения проблематично
- Управление приложениями и настройками Windows
- Как пользоваться
- Описание программы Unlocker
- Сбросить настройки поиска и домашней страницы в браузерах
- IObit что это за программа
- Как полностью удалять программы — IObit Uninstaller
- Удаление программы в IObit Uninstaller
- Способ 1: вручную удалить остатки программы
- Принципы установки и удаления
- IObit Uninstaller – полное удаление программ и файлов в Windows
Удаляем IObit с компьютера
Процесс очистки компьютера от продуктов компании IObit можно разбить на четыре этапа.
Шаг 1: Удаление программ
Первым делом необходимо удалить непосредственно само программное обеспечение. Для этого можно использовать системную утилиту «Программы и компоненты».
- Откройте вышеупомянутую утилиту. Есть способ, который работает во всех версиях Windows. Вам нужно открыть окно «Выполнить», нажав Win+R, и вписать в него команду «appwiz.cpl», после чего нажать кнопку «ОК».

Подробнее: Как удалить программу в Windows 10, Windows 8 и Windows 7
В окне, которое откроется, отыщите продукт IObit и нажмите по нему ПКМ, после чего в контекстном меню выберите пункт «Удалить».

После этого запустится деинсталлятор, следуя инструкциям которого, произведите удаление.

Выполнение этих действий необходимо провести со всеми приложениями от IObit. К слову, чтобы в списке всех программ, установленных на компьютере, быстро отыскать нужные, упорядочьте их по издателю.
Шаг 2: Удаление временных файлов
Удаление через «Программы и компоненты» не стирает полностью все файлы и данные приложений IObit, поэтому вторым этапом будет очистка временных каталогов, которые попросту занимают свободное место. Но для удачного выполнения всех действий, которые будут описаны ниже, нужно включить отображение скрытых папок.
Подробнее: Как включить отображение скрытых папок в Windows 10, Windows 8 и Windows 7
Итак, вот пути ко всем временным папкам:
C:WindowsTemp C:UsersUserNameAppDataLocalTemp C:UsersDefaultAppDataLocalTemp C:UsersAll UsersTEMP
Просто поочередно откройте указанные папки и поместите в «Корзину» все их содержимое. Не бойтесь удалять файлы, не относящиеся к программам IObit, это никак не отразится на работе других приложений.

В двух последних папках редко находятся временные файлы, но чтобы удостовериться в полной очистке от «мусора», все же стоит проверить и их.
Некоторые пользователи, пытающиеся проследовать в файловом менеджере по одному из вышеуказанных путей, могут не обнаружить некоторых связующих папок. Это происходит по причине отключенной опции отображения скрытых папок. На нашем сайте есть статьи, в которых подробно рассказано, как ее включить.
Шаг 3: Очистка реестра
Следующим этапом будет очистка реестра компьютера. При этом стоит учитывать, что внесение правок в реестр может существенно навредить работе ПК, поэтому рекомендуется перед выполнением действий инструкции создать точку восстановления.
Подробнее: Как создать точку восстановления в Windows 10, Windows 8 и Windows 7
- Откройте редактор реестра. Проще всего это сделать через окно «Выполнить». Для этого нажмите клавиши Win+R и в появившемся окне выполните команду «regedit».

Подробнее: Как открыть редактор реестра в Windows 7
Откройте окно поиска. Для этого можно воспользоваться комбинацией Ctrl+F или же нажать на панели пункт «Правка» и в появившемся меню выбрать «Найти».

В поисковую строку впишите слово «iobit» и нажмите кнопку «Найти далее». Проследите также за тем, чтобы стояли три галочки в области «Просматривать при поиске».

Удалите найденный файл, нажав по нему правой кнопкой мыши и выбрав пункт «Удалить».

После этого вам необходимо снова выполнить поиск по запросу «iobit» и удалить уже следующий файл реестра, и так до тех пор, пока при выполнении поиска не появится сообщения «Объект не найден».
Если во время выполнения пунктов инструкции что-то пошло не так и вы удалили не ту запись, то можно восстановить реестр. У нас на сайте есть соответствующая статья, в которой все подробно рассказано.
Шаг 4: Очистка «Планировщика заданий»
Программы IObit оставляют свои следы и в «Планировщик заданий», поэтому если вы хотите очистить компьютер полностью от ненужного ПО, его вам тоже нужно будет почистить.
- Откройте «Планировщик заданий». Чтобы это сделать, выполните поиск по системе с именем программы и нажмите по его названию.

Откройте каталог «Библиотека планировщика заданий» и в списке справа отыщите файлы с упоминанием программы IObit.

Удалите соответствующий поиску элемент, выбрав в контекстном меню пункт «Удалить».

Повторите это действия со всеми остальными файлами программы IObit.
Обратите внимание, что иногда в «Планировщике заданий» файлы IObit не подписаны, поэтому рекомендуется очистить всю библиотеку от файлов, авторство которых присвоено имени пользователя

Шаг 5: Контрольная чистка
Даже после выполнения всех вышеописанных действий в системе останутся файлы программ IObit. Вручную их практически невозможно отыскать и удалить, поэтому по итогу рекомендуется провести чистку компьютера с помощью специальных программ.
Если избавиться от приложения проблематично
Если в списке ПО, имеющем возможность удаления, не находится искомая программа, то она либо является Portable версией, то есть запускается без установки, а, следовательно, и не может быть удалена, либо это вредоносный софт, от которого лучше избавиться с помощью антивирусного программного обеспечения.
Если необходимо удалить Portable версию приложения, то сделать это проще, чем избавляться от установленного софта. Удаляются они так же, как и любой файл на компьютере: выделением и нажатием клавиши Delete — для помещения в корзину, или нажатием Shift + Delete — для полного уничтожения.
Если программа не удаляется через панель управления, то почему это происходит, можно выяснить, запустив диспетчер задач, или открыв настройки антивируса. Возможно, какой-либо компонент противовирусного ПО или процесс в системе блокирует удаление. Временно отключив его, можно запустить деинсталляцию.
Иногда ни одна из попыток избавиться от ПО не заканчивается успешно. В этом случае помочь может только принудительное удаление через реестр:
- Нужно открыть реестр, нажав клавиши Win + R, и в открывшемся окне набрать regedit ;
- Создать резервную копию реестра командой Файл — Экспорт;
- Сохранить эту копию в удобном месте;
- В реестре пройти по пути: Компьютер\HKEY_LOCAL_MACHINE\SOFTWARE\Microsoft\Windows\CurrentVersion\Uninstall;
- Будет открыт список компонентов, среди элементов этого списка нужно выбрать интересующий. Если в списке его нет, он будет указан в ключе DisplayName ;
- В ключе UninstallString выделить и скопировать его значение;
- Снова вызвать окно Выполнить клавишами Win + R и вставить скопированные данные, после чего нажать Enter;
- Приложение удалится с ПК.
Удаление установленного программного обеспечения с компьютера — это всегда дело специальных приложений. Либо используется встроенный в систему деинсталлятор, либо применяются сторонние средства. В последних версиях операционных систем встроенные возможности для деинсталляции стали действенными и эффективно как удаляют софт, так и чистят его следы внутри ОС. Однако специализированные программы для чистки систем не теряют своей актуальности и также развиваются, подстраиваясь под требования времени.
Originally posted 2018-04-07 11:40:48.
Управление приложениями и настройками Windows
В разделе «Win Менеджер» реализована возможность управления некоторыми настройками операционной системы Windows.
Во вкладке «Приложения», представлены приложения Windows, которые можно удалить с компьютера. Здесь представлены приложения системы, созданные Майкрософт, начиная с операционной системы Windows 8.
Из вкладки «Автозапуск» можно будет отключить автозапуск программ, для которых нет необходимости запуска вместе со стартом Windows.
Во вкладке «Процесс» можно завершить системный процесс непосредственно в окне программы IObit Uninstaller, без использования для этого Диспетчера задач.
Во вкладке «Обновления Windows» находится список ранее установленных обновлений операционной системы и приложений, созданных (MS Office). Если вы не уверены в необходимости удаления обновления, не предпринимайте никаких действий в этой вкладке.
Как пользоваться
Не будем слишком долго останавливаясь на теории, давайте переходить дальше и разбираться, каким образом можно установить данную программу, правильно настроить ее и начать удалять ненужный софт с ПК.
Загрузка и установка
Начнем с установки. В первую очередь перейдите в самый конец странички и найдите там кнопку, при помощи которой сможете скачать архив с приложением. Дальше работаем по следующему сценарию:
- Распаковываем архив, воспользовавшись паролем, который найдем в таблице над кнопкой скачивания. Запускаем файл, обозначенный на скриншоте ниже.
Вместе с этим смотрят: Программа для удаления не удаленной программы

- Выбираем тип установки. Это может быть традиционная инсталляция или распаковка портативной версии программы. Переходим к следующему шагу, кликнув по кнопке, обозначенной цифрой «2».

- Если нужно, тут можно изменить путь установки программы по умолчанию. Так или иначе, двигаемся дальше, нажав отмеченную кнопку.

- Продолжая настраивать установку, мы можем внести несколько дополнительных изменений, среди которых:
- Добавление ярлыка запуска приложения в контекстное меню проводника Windows.
- Добавление ярлыка программы в панель управления.
- Установка дополнительных языков.
- Создание иконки на рабочем столе и на панели задач.

- Дальше останется лишь дождаться завершения процесса установки.

С инсталляцией покончено и мы можем переходить непосредственно к использованию программы.
Инструкция по работе
Суть работы с приложением заключается в запуске сканирования, короткому ожиданию и выбору тех программ, которые должны быть удалены. Поддерживается пакетное удаление. Сначала мы отмечаем ненужные приложения галочками, затем жмем кнопку, обозначенную цифрой «2». В результате запускается штатный деинсталлятор, а после него уже ведется сканирование на наличие остаточных файлов. На третьем этапе программа предложит удалить все лишнее.

Описание программы Unlocker
Unlocker — эффективная программа для удаления неудаляемых файлов в среде ОС Windows. Она обходит системные запреты и указывает пользователю на процессы, которые блокируют доступ. Эти процессы препятствуют удалению, из-за чего появляются не удаляемые обычным способом файлы и папки.
Unlocker — одна из немногих утилит, обладающих понятным интерфейсом на русском языке. Отчасти поэтому пользоваться программой очень просто. В Unlocker можно перетаскивать файлы в окно и сразу же удалять файлы, убив ненужные процессы. В правой колонке отображается текущий статус файла или папки:
- «не заблокировано» — можно удалить неудаляемый файл без форсированного закрытия других процессов.
- «заблокировано» — Unlocker подскажет, какие процессы мешают принудительно удалить папку (файл), после чего их можно форсированно закрыть и выполнить нужную операцию.
Основные возможности программы Unlocker
- принудительное удаление файлов и каталогов на диске
- удаление и папок и нескольких файлов одновременно
- просмотр процессов, которые блокируют удаление обычным способом
Сценарии, когда утилита Unlocker может быть полезна
- доступ к файлу или папке запрещен (программа используется другим процессом)
- имеются подключения к файлу по локальной сети
- источник или путь назначения используется другим приложением
- файл занят другим системным процессом
В общем, если не удаляется папка или файл, программа Unlocker — универсальное и простое средство для форсирования удаления.
Как удалить неудаляемый файл или папку принудительно
Давайте вместе разбираться, как работает программа. Она состоит из одного окошка. Для того, чтобы принудительно удалить папку или файл:
- добавьте файлы, нажав на кнопку «Добавить» внизу окна
- как вариант, можно перетащить файлы или папки в окно Unlocker
В списке вы увидите добавленные файлы и статус — «заблокировано» или «не заблокировано». Соответственно, не заблокированные данные можно удалить и без использования Unlocker’а. Нас больше интересует второй вариант.
Итак, как удалить папку которая не удаляется?
- Выделяем строку с файлом или папкой.
- Отмечаем опцию «Принудительно»
- Нажимаем кнопку «Разблокировать».
- Unlocker завершит процессы, блокирующие доступ к файловым операциям
Как удалить неудаляемый файл самостоятельно без вреда другим процессам
Совет. Программа Unlocker не всесильна. Если вы добавите системный путь, появится сообщение в духе «не могу удалить папку». К тому же, вы должны трезво оценивать опасность удаления файлов и четко понимать, что вы удаляете.
Если файл не удаляется, не обязательно убивать процессы принудительно. Скажем, вы редактируете текст и хотите удалить некий файл. Unlocker выяснит, что для разблокировки нужно закрыть процесс Word.exe (текстовый процессор). Вследствие этого вы потеряете файл, редактируемый в данный момент. На самом деле, могут быть и другие сценарии, но суть едина: если вы массово убиваете процессы, это может привести к негативным последствиям.
Лучший способ удалить файл с компьютера — добавить его в iObit Unlocker, посмотреть процессы, которые мешают удалению и завершить их корректно: закрыть приложения с сохранением открытых документов. В этом есть определенный плюс Unlocker’а: вы всегда можете контролировать процесс.
Сбросить настройки поиска и домашней страницы в браузерах
IObit Toolbar
заражает ваши браузеры, а именно подменяет настройки поиска домашней страницы и новой вкладки в браузерах Google Chrome, Mozilla Firefox и Internet Explorer. Мы рекомендуем вам использовать бесплатную функцию Сбросить настройки браузеров
в меню Инструменты
в , чтобы сбросить настройки всех установленных браузеров. Учтите, что перед этим необходимо деинсталлировать все программы связанные с IObit Toolbar и удалить все файлы созданные этими программами. Для сброса настроек вручную и восстановления домашний страницы выполните следующие действия:
Internet Explorer
- Если вы используете Windows XP, кликните Пуск
, и кликните Выполнить
. В окне Запуск
введите «inetcpl.cpl» без кавычек, и нажмите Enter
. - Если вы используете Windows 7 или Windows Vista, кликните Пуск
. В окне поиска введите «inetcpl.cpl» без кавычек, и нажмите Enter
. - Выберите вкладку Дополнительно
. - Кликните кнопку Сброс…
, которая расположена ниже. - Отметьте галочку Удалить личные настройки
и кликните кнопку Сброс
. - После завершения, кликните Закрыть
в окне Сброс параметров настройки Internet Explorer
.
Предупреждение:
В случае если это не срабатывает, используйте бесплатную функцию Сбросить настройки браузеров
в разделе Инструменты
в Stronghold AntiMalware.
Google Chrome
- Зайдите в папку с установленным Google Chrome: C:\Users\»имя пользователя»\AppData\Local\Google\Chrome\Application\User Data
. - В папке User Data
, найдите файл Default
и переименуйте его в DefaultBackup
. - Запустите Google Chrome и будет создан новый файл Default
. - Таким образом настройки будут сброшены.
Предупреждение:
Эта опция может не сработать если ваш Google Chrome использует синхронизацию с другим компьютером. В этом случае используйте функцию Сбросить настройки браузеров
в разделе Инструменты
в Stronghold AntiMalware.
Mozilla Firefox
- Откройте Mozilla Firefox.
- Кликните на иконку с тремя горизонтальными линиями и затем на иконку вопросительного знака и выберите Информация для решения проблем
. - Кликните на кнопку Сбросить Firefox
. - После завершения процедуры Firefox создаст резервную папку на рабочем столе. Нажмите Завершить
.
Предупреждение:
Используя эту функцию вы также сбросите все запомненые пароли к сайтам. Если вы этого не хотите используйте функцию Сбросить настройки браузеров
в разделе Инструменты
в Stronghold AntiMalware.
IObit Uninstaller – это специальная программа, предназначенная для тщательной деинсталляции
различного софта. Наверное, все пользователи замечали, что со скачиванием и установкой различных действительно необходимых программ устанавливаются непонятные приложения, от которых нет никакой пользы. Таким софтом и является рассматриваемая программа.
По сути, Uninstaller не несет особого вреда
, но он устанавливается в комплекте с основным продуктом iobit и заменяет собой стандартное удаление программ. Сама программа не очень удобна, поэтому зачастую ее пытаются удалить. Как это сделать мы и рассмотрим в этой статье.
IObit что это за программа
Итак, IObit Uninstaller — это программа, главная функция которой заключается в удалении любого софта и папок. На первый взгляд может показаться, что Иобит Унинсталлер является полезным инструментом, однако на самом деле от данной программы больше вреда, чем пользы. Поэтому лучшее решение это удаление IObit с компьютера полностью и навсегда.
Главный недостаток IObit заключается в том, что для своей работы она требует много системных ресурсов, из-за чего слабые компьютеры могут начать серьезно тормозить. Кроме того, IObit uninstaller устанавливается вирусно без ведома пользователя, как и Related Searches, QQPCRtp.exe. К примеру, установки браузера Амиго будет достаточно для того, чтобы в системе появился IObit uninstaller. Данный инструмент внедряется в систему и отнимает у нее функцию удаления, поэтому удалить IObit uninstaller стандартным способом не удастся. Что интересно, всеми функциями пользоваться вы не сможете без активации программы и ввода лицензионного ключа.
Основные возможности программы Иобит Унинсталлер на русском:
- Поиск программ, которые редко используются пользователем ПК;
- Удаление любого софта;
- Восстановление удаленных программ;
- Удаление любых панелей инструментов;
- Принудительное удаление тех программ, которые нельзя удалить при помощи стандартных средств операционной системы.
Основные функции Iobit Uninstaller
- Возможность удаления ненужных сервисов.
- Устранение вредоносных ПО.
- Очистка реестра в автоматическом режиме и всей системы от мусорных файлов и папок.
- Сканирование компьютера.
- Устранение программ, которые не удалила система.
- Устранение обновлений, которые неудачно загрузились.
- Сканирование компьютера в автоматическом режиме и устранения мусорного софта.
Интерфейс

Итак, что за программа IObit Uninstaller и как она выглядит? После установки и запуска откроется окно, содержащее список пиложений, которые возможно деинсталлировать, а затем провести сканирование системы на оставшийся мусор.
В левой части можно выбрать отображение всех установленных программ, больших или редко используемых. Большими являются те, что весят около 100 мегабайт и более.
Возле каждой программы указана дата ее установки, размер и версия.
Следующая вкладка содержит панели и плагины. Здесь отображаются все расширения, которые есть в браузерах. Их можно легко удалить.
Вкладка «Win Менеджер» отображает программы, находящиеся в автозапуске, небезопасные работающие процессы. Тут же можно проверить все установленные обновления операционной системы и удалить их, если необходимо.
Во вкладке с инструментами самым интересным является подраздел, отвечающий за очистку. С его помощью можно удалить все неиспользуемые и битые ярлыки, очистить кэш операционной системы. Здесь можно также почистить папку с загрузками, в которой находится все то, что пользователь загружает из Интернета.
Как полностью удалять программы — IObit Uninstaller
Доброго времени суток, дорогие друзья, знакомые, читатели, почитатели и прочие личности. Сегодня речь пойдет про Iobit Uninstaller , как Вы поняли из заголовка.
Как справедливо заметили в форме для предложения тем, мы много писали про разные типы программ, т.е, например, на Заметках Сис.Админа рассказано про разные антивирусы, чистильщики, дефрагментаторы и прочее, но при этом, скажем, программа для удаления программ, упомянута только одна — Revo Uninstaller.
Мы решили исправить это недоразумение и постепенно рассказывать о других решениях других компаний, что, в общем-то, разумно и честно. Пока ориентируясь на всё тот же темник и форму обратной связи, мы решили начать с уже упомянутого IOBit Uninstaller , т.е с программы, производитель которой подарил нам любимый (Вами) Advanced System Care и Driver Booster.
Что ж, давайте приступим.
Удаление программы в IObit Uninstaller
Для удаления ненужной программ, откройте список установленных на вашем компьютере программ. Затем выделите необходимую программу. После этого, вы можете нажать на кнопку «Удалить», или кликнуть по значку корзины, которая находится напротив названия данной программы.
Деинсталляция программ происходит в три этапа:
- создание точки восстановления (эту опцию можно отключить в настройках);
- стандартное удаление;
- мощное сканирование.
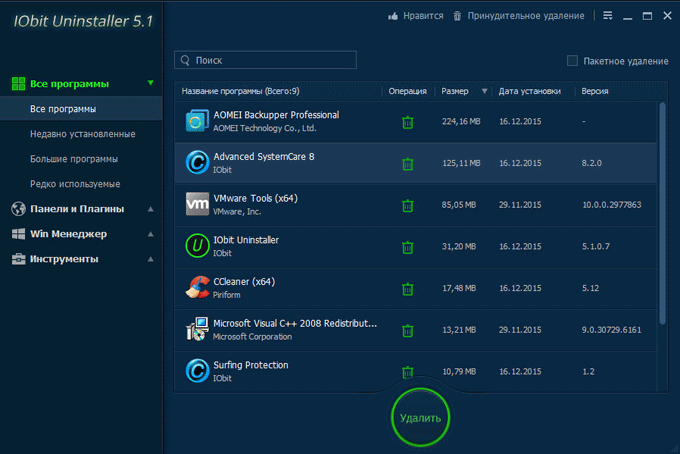
В следующем окне вам предложат создать точку восстановления системы перед удалением программы. Во многих случаях совершение этого действия может быть оправданным.
Для запуска процесса деинсталляции, нажмите на кнопку «Удалить».
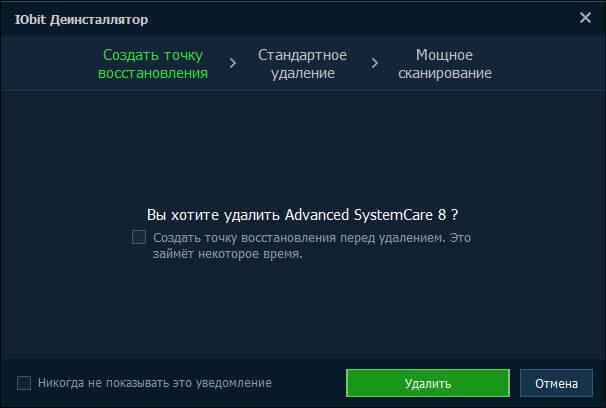
Вначале программа удаляется стандартным способом: при помощи встроенного деинсталлятора. После завершения удаления приложения, наступает следующий этап: «Мощное сканирование».
Глубокое сканирование необходимо для того, чтобы очистить компьютер от оставшихся файлов удаленной программы. Для запуска сканирования, нажмите на кнопку «Мощное сканирование».
Вы можете включить автозапуск мощного сканирования, которое будет автоматически запускаться при каждом удалении программы с вашего компьютера.
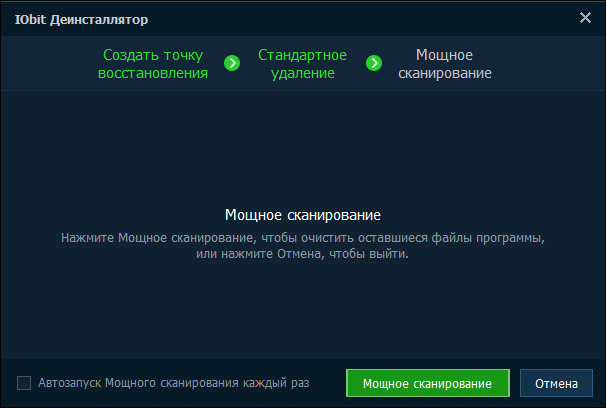
После завершения сканирования, отметьте найденные остатки удаленной программы, для полной очистки компьютера. В этом окне нажмите на кнопку «Удалить». В окне с предупреждением, согласитесь на удаление найденных данных.
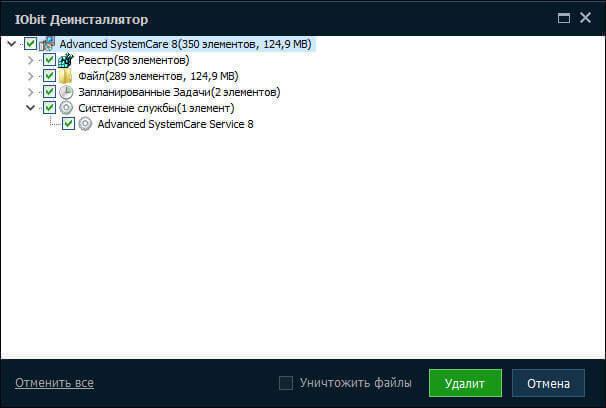
Способ 1: вручную удалить остатки программы
Этот метод удобен тем, что не требует установки сторонних приложений. Его можно использовать для очистки записей реестра вручную
Следует проявлять осторожность при очистке записей из реестра, так как небольшая ошибка может негативно повлиять на работу машины
Алгоритм работы:
- Удаление через Панель управления. Для этого откройте Панель управления, кликните на «Установка и удаление программ», выберите ненужную программу и нажмите на кнопку «Удалить».
- Удалите оставшиеся файлы и папки. Несмотря на то, что высветилось окно успешного удаление, некоторые фрагменты файла могут остаться в некоторых системных папках. Чтобы удалить их, нужно проверить программные файлы и данные приложения. Проверьте следующие файлы на наличие остатков. Вот они: “%programfiles%” и “%appdata%”. Просто введите вышеуказанный текст в поле поиска и нажмите клавишу Ввод. Он будет открывать папки напрямую. Если вы нашли папку с названием только что удаленной программы, удалите ее.
- Удалить ключи программы из реестра Windows. Требуется быть очень внимательным при выполнении этой процедуры. При удалении программы в большинстве случаев программа удаления не удаляется из реестра Windows. Это увеличивает фактический размер реестра. Необходимо удалить ключ из реестра Windows. Выполните следующие действия.
Откройте меню Пуск, введите regedit в поле поиска и нажмите ENTER. Он запустит редактор реестра.
Введите следующие ключи по одному:
- HKEY_CURRENT_USERSoftware;
- HKEY_LOCAL_MACHINESOFTWARE;
- раздел hkey_users.DEFAULTSoftware.
Ищем ключ с именем программы, которую только что удалили. Если нашли ключ, удалите его. Вы также можете использовать CTRL+F для более удобного поиска.
Примечание: важно сделать резервную копию перед удалением чего-либо из реестра Windows, так что, если что-то пойдет не так, можно восстановить систему в ее более раннее состояние. Чтобы сделать резервную копию, щелкните правой кнопкой мыши на ключе, который вы хотите удалить, и выберите “Экспорт”
Это позволит сохранить .REG файл с резервной копией этого ключа
Чтобы сделать резервную копию, щелкните правой кнопкой мыши на ключе, который вы хотите удалить, и выберите “Экспорт”. Это позволит сохранить .REG файл с резервной копией этого ключа.
Очистить Папки Temp
Последним шагом является очистка папки Temp. Это папка, содержащая все временные файлы, и ее очистка безопасна. Чтобы очистить папку, откройте меню Пуск и введите следующие команды одну за одной:
- %temp%;
- temp.
Это откроет временные папки. Теперь можно очистить их. Если система отображает сообщение об ошибке при удалении некоторых файлов, оставьте их. Файлы видимо используются службами Windows или некоторыми работающими программами.
После выполнения всех вышеперечисленных шагов, вы сможете удалить остатки программы с ПК после удаления.
Принципы установки и удаления
Большинство программ для своей работы требуют первоначальной установки в операционную систему (ОС). Это означает, что необходимые для функционирования файлы размещаются в определенных, доступных приложению местах на жестком диске персонального компьютера (ПК), либо создаются запросы для добавления их в оперативную память при каждом запуске программы. Далее происходит настройка ОС для эффективного взаимодействия с устанавливаемым приложением.
Некоторые приложения поставляются с установщиком, другие устанавливаются встроенными средствами ОС. Windows всех версий имеет встроенный установщик, который работает с большинством программ, совместимых с этой ОС. Это средство производит как установку, так и удаление приложений.
Удалять неиспользуемые приложения необходимо, так как файлы, создаваемые при установке, создают ненужную информацию, обработка которой загружает систему, приводит к сбоям и ошибкам.
https://youtube.com/watch?v=YjrCxltT_CA
Для работы с персональными компьютерами используется несколько операционных систем от разных производителей. Основные это: Windows, Linux, MacOS. Используются менее часто: FreeBSD, OS /2, HP-UX и другие. Деинсталляция в различных ОС производится примерно по одному алгоритму. Определиться, как удалить программу с компьютера виндовс 10 можно, разобравшись с основными методами удаления приложений. Таких методов несколько:
- С помощью сервиса программы и компоненты виндовс 10;
- Внутри самого приложения;
- Через параметры системы;
- С помощью ;
- С использованием специальных программ.
Важно, чтобы используемый метод производил наиболее полное удаление приложения из системы, так как файлы софта могут находиться в различных местах ОС и, тем не менее, влиять на ее производительность
IObit Uninstaller – полное удаление программ и файлов в Windows
Раньше в блоге уже публиковалась статья об одном из популярных инструментов полного удаления программ с компьютера — «Revo Uninstaller». В работе утилиты (версия 1.95) был замечен один существенный недостаток: она плохо обнаруживает установленные в системе программы, особенно 64-битные.
В настоящей статье речь пойдет о программе «IObit Uninstaller», не уступающей по функционалу и лишённой упомянутого выше недостатка.
Возможности программы «IObit Uninstaller»:
- Создание по желанию пользователя точек восстановления системы;
- Обнаружение редко используемых программ;
- Удаление ненужных программ;
- Пакетное удаление ненужных программ;
- Восстановление удаленной программы;
- Мощное сканирование, позволяющее полностью удалять любые программы;
- Принудительное удаление для тех приложений, которые не могут быть удалены через собственные деинсталляторы;
- Удаление плагинов (панелей) в браузерах;
- Шредер файлов (безвозвратное удаление файлов).
