Программы для отключения слежки в windows 10
Содержание:
- Настройка параметров слежения в Windows 10
- Инструменты поиска и удаления шпионских программ
- 5. Is Flash Causing the 100% Disk Usage Bug?
- Отключение телеметрии windows 10 в «групповые политики»
- 02 — Blackbird | Бесплатно
- Windows 10 без «всевидящего ока»
- Отключить слежку в настройках Windows
- Run System File Checker
- 17. Is WaasMedicAgent.exe Slowing Down Windows 10?
- Способ 4: настройка конфиденциальности
- Как снизить потребление памяти в Windows, программа DWS
- Дополнительные настройки конфиденциальности и безопасности
- Дополнительные настройки конфиденциальности и безопасности
- ↓ 10 – Debotnet | Free
- Отключение телеметрии и слежки с помощью утилиты o&o shutup10
- Служебные программы слежения
- Использование Destroy Windows 10 Spying
- ↓ 09 – Avira Privacy Pal | Free
- Что о нас знает windows 10
- Дополнительная информация
- Заключение
Настройка параметров слежения в Windows 10
В первом случае настройка происходит непосредственно при установке системы. Отключить инструменты слежения в Windows 10 можно путем отказа от использования стандартных параметров.
После выбора настройки параметров необходимо произвести отключение всех функций простым передвижением флажков.
Выполнив все требования необходимо перейти на следующую вкладку, где настройщик предложит ввести свои личные данные авторизации от учетной записи Майкрософт.
Не стоит торопиться регистрироваться или вводить данные. Нужно пропустить данный шаг. Лучшим решением будет использование локальной учетной записи.
Для преобразования стандартной учетной записи от Майкрософт в локальную необходимо перейти в «Параметры», затем выбрать раздел «Ваша учетная запись» и в появившемся окне выбрать строку Войти с локальной учетной записью. Далее необходимо довериться помощнику настройки входа и осуществить вход в запись по рекомендуемым параметрам.
Простыми параметрами и особой внимательностью пользователь при установке системы отключит слежку Windows 10.
Инструменты поиска и удаления шпионских программ
Программа Windows Defender – встроенное средство Windows, которая помогает предотвратить заражение компьютера шпионским и другим потенциально нежелательным программным обеспечением.
Если программа Windows Defender запущена, она будет предупреждать о попытках шпионского и другого потенциально нежелательного ПО установить и запустить себя на компьютере. Каждый выявленный элемент можно игнорировать, поместить в карантин (переместить в другое место на компьютере, где программа не сможет запуститься) или удалить.
Средства поиска шпионов часто добавляются к антивирусным программам. Если антивирус уже установлен, проверьте, имеет ли она функции защиты от шпионского программного обеспечения. Регулярно сканируйте свой компьютер!
5. Is Flash Causing the 100% Disk Usage Bug?
Flash remains one of the most vulnerable aspects of modern computing and should be disabled. Adobe killed off its multimedia plugin in 2020, so there’s little reason to keep using it, especially as Flash seems to be one of the most common culprits for the 100% hard disk usage in Windows 10 with the Google Chrome browser.
To disable Flash in Google Chrome browser:
- Open Menu > Settings > Privacy and security
- Click Site Settings
- Find Flash and set the toggle to Block sites from running Flash
- Click Back to confirm, then restart the browser
The next thing to do is update to the latest version of Chrome. In most cases this happens automatically, but if not just go to Menu > Help > About Google Chrome and wait for the update to complete.
If you can’t see any of the options, don’t worry. It simply means that your version of Chrome has already updated and no longer supports Flash.
Отключение телеметрии windows 10 в «групповые политики»
Если система у вас выше редакции «Домашняя», тогда вам доступны «Групповые политики», где есть возможность тонко настроить работу системы.
Для запуска редактора групповых политик нужно нажать сочетание клавиш Win R и ввести команду gpedit.msc. Затем переходим в конечный раздел.
- Административные шаблоны;
- Компоненты Windows;
- Дважды нажимаем на пункт – «Сборки для сбора данных и предварительные сборки».
Справа появятся опции. Там будет строчка «Разрешить телеметрию». Дважды жмем по ней левой кнопкой мышки.
В открывшемся окошке и в блоке «Параметры» выбираем вариант «0 – Безопасность (только для предприятий)». И нажимаем ОК.
Чтобы изменения вступили в силу нужно перезагрузить компьютер.
02 — Blackbird | Бесплатно

Не хотите, чтобы Windows шпионила за каждым вашим шагом? Не хотите часами возиться с настройками конфиденциальности, которые в конечном итоге все равно приводят к сбору данных? Думаете, ваша личная информация принадлежит вам и никому другому? Или, может быть, вам просто нужен более быстрый ПК, и вам не нравятся все новые «функции», которые предлагает Windows.
- Полностью блокирует телеметрию — блокируйте шпионское ПО Windows как на уровне приложений, так и на уровне сети, не редактируя файл HOSTS или параметры брандмауэра, и удаляйте все обновления телеметрии Windows. Поддерживает беспроводные и Ethernet-соединения, IPv4/IPv6.
- Удаляет рекламу в Windows. Удалите всю встроенную в Windows рекламу и все предустановленные приложения, которые вам не нужны.
- Восстанавливает конфиденциальность — предотвращение доступа к диагностическим данным, паролям, контактам, URL-адресам, SMS, почерку, местоположению и обмену обновлениями P2P. Удалите все уникальные токены отслеживания идентификаторов. Отключите 60+ задач по сбору данных и, как следствие, ускорьте работу вашего ПК
- Портативный и гибкий — работает без установки, занимает минимум места, Blackbird — это единственный портативный исполняемый файл с всеми доступными переключателями. Работает на Windows Vista, 7, 8 / 8.1, 10 (Home / Pro / Ent / Edu)
Windows 10 без «всевидящего ока»
Корпорация Microsoft позволила корпоративным пользователям ОС Windows 10 отключать телеметрию, присутствующую в системе с момента выхода ее первой стабильной версии летом 2015 г. Изменения пока не коснулись обычных потребителей, и Microsoft не сообщает, когда именно они получат возможность отключать слежку за ними.
Изменения в вопросах, касающихся телеметрии, были обнаружены специалистами Баварского государственного управления по надзору и защите информации (Bavarian State Office for Data Protection Supervision, Германия). По их словам, новые опции были внедрены в обновление 1909, распространение которого началось в конце 2019 г.
 Корпоративные пользователи Windows 10 теперь могут оставить Microsoft без их персональных данных
Корпоративные пользователи Windows 10 теперь могут оставить Microsoft без их персональных данных
Как отметили сотрудники ведомства, они обнаружили возможность полного отключения телеметрии в ходе проверки одной из рабочих станций под управлением Windows 10. Сама Microsoft не сообщала о появлении в ОС данной функции.
Выявившие новую функцию в Windows 10 эксперты отметили, что полное отключение может быть небезопасным. «В новой конфигурации Windows 10 нельзя отключать лишь запросы серверов Microsoft, поставляющих криптографические сертификаты. Сделано это потому, что эти серверы нужны для подтверждения безопасной работы Windows 10. Отключить эти вызовы можно вручную, но делать это не рекомендуется из соображений безопасности», – отметили представители немецкого регулятора.
Отключить слежку в настройках Windows
Жмем кнопку Пуск — параметры — конфиденциальность — общие и ставим (отключаем все) как показано на картинке ниже:

Чтобы отключить слежку за расположением и делаем так:

Чтобы отключить доступ к камере в настройках камеры вырубаем ее, но после этого все программы что используют камеру могут заглючить. С микрофоном та же история.
Чтобы отключить изучение вашего рукописного ввода и отслеживания нажатий клавиатуры идем в «Речь, рукописный ввод и ввод текста» жмем кнопку остановить изучение и дальше выключить.
Что бы запретить передачу сведений вашей учетной записи идем в «сведения вашей учетной» и выключаем там настройку.
По тому же принципу настраиваем остальные настройки — контактов, календаря, обмена сообщений, радио (блютуз), других устройст и диагностики.
Честно если все это отключить, то компьютер не сможет выполнять более половины своих функций нормально. Я в лице автора не советую все это отключать. Но в любом случае решать вам.
Дальше речь пойдет о программе Destroy Windows 10 Spying которая отключает почти всю слежку на Windows 10.
Run System File Checker
Unfortunately, your system files can go corrupt or missing, thus causing persistent keyboard issues. In a situation like this, your best bet is to run the built-in System File Checker solution, using the instructions below:
- Right-click on your Start menu icon. Select Search.
- Type cmd. Locate Command Prompt in the list of results.
- Right-click on Command Prompt. Select Run as administrator.
- Once your elevated Command Prompt window is open, type sfc /scannow.
- Press Enter. Wait for the scan to finish.
When the process is complete, restart your computer. Hopefully, your Windows logo key is active again.
17. Is WaasMedicAgent.exe Slowing Down Windows 10?
Incorrectly identified as a virus or malware, WaasMedicAgent.exe (part of the Windows Update Medic Service) is a Microsoft system process that checks downloaded Windows Update files. If there is a problem with the data, the files are redownloaded – a process that could leave your HDD at 100%.
To fix this,
- Press WIN+R to open a Run box
- Enter regedit then OK to open Registry Editor
- Before proceeding, make a registry backup with File > Export, saving the backup somewhere safe
- In the browser bar, paste this path: Computer\HKEY_LOCAL_MACHINE\SYSTEM\CurrentControlSet\Services\WaaSMedicSvc
- In the right pane, right-click Start and choose Modify
- Set the Value data to 4 then OK to close
Disabling the update medic is an extreme step to take. However, it is one way to avoid Windows 10 disk usage hitting 100%.
Способ 4: настройка конфиденциальности
Если вы хотите настроить всё самостоятельно, то дальнейшая инструкция может вам пригодиться.
- Перейдите по пути «Пуск» — «Параметры» — «Конфиденциальность».
Во вкладке «Общие» стоит отключить все параметры.
В разделе «Расположение» также отключите определение месторасположения, и разрешение использовать его для других приложений.
Также сделайте с «Речь, рукописный ввод…». Если у вас написано «Познакомьтесь со мной», то эта опция отключена. В другом случае нажмите на «Остановить изучение».
В «Отзывы и диагностика» можно поставить «Никогда» в пункте «Частота формирования отзывов». А в «Данные диагностики и использования» поставьте «Базовые сведения».
Пройдитесь по всем остальным пунктам и сделайте неактивным доступ тех программ, которые по вашему мнению не нужны.
Как снизить потребление памяти в Windows, программа DWS
Установка, отключение и полное удаление mcafee с windows

На моём блоге я стараюсь размещать не только популярные и всем известные программы, здесь вы найдёте множество интересных и полезных приложений, расширений, утилит и программ. Всё тщательно проверяется и тестируется, и вероятность того, что на блоге вы скачаете вирусы стремится у нулю. Я надеюсь, что вы найдёте у нас то, что вам действительно нужно!
Самой операционной системе Windows, памяти нужно не много, но дополнительные процессы, службы и установленные программы, «отбирают» свободную оперативную память и порой 8 ГБ памяти может не хватать для запуска любимой игры или для конвертирования видео. По умолчанию в Windows 10 работают службы телеметрии и модули, которые собирают персональные данные (так называемые «шпионские модули»), для улучшения работы самой системы, для рекламы, ну и просто для изучения сотрудниками майкрософт.
Телеметрия и шпионы могут «съедать» значительный объём памяти, так если их отключить, то для комфортной работы может хватить и 4 ГБ оперативной памяти.
Отключаем слежку и освобождаем память
DWS Lite – простая портативная утилита, которая позволяет отключить некоторые ненужные функции в Windows. Нас интересует отключение телеметрии, шпионов и кейлогеров (кейлогеры присутствуют в системе под девизом добрых дел, все действия на компьютере, собираются и передаются на сервера майкрософт, для того, чтобы разработчики на основе полученных данных улучшали свою операционную систем. Но мне лично (автор), даже для таких целей, не хотелось бы делится своими действиями ни с кем, это как заглядывать в мою личную жизнь через замочную скважину).
Основные возможности программы
Во вкладке «Настройки»
Отключить кейлогер, и телеметрию (это самое главное, что нас интересует).
Кстати, чтобы можно было выбирать пункты, нужно в самом низу выбрать галочкой «Включить профессиональный режим».
Далее идут пункты, которые вы можете выбирать по своему усмотрения:
- Добавить шпионские домены в hosts, и Windows Firewall (даже, если после очередного обновления системы, у вас включится шпионский модуль, он не сможет получить доступ в интернет).
- Отключить приватные настройки.
- Отключить Windows Firewall.
- Отключить шпионские задачи.
- Удалить метро приложения: фото, иксбокс, телефон, камера и другие. Некоторые приложения удаляются навсегда, их нельзя будет восстановить. Метро приложения можно удалить если вы ими не польститесь, а они занимают свободное место на диске, в любом другом случае их можно оставить, так как они не используют оперативную память компьютера при не активности.
Здесь же в настройках, можно выбрать пункт «Создать точку восстановления системы», тогда прежде чем отключить всё ненужное, программа создаст снимок системы, чтобы можно было вернуться в прежнее состояние, если что то вдруг пойдёт не так.
После того, как вы выберите нужные галочки, переходим на вкладку «» и жмакаем кнопку «Destroy Windows 10 Spying». После того, как программа отработает, появится сообщение об окончании и необходимости перезагрузить систему.
На моём стареньком компьютере, система Windows 10 уже была оптимизирована, но тем не менее, после работы утилиты удалось добавить около 400 лишних мегабайт.
До использования программы
После использования программы
Вкладка «Утилиты»
Здесь вы можете открыть файл hosts для редактирования, восстановить систему, удалить метро приложения и «One Drive». Здесь же можно включить/отключить UAC (User Account Control, контроль учётных записей) и обновления системы Windows Update. Если у вас установлен Office 2021, то для него можно отключить телеметрию.
Обычно такие утилиты не проходят проверку на вирустотале, но в случае с DWS, есть всего два срабатывания, но сами антивирусы которые якобы что то нашли, просто вызывают улыбку.
В общем, утилита работает, система после неё тоже, памяти используется меньше, рекомендую!
Скачать DWS Lite
Скачать DWS Lite
на обновления блога, чтобы первым узнавать о новых программах.
Дополнительные настройки конфиденциальности и безопасности
Для большей безопасности, следует также выполнить еще несколько действий. Вернитесь в окно «Все параметры» и перейдите в раздел «Сеть и Интернет» и откройте раздел Wi-Fi.
Отключите пункты «Искать платные планы для соседних рекомендуемых открытых точек доступа» и «Подключаться к предложенных открытым хот-спотам» и Сети Hotspot 2.0.

Вновь вернитесь в окно настроек, после чего перейдите в «Обновление и безопасность», после чего в разделе «Центр обновления Windows» нажмите «Дополнительные параметры», а затем кликните «Выберите, как и когда получать обновления» (ссылка внизу страницы).
Отключите получение обновлений из нескольких мест. Это также отключит получение обновлений с вашего компьютера другими компьютерами в сети.

И, в качестве последнего пункта: вы можете отключить (или поставить запуск вручную) службу Windows «Служба диагностического отслеживания», так как она также занимается отправкой данных в Майкрософт в фоновом режиме, при этом ее отключение не должно влиять на работоспособность системы.
Дополнительно, если вы пользуетесь браузером Microsoft Edge, загляните в дополнительные настройки и отключите функции прогнозирования и сохранения данных там. См. Браузер Microsoft Edge в .
Дополнительные настройки конфиденциальности и безопасности
Для большей безопасности, следует также выполнить еще несколько действий. Вернитесь в окно «Все параметры» и перейдите в раздел «Сеть и Интернет» и откройте раздел Wi-Fi.
Отключите пункты «Искать платные планы для соседних рекомендуемых открытых точек доступа» и «Подключаться к предложенных открытым хот-спотам» и Сети Hotspot 2.0.
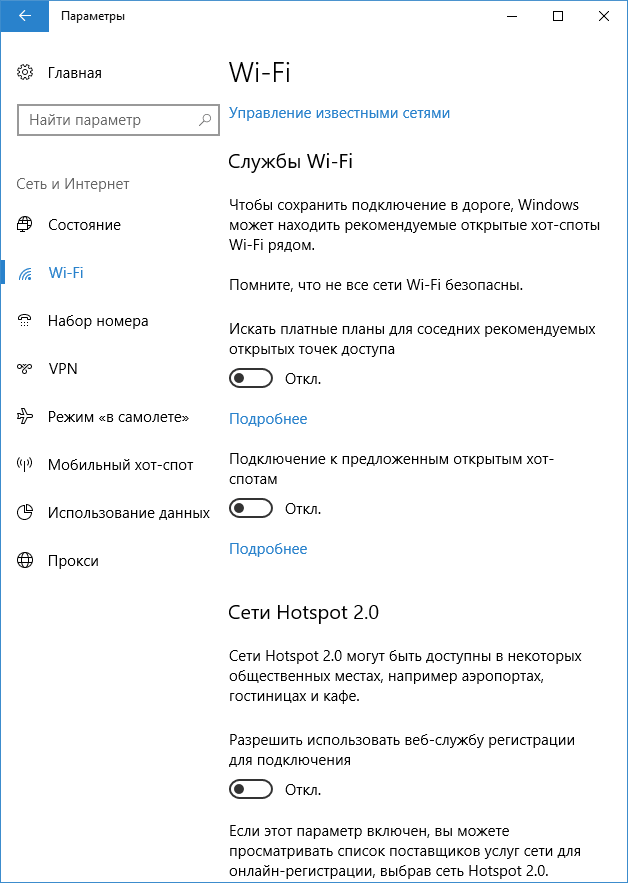
Вновь вернитесь в окно настроек, после чего перейдите в «Обновление и безопасность», после чего в разделе «Центр обновления Windows» нажмите «Дополнительные параметры», а затем кликните «Выберите, как и когда получать обновления» (ссылка внизу страницы).
Отключите получение обновлений из нескольких мест. Это также отключит получение обновлений с вашего компьютера другими компьютерами в сети.
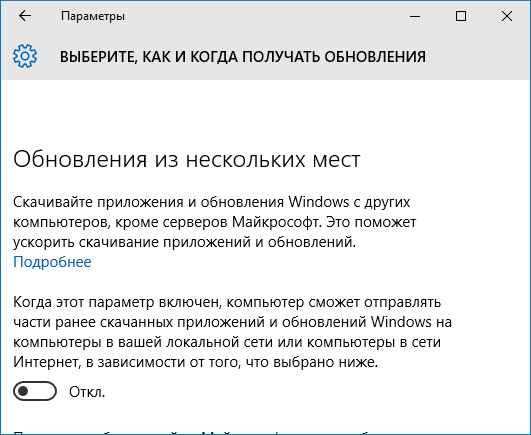
И, в качестве последнего пункта: вы можете отключить (или поставить запуск вручную) службу Windows «Служба диагностического отслеживания», так как она также занимается отправкой данных в Майкрософт в фоновом режиме, при этом ее отключение не должно влиять на работоспособность системы.
Дополнительно, если вы пользуетесь браузером Microsoft Edge, загляните в дополнительные настройки и отключите функции прогнозирования и сохранения данных там. См. Браузер Microsoft Edge в Windows 10.
↓ 10 – Debotnet | Free
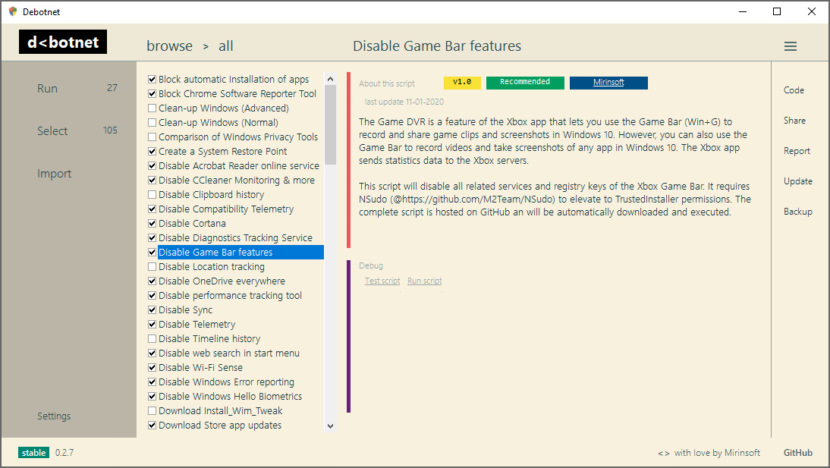
Debotnet is a free and portable tool for controlling Windows 10’s privacy-related settings and keeping your personal data private. Windows 10 has raised several concerns about privacy due to the fact that it has a lot of telemetry and online features, which send your data (sensitive and not) to Microsoft and can’t be disabled.
The Windows 10 default privacy settings leave a lot to be desired when it comes to protecting you and your private information. Whenever I set up a new computer or update a current setup for my family or job, I always carefully go through the privacy settings for each install, making sure to lock it down to make it as private as possible.
- Disable telemetry and online features, which send your data (sensitive and not) to Microsoft
- Choose which unwanted functions you wish to disable
- Uninstall Windows 10’s Built-in Apps
- Debotnet will show you what it’s doing. You have full control, because the executing code can be viewed in a simple text editor
- Debug mode. E.g. the Test mode lets you see which values are twisted in registry, commands executed etc.
- Simple scripting engine for adding custom privacy rules
- Modern and familiar UI, with template support
- Small footprint. No installation required
Отключение телеметрии и слежки с помощью утилиты o&o shutup10
Через приложения «Параметры» и «Панель управления» телеметрия компьютера выключается неполностью. Чтобы эффективно отключить слежку в Windows 10 за несколько кликов, можно использовать утилиты от независимых разработчиков. Одна из лучших и функциональных – это O&O ShutUp10.
Интерфейс приложения доступен на русском языке. Каждый отключаемый пункт снабжён подробным описанием, которое появляется по клику на строке. Приложение совместимо со всеми версиями десятого «Виндовса», начиная от самой первой версии (1507) и заканчивая самой свежей (2009).
Кроме того, настройки делятся по категориям на рекомендуемые (которые можно и нужно отключить без вреда для операционной системы), условно–рекомендованные (решение принимает пользователь), и нерекомендованные.
Внимание! Отключение последних может привести к проблемам в работе компьютера
Служебные программы слежения
Отключаем служебные программы в Windows 10, отвечающие за сбор различной информации и её отсылки на сервера Microsoft. Для этого в контекстном меню «Мой компьютер» выбираем пункт «Управление». В открывшемся окне раскрываем ветку:
- Служебные программы;
- Планировщик заданий;
- Библиотека планировщика заданий;
- Microsoft;
- Windows.
Из списка выбираем перечисленные разделы, а в правой части окна — относящиеся к нему файлы.

Эти файлы необходимо «Завершить» и «Остановить».
ApplicationExperience
- Microsoft Compatibility Appraiser — сбор телеметрических данных программы при участии в программе улучшения качества ПО.
- ProgramDataUpdater — сбор телеметрических данных программы при участии в программе улучшения качества ПО.
- StartupAppTask — сканирует записи запуска и выводит уведомления для пользователя при наличии большого количества записей запуска.
Autochk
Proxy — эта задача собирает и загружает данные SQM при участии в программе улучшения качества программного обеспечения.
Customer Experience Improvement Program
- Consolidator — если пользователь изъявил желание участвовать в программе по улучшению качества программного обеспечения Windows, эта задача будет собирать и отправлять сведения о работе программного обеспечения в Майкрософт.
- KernelCeipTask — при выполнении задачи программы улучшения качества ПО, выполняющейся в режиме ядра (Kernel CEIP), осуществляется сбор дополнительных данных о системе, которые затем передаются в корпорацию Майкрософт. Если пользователь не дал своего согласия на участие в данной программе, то эта задача не выполняет никаких действий.
- UsbCeip — при выполнении задачи программы улучшения качества ПО шины USB (USB CEIP) осуществляется сбор статистических данных об использовании универсальной последовательной шины USB и сведений о компьютере, которые направляются инженерной группе Майкрософт по вопросам подключения устройств в Windows.
- Microsoft-Windows-DiskDiagnosticDataCollector — для пользователей, участвующих в программе контроля качества программного обеспечения, служба диагностики дисков Windows предоставляет общие сведения о дисках и системе в корпорацию Майкрософт.
NetTrace
GatherNetworkInfo — сборщик сведений сети
Использование Destroy Windows 10 Spying
25.11.2015 windows | программы
Отключить сбор информации пользователей можно вручную, настроив соответствующим образом параметры системы, о чем писалось в статье Как отключить шпионские функции Windows 10. Но есть и более быстрые способы, один из них — бесплатная программа Destroy Windows 10 Spying, быстро набравшая популярность по мере обновления компьютеров пользователей до новой версии ОС.
Блокировка отправки личных данных с помощью Destroy Windows 10 Spying
Основная функция программы программы Destroy Windows 10 Spying — добавление «шпионских» IP-адресов (да-да, именно тех IP-адресов, на которые отправляются те самые конфиденциальные Ваши данные) в файл hosts и правила брандмауэра Windows таким образом, чтобы компьютер не мог отправить по этим адресам что-либо.
Интерфейс программы интуитивно понятен и на русском языке (при условии, что программа была запущена в русскоязычной версии ОС), но, тем не менее, будьте предельно внимательны (см. примечание в конце этого раздела).
При нажатии на большую кнопку Destroy Windows 10 Spying в главном окне, программа добавит блокировку IP-адресов и отключит опции отслеживания и отправки данных ОС с настройками по умолчанию. После успешной работы программы Вам потребуется перезагрузить систему.
Примечание: по умолчанию программа отключает защитник Windows и фильтр Smart Screen. С моей точки зрения, этого лучше не делать. Чтобы избежать этого, предварительно зайдите на вкладку настройки, отметьте пункт «Включить профессиональный режим» и снимите отметку с «Отключить Windows Defender».
Дополнительные возможности программы
На этом функционал программы не заканчивается. Если Вы не любитель «плиточного интерфейса» и не пользуетесь Metro-приложениями, то для Вас может быть полезна вкладка «Настройка». Здесь Вы можете выбрать, какие из Metro-приложений Вы хотите удалить. Также удалить сразу все встроенные приложения можно на вкладке «Утилиты».
Обратите внимание на красную надпись: «Некоторые METRO приложения удаляются навсегда, и их нельзя восстановить» — не игнорируйте её, это действительно так. Удалить эти приложения можно и вручную: Как удалить встроенные приложения Windows 10. Внимание: Приложение «Калькулятор» в Windows 10 также относится к Metro-приложениям и вернуть его после работы этой программы невозможно.
Если вдруг по какой-то причине это произошло, установите программу Old Calculator for Windows 10, которая напоминает стандартный калькулятор из Windows 7.
Также к Вам «вернётся» стандартный «Просмотр фотографий Windows»
Если вам не требуется OneDrive, то с помощью Destroy Windows 10 Spying его можно полностью удалить из системы, перейдя на вкладку «Утилиты» и нажав на кнопку «Удалить One Drive»
Внимание: Приложение «Калькулятор» в Windows 10 также относится к Metro-приложениям и вернуть его после работы этой программы невозможно.
Если вдруг по какой-то причине это произошло, установите программу Old Calculator for Windows 10, которая напоминает стандартный калькулятор из Windows 7.
Также к Вам «вернётся» стандартный «Просмотр фотографий Windows». Если вам не требуется OneDrive, то с помощью Destroy Windows 10 Spying его можно полностью удалить из системы, перейдя на вкладку «Утилиты» и нажав на кнопку «Удалить One Drive». То же самое вручную: Как отключить и удалить OneDrive в Windows 10
То же самое вручную: Как отключить и удалить OneDrive в Windows 10
Если вам не требуется OneDrive, то с помощью Destroy Windows 10 Spying его можно полностью удалить из системы, перейдя на вкладку «Утилиты» и нажав на кнопку «Удалить One Drive». То же самое вручную: Как отключить и удалить OneDrive в Windows 10.
Дополнительно, в данной вкладке можно найти кнопки для открытия и редактирования файла hosts, отключения и включения UAC (он же «Контроль учётных записей»), Windows Update (Центр обновления Windows), отключения телеметрии, удаления старых правил файервола, а также для запуска восстановления системы (с использованием точек восстановления).
И, наконец, для совсем продвинутых пользователей: на вкладке «прочитай меня» в конце текста находятся параметры для использования программы в командной строке, которые также могут пригодиться в некоторых случаях. На всякий случай упомяну, что одним из эффектов использование программы будет надпись Некоторыми параметрами управляет ваша организация в настройках Windows 10.
Скачать Destroy Windows 10 Spying можно с официальной страницы проекта на GitHub https://github.com/Nummer/Destroy-Windows-10-Spying/releases
А вдруг и это будет интересно:
↓ 09 – Avira Privacy Pal | Free
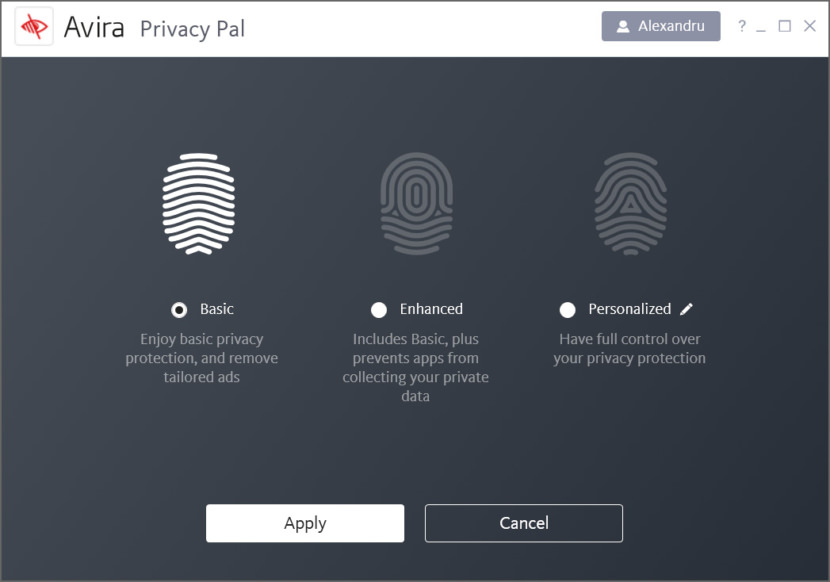
Optimize over 200 privacy settings with just a few clicks, prevent companies from collecting your personal data, clean up your device’s digital footprint and shred confidential files beyond recovery. Imagine how long it would take to manually fix over 200 privacy issues on your PC – even if you could find them all.
Privacy Pal can do it for you automatically by selecting any of 3 user profiles. Each profile comes with a unique balance of privacy and convenience. They’re free and easy to use. Microsoft stores your personal data to allow firms to create more targeted ads. Privacy Pal’s basic privacy setting prevents this by automatically:
- Disabling your advertising ID tracker
- Switching off pop-ups in the Microsoft Store and Explorer page
- Turning off Bluetooth advertising
Что о нас знает windows 10
Врага надо знать в лицо и имя ему — «Служба диагностического отслеживания», которая не так давно была переименована в «Функциональные возможности для подключённых пользователей и телеметрия». Если в двух словах, то это комплекс сервисов, направленных на сбор и передачу диагностических данных компьютера, с целью улучшения его работы.
Основная проблема кроится в том, что понятие диагностических данных является очень размытым, а при помощи используемых для этого ресурсов, можно шпионить за пользователем в ранее не виданных масштабах и при этом совсем незаметно. Любую передачу данных можно подогнать под лицензионное соглашение, а вскрыть работу шпионящих сервисов или состав отправляемых пакетов, чтобы поймать Microsoft за руку, не представляется возможным в силу крайне высокой защиты.
Дополнительная информация
Возможные проблемы, вызываемые программами для отключения слежки Windows 10 (создавайте точки восстановления, чтобы при необходимости можно было легко откатить изменения):
- Отключение обновлений при использовании параметров по умолчанию — не самая безопасная и полезная практика.
- Добавление множества доменов Майкрософт в файл hosts и правила брандмауэра (блокировка доступа к этим доменам), последующие возможные проблемы с работой некоторых программ, которым требуется доступ к ним (например, проблемы с работой Skype).
- Потенциальные проблемы с работой магазина Windows 10 и некоторых, иногда необходимых, служб.
- При отсутствии точек восстановления — сложность вручную вернуть параметры в исходное состояние, особенно для начинающего пользователя.
И в завершение мнение автора: на мой взгляд, паранойя по поводу шпионства Windows 10 излишне раздута, и куда чаще приходится сталкиваться именно с вредом от отключения слежки, особенно начинающими пользователями с помощью бесплатных программ для этих целей. Из функций, которые действительно мешают жить могу отметить лишь «рекомендуемые приложения» в меню Пуск (Как отключить рекомендуемые приложения в меню Пуск), а из опасных — автоматическое подключение к открытым сетям Wi-Fi.
Особенно удивительным мне кажется тот факт, что никто так сильно не ругает за шпионство свой Андроид-телефон, браузер (Google Chrome, Яндекс), социальную сеть или мессенджер, которые всё видят, слышат, знают, передают куда следует и не следует и активно используют именно личные, а не обезличенные данные.
С выхода Windows 10 прошло уже три с лишним года, а проблема слива пользовательских данных на серверы Microsoft так и не решена. Более того, она усугубилась принудительным сбросом настроек приватности и перезапуском отключенной службы обновлений. В этой статье мы сравним несколько утилит для управления «шпионскими» компонентами ОС и посмотрим, насколько они эффективны на современных сборках Windows 10.
В Microsoft никогда не скрывали, что собирают сведения о пользователях, просто раньше ограничивались витиеватыми фразами об отправке «некоторых сведений в целях улучшения пользовательского опыта». После вступления в силу Европейского регламента по защите данных и ряда других законов юристам компании пришлось раскрыть подробности. Вот здесь можно почитать о том, какие данные собираются, куда передаются, как обрабатываются и в каких случаях раскрываются.
Перед потребителями в Microsoft выкрутились тем, что якобы дают возможность самостоятельно настроить тип и количество передаваемых данных. Для этого необходимо установить пакет обновлений (для тех, у кого билд ниже 15063.0) и воспользоваться экраном конфиденциальности. Желательно сделать это еще на этапе установки.
По задумке, у пользователя возникает ощущение, что если все отключено, то данные утекать не будут. Однако это намеренно создаваемая иллюзия. Давай запустим сниффер и посмотрим, как обстоят дела в действительности.
Заключение
Все это было лишь первоначальным этапом настройки операционной системы. Благодаря шагам из этой инструкции, можно значительно повысить уровень конфиденциальности системы и предотвратить утечку ваших личных данных. Для более глубокой настройки можно провести полную оптимизацию системы Windows 10 , искоренив ненужные службы и процессы, так как часть из них все еще остаются и функционируют.
Хочется также отметить, что процесс настройки конфиденциальности не ограничивается только перечисленными мерами. Например, мы не рассматривали здесь такие методы, как настройка встроенного брандмауэра, установку стороннего ПО с функциями антивируса и firewall, конфигурирование правил на сетевых устройствах и так далее — все это выходит за рамки данной статьи. Также нужно понимать, что процесс сохранения своих безопасности и приватности в Windows непрерывен и бесконечен. Нужно постоянно за этим следить. Если, например, вы регулярно устанавливаете патчи Windows, то нужно каждый раз после обновления проверять все настройки из-за того, что Microsoft может их незаметно вернуть в первоначальное состояние.
Если для вас критичны вопросы утечки личных данных, то возможно вам нужно перейти на какую-либо другую ОС, например Linux, потому что работая в Windows, вы никогда не будете уверены на 100% в своей конфиденциальности.
sysadmintips.ru
