Как правильно удалять или восстанавливать программы в системе windows 10
Содержание:
- Как удалять приложения в Windows 10
- Изменение языка ввода по умолчанию для windows
- Вариант 3: Через панель управления
- Утилита для удаления — CCleaner
- Где находятся «Программы и компоненты» в Windows 10
- Удаление вручную
- Использование командной строки
- Проблема bloadware — избыточное ПО на компьютере
- Удаление с помощью PowerShell
- Удаление с помощью других программ
- Как удалить ненужные приложения в Windows 10 Debloater
- Что делать, если не получается удалить язык с языковой панели Windows 10
Как удалять приложения в Windows 10
В операционной системе Windows 10 в сравнении с предыдущими относительно немного изменений с управлением приложениями. Открылся магазин, который отлично работает, с которого вы без проблем установите себе программу. Однако статья не об этом, здесь мы разберем, как удалить программу в Windows 10.
Быстрое удаление программы в системе Windows 10
Для того чтобы ответить на вопрос как удалить приложение в Windows 10, необходимо будет произвести следующие манипуляции. Открываем «Пуск», затем «Параметры». Вбираем раздел «Система, а далее переходим на вкладку «Приложения и возможности». Перед вами откроется список установленных программ. Возле каждой программы отображается ее размер, что весьма удобно. Чтобы произвести удаление программы, необходимо будет нажать на нее, после щелкнуть на «Удалить», а после еще раз на кнопку Удалить.
Удаление через меню «Пуск»
Существует еще один простой способ реализации данной задачи. Открываем «Пуск», после открываем се приложения. Далее нам следует отыскать необходимую программу, жмем на нее правой кнопкой мыши, а после жмем на «Удалить». Такой способ вам также пригодиться.
Программа для полного удаления всевозможных приложений в Windows 10
Если по определенной причине в виндовс 10 не получается удалить программу, или вы желаете осуществить ее полное удаление со всеми записями в реестре, то в данном случае нам потребуется специализированная программа – деинсталлятор. Revo Uninstaller – самая популярная и при этом бесплатная программа. Она предусматривает намного больше возможностей, чем в обычных средствах операционной системы.
Скачать Revo Uninstaller вы можете с официального сайта. После необходимо будет произвести ее установку на компьютер. В Windows 10 она превосходно работает. Процедура удаления приложений посредством Revo Uninstaller осуществляется в несколько шагов. В главном окне необходимо будет выделить необходимую программу, а после нажать на «Удалить». Выполняем подтверждение, нажав кнопку «Да». Перед вами должно открыться окно с выбором способа удаления. Выбираем наиболее удобный для вас, а после нажимаем далее. Там, напротив каждого метода представлено удобное описание на русском языке.
Начинаем процедуру удаления. По ее завершению, нажимаем «Далее». Также может потребоваться осуществить закрытие окна установщика самой программы, удаление которой мы произвели. Программа Revo Uninstaller сама начнет осуществлять поиск дополнительной информации, которая все еще имеется в системе.
Вы сами увидите результат. Все необходимые пункты следует выделить, а после нажать кнопку «Удалить». Подтверждаем свои намерения. После выполнения данной процедуры окно деинсталлятора можно будет закрыть. Перечисленных выше способов будет вполне достаточно, чтобы произвести удаление приложений, от вас лишь требуется выбрать для вас удобный и следовать инструкции.
Изменение языка ввода по умолчанию для windows
В меню Пуск откройте панель управления.
В разделе Часы, язык и регион нажмите Изменение способа ввода.
Примечание: Если вы не видите раздел Часы, язык и регион, щелкните Категория в меню Просмотр по в верхней части страницы.
Необязательно: нажмите кнопку Добавить язык , чтобы добавить новый язык. Выберите язык, который вы хотите добавить, и нажмите кнопку Добавить.
Выберите язык, щелкните Параметры, затем выберите Добавить метод ввода, чтобы добавить нужный язык ввода. Первым в списке языков указывается язык по умолчанию.
Нажмите кнопку Пуск и выберите Панель управления.
В разделе Часы, язык и регион нажмите кнопку Смена клавиатуры или других способов ввода.
Примечание: Если вы не видите раздел Часы, язык и регион, щелкните Категория в меню Просмотр по в верхней части страницы.
В диалоговом окне Язык и региональные стандарты на вкладке Языки и клавиатуры нажмите кнопку Изменить клавиатуру.
В списке Язык ввода по умолчанию диалогового окна Языки и службы тестового ввода выберите язык, который требуется использовать по умолчанию.
Если язык, который нужно использовать в качестве языка ввода по умолчанию, отсутствует в списке, выполните действия 5–8.
В области Установленные службы нажмите кнопку Добавить.
Разверните язык, который нужно использовать в качестве языка ввода по умолчанию, а затем разверните узел Клавиатура.
Установите флажок для клавиатуры или редактора метода ввода (IME), который нужно использовать, и нажмите кнопку ОК. Язык будет добавлен в список Язык ввода по умолчанию.
Чтобы предварительно просмотреть раскладку клавиатуры, нажмите кнопку Просмотр.
В списке Язык ввода по умолчанию выберите язык, который необходимо использовать в качестве языка по умолчанию.
Нажмите кнопку Пуск и выберите Панель управления.
В разделе Часы, язык и регион щелкните элемент Смена клавиатуры или других способов ввода.
Примечание: В классическом виде дважды щелкните пункт Язык и региональные стандарты, а затем перейдите на вкладку Языки и клавиатуры.
На вкладке Языки и клавиатуры диалогового окна Язык и региональные стандарты нажмите кнопку Изменить клавиатуру.
В списке Язык ввода по умолчанию диалогового окна Языки и службы тестового ввода выберите язык, который требуется использовать по умолчанию.
Если язык, который нужно использовать в качестве языка ввода по умолчанию, отсутствует в списке, выполните действия 5–8.
Примечание: Выбранный язык по умолчанию применяется ко всем приложениям на компьютере, использующим этот параметр, включая программы других производителей.
В разделе Установленные службы нажмите кнопку Добавить.
Разверните язык, который нужно использовать в качестве языка ввода по умолчанию, а затем разверните узел Клавиатура.
Установите флажок для клавиатуры или редактора метода ввода (IME), который нужно использовать, и нажмите кнопку ОК. Язык будет добавлен в список Язык ввода по умолчанию.
Чтобы предварительно просмотреть раскладку клавиатуры, нажмите кнопку Просмотр.
В списке Язык ввода по умолчанию выберите язык, который необходимо использовать в качестве языка по умолчанию.
Нажмите кнопку Пуск и выберите Параметры > Панель управления.
Выберите категорию Дата, время, язык и региональные стандарты и щелкните значок Язык и региональные стандарты.
Примечание: В классическом виде дважды щелкните значок Язык и региональные стандарты.
В диалоговом окне Язык и региональные стандарты на вкладке Языки в разделе Языки и службы текстового ввода нажмите кнопку Подробнее.
В списке Язык ввода по умолчанию диалогового окна Языки и службы тестового ввода выберите язык, который требуется использовать по умолчанию.
Если язык, который нужно использовать в качестве языка ввода по умолчанию, отсутствует в списке, выполните действия 5–7.
Примечание: Выбранный язык по умолчанию применяется ко всем приложениям на компьютере, использующим этот параметр, включая программы других производителей.
В области Установленные службы нажмите кнопку Добавить.
В диалоговом окне Добавление языка ввода выберите нужный язык в списке Язык ввода и нажмите кнопку ОК.
В списке Язык ввода по умолчанию выберите язык, который будет использоваться в качестве языка по умолчанию.
Примечание: Эта страница переведена автоматически, поэтому ее текст может содержать неточности и грамматические ошибки
Для нас важно, чтобы эта статья была вам полезна. Была ли информация полезной? Для удобства также приводим ссылку на оригинал (на английском языке)
Вариант 3: Через панель управления
Для пользователей, ранее использовавших Windows 7, этот вариант будет самым простым. В Windows 10, для удобства пользователей, многие функции и настройки системы дублировались на новый интерфейс (параметры Windows), но при этом оставляя оригинальный функционал (Панель Управления).
Чтобы удалить установленную программу с ноутбука или ПК на Виндовс 10, нужно выполнить следующие действия:
Откройте панель управления. В окне Выполнить введите команду control

Найдите и откройте “Программы и компоненты”

- Откроется окно настроек “Удаление и изменение программ”, где вы сможете удалить или переустановить (Изменить) их.
- Например, если вы не знаете, как полностью удалить программу на Виндовс 10, выделите нужную программу, затем нажмите появившуюся кнопку “Удалить” и следуйте инструкциям помощника по удалению.

Данный вариант, поможет вам с вопросом, не только, где находится удаление программ на Windows 10, но и с удалением самих приложений системы.
Утилита для удаления — CCleaner
Если же все методы не помогли, то воспользуйтесь специализированной утилитой для windows 10, которая позволяет с легкостью произвести комплексную очистку системы.
Эта великолепная программа называется CCleaner, которую можно скачать с официального сайта разработчика:
Произведите загрузку FREE версии, данного функционала вполне достаточно! Старайтесь избегать скачиваний с неизвестных и не проверенных источников. Старайтесь загружать ПО с официальных сайтов. Тем самым Вы обезопасите себя от ошибок и вирусов!
Установка компонентов займет несколько минут. После того как приложение установилось, его следует запустить и начать процесс очистки.
Есть платная и бесплатная версия программы. Функционала, которым обладает версия free, вполне будет достаточно новичка для очистки мусора и удаления ПО.
В CCleaner переходим во вкладку «Сервис > Удаление программ», перед Вами появится список софта, выбираете нужное и нажимаете
Где находятся «Программы и компоненты» в Windows 10
Полный список установленных в Windows 10 программ можно просмотреть в специальном окне «Программы и компоненты», который присутствует и в Виндовс ХП, и в Виндовс 7, и в Виндовс 8. В десятке он также есть, но называется «Программы и возможности».
Для того чтобы воспользоваться этим инструментом, следуют пошаговой инструкции:
- Нажимают левой кнопкой мыши на иконку сообщений в нижнем правом углу.
- Выбирают пункт «Все параметры». Он выглядит как значок шестеренки.
- В открывшемся окне «Параметры Windows» находят пункт «Приложения» и нажимают на него.
Дожидаются открытия соответствующего окна, в котором можно увидеть список всего софта и удалить некоторые пункты по желанию.
Удаление вручную
Ручное удаление (удаление предустановленных программ в том числе) – первая группа вариантов, не требующая установки дополнительного программного обеспечения. Разберём несколько видов действий.
Через «Программы и компоненты»
Один из самых простых и знакомых ещё с предыдущих версий Windows способ. Последовательность деинсталляции (кроме стандартных утилит) в данном случае можно представить следующим образом:
- Переходим в панель управления. Для этого кликаем по иконке поиска рядом с меню «Пуск» и вводим соответствующий запрос, после чего переходим по первому же результату:
- Среди многочисленных блоков находим «Программы и компоненты» и переходим к нему:
- Система составит список, содержащий все приложения, среди которых нужно найти желаемое, кликнуть по нему и нажать на кнопку «Удалить или Изменить». Приложение будет полностью деинсталлировано с компьютера:
Через деинсталляционный сервис самой программы
Для использования данного варианта необходимо найти папку с установленной программой на жёстком диске. По умолчанию любой компонент на Windows 10 устанавливается в папку Program Files» на системный диск. Если пользователь не изменял путь установки, то приложение будет установлено именно в эту папку.
Зная месторасположение нужной папки, необходимо провести нижеописанную последовательность действий:
- Открываем папку и находим файл под названием Uninstall.exe»:
- Запускаем данный файл. Откроется мастер деинсталляции:
- Следуем всем указаниям мастера.
Перейдём к альтернативному варианту действий.
Через параметры системы
Любое приложение можно удалить и через параметры системы. Данный вариант был добавлен в Windows 10 и не мог быть применён на предыдущих версиях OS. Для его реализации нужно следовать следующей инструкции:
- Открываем меню «Пуск» и кликаем по символу шестерёнки для перехода к параметрам ОС:
- Открываем блок «Приложения»:
- В предложенном списке находим нужный вариант, кликаем по нему и нажимаем на «Удалить». Если список слишком велик, можно найти нужное приложение при помощи встроенной поисковой строки:
Открыть данное меню можно также нажатием на клавиатуре комбинации клавиш Win+ X и переходом в пункт «Приложения и возможности»:
Также попасть в это меню можно и по запросу «Установка и удаление программ» в поисковой строке, расположенной непосредственно рядом с «Пуск»:
По своей сути этот способ аналогичен деинсталляции через панель управления. Отправимся к рассмотрению ещё одного варианта.
Через меню «Пуск»
В данном случае всё просто – на столько, что даже нет необходимости составлять отдельную инструкцию.
- Для удаления через меню «Пуск» просто находим её среди всех пунктов, кликаем правой кнопкой мыши и выбираем «Удалить»:
- Откроется окно, инструкция по деинсталляции через которое расположена двумя пунктами выше:
Рассмотрим другой, более нестандартный способ удаления программ на Windows 10.
Через Windows PowerShell
Windows 10 поставляется пользователю с огромным количеством встроенных компонентов и приложений (например, приложение Фотографии или утилита Калькулятор), не имеющих деинсталлятора и не удаляемых через общие «Программы и компоненты» (они просто не отображаются в подобных списках). Разберёмся, как удалить встроенные в Windows 10 приложения.
Удалить стандартные программы можно при помощи предусмотренной разработчиками технологии PowerShell. Чтобы воспользоваться данной возможностью, необходимо провести нижеописанный комплекс действий:
- Кликаем по иконке поиска рядом с пуском и вводим соответствующий запрос, после чего выбираем первый же результат, делаем правый клик и выбираем пункт «Запустить от имени администратора»:
Прописываем Get-AppxPackage | Select Name, PackageFullName для получения списка всех установленных программ. Нажимаем Enter
Самой важной для нас строкой будет PackageFullName, ведь именно она содержит полные имена:
- Находим полное имя нужного компонента из данного списка и для его удаления вводим команду Get-AppxPackage ИМЯ_ПРИЛОЖЕНИЯ |Remove-AppxPackage –package (имя приложения необходимо взять из списка PackageFullName). Таким методом удалится даже та программа, которая не удаляется стандартными средствами. Нажимаем Enter и удаление с ПК будет проведено без каких-либо сопровождающих оповещений. Беспокоиться не стоит – деинсталляция проведена не навсегда, ведь восстановить удалённые программы подобного рода можно обычным скачиванием их из официального магазина.
Перейдём к следующей группе способов.
Использование командной строки
- Сначала нужно нажать на значок поиска (лупа, расположенная возле кнопки «Пуск»). В поле ввода пишем: «PowerShell».
- Когда в списке найденных стандартных программ отобразится Windows PowerShell, который нужно запустить с правами администратора, выбрав соответствующий пункт в контекстном меню:
Запустится утилита командной строки
Чтобы удалить определенное приложение следует воспользоваться нижеприведенными командами, которые состоят из следующих элементов:
Название приложения берем из правого столбца таблицы и вставляем его в вышестоящей строке в соответствующее место между звездочками. Затем копируем всю строку кода, вставляем её в PowerShell и подтверждаем ввод клавишей Enter:
| Утилита | Название |
|---|---|
| 3D Builder | 3d |
| Camera | camera |
| Mail и Calendar | communi |
| Money, Sports, News | bing |
| Groove Music | zune |
| Phone Companion | phone |
| Photos | photo |
| Solitaire Collection | solit |
| Voice Recorder | soundrec |
| Xbox | x-box |
| Maps | maps |
| Alarms | alarms |
Если после очистки софта этим способом начали появляться проблемы, можно вернуть всё на свои места, воспользовавшись командой:
Будет восстановлен полный комплект системных утилит.
А как Вы считаете, нужно удалять эти приложения? Или они совершенно не мешают пользоваться «десяткой»?
Далее я расскажу о более автоматизированных способах, которые рекомендую использовать всем тем, кто не желает знакомиться с командной строкой.
- Исправление ошибок Windows 10 в FixWin
- Убираем надпись «Тестовый режим Windows 10»
- Для тех, кто еще сомневается, ставить или нет Windows 10
- Настройка автозагрузки программ через реестр в Windows 10
Проблема bloadware — избыточное ПО на компьютере
Встроенные приложения Windows 10 часто называют термином «bloatware» — раздутое программное обеспечение, малополезное пользователю, потребляющее ресурсы компьютера. Данное ПО поставляется вместе с операционной системой.
Разработчики из Microsoft позаботились о том, чтобы в Windows 10 имелось программное обеспечение пригодное для различных сфер деятельности пользователя. Некоторые приложения востребованы пользователями, о других мало кто знает.
Опытные пользователи отключают ненужные компоненты системы, чтобы они бесполезно не пожирали ресурсы ПК. Удаление приложений Windows 10 будет актуальным для пользователей, имеющих «слабые» компьютеры с маломощным оборудованием.
В этой ситуации, удаление приложений Windows, несколько увеличит скорость работы системы. ПК не будет бесполезно тратить ресурсы на обслуживание избыточного программного обеспечения.
Поэтому имеет смысл удалить стандартные приложения Windows на маломощных компьютерах: ноутбуках, нетбуках или стационарных ПК. Как удалить приложение в Windows 10?
Есть несколько способов для решения проблемы bloatware. Пользователь имеет возможности для удаления отдельных приложений или всех предустановленных приложений.
В этом руководстве я расскажу о 5 способах удалить встроенные приложения Windows: использование системного средства DISM, Windows 10 Debloater — графической оболочки для выполнения сценариев PowerShell, при помощи пакетного файла «Remove-Windows10-Bloat.bat», в сторонних бесплатных программах CCleaner и Geek Uninstaller.
Перед выполнением удаления приложений Windows 10 обязательно сделайте точку восстановления системы, а еще лучше: создайте резервную копию Windows. В случае, неправильных действий или возникновения проблем с работой компьютера, вы сможете сделать откат системы к прежнему состоянию. Все действия вы выполняете на свой страх и риск, беря на себя всю ответственность за последствия.
Удаление с помощью PowerShell
Данный вариант по большей степени подойдет продвинутым пользователям компьютера или программистам с системными администраторами. PowerShell – это системный инструмент, которые разработчики предусмотрели для удаления некоторых предустановленных приложений и компонентов. Так, например, стандартные для просмотра фотографий или текстовых документов нельзя деинсталлировать обычными способами.
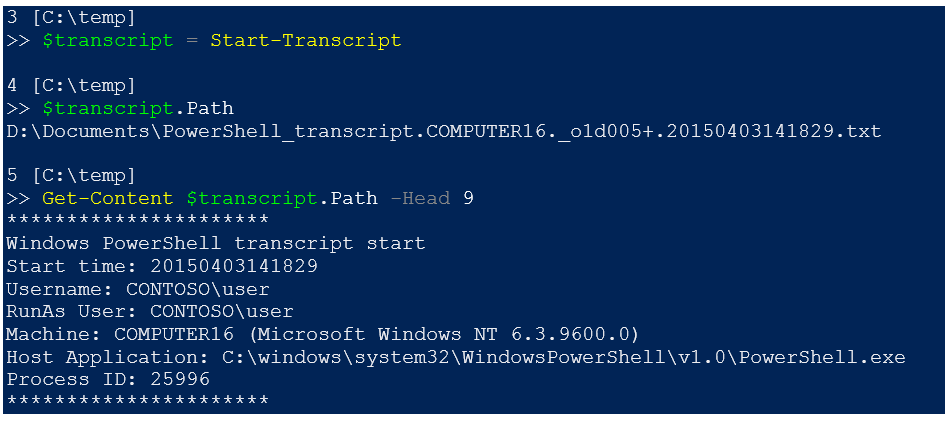
Основной принцип заключается в том, чтобы создать консольную команду, которая найдет требуемый компонент и очистит его. Проблема такого способа в том, что по ошибке можно удалить важный для системы компонент, из-за чего будет нарушена её работа.
- В поиске вводим «PowerShell» и запускаем от имени администратора.
- Откроется консольное приложение. Вводим команду Get-AppxPackage | Select Name, PackageFullName, чтобы узнать список установленных компонентов.
- Далее вводим Get-AppxPackage имя_программы |Remove-AppxPackage –package, где имя берется из списка во втором пункте.
Удаление с помощью других программ
CCleaner
Откройте окно программы и найдите вкладку «Сервис». Вам откроется меню, где первой строкой будет средство удаления программ. Справа будут 4 кнопки, 2 из которых «Удалить» и «Деинсталляция». Первая просто удалит программу, а вторая дополнительно сотрёт все сведения приложения из реестра. Поэтому, если вы в будущем еще планируйте снова загрузить программу для использования, выберите «Удалить»
Если же сохранение данных не важно – «Деинсталлировать»
Auslogics BoostSpeed
Откройте приложение, найдите вкладку «Инструменты» — Контроль ПО и кликните на Установленное ПО. Откроется окно с программами, где у вас тоже есть несколько вариантов действий.
Обратите внимание на кнопку «Деинсталлировать» вверху экрана. Вы можете нажать её
Или выделив правой кнопкой мыши объект удаления, выберите «Полное» или «Быстрое» удаление. В первом случае процесс займет больше времени, так как утилита будет заниматься уничтожением всех файлов программы на ПК. Во втором случае, деинсталляция пройдет быстро, но и следы от удаления останутся в системе.
Revo Uninstaller
Тут все просто – выделяете нужную программу и нажмите «Удалить». После удаления, высветится окно с анализом процесса. Выберите продвинутый режим сканирования. Активируйте поиск, после чего появится окно с оставшимися данными. Удалите их с помощью соответствующей кнопки внизу.
А для тех, кто хочет поиграть, разработчики придумал режим «Охотник». Активировав его, вы свернете утилиту, а вместо неё справа появится синий прицел. Наведите его на нужную программу и удалите её.
ВНИМАНИЕ!!! «Охотник» подойдет только для удаления программ, текстовые файлы, картинки и аудиофайлы вы удалить не сможете
IObit Uninstaller
Очень приятное для глаз и удобное для пользования приложение. Кроме списка установленных программ, вы можете зайти в раздел «Редко используемые», посмотреть что новенького скопилось в «Недавно установленных» и узнать, какие обновления Windows доступны для скачивания.
Удаление происходит в 2 этапа:
- Стандартный – уничтожаются обычные файлы;
- Глубокое сканирование – зачистка оставшихся следов после работы с программой.
Уникальная фишка IObit – массовое удаление программ. Для этого выберите пункт «Пакетное удаление», выберите нужные программы и завершите удаление.
Advanced System Care Free
Выполненная в темноватых тонах утилита. Позволяет автоматически удалять засевшие в глубине системы файлы. Процесс проходит в несколько этапов, которые полностью автоматизированы.
- С помощью пункта «Удаление вредоносного ПО», вы проанализируйте все файлы на наличие троянов, червей и прочих «пакостей» из интернета;
- «Ремонт реестра» удалит остаточные и ненужные следы работы программ;
- «Удаление нежелательных файлов» сотрёт ненужные и мусорные файлы;
- Остальные пункты внесут правки в реестр и устранят проблемы конфиденциальности.
Total Uninstall
Откройте утилиту, после чего перед вами появится двойное окно. Выберите удаляемую программу левой кнопкой мыши. Затем, слева вверху найдите меню «Файл» и выберите его. В открывшемся списке выберите «Удалить». Во время процесса высветится окно с удаляемыми папками и файлами реестра и если они вам не нужны – избавьтесь и от них.
GeekUninstaller
После запуска, утилита сразу просканирует систему и выведет все данные о программах. Недавно установленные продукты подсвечиваются розовым, что очень удобно, так как можно легко вычислить случайно установленное ПО. Выбрав программу и нажав на «Принудительное удаление», вы сотрёте абсолютно все данные о ней.
Таким образом, существует множество способов удаления ненужных файлов и программ. Лучше всего использовать утилиты с функцией зачистки следов после удаления, так как оставшиеся файлы захламляют систему и тормозят её работу.
Как удалить ненужные приложения в Windows 10 Debloater
Windows 10 Debloater, созданный Sycnex, запускает сценарий PowerShell, выполняющий удаление стандартных приложений Windows 10. Скрипт выпущен в трех вариантах: тихая версия, интерактивная версия и версия с графическим интерфейсом.
Из Windows 10 будут удалены следующие приложения: 3DBuilder, Appconnector, Bing Finance, Bing News, Bing Sports, Bing Weather, Fresh Paint, Get started, Microsoft Office Hub, Microsoft Solitaire Collection, Microsoft Sticky Notes, OneNote, OneConnect, People, Skype for Desktop, Alarms, Camera, Maps, Phone, SoundRecorder, XboxApp, Zune Music, Zune Video, Windows communications apps, Minecraft, PowerBI, Network Speed Test, Phone, Messaging, Office Sway, Windows Feedback Hub, Bing Food And Drink, Bing Travel, Bing Health And Fitness, Windows Reading List, Twitter, Pandora, Flipboard, Shazam, CandyCrush, CandyCrushSoda, King apps, iHeartRadio, Netflix, DrawboardPDF, PicsArt-PhotoStudio, FarmVille 2 Country Escape, TuneInRadio, Asphalt8, NYT Crossword, CyberLink MediaSuite Essentials, Facebook, Royal Revolt 2, Caesars Slots Free Casino, March of Empires, Phototastic Collage, Autodesk SketchBook, Duolingo, EclipseManager, ActiproSoftware, BioEnrollment, Windows Feedback, Xbox Game CallableUI, Xbox Identity Provider, and ContactSupport.
Мы используем самый простой вариант с графическим интерфейсом:

- Поверх Windows PowerShell откроется окно «Windows10Debloater» с параметрами выполнения сценариев. Настройки разделены на три раздела: «Debloat Options», «Revert Registry Changes», «Optional Changes/Fixes», в которых находятся кнопки для выполнения необходимых действий.

В разделе «Debloat Options» (Настройки Debloat) имеются кнопки:
- Customize Blacklist — настроить черный список.
- Remove All Bloatware — удаление всех избыточных приложений.
- Remove Bloatware with Customize Blacklist — удаление предустановленных приложений с настроенным черным списком.
В разделе «Revert Debloat» находится кнопка:
Revert Registry Changes (Отменить изменения в реестре) — отмена изменений реестра на значения по умолчанию.
В разделе «Optional Changes/Fixes» (Необязательные изменения/исправления) находятся кнопки:
- Disable Cortana — отключить Кортану.
- Enable Cortana — включение Кортаны.
- Stop Edge PDF Takeover — отключить использование браузера Edge для открытия файлов PDF по умолчанию.
- Enable Edge PDF Takeover — включение открытия файлов PDF по умолчанию в браузере Edge.
- Uninstall OneDrive — удалить
- Disable Telemetry/Task — отключить телеметрию и задачи в Планировщике заданий.
- Unpin Tiles from Start Menu — открепить плитки из меню «Пуск».
- Remove Bloatware Regkeys — удалить ключи реестра приложений.
- Enable Dark Mode — включить темный режим.
- Disable Dark Mode — отключить темный режим.
- Install .NET v3.5 — установка Microsoft .NET Framework v3.5.
Если вам нужно настроить, что следует удалить из Windows, нажмите на кнопку «Customize Blacklist» для выбора удаляемых приложений.
В открывшемся окне «Customize Whitelist and Blacklist» (Настройте белый и черный список) поставьте или снимите флажок напротив конкретного приложения, которое необходимо удалить или оставить на компьютере. После выбора нажмите на кнопку «Save custom Whitelist and Blacklist to custom-list.ps1» (Сохранить настройки белого и черного списка в пользовательский список).

- В зависимости от вашего желания, нажмите на одну из двух кнопок в разделе «Debloat Options»: на «Remove All Bloatware» — для удаления всех предустановленных приложений или на «Remove Bloatware with Customize Blacklist» — для удаления встроенных приложений из черного списка.
- В окне «Windows PowerShell» начнется удаление приложений, дождитесь завершения операции. В окне появится надпись «Finished all tasks» (Все задания закончены).

- По желанию, можете выбрать дополнительные опции, например, удалить OneDrive или отключить телеметрию.
- Нажмите на кнопку «Remove Bloatware Regkeys» для того, чтобы убрать ключи реестра из удаленного программного обеспечения.

- После завершения удаления ключей реестра, закройте окно «Windows 10 Debloater», а затем выполните перезагрузку компьютера.
Что делать, если не получается удалить язык с языковой панели Windows 10
Довольно часто в работе системы виндовс 10 возникает сбой, и тогда ничего удалить не удаётся. Эта проблема не так серьёзна, но может доставить пользователю неприятности. Например, если человеку для работы нужны только два варианта, необходимо отключить все остальные. Ниже рассказано, как убрать третий язык в Windows 10.
Как поменять язык на клавиатуре в Андроид смартфоне
Если два или более языка ввода совпадают с языком интерфейса, то удалить их не получится. Например, по умолчанию в интерфейсе стоит русский, а на вводе есть «Русский (Россия)», «Русский (Украина)», «Русский (Беларусь)» и «Русский (Казахстан)». Тогда в настройках строка «Удалить» будет неактивна. Чтобы избавиться от лишнего варианта, желательно воспользоваться редактором реестра.
Обратите внимание! Есть и другой способ. Нужно открыть «Панель управления» и выбрать там «Языки и региональные стандарты»
Внутри этой вкладки открыть «Языки и клавиатуры» и нажать на опцию «Изменить клавиатуру».
Можно выполнить эту настройку через системный трей (область уведомлений в панели инструментов рабочего стола). Там представлены аббревиатуры всех активных языков. Надо кликнуть правой кнопкой мыши на нужный вариант и открыть раздел «Параметры». Во вкладке «Общие» появится раздел «Языки и службы текстового ввода». Там можно посмотреть, какой из них стоит на ноутбуке по умолчанию, и при желании сменить его. Для подтверждения действий надо нажать на «Применить». После этих процедур строка «Удалить» станет активной.

При удалении могут возникнуть проблемы

