Убираем пароль с компьютера
Содержание:
- Если не помните пароля, сбросьте его
- Как убрать пароль на вход в Windows 10
- Как полностью удалить пароль при входе в Windows 10
- Ввод команды
- Как сбросить пароль входа в Windows 10
- Как убрать пароль при входе в Windows 10. Отключаем запрос пароля
- Как отключить пароль при входе в windows 10 учетная запись Microsoft
- Сведения о вопросе
- Отключение окна выбора пользователя и автоматический вход в систему без ввода пароля (windows xp / 7)
- Отключение пароля для локальной учетной записи
- Как отключить пароль на Windows с помощью системной утилиты «Autologon for Windows»?
- Автоматический вход в Windows 10 без запроса пароля
- Убираем ввод пароля при входе в Windows 10
- Отключение запроса пароля в Windows 10 при выходе из режима сна
- Как пропустить запрос пароля с помощью командной строки
- Как отключить пароль при загрузке Windows 10
- Как в Windows 10 отключить пароль при входе
- Ввод с виртуальной клавиатуры
- Убираем запрос пароля в Windows 10 при выходе из спящего режима
Если не помните пароля, сбросьте его
Следуйте этим инструкциям, чтобы создать новый пароль:
- Перейдите на страницу Сброс пароля.
- Выберите причину сброса пароля, а затем нажмите Далее .
- Введите адрес электронной почты, номер телефона или Skype ID, которые были использованы для создания вашей учетной записи Microsoft. Это может быть любой адрес электронной почты или адрес с доменом компании Microsoft, например hotmail.com или outlook.com.
- Введите символы, которые показаны на экране (благодаря им система будет знать, что Вы не робот), и нажмите кнопку Далее .
- Если для учетной записи добавлены сведения для защиты учетной записи, Вам будет отправлен одноразовый код на альтернативный номер телефона или на адрес электронной почты. Если ввести этот код на следующем экране, вы сможете создать новый пароль.
Иногда изменение параметров учетной записи может иметь влияние на способ входа в систему. В такой ситуации сброс пароля ничего не даст.
Как убрать пароль на вход в Windows 10
Чтобы каждый раз не вводить пароль, включая ноутбук или ПК, отключим пароль на вход в настройках операционной системы.
После каждого пункта проверяйте, получилось ли отключить пароль на вход в Windows 10. В большинстве случаев достаточно первого пункта, некоторым придется пройти цепочку до конца.
1. Изменение типа учетной записи с Microsoft на локальную.
Это действие необходимо, так как с учетной записью Microsoft отключение пароля невозможно.
Для того, чтобы убрать пароль на вход в Windows 10, нажмите Пуск, перейдите в Параметры. Далее – Учетные записи.
Найдите пункт Войти вместо этого с локальной учетной записью и выберите его.
В окошке с паролем оставьте пустое поле.
Сохраните изменения.
2. Меняем Параметры экранной заставки.
Удалив пароль из аккаунта пользователя, переходим к следующему шагу.
Не даем Windows 10 загружать Экран входа в систему.
Для этого нажмите правой кнопкой мыши на рабочий стол вне ярлычков.
Выберите последний пункт – Персонализация. Затем перейдите в раздел Экран блокировки.
В открывшемся окне нажмите на ссылку Параметры заставки.
Вы увидите всплывающее окно, в котором следует снять галочку с пункта Начинать с экрана входа в систему.
3. Отключение динамической блокировки.
Проверьте состояние настроек блокировки учетной записи.
Для этого в строку поиска Виндоус 10 введите Динамическая блокировка, и перейдите в предложенный раздел настроек.
Убедитесь, что рядом с пунктом Разрешить Windows автоматически блокировать устройство в ваше отсутствие не стоит галочка.
4. Изменение параметров учетной записи пользователя Windows
Нажмите сочетание клавиш Win+R.
В появившемся окне введите netplwiz и нажмите ОК. Перед вами появится окно с настройками учетных записей.
Уберите галочку рядом с фразой Требовать ввод имени пользователя и пароля. Нажмите ОК.
Доказать, что вы снимаете пароль на собственной учетной записи, придется, введя текущий пароль в новом окне.
Когда не стоит убирать пароль на вход в Windows 10
Настоятельно не рекомендуем вам пытаться убрать пароль на вход в Windows 10, если:
- К компьютеру или ноутбуку имеют доступ другие люди
- Дело касается корпоративного компьютера с информацией, принадлежащей предприятию
- Вы нашли способ убрать пароль на вход в Windows 10 с помощью редактор реестра, но впервые сталкиваетесь с ним.
- Вы пытаетесь снять пароль с входа другого пользователя с противозаконным умыслом.
Если вы знаете другие простые способы, как сбросить пароль на вход в Windows 10, делитесь ими в нашей группе Телеграм.
Читайте далее: Как сосредоточиться на работе за компьютером: 5 фишек Windows.
Информация обновлена: 26 ноября 2019 г.
- https://pc-consultant.ru/operatsionny-e-sistemy/kak-vojti-v-vindovs-10-bez-parolya/
- https://fast-wolker.ru/avtomaticheskij-vxod-v-windows-10.html
- https://9186748.ru/kak-ubrat-parol-na-vhod-v-windows-10/
Как полностью удалить пароль при входе в Windows 10
Так как ОС требует у вас ввести пароль при входе, значит, вы до этого прошли регистрацию в Microsoft (обычно во время установки системы). Отсюда, вывод напрашивается сам. Можно полностью удалить пароль из системы. В этом случае, разумеется, вводит его уже не нужно. Это касается и того случае, когда вы решите заблокировать систему горячими клавишами Win + L. Итак, для удаления учетной записи сделаем следующее:
- Нам нужно зайти в командную строку как администратор. Чтобы это сделать, введем в поисковую строку системы «ком…» и через ниспадающее меню запустим её от имени администратора.
- Вводим после слова system32 сочетание netuser и жмём Ввод. После данной команды мы увидим списочек каждого пользователя системы. Даже скрытых самой системой. Они покажутся под теми логинами, под которыми Windows их зарегистрировала. Вам нужно запомнить, как правильно система записала вас как пользователя.
- Затем, введём сочетание net user имя_пользователя «» (если ваш логин состоит из нескольких слов, второе нужно закрыть кавычками).
Проделав данную команду, у вас как у пользователя система удалит пароль. Отсюда, его ввод при запуске компьютера исчезнет.
Вывод: — отключить пароль учетной записи во время загрузки компьютера довольно просто. Вначале, попробуйте первый способ. В 90% он помогает. И только если он вам не помог, переходим к остальным способам. Вторым методом я не советую активно увлекаться, т.к. ваш пароль становится виден в реестре компьютерным вирусам. Поэтому, лучше использовать третий, или четвёртый метод.
Ввод команды
Для отключения рассматриваемой функции необходимо ввести определенную команду. Она откроет специальный апплет, позволяющий сделать это.
Сам процесс ввода команды выглядит следующим образом:
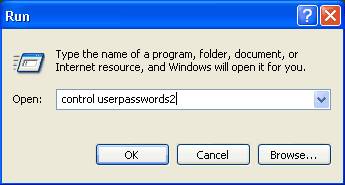
- открываем меню кнопки «Пуск»;
- нажимаем на пункт «Выполнить»;
- в открывшемся поле пишем «control userpassword2».
После выполнения данных операций откроется окно под названием «Учетные записи пользователей».
В нем присутствуют две вкладки:
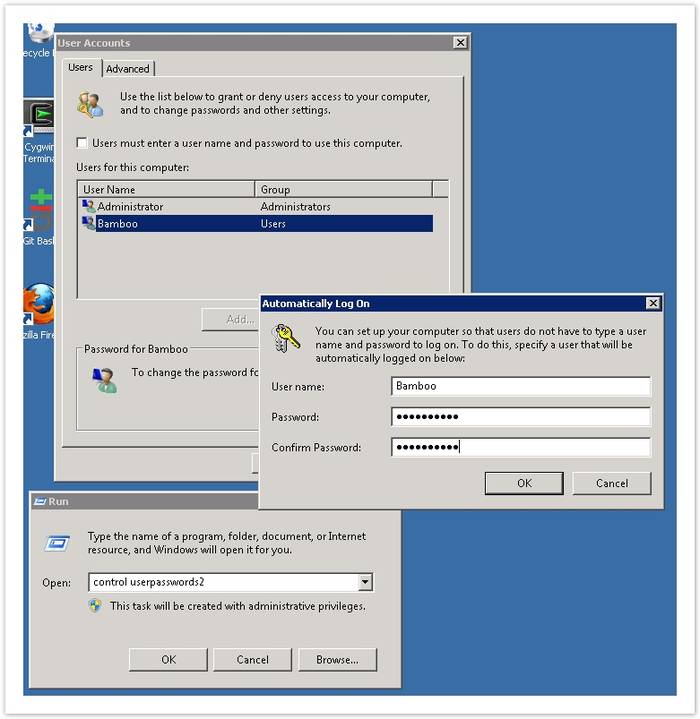
- «Пользователи»;
- «Дополнительно».
Необходимо остановить свое вниманием именно на первой вкладке. Так как именно в ней осуществляются все настройки учетных записей, в том числе смена логина, ключа доступа и иных атрибутов
Кроме того, при желании можно легко добавить новые учетные записи или удалить старые.
Отключаем пароль
Для отключения Password достаточно открыть соответствующее окно («учетные записи»-> «пользователи»). В нем необходимо убрать галочку в поле под названием «Требовать ввод имени пользователя и …». Таким нехитрым способом можно отключить необходимость ввода Password.
Подтверждаем пользователя
Также можно полностью отключить окно входа в Microsoft Windows.
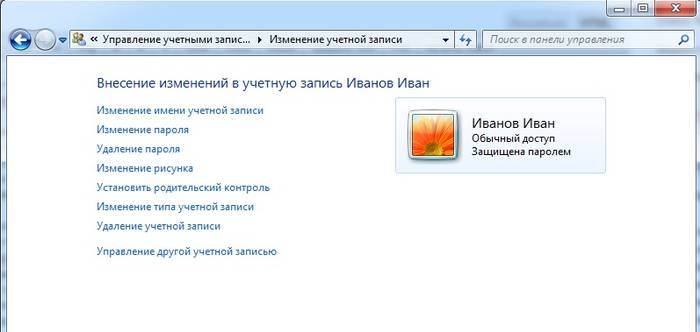
Для этого необходимо осуществить следующие действия:
- в окне под названием «Учетные записи» дважды кликаем по нужной строке (admin, user или нечто другое);
- нажимаем «ОК».
Откроется окно, содержащее три поля. Заполнено должно быть только верхнее, там прописывается login. Остальные остаются пустыми. После этого снова кликаем на «ОК». После выполнения данных операций при запуске Microsoft Windows не будет возникать необходимости в воде Password. Что достаточно удобно, если физический доступ к ПК имеется только у одного человека.
Как сбросить пароль входа в Windows 10
Теперь посмотрим, как сбросить пароль учетной записи Windows. Этот способ работает только для локальной учетной записи, не связанной с учетной записью Майкрософт.
Для сброса пароля Windows потребуется загрузочная флешка, Диск восстановления Windows 10, или установочный DVD диск. При этом способе будет выполнен сброс пароля Windows 10 через командную строку, загрузившись с внешнего носителя.
Выполните следующие действия:
- Подключите загрузочный носитель к компьютеру.
- Перезагрузите или включите ПК.
- Во время запуска войдите в загрузочное меню (Boot Menu) компьютера.
- Выберите загрузку с USB флешки или CD/DVD диска.
- В окне «Установка Windows» нажмите на кнопку «Далее».
- В следующем окне нажмите на ссылку «Восстановление системы», расположенную в левом нижнем углу окна программы установки операционной системы.
- В окне «Выбор действия» нажмите на «Поиск и устранение неисправностей».
- В окне «Дополнительные параметры» выберите «Командная строка».
- В окне интерпретатора командной строки введите команду «regedit» (без кавычек). После ввода команды нажмите на клавишу «Enter».
- Откроется окно «Редактор реестра», в котором нужно выделить раздел «HKEY_LOCAL_MACHINE».
- В редакторе реестра войдите в меню «Файл», в контекстном меню выберите пункт «Загрузить куст…».
В окне «Загрузить куст» выберите системный диск, обычно, это Локальный диск «С:». Если на ПК несколько локальных дисков, определить системный диск можно открывая локальные диски по очереди. На диске с операционной системой будет находится папка «Windows».
- Пройдите по пути:
C:\Windows\System32\config
- В папке «config» выделите файл «SYSTEM», нажмите на кнопку «Открыть».
- В окне «Загрузка куста реестра» в поле «Имя раздела:» введите любое название, которое нужно запомнить. Я указал адрес сайта «vellisa.ru».
- Откройте ветку «HKEY_LOCAL_MACHINE». Щелкните два раза по созданному кусту, в данном случае, «vellisa.ru».
- Выделите «Setup», а затем параметр «CmdLine».
- Нажмите на «CmdLine» правой кнопкой мыши, в контекстном меню выберите «Изменить…».
- В окне «Изменение строкового параметра», в поле «Значение:» напишите «cmd.exe» (без кавычек), нажмите на кнопку «ОК».
- Щелкните два раза левой кнопкой мыши по параметру «SetupType».
- В окне «Изменение параметра DWORD (32-бита)», в поле «Значение:» установите «2», а затем примените изменения.
- Закройте сначала редактор реестра, а потом командную строку.
- В окне «Выбор действия» нажмите на кнопку «Продолжить».
- Компьютер перезагрузится, на экране откроется командная строка.
- В окне интерпретатора командной строки выполните команду «net user», которая отображает всех пользователей компьютера.
Мне нужно изменить пароль для пользователя «vellisa», у вас будет другое имя учетной записи.
- Теперь необходимо ввести команду для того, чтобы задать новый пароль:
net user имя_пользователя новый_пароль
Если в имени пользователя имеются пробелы, необходимо использовать кавычки, между которыми следует поместить имя пользователя. Если вход по паролю не нужен, вместо имени пользователя оставьте пустые кавычки. Для создания нового пароля используйте цифры, символы и латинские буквы.
В моем случае команда имеет такой вид:
net user vellisa xxxxx
- Нажмите на клавишу «Enter».
- Введите команду «exit» для выхода из командной строки.
- Нажмите на клавишу «Enter».
- На экране для ввода пароля введите новый пароль, предназначенный для входа в операционную систему Windows
Вам также может быть интересно:
- Как убрать пароль в Windows 10
- Как изменить пароль учетной записи Windows 10
- Среда восстановления Windows (Windows RE)
Как убрать пароль при входе в Windows 10. Отключаем запрос пароля
Если вы в процессе установки Windows 10 создали учетную запись Майкрософт, или указали пароль для локальной учетной записи, то при каждом включении компьютера Windows 10 будет у вас запрашивать этот пароль. Вы не увидите рабочий стол до той поры, пока не введете пароль. Думаю, если вы зашли на эту страницу, то вам это знакомо.
Пароль учетной записи штука полезная, если компьютером кроме вас пользуется еще кто-то. Или ваш компьютер находится например в офисе. Но, если он не нужен, и вы только тратите время на ввод пароля, то его лучше отключить. Сейчас я покажу как можно быстро убрать запрос пароля при входе в Windows 10. После этой процедуры, вход в систему будет происходить автоматически. Нажали на кнопку включения, и сразу будет появляться рабочий стол, а не окно с запросом пароля. Мы его отключим.
Обратите внимание, что мы не полностью уберем пароль, а просто отключим запрос при входе в систему. Так же покажу как отключить ввод пароля при выходе из режима сна
Так же покажу как отключить ввод пароля при выходе из режима сна.
Как отключить пароль при входе в windows 10 учетная запись Microsoft
Добрый день, друзья. С недавних пор программисты Windows 10 внесли в операционную систему защиту паролем или пин кодом при входе в систему. Данный пароль пользователь прописывает во время переустановки системы. Если раньше было достаточно ввести логин, то сейчас нужна регистрация в Microsoft.
Во время переустановки ОС, мы вводим данные этой регистрации, то есть, электронный адрес, и пароль. Также, можно ввести логин от Skype. Но, и в этом случае система во время запуска потребует ввести пароль регистрации в Майкрософт.
Кроме этого, система предлагает усовершенствовать защиту, и ввести дополнительно ещё и Пин код. Причем предлагает сделать это принудительно. Я не видел кнопки «Позже» или подобной на странице с предложением ввести защиту пинкодом.
Эти средства, конечно, хороши. Но, если у вас компьютер стационарный, и находится он не на рабочем месте, а дома, постоянный ввод пароля порядком надоедает. Поэтому, в этом случае, его желательно убрать. Я уже не говорю о том, что может случится, если вы этот пароль забудете?
Со мной неделю назад так и было. Я переустановил систему на новый диск SSD. Зарегистрировал как полагается, и начал пользоваться. Но, буквально на следующий день, при входе в Windows 10, ОС мне сообщила, что «неправильно набран логин или пароль». Я начал вводить пароль с логином снова и снова, но, так ничего и не добился.
Поэтому, решил поменять учётную запись, в том числе и пароль. Что интересно, система сообщила, что отправила специальный код на электронный адрес, который я ввел. Но, я не помнил пароль на данный адрес. Я обычно в целях безопасности ставлю замысловатые пароли. Да и другого компьютера у меня под рукой не было.
Поэтому, я пошел к соседу, воспользовался его компьютером. Ввел адрес сервиса паролей LastPass (его просто необходимо помнить!), и просмотрел все пароли к своим учетным записям. Что интересно, на адрес, по которому должен был прийти код, он не пришел.
Я уже подумывал о переустановки системы, но, мне всё же удалось ввести правильный пароль. Я точно не помню, как, но, я запустил систему. После этого, я начал активно изучать, как убрать этот пароль из системы.
В сети много материала по удалению пароля. Что интересно, после проделанных инструкций, Windows 10 во время запуска, стала требовать уже не пароль, а пинкод!
Другими словами, сменилось шило на мыло. Я нашел, как убрать пин. Но, тогда система опять затребовала пароль при следующем запуске компьютера. Замкнутый круг.
Не знаю, как бы поступили на моём месте вы, но, я решил, что лучше вводить Пин, состоящий из 4 – х цифр, чем длинный пароль. Перед этим, опять немного погуглил на данную тему, и выход был найден.
Сведения о вопросе
Сделано это в угоду безопасности пользователей и сохранности персональных данных и файлов, для Вас в том числе. Если Вы используете учетную запись Майкрософт, то отключить пароль нельзя, это можно сделать перейдя в локальную учетную запись в параметрах учетных записей.
Мы не рекомендуем этого делать, но е сли уверены, что хотите это сделать (отключения пароля — понижает безопасность компьютера, не защищает от возможных негативных последствий), то Вы можете сделать это следующими способами:
1. Отключение запроса пароля при входе:
Нажмите клавиши Win + R (где Win — клавиша с эмблемой ОС) и введите netplwiz и затем нажмите Ок . Далее выберите пользователя, для которого нужно убрать запрос пароля и снимите отметку с «Требовать ввод имени пользователя и пароля» . Нажмите «Ок» или «Применить» , после чего потребуется ввести текущий пароль и его подтверждение для выбранного пользователя (которого можно и поменять, просто введя другой логин).
2. Отключить пароль при выходе из режима сна:
Пуск — Параметры — Учетные записи — Параметры входа . В разделе «Требуется вход» установите «Никогда» и после этого, выйдя из сна компьютер не будет снова запрашивать ваш пароль.
3. Если же Вы хотите полностью удалить пароль пользователя Windows 10 для локальной учетной записи:
Правой кнопкой мыши на кнопке «Пуск» — запустить командную строку от имени администратора. В командной строке по порядку использовать следующие команды, нажимая Enter после каждой из них:
net user (в результате выполнения этой команды вы увидите список пользователей — чтобы использовать правильное написание имени вашего пользователя). net user имя_пользователя «» (при этом если имя пользователя состоит из более одного слова, также возьмите его в кавычки).
После выполнения последней команды, у пользователя будет удален пароль, и вводить его для входа в Windows 10 не будет необходимости .
А по поводу «риторического» вопроса — оставьте свои пожелания и замечания об этом в Центре отзывов . Таким образом разработчики поймут, что надо изменить в следующих релизах.
Надеюсь это было полезно для Вас. Если будут еще вопросы — обращайтесь.
С наилучшими пожеланиями, Георгий.
Отключение окна выбора пользователя и автоматический вход в систему без ввода пароля (windows xp / 7)
Отключение окна выбора пользователя и автоматический вход в систему без ввода пароля удобен в том случае, если вы являетесь единственным пользователем компьютера, либо используете конкретную учетную запись значительно чаще, чем остальные. Настраивая автоматический вход в систему, необходимо понимать, что любой человек, включивший компьютер, беспрепятственно выполнит вход в систему и получит доступ ко всем файлам и параметрам используемой учетной записи. Настройка автоматического входа различается в зависимости от того, присоединен ли компьютер к домену.
Если вы пользуетесь Windows XP, то, скорее всего, вам придется редактировать реестр Windows. Будьте осторожны, ввод неправильных значений может затруднить работу Windows.
Чтобы включить автоматический вход с помощью редактора реестра, нужно выполнить следующие действия.
- В меню Пуск выберите Выполнить.
- В поле Открыть введите команду Regedt32 и нажмите Enter.
- Найдите в реестре раздел:
Примечание. Если значение параметра DefaultPassword не задано, система автоматически изменяет значение параметра AutoAdminLogon с 1 (true) на 0 (false), тем самым отключая автоматический вход.
В меню Правка выберите последовательно команды Создать и Строковый параметр.
Введите AutoAdminLogon и нажмите клавишу ВВОД.
Дважды щелкните параметр AutoAdminLogon.
В окне Изменение строкового параметра введите значение 1 и нажмите кнопку ОК.
Закройте редактор реестра.
Нажмите кнопку Пуск, выберите пункт Завершение работы и введите причину в поле Примечание.
Нажмите кнопку ОК, чтобы выключить компьютер.
Перезагрузите компьютер. Теперь вход в систему выполняется автоматически.
Примечания. Чтобы пропустить процедуру автоматического входа и войти в систему под другим именем, удерживайте клавишу SHIFT после завершения сеанса или перезагрузки Windows.
Изменения, внесенные в реестр, не будут работать, если на сервере объектом групповой политики или локальной политикой определена заставка для входа в сеть. После изменения политики таким образом, чтобы она не воздействовала на сервер, функция автоматического входа в систему будет работать правильно.
В Microsoft Windows XP Home Edition и Microsoft Windows XP Professional на компьютере, который не входит в состав домена, автоматический вход в систему также можно отключить без редактирования реестра. Для этого выполните следующие действия.
- Нажмите кнопку Пуск и выберите пункт Выполнить
- В поле Открыть введите команду control userpasswords2 и нажмите кнопку OK
Точно также проблема решается на компьютере с Windows 7:
Нажмите на клавиатуре Windows+R (или пункт Выполнить (Run) в меню Пуск).
2. В появившемся окне введите control userpasswords2 и нажмите Ввод.
3. В открывшемся окне Учетные записи пользователей (User Accounts) на вкладке Пользователи (Users) выделите свою учетную запись и уберите галочку с пункта Требовать ввод имени пользователя и пароля (Users must enter a user name and password to use this computer).
4. Нажмите Применить (Apply).
5. В открывшемся окне Автоматический вход в систему (Automatically Log On) будут три поля:
- Пользователь (User name);
- Пароль (Password);
- Подтверждение (Confirm Password).
Введите свой пароль в поле Пароль (Password) и еще раз – в поле Подтверждение (Confirm Password).
Всё. Со следующей перезагрузки системы вам больше не нужно будет вводить свой пароль. Вход в Windows 7 будет происходить автоматически.
Отключение пароля для локальной учетной записи
В случае если вы для входа в систему Windows 10 используете локальную учетную запись, отменить ввод пароля достаточно просто. Вы можете просто удалить его.
Для этого следует сделать следующее:
- Вызовите меню «Пуск», используя клавишу Win , либо с помощью соответствующего значка на панели быстрого доступа.
- Откройте «Параметры». Вы также можете вызвать данный интерфейс с помощью комбинации клавиш Win + I .
- Перейдите в раздел, который называется «Учетные записи».
- С помощью навигационного меню в левой части окна перейдите в категорию «Параметры входа».
- В графе «Пароль» щелкните по кнопке Изменить .
- Укажите текущий код доступа к вашей учетной записи.
- Оставьте все поля пустыми и нажмите Далее , чтобы снять проверку.
- Если ОС просит выполнить перезагрузку — сделайте это.
Действующий пароль будет немедленно удален и не потребуется для входа в операционную систему Windows 10 при следующем включении персонального компьютера.
Как отключить пароль на Windows с помощью системной утилиты «Autologon for Windows»?
Кроме прочих, есть ещё метод избавиться от ввода пароля. В этом деле нам поможет специальная утилита от самой компании Microsoft. Поэтому, можно сказать, что она системная.
Представим, что по определенным причинам прежние методы не помогли. Тогда, скачаем Autologon for Windows последней версии с официального сайта и установим её. Во время установки, соглашаемся с условиями.
Далее, вводим свои пароль и логин. Если вы зарегистрировали в Майкрософт свой домен, то необходимо ввести и его. Для обычных граждан, в этом нет необходимости. Жмём Enable.
Итак, у нас появляется информация, что ОС теперь загружается на автомате, без всяких паролей. Кроме этого, появляется сообщение, из которого мы видим, что информация, которую мы ввели, теперь хранится в зашифрованном виде в реестре. Другими словами, это тот же второй метод, но, в отличие от него, является безопасным. Жмём Ок. Теперь, во время следующего включения компьютера пароль нам не нужен.
На будущее, если вы захотите поставить пароль на загрузку системы, нужно будет опять запустить утилиту Autologon, ввести логин с паролем и нажать на кнопочку Disable, чтобы выключить вход на автомате.
Автоматический вход в Windows 10 без запроса пароля
Делаем так: нажимаем сочетание клавиш
+Rcontrol userpasswords2netplwizOk

Откроется окно. Для того что бы убрать пароль при включении компьютера, нам нужно снять галочку с пункта Требовать вводи имени пользователя и пароля. Нажмите кнопку Применить.

Появится еще одно окно, в котором нам нужно два раза указать пароль от учетной записи, и нажать Ok.

При следующем включении компьютера, Windows 10 загрузиться автоматически, вы сразу увидите рабочий стол. Без необходимости вводить пароль.
Есть еще один способ – отключить запрос в реестре. Но, он намного сложнее, да и использовать его я не советую. Поэтому, даже не буду писать о нем.
Убираем ввод пароля при входе в Windows 10
Помимо операций включения и перезагрузки ввод пароля операционная система Windows 10 по умолчанию запрашивает при входе в систему. Это происходит при выходе из режима сна, и данный параметр нужно менять отдельно. Отключить ввод пароля при входе в Windows 10 можно через стандартное приложение Параметры.
- Запускаем Параметры (кликом на значок шестерёнки в меню Пуск или в Центре уведомлений).
- Кликаем на пункт Учётные записи.
- Выбираем Параметры входа.
- Под заголовком «Требуется вход» вместо «Время выхода компьютера из режима сна» выбираем «Никогда». Сохранять ничего не нужно — это происходит автоматически.
Отключение запроса пароля в Windows 10 при выходе из режима сна
Для отключения пароля в Windows 10, при выходе из режима сна, войдите в меню «Пуск», перейдите в «Параметры». В окне «Параметры» нажмите на «Учетные записи». В окне «Учетные записи» войдите в раздел «Параметры входа».
В настройке «Требуется вход» операционная система спрашивает пользователя: «В случае вашего отсутствия через какое время Windows должна потребовать выполнить повторный вход?». По умолчанию, активирована настройка «Время выхода компьютера из режима сна». Выберите вариант настройки «Никогда».

После того, как был отключен запрос пароля при выходе из режима сна в Windows 10, операционная система больше не будет требовать ввод пароля от учетной записи Майкрософт.
- ПИН-код Windows 10: как создать, изменить или убрать
- Как изменить пароль учетной записи Windows 10
- Как сбросить пароль Windows 10 — 3 способа
После перезагрузки, в окне входа в операционную систему будет убрано поле для ввода пароля в Windows 10.
Как пропустить запрос пароля с помощью командной строки
Если вы используете Windows 10 Home, у вас не будет доступа к редактору локальной групповой политики, поскольку он доступен только для бизнес-вариантов операционной системы, включая Windows 10 Pro, Enterprise и Education, но вы все равно можете получить тот же результат, используя командную строку.
Чтобы отключить параметр обязательной авторизации при выходе из Windows 10, выполните следующие действия.
- Откройте командную строку от имени администратора.
- Если вы хотите отключить параметр входа, когда ваше устройство работает от батареи, введите следующую команду и нажмите Enter:
powercfg /SETDCVALUEINDEX SCHEME_CURRENT SUB_NONE CONSOLELOCK 0
Если вы хотите отключить вход в систему, когда ваше устройство подключено к сети, введите следующую команду и нажмите Enter:
powercfg /SETACVALUEINDEX SCHEME_CURRENT SUB_NONE CONSOLELOCK 0
Чтобы включить параметр обязательной регистрации при выходе из Windows 10, выполните следующие действия.
- Откройте командную строку от имени администратора.
- Если вы хотите включить опцию запроса пароля при входе, когда ваше устройство работает от батареи, введите следующую команду и нажмите Enter:
powercfg /SETDCVALUEINDEX SCHEME_CURRENT SUB_NONE CONSOLELOCK 1
Если вы хотите отключить пароль при входе в систему, когда ваше устройство подключено к сети, введите следующую команду и нажмите Enter:
powercfg /SETACVALUEINDEX SCHEME_CURRENT SUB_NONE CONSOLELOCK 1
Обратите внимание, что в предыдущих версиях операционной системы вы могли изменить параметр входа при пробуждении с помощью панели управления, но теперь это уже не так. Microsoft продолжает перемещать функции и параметры с панели управления в приложение «Параметры», и «Требовать пароль при пробуждении» является одним из многих вариантов, который устарел в последней версии Windows 10
Как отключить пароль при загрузке Windows 10
При включении компьютер, как правило, просит ввести код доступа. Защита учетной записи с помощью пароля призвана закрыть доступ к вашей конфиденциальной информации для других пользователей. Однако, если вы являетесь единственным пользователем персонального компьютера, постоянный запрос пароля при входе в систему будет скорее мешать, чем помогать.
Это лишние действие, лишняя информация, которую необходимо помнить, увеличение времени загрузки при включении ПК и так далее. К тому же, если вы его забудете — получите немало проблем.
Поэтому большинству пользователей проще убрать ввод пароля для своей учетной записи в Windows 10. Этому вопросу и посвящена данная статья.
Как в Windows 10 отключить пароль при входе
Чтобы отключить пароль при входе, потребуется учетная запись администратора. Есть несколько способов убрать пароль.
Отключение в настройках аккаунта пользователя
- Откройте контекстное меню с помощью правого клика на кнопке «Пуск» и выберите команду «Выполнить» или воспользуйтесь комбинацией клавиш Win + R.
- В открывшемся окне введите команду netplwiz.
- Подтвердите действие, нажав «ОК».
- После появления окна «Учетные записи пользователя» выделите мышкой пользователя, у которого необходимо деактивировать пароль.
- Затем снимете галочку напротив требования вводить данные для авторизации.
- Нажмите еще раз «Ок».
После этого система будет загружаться без требования пароля.
Смена пароля на пустой
- Воспользуйтесь комбинацией клавиш Ctrl + Alt + Del.
- Нажмите на «Изменить пароль».
- В появившейся форме следует ввести старый пароль, а поле с новым паролем и подтверждение оставьте пустыми.
- Нажмите на стрелочку справа от поля для подтверждения пароля.
Ввод с виртуальной клавиатуры
Причиной номер один является неисправная клавиатура или поврежденный (несовместимый) драйвер. Обычно встречается после подключения новой клавиатуры, которая выводит разные символы при нажатии на одни и те самые клавиши.
Это происходит потому, что Windows не успел установить драйвер для нового устройства после его подключения при первом входе в систему. Проблему можно решить с помощью виртуальной клавиатуры, чтобы обойти экран блокировки и позволить ОС установить новый драйвер.
Чтобы воспользоваться виртуальным набором, кликните на значок «Специальные возможности», расположенный в правом нижнем углу.
Из списка доступных вариантов выберите экранную клавиатуру.
Попробуйте набрать пароль, который не принимала система со стандартной, и повторите попытку.
Убираем запрос пароля в Windows 10 при выходе из спящего режима
Когда компьютер выходит из режима сна, Windows 10 так же может требовать пароль. Это не всегда удобно, поэтому, предлагаю отключить ввод пароля. Но и эта функция для многих может быть полезной. Можно например нажатием сочетания клавиш Win + L заблокировать компьютер, и никто не сможет получить к нему доступ, пока вы не введете пароль.
Для отключения, откройте Пуск – Параметры. Выберите раздел Учетные записи, и перейдите на вкладку Параметры входа. В настройках повторного входа в систему установите Никогда.

Вот и все, теперь не нужно будет тратить время на ввод паролей. Но, я советую хорошо подумать, прежде чем отключать эту функцию.
