Hotmail outlook учетная запись регистрации и входа в систему
Содержание:
- Отложенная доставка
- Создание учётной записи
- Штатные решения, доступные в клиенте Outlook
- Штатное приложение «Почта» в Виндовс 10
- Обзор интерфейса
- Папки поиска
- Как настроить почту Outlook
- Настройка почтового клиента Microsoft Outlook 2007
- Вход в систему с помощью учетной записи Microsoft
- Настройка для Mail.Ru
- Почтовая служба Outlook.com. Как создать почтовый ящик Outlook.com на мобильном устройстве?
- Основные инструменты и возможности Outlook
- Управление псевдонимами учетной записи Майкрософт
Отложенная доставка
Эта функция позволяет написать письмо сейчас, а отправить его позже. Просто указываете время отправки и забываете о письме — оно дойдёт без вашего участия. Такой возможностью гордится Gmail со своим новым интерфейсом, но она есть и в Outlook.
Напишите новое письмо, укажите адресата и тему, как обычно. Затем нажмите кнопку «Параметры» в окне сообщения и выберите «Задержка доставки». В открывшемся окне установите флажок «Не доставлять до» и укажите дату и время. Можно установить и другие параметры
Например, пометить сообщение как важное или переслать его копию по другому адресу
Outlook сохраняет запланированные к отправке сообщения в папке «Исходящие», пока они не будут отправлены. Затем письма переместятся в папку «Отправлено».
Если вам нужно отменить задержку доставки или изменить дату и время отправки, откройте папку «Исходящие» и отыщите там своё сообщение. Нажмите «Задержка доставки» на вкладке «Параметры» и измените дату и время в поле «Не доставлять до». Или снимите флажок, чтобы отключить задержку доставки.
Создание учётной записи
Итак, интерес относительно того, как создать учётную запись Outlook, вполне понятен, поскольку без этого невозможно осуществлять корректную работу с почтовым приложением.
Ведение деловой переписки невозможно, если не предпринять действий по созданию учётной записи. Следует отметить, что такие действия не сопровождаются сложностями, поэтому нет смысла обращаться к специалистам за помощью.
Все манипуляции легко осуществить самостоятельно, если изучить внимательно инструкцию, как создать учётную запись в Аутлуке.
Алгоритм создания
Сначала откройте само приложение Outlook на своём компьютере. Теперь в главном диалоговом окне, открывшемся на экране монитора, найдите такой параметр, как «Сервис», кликните по нему, чтобы открыть дополнительное раскрывающееся подменю.
Шаг 1
В самом низу списка в подменю будет находиться строка «Настройка учётных записей», именно по ней также следует кликнуть.
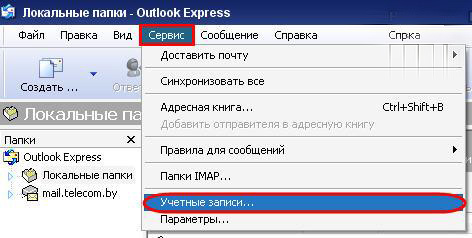
В главном диалогом окне кликните на вкладку «Сервис», а потом «Учётные записи»
В новом открывшемся окне легко обнаружить кнопку «Создать», расположенную в самом начале, кликните по ней тоже
Теперь очень важно не упустить одну деталь
В открывшемся диалоговом окне будет предложена автоматическая настройка электронной почты, но в связи с тем, что не все провайдеры способны оказать действенную поддержку рекомендуется ввести в чекбокс галочку, ориентируя процесс на то, что вы намерены осуществить все необходимые настройки в ручном режиме.
После этого сразу переходите к следующему шагу, нажимая на кнопку «Далее». Теперь непосредственно открывается окно, в котором и осуществляется процесс создания первой или очередной учётной записи.
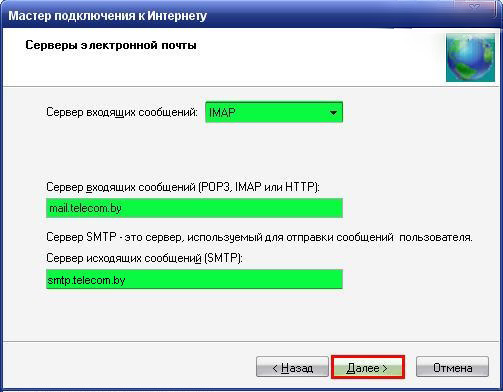
Введите все данные, которые запрашивает программа, в частности почту и имя
Шаг 3
В завершении нужно ввести пароль. Не забудьте установить в нижнем чекбоксе галочку, которая позволит вам в дальнейшем осуществлять автоматический вход в созданную учётную запись.
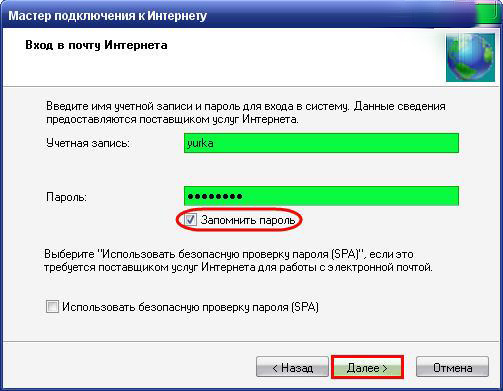
В завершении укажите пароль
После завершения заполнения всех полей, жмите на кнопку «Дополнительные параметры». Откроется диалоговое окно, в котором будут находиться пять горизонтальных переключателей для внесения изменений. Нам следует выбрать параметр «Сервер исходящей почты».
Вы увидите строку «SMTP-серверу требуется проверка подлинности» с пустым чекбоксом рядом. Поставьте в этом чекбоксе галочку и выберите сразу параметр ниже «Аналогично серверу для входящей почты», установив рядом с ним тоже точку.
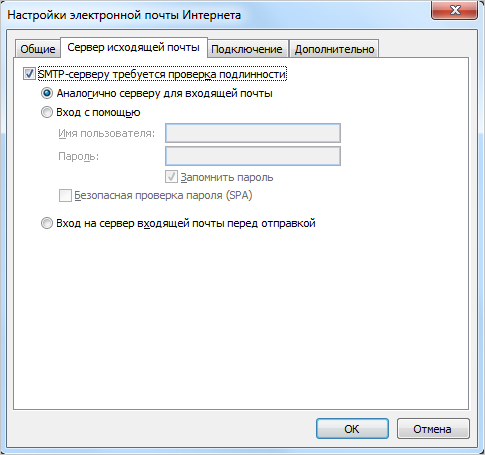
Поставьте галочку возле строки SMTP-серверу требуется проверка подлинности
После этого следует совершить изменения и на вкладке «Дополнительно». Переходим на неё, вносим номера портов, которые предоставил провайдер.
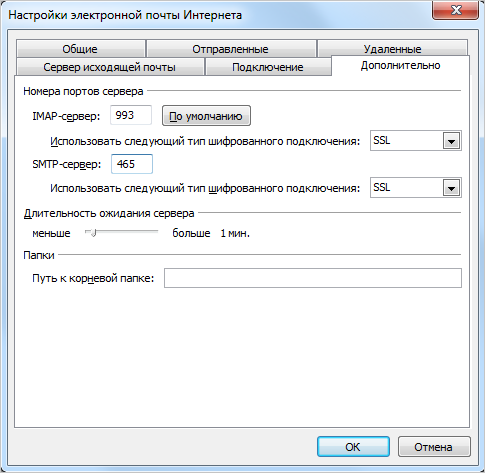
Укажите номера портов, предоставленные вашим провайдером
Затем возле параметра «Оставлять копии сообщений на сервере» устанавливаем галочку, чтобы впоследствии вся корреспонденция сохранялась, а не подлежала автоматическому удалению с сервера.
Смело нажимайте на кнопку «Ок», чтобы все внесённые изменения вступили в силу. Чтобы проверить, насколько правильно и корректно были внесены изменения, кликните по строке «Проверка настройки учётной записи».
Если всё было внесено без изъянов, вы сразу же сможете убедиться в том, что корреспонденция может отправляться и также великолепно приниматься вашей учётной записью.
Если же вы в настройках допустили ошибки, программа сразу же заявит о них, тогда вам придётся вновь пересмотреть все сведения, которые вы вносите
Особенно важно перепроверить те данные, которые предоставляет провайдер
Как мы видим, учётную запись удаётся добавить без проблем, при этом затрачивается не так уж много времени.
Штатные решения, доступные в клиенте Outlook
Стандартная версия продукта предоставляет следующий набор программных модулей и компонентов:
- управление всеми контактами путем занесения данных о них в адресную книгу. После того, как контакт будет добавлен, вы сможете связаться с ним через Skype по голосовой конференц-связи или же написать письмо, буквально не покидая интерфейса менеджера
- четкая категоризация и структурирование писем путем размещения их в индивидуальных папках с кастомными настройками и параметрами
- конфигурируемые быстрые действия для наиболее частых операций, осуществляемых тотчас же в один клик
- пометка писем с помощью настраиваемых тегов с целью упорядочивания вашего почтового содержимого и быстрой фильтрации данных в Outlook
- речевой синтезатор, позволяющий прочесть содержимое выбранного письма вслух посредством TTS-движка
- тесная интеграция с цифровой записной книжкой OneNote, в результате чего вы можете быстро экспортировать email-контент в выбранную заметку блокнота, после чего уже там можно будет внести финальные правки и сохранить запись в облаке, выполнив синхронизацию
- опция автономной работы, позволяющая получить доступ к полученным и отправленным письмам, вложениям и папкам Outlook в режиме оффлайн, без подключения к сети
- полностью кастомизируемая главная панель инструментов. Так, вы можете добавлять на основную панель новые пиктограммы, категории и разделы, воспользовавшись пунктом меню “Настройка представления”
- вложенный справочный помощник, предоставляющий развернутые сведения о новых функциях Outlook, элементах интерфейса и уникальных фишках продукта, с которыми ранее вы дела не имели. Введя запрос в произвольной форме в поле поиска, инфо-ассистент анализирует ваши требования и перенаправит вас на нужный раздел справочника, где и содержатся подробные данные об искомой функции.
На нашем веб-узле вы можете скачать любую версию продукта Outlook на русском без каких-либо финансовых отчислений или регистрации аккаунта. Перед загрузкой ПО советуем изучить системные требования выбранного пакета, чтобы быть уверенным в соответствии утилиты характеристикам вашего актуального устройства.
Штатное приложение «Почта» в Виндовс 10
Почта по умолчанию Windows 10 интегрирована в операционную систему. Это штатное приложение, которое позволяет обмениваться сообщениями.
Обратите внимание! Данное программное обеспечение не такое функциональное, как Microsoft Outlook, и подойдет для простого использования, если нет необходимости в планировщике задач и календаре
Описание
Для операционной системы Windows 10 был разработан штатный почтовый клиент, с его помощью пользователи могут не только просматривать почту и отвечать на сообщения, но и объединять несколько ящиков в один. Таким образом больше не нужно вводить данные от учетной записи, чтобы посмотреть письма на разных сервисах.
Основные возможности:
- можно персонализировать интерфейс, выбрав нужную цветовую тему;
- добавлять таблицы, вложения и экспортировать документы из Microsoft Office;
- есть встроенный редактор текстовых сообщений;
- есть возможность просматривать планировщик задач из Outlook;
- интеграция с несколькими почтовыми сервисами.

Почта Виндовс
Важно! Многие спрашивают, как добавить почту майл в Windows 10. С помощью штатного почтового клиента сделать это не составит большого труда
Достаточно ввести адрес электронной почты и пароль от стороннего сервиса, и ящик будет автоматически привязан.
Пошаговая настройка
Инструкция:
- Открыть «Пуск» и найти карточку «Почта».
- Начнется загрузка стартового окна программы.
- В диалоговом окне нажать «Добавить учетную запись».
- Выбрать один из почтовых сервисов или создать другую учетную запись.
- Чтобы создать другую учетную запись, нужно предварительно зарегистрироваться в Windows Live.
- Затем нужно заполнить поля «Электронную почту», «Имя пользователя» и «Пароль».
- Нажать «Вход».
- В диалоговом окне «Добавить учетную запись» выбрать сервис «Google».
- Появится окно «Подключение к службе», где нужно ввести адрес электронной почты или телефон.
- Затем нажать «Далее» и написать пароль от аккаунта Gmail.
- Кликнуть «Далее», система автоматически проверит введенную информацию. Затем электронный ящик будет добавлен в штатный почтовый клиент.

Добавление почты Gmail
Пользователи часто интересуются, как установить Outlook на Windows 10. Клиент инсталлируется автоматически при загрузке Microsoft Office. С его помощью можно создавать адресные книги, планировать оповещения о встречах или мероприятиях. Также его удобно использовать в качестве органайзера. Помимо Outlook, в качестве почтового сервиса можно использоваться штатные средства операционной системы. Клиент, встроенный по умолчанию, позволяет объединить несколько ящиков в один общий.
Обзор интерфейса
В основном интерфейс программы Outlook является простым, интуитивно понятным и редко отличается от браузерных версий почтовых клиентов. Однако есть здесь и несколько неочевидных моментов, на которых стоит остановиться.
Для начала разберём панель слева. Внизу у неё четыре раздела: «Почта», «Календарь», «Контакты» и «Заметки». Выбранный раздел определяет отображаемое на всех панелях. Основным разделом является «Почта».
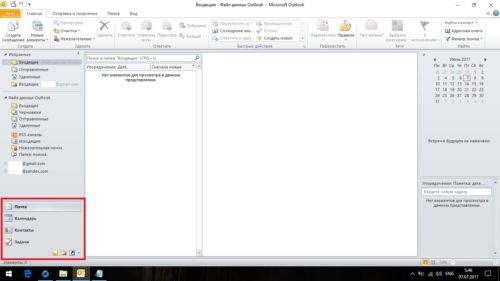
Выбранный раздел определяет отображаемое на всех панелях
Чуть выше основных разделов находятся списки с обобщающими папками. Первый список — «Избранное», который можно сразу свернуть, так как поначалу он вам не понадобится.
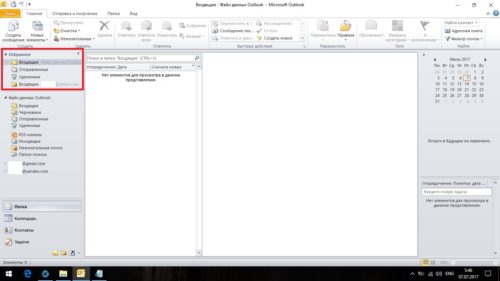
Первый список — «Избранное», который можно сразу свернуть, так как поначалу он вам не понадобится
Чуть ниже находится список «Файл данных Outlook». Изначально все содержащиеся в нём папки должны быть пусты. Туда будут дублироваться сообщения со всех подключённых ящиков, но только свежие: те сообщения, что были в ящике до его регистрации системе в Outlook, в этот список не попадут. Если вы хотите перенести старые сообщения в этот список, это можно будет сделать вручную.
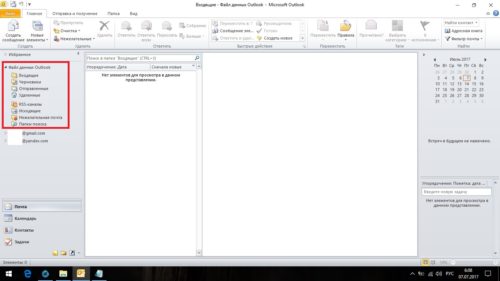
В файл данных будут дублироваться сообщения со всех подключённых ящиков, но только свежие: те сообщения, что были в ящике до его регистрации системе в Outlook, в этот список не попадут
Ниже будут находиться списки подключённых ящиков. Все сообщения, присланные на подключённые ящики или отправленные с них, будут находиться здесь и в файле данных Outlook.
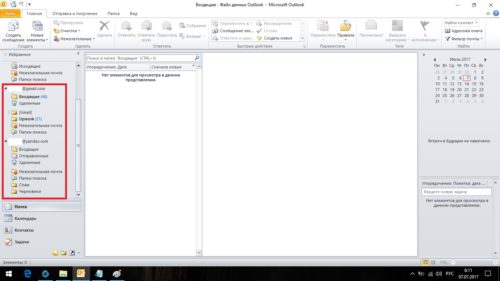
Все сообщения, присланные на подключённые ящики или отправленные с них, будут находиться здесь и в файле данных Outlook
Если вы нажмёте на одну из папок, в панели справа отобразятся все содержащиеся в ней сообщения.
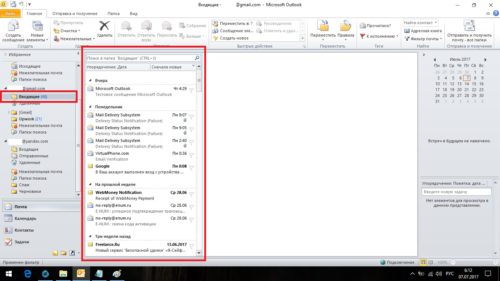
Если вы нажмёте на одну из папок, в панели справа отобразятся все содержащиеся в ней сообщения
При выборе одного из сообщений его содержимое отобразится на панели правее.
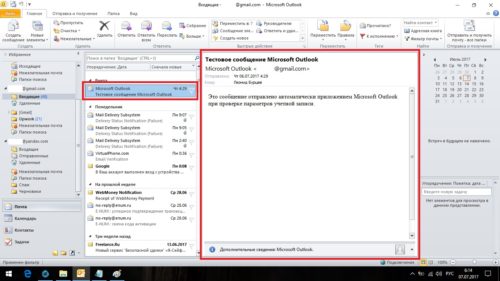
При выборе одного из сообщений, его содержимое отобразится на панели правее
Если у вас много подключённых ящиков, будет удобно перемесить все папки с входящими сообщениями в список «Избранное» (папка с входящими сообщениями из основного почтового ящика там уже есть). Для этого нажмите на нужной папке правой кнопкой мыши и выберите «Показывать в избранном».
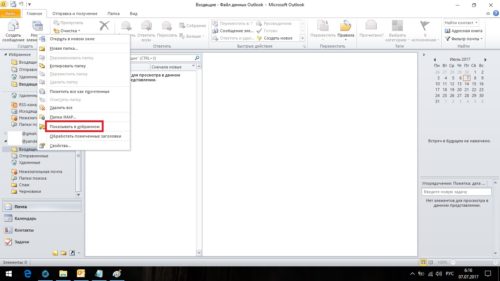
Если у вас много подключённых ящиков, будет удобно перемесить все папки с входящими сообщениями в список «Избранное»
Также можно продублировать все старые сообщения в список «Файл данных Outlook» и пользоваться только им. Для этого сделайте следующее:
-
Нажмите на папку, из которой вы хотите перенести сообщения.
-
Выберите любое сообщение или нажмите комбинацию клавиш «Ctrl+A», чтобы выделить все.
-
Нажмите на любое из выделенных сообщений правой кнопкой мыши, выберите «Переместить» и нажмите «Копировать в папку…».
-
Выберите соответствующую типу сообщений папку и нажмите OK.
Папки поиска

Если вы часто ищете письма, вбивая в строку поиска одни и те же слова и выражения, можно упростить себе задачу. Outlook поддерживает папки поиска, или смарт-папки. Настройте их, и сможете забыть о ручной сортировке корреспонденции.
Перейдите на вкладку «Папка» → «Создать папку поиска». В появившемся окне можно выбрать папку поиска из шаблонов, предоставляемых Outlook, или создать собственную самостоятельно. Например, папка поиска «Непрочитанные письма» будет показывать все сообщения, которые вы не открывали, независимо от того, где они находятся и каким учётным записям принадлежат. Письма не будут никуда перемещаться: в поисковых папках отображаются только ссылки на них.
Если шаблоны Outlook вас не устраивают, выберите «Создание настраиваемой папки поиска» в нижней части списка. Нажмите «Выбрать». Затем введите имя для папки, нажмите «Условия» и укажите, по каким критериям нужно отбирать в неё сообщения.
Как настроить почту Outlook
Итак, нажимаем «Войти в почту» и попадаем в почтовый интерфейс ящика от компании Microsoft.

Здесь уже дожидается своего часа приветственное письмо от команды Outlook.com. При простом наведении курсора на строку с письмом появляются значки «быстрого реагирования».
Это функция пометки письма как прочитанного и работает она в обоих направлениях одним только нажатием клавиши мыши.
Следующий значок отправляет корреспонденцию прямиком в мусорную корзину, «флажочек» позволяет отмечать письмо как приоритетное, если вам необходимо держать его в поле своего зрения еще какое-то время (оно будет «висеть» в верхней части списка, то есть попросту закрепится там).
Почта Майкрософт Outlook работает над эффективностью защиты от спама – в каждой строке с сообщением находится «щит», цвет которого указывает на то, можно ли доверять отправителю.
Зеленый говорит о том, что это надежный адресант и скорее всего вы уже его занесли в свою Адресную книгу.
Если отметить письмо галочкой, вы сможете мгновенно получить доступ ко всем возможным операциям с ним – но давайте по порядку.

Ответить. Письмо можно переслать, ответить одному или сразу нескольким отправителям.
Удалить. Сообщение удаляется мгновенно, к тому же у компании присутствует одно новшество – при помощи значка в виде круглой стрелки вы можете отменять любое действие, даже вернуть отправленное письмо назад.
Архивировать – для сообщений, которые еще могут понадобиться это прекрасное решение, к тому же вы освободите пространство.
Пометить как нежелательное. Письма подобного рода – спам или даже мошенническая информация не только автоматически попадает в удаленные сообщения, но также отправляется информация о потенциальной угрозе.
Естественно, что письма от данных отправителей в будущем станут оказываться в соответствующей папке.
Очистить. Выбирая эту опцию, вы можете сразу же создать правило для всех сообщений от отправителя в будущем – удалять или архивировать информацию станет быстрее и проще.
Переместить. Выбирается нужная папка, куда направляется одно или сразу все письма в папке.
Категории. Это очень удобная функция – вы можете сгруппировать сообщения по соответствию – например, категория «Семья», «Путешествия», «Социальная жизнь» и так далее.
Можно создать собственную категорию и назвать ее как угодно.
Создать правило. При нажатии на эту опцию всплывает соответствующее поле с графами, которые нужно заполнить.

Печать – моментально можно распечатать письмо, для этого даже не обязательно его открывать.
Это только первоначальное представление о том, как работать с сообщениями, все самое интересное впереди.
Настройка почтового клиента Microsoft Outlook 2007
Создание почтового аккаунта на примере почтового клиента Microsoft Outlook 2007.
1. Запустите почтовый клиент, нажмите вверху закладку «Сервис» — «Настройка учётных записей» и в открывшемся окне «Создать»
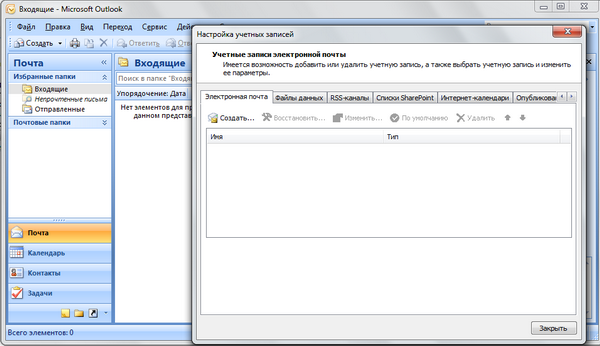
2. В открывшемся окне отметьте опцию «Настроить вручную параметры сервера или дополнительные типы серверов».
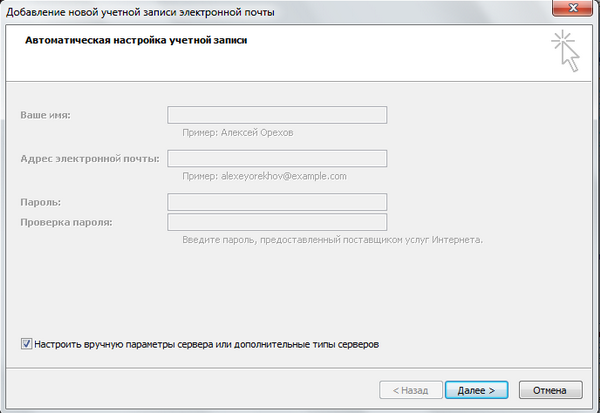
3. Нажмите «Далее», в следующем окне ничего не меняйте, т.е. оставьте опцию «Электронная почта Интернета (подключение к серверу POP, IMAP или HTTP для отправки и получения сообщений электронной почты)» по умолчанию и нажмите «Далее». В открывшемся окне введите имя, адрес электронной почты, тип учётной записи POP3, в качестве сервера входящей и исходящей почты необходимо указывать имя домена, например atlex.ru, укажите пользователя (вводить необходимо ящик целиком, например info@atlex.ru) и пароль.
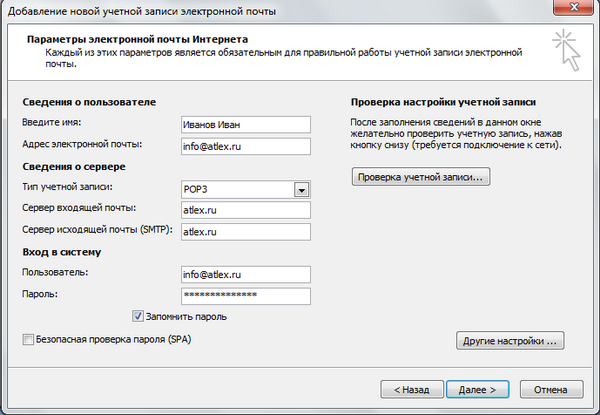
Заполните необходимые поля
4. Нажмите на кнопку «Другие настройки» и выберите закладку «Сервер исходящей почты». Отметьте пункт «SMTP-серверу требуется проверка подлинности» и «Аналогично серверу для входящей почты».
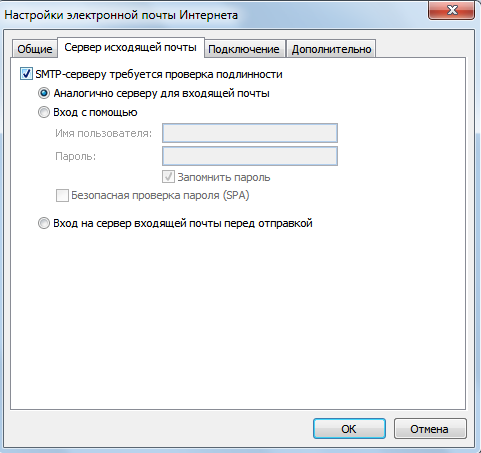
5. По желанию можете перейти в закладку «Дополнительно» и настроить параметры хранения писем на сервере, в зависимости от ваших предпочтений. Чтобы не хранить письма на сервере и не занимать дисковое пространство снимите галку «Оставлять копии сообщений на сервер».
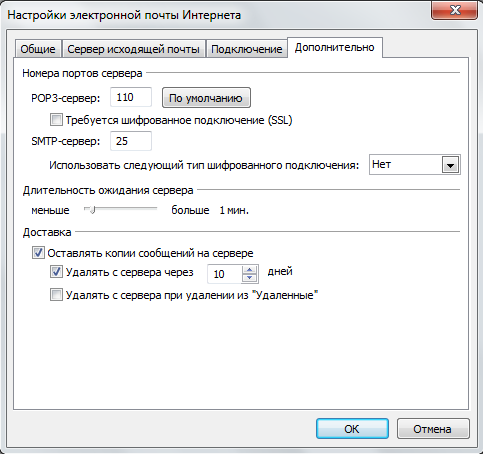
6. Нажмите «Ок» и выйдите из свойств почтового ящика, сохранив все изменения, затем «Далее» и «Готово».
Пожалуйста, убедитесь, что установлены следующие настройки:
- Почтовый адрес: имя@
- Учетная запись (логин): имя@
- Пароль: ********
- POP-сервер:
- SMTP-сервер:
источник
Вход в систему с помощью учетной записи Microsoft
В случае подключения к компьютеру с помощью локальной учетной записи вы можете переключиться на учетную запись Microsoft разными способами. Быстро проведите пальцем от правого края экрана, коснитесь Параметры , а затем (если вы используете мышь, наведите указатель в правый нижний угол экрана, переместите указатель мыши вверх, а затем нажмите кнопку Параметры и Изменить настройки компьютера ).
Нажмите Учетные записи и выберите Ваша учетная запись , а затем нажмите ссылку Связать с учетной записью Microsoft . Может появиться запрос на проверку текущего пароля.
Затем выберите одну из следующих функций:
Совет : У вас есть дети? Создайте для каждого из них отдельную учетную запись , чтобы они могли работать в интернет, не меняя ваших настроек и не заходя в вашу почту.
В окне Настройка учетной записи

Файл → Сведения и нажмите кнопку Добавление учетной записи .
Выберите значение Настроить вручную параметры сервера или дополнительные типы серверов и нажмите кнопку Далее .

Оставьте значение Электронная почта Интернета по умолчанию и нажмите кнопку Далее .

</ol>
Внимание. ru »

Другие настройки .
Перейдите на вкладку Сервер исходящей почты , включите опцию и выберите значение .

IMAP-сервер — 993 ;
SMTP-сервер — 465 .

Нажмите кнопку OK .
Добавить учетную запись
Синхронизируйте созданную учетную запись с сервером, чтобы получить список папок.
Откройте меню Файл → Настройка учетных записей , выберите учетную запись на вкладке Электронная почта и нажмите кнопку Изменить .

Нажмите кнопку Другие настройки и перейдите на вкладку Отправленные .
Установите значение Сохранять отправленные элементы в следующей папке на сервере и укажите папку Отправленные .

Запустите программу и нажмите в окне приветствия кнопку Далее .

В окне Настройка учетной записи Microsoft Outlook оставьте значение Да по умолчанию и нажмите кнопку Далее .

Если у вас уже настроена учетная запись Outlook и вы хотите добавить еще одну, откройте меню Файл → Сведения и нажмите кнопку Добавить учетную запись .
Выберите значение Ручная настройка или дополнительные типы серверов и нажмите кнопку Далее .

Выберите значение Протокол POP или IMAP и нажмите кнопку Далее.

Укажите следующие настройки учетной записи:
</ol>

Оставьте остальные параметры по умолчанию и нажмите кнопку Другие настройки .
Перейдите на вкладку Сервер исходящей почты , включите опцию SMTP-серверу требуется проверка подлинности и выберите значение Аналогично серверу для входящей почты .

Перейдите на вкладку Дополнительно . Выберите в пункте Использовать следующий тип шифрованного подключения значение SSL для IMAP- и SMTP-сервера. Укажите следующие параметры:
IMAP-сервер — 993 ;
SMTP-сервер — 465 .
Оставьте остальные параметры по умолчанию и нажмите кнопку ОК .

Чтобы завершить настройку учетной записи, нажмите в окне Изменить учетную запись кнопку Далее — будет выполнена проверка настроек учетной записи. Если проверка завершилась удачно, нажмите кнопку Готово . Если нет, убедитесь, что все параметры указаны корректно.
Настройка для Mail.Ru
Mail.Ru, еще одна лидирующая в российском сегменте интернета компания, как и многие, начинала лишь с простой электронной почты и поисковика. Настройка Outlook для Mail.ru не отличается сложностью. Внимательно следуйте написанной ниже инструкции. Настройка почты Outlook не займет много времени.
- Тип записи – IMAP.
- Во входящей почте «Имя узла» – imap.mail.ru, «Пользователь» – полный адрес персонального ящика. Указываете пароль в нужном поле.
- В исходящей почте все то же самое, smtp.mail.ru в строке «Имя узла».
- В «Дополнительных настройках» активируете «Использовать SSL», в «Порте сервера» набираете 993 – для входящих писем. Для исходящих меняете только «Порт сервера». Нужно написать 465.
Почтовая служба Outlook.com. Как создать почтовый ящик Outlook.com на мобильном устройстве?
Установив на мобильное устройство с OS — iPhone, Android или Windows бесплатное приложение Outlook.com, вы сможете отправлять и получать почту в любом месте и в любое время.
Скачайте Outlook.com на мобильное устройство
Приложение Outlook — самая удобная почта на вашем мобильном устройстве
Outlook для iOS и Android — лучшее мобильное приложение для электронной почты, независимо от того, какой у вас телефон. Оно лучше, чем Mail и Gmail. — издание Wired.
Почта Outlook удобная почта для устройств с iOS, Android и Windows.
Для входа в Outlook.com можно использовать учетные записи электронной почты с адресами, заканчивающимися на @outlook.com, @live.com, @hotmail.com и @msn.com. Письма загружаются на ваш смартфон автоматически, и можно читать их без подключения к интернету, так как Outlook сохраняет все последние сообщения. Outlook для Android — удобное приложение с новым дизайном, в котором миллионы пользователей работают сразу со всеми своими почтовыми ящиками, календарями и файлами в единой папке «Входящие» Виджет Microsoft Outlook для Android позволяет быстро проверить почту и написать новое сообщение прямо с главного экрана. установить Microsoft Outlook на телефон
Для смартфонов с установленной мобильной операционной системой — Android Скачайте последнюю версию Microsoft Outlook для установки на свой мобильный телефон.
- Минимальные требования:
- Требуемая версия Android 4.1 или более поздняя
- Рекомендуется тарифный план — безлимитный интернет.
Откройте приложение Microsoft Outlook на телефоне.
Чтобы установить приложение Outlook, в адресной строке браузера своего телефона, введите — outlook.live.com. Нажмите на значок Интернет —
В браузера телефона, введите — outlook.live.com и нажмите на кнопку — Зарегистрироваться
Примите условия использования Google Play и нажмите на ссылку — Принять
Нажмите на кнопку — Установить
Основные инструменты и возможности Outlook
В этом разделе мы подробно разберем основные функции почтового клиента Outlook, для которых он был разработан.
Создание и отправка писем
Для того, чтобы отправить письмо, необходимо нажать кнопку «Создать сообщение», которая находится в верхнем левом углу окна во вкладке «Главная». Не забывайте, что письма будут оправляться от имени того почтового ящика, который в параметрах учетных записей выбран по умолчанию.
В открывшемся окне для создания письма все довольно просто, заполняете поля и пишите нужное письмо. Для вложения файлов вы можете либо перетащить х в это окно, либо воспользоваться кнопкой «Вложить файл»
Удаление и восстановление писем
Для всех папок почтовых ящиков письма удаляются одинаково. Чтобы удалить письмо нажмите по нему правой кнопкой мыши и в выпавшем меню выберите пункт «Удаление», или можете выделить нужное письмо и нажать кнопку Delete.
Все такие письма не сразу будут удаляться, сперва они будут помещены в папку «Удаленные» и затем по истечению времени сами будут безвозвратно удалены. Это сделано для того, чтобы вы случайным образом не потеряли важную информацию.
Чтобы восстановить удаленное ранее письмо сделайте следующее: нажмите на папку «Удаленные» и письмо, которое нужно восстановить, нажмите на него правой кнопкой мыши и в выпавшем меню выберите «Переместить» и «Другая папка…». После этого откроется окно с перечнем папок, выберите нужную и нажмите «ОК». После этого ищите ваше восстановленное письмо в выбранной папке.
Ошибка при удалении письма
В том случае если во время удаления возникает ошибка вам следует проделать некоторые действия. Для начала нужно почистить папку «Удаленные», нажмите на неё правой кнопкой мыши и выберите «Очистить удаленные». При очистке этой папки появится окно с двумя вариантами удаления, вам необходимо по очереди выполнить каждый вариант.
Если после проделанных действий ошибка не исчезла и письмо по-прежнему не удается удалить, тогда нажмите правой кнопкой мыши на проблемное сообщение и выберите «Переместить», затем «Другая папка…». В открывшемся окне с перечнем папок выберите любую из списка и нажмите «ОК». После этого перезапустите программу и снова попытайтесь удалить это сообщение, которое расположено уже в новой папке.
Обновление почты
Для того, чтобы обновить почтовый ящик и получить либо отправить письма откройте вкладку «Отправка и получение», тут нажмите на кнопку «Отправить и получить почту – все папки». После этого программа подключится к серверам для получения входящих писем и отправки исходящих. В том случае если вам необходимо обновить только один почтовый ящик, для этого выделите нужный ящик и в той же вкладке нажмите кнопку «Обновить папку».
Управление псевдонимами учетной записи Майкрософт
При добавлении псевдонима учетной записи Microsoft вы можете изменить способ входа в систему и информацию о Вас, которая отобразится получателям. Псевдоним – это что-то типа ника учетной записи – это может быть адрес электронной почты, номер телефона или имя пользователя Skype. Он использует тот же почтовый ящик, список контактов и параметры учетной записи, что и основной псевдоним. Вы можете войти в аккаунт с любого псевдонима, а вам нужно запомнить только один пароль для всех.
Вот некоторые ситуации, в которых стоит использовать псевдонимы:
- Вы меняете имя, создаете свой собственный бизнес или просто хотите попробовать что-то новое.
- Регистрируете новый адрес электронной почты, но не хотите лишиться всех данных и настроек.
- Хотите удобно использовать несколько псевдонимов, которые имеют общие подписки и пользуются одной и той же папкой «Входящие».
- Вы хотите создать псевдоним, с помощью которого можно войти в систему вашей учетной записи, чтобы можно было дать его внешней компании, не беспокоясь о несанкционированном доступе к вашим данным.
Примечания:
- Вы не можете добавить псевдоним, который уже связан с другой учетной записью Майкрософт. Псевдонимы нельзя использовать для совместного использования информации между двумя учетными записями Microsoft – с 2013 года нет возможности подключения учетных записей Майкрософт.
- Существующие адреса @hotmail.com, @live.com, @outlook.com и @msn.com не могут быть добавлены в качестве псевдонимов.
По умолчанию псевдонимом является основной адрес электронной почты или номер телефона, с помощью которого вы входите в свою учетную запись Microsoft. Базовый псевдоним отображается, как основное имя учетной записи в разделе «Сведения профиля». Псевдоним можно изменить в любой момент.
Остальные псевдонимы представляют собой вспомогательные элементы. Вы можете определить, чьи дополнительные адреса можно использовать для входа в учетную запись Microsoft.
В каждом календарном году Вы вы можете добавить (поменять) псевдоним десять раз. Здесь речь идёт не о максимальном количестве в 10 псевдонимов, а о любом изменении. Если Вы добавите, а затем удалите псевдоним, это будет учитываться в годовом лимите.
- Перейдите на веб-страницу учетной записи Майкрософт.
- Перейдите на закладу Сведения.
- Выберите пункт Управление входом в учетную запись Microsoft.
- Нажмите Добавить адрес электронной почты или Добавить номер телефона.
- Следуйте инструкциям, чтобы настроить и проверить новый псевдоним. Если вы выбираете пункт Добавить e-mail, то вы можете использовать ваш адрес электронной почты или создать новый адрес в службе Outlook.com.
Изменение основного псевдонима
Основной псевдоним появляется на устройствах, таких как Xbox, Surface и Windows Phone, и является адресом электронной почты, используемым службой OneDrive при публикации фотографий и документов. Вы можете изменить базовый псевдоним не чаще, чем два раза в неделю.
- Перейдите на веб-сайт учетной записи Майкрософт.
- Откройте раздел Сведения.
- Выберите пункт Управление входом в продукты компании Microsoft.
- Выберите параметр сделать основным рядом с псевдонимом, который вы хотите установить в качестве основного.
Удаление псевдонима учетной записи
- Перейдите на страницу учетной записи Майкрософт.
- Откройте раздел Сведения.
- Выберите пункт Управление входом в продукты компании Microsoft.
- Выберите опцию Удалить рядом с псевдонимом, который вы хотите удалить.
Примечания:
- Если вы удаляете адрес электронной почты в домене, отличном от Microsoft (например, @gmail.com), то, как правило, его можно сразу добавить как псевдоним для другой учетной записи Майкрософт.
- Если удалить адрес электронной почты с доменом @outlook.com его можно будет использовать для создания нового аккаунта или псевдонима через 30 дней.
- Удаленные адреса электронной почты других доменов Microsoft (например, @hotmail.com, @live.com или @msn.com) не могут быть добавлены снова, как псевдоним для любой учетной записи Майкрософт.
