Как отключить ввод пароля для входа в систему windows 10
Содержание:
- Отключение запроса для учетной записи Microsoft
- Как сбросить пароль входа в Windows 10
- Как включить автоматический вход в Windows 10 с помощью Autologon for Windows
- Вариант 3: Изменение пароля из меню учетных записей
- Как убрать пароль при включении через безопасный режим
- Удаление пароля при входе в систему после сна
- Как сбросить или изменить PIN-код Windows 10
- Как удалить пароль на виндовс 10?
- Как убрать пароль в Windows 10 при входе в систему с применением редактора реестра
- Как поставить пароль на компьютер
- Телефоны Samsung нового поколения: как снять блокировку сим-карты
- Как отключить пароль при загрузке Windows 10?
- Как выключить пароль при входе в Windows 10 на компьютере c помощью специальной программы
- Дополнительная информация
Отключение запроса для учетной записи Microsoft
Вышеописанные методы позволяет избавиться от проверки пароля при входе, но только когда вы работаете с локальной учеткой. Однако, Windows 10 позволяет авторизоваться в системе с помощью единого аккаунта Microsoft. А в нем убрать пароль уже нельзя. Однако, вы можете настроить автоматический ввод данных для входа в систему при запуске данного персонального компьютера. Это можно сделать двумя различными способами.
Настройки учетных записей
Первый способ убрать проверку — более простой. Однако, к сожалению, не на всех компьютерах работает. Настоятельно рекомендуется сначала попробовать именно его. А уже в случае неудачи переходить к следующему пункту. Чтобы настроить автоматический ввод без запроса, следуйте представленной инструкции:
- Воспользуйтесь комбинацией + , чтобы вызвать диалоговое окно «Выполнить».
- В пустую текстовую строку появившегося окна требуется ввести или скопировать команду и нажать .
- В открывшемся меню отображается список аккаунтов на данном ПК. Выберите свой аккаунт Microsoft.
- Снимите галку с опции «Требовать ввод имени пользователя и пароль».
- Нажмите .
- После этого вам будет предложено настроить параметры автоматического входа. Напишите имя пользователя (может быть уже написано), и два раза код от аккаунта.
- Кликните по кнопке .
- Перезагрузите свой компьютер.
В большинстве случаев этого достаточно для того, чтобы вход в ОС проходил без запроса пароля. Однако, если у вас не получилось убрать проверку, вам потребуется заняться редактированием реестра вручную.
Изменения реестра
В реестре хранятся данные, которые Windows 10 использует для своей работы. Изменяя существующие и создавая новые записи, пользователи могут серьезно изменить работу операционной системы
Поэтому все изменения следует вносить предельно осторожно, так как любая ошибка может привести к некорректной работе компьютера
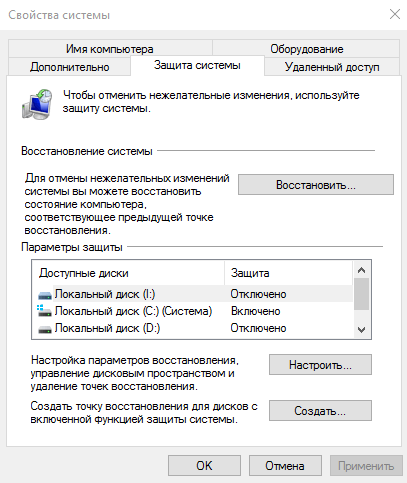
Редактор системного реестра
Для входа в редактор пользователям потребуется проделать следующее:
- Вызовите диалог «Выполнить», используя + .
- Введите и кликните .
- Если программа требует разрешение администратора — щелкните .
- В левой части редактора находится древо каталогов. С его помощью найдите директорию
- Отыщите запись с именем «DefaultDomainName». Дважды щелкните по ней, чтобы приступить к редактированию. В поле «Значение» необходимо ввести имя вашего локального компьютера (или домена). Чтобы его узнать, зажмите + и найдите соответствующий параметр.
- Значение параметра «AutoAdminLogon» требуется изменить на «1».
- В «DefaultUserName» введите логин своей учетки Microsoft.
- Кликните в любом месте рабочей зоны редактора правой кнопкой мыши.
- Выберите опцию «Создать», затем «Строковый параметр».
- Назовите его «DefaultPassword», а в его значение введите свой код доступа для входа.
- Перезагрузите компьютер.
Если вы все сделаете правильно, Windows не будет запрашивать пароль при загрузке.
Как сбросить пароль входа в Windows 10
Теперь посмотрим, как сбросить пароль учетной записи Windows. Этот способ работает только для локальной учетной записи, не связанной с учетной записью Майкрософт.
Для сброса пароля Windows потребуется загрузочная флешка, Диск восстановления Windows 10, или установочный DVD диск. При этом способе будет выполнен сброс пароля Windows 10 через командную строку, загрузившись с внешнего носителя.
Выполните следующие действия:
- Подключите загрузочный носитель к компьютеру.
- Перезагрузите или включите ПК.
- Во время запуска войдите в загрузочное меню (Boot Menu) компьютера.
- Выберите загрузку с USB флешки или CD/DVD диска.
- В окне «Установка Windows» нажмите на кнопку «Далее».
- В следующем окне нажмите на ссылку «Восстановление системы», расположенную в левом нижнем углу окна программы установки операционной системы.
- В окне «Выбор действия» нажмите на «Поиск и устранение неисправностей».
- В окне «Дополнительные параметры» выберите «Командная строка».
- В окне интерпретатора командной строки введите команду «regedit» (без кавычек). После ввода команды нажмите на клавишу «Enter».
- Откроется окно «Редактор реестра», в котором нужно выделить раздел «HKEY_LOCAL_MACHINE».
- В редакторе реестра войдите в меню «Файл», в контекстном меню выберите пункт «Загрузить куст…».
В окне «Загрузить куст» выберите системный диск, обычно, это Локальный диск «С:». Если на ПК несколько локальных дисков, определить системный диск можно открывая локальные диски по очереди. На диске с операционной системой будет находится папка «Windows».
- Пройдите по пути:
C:\Windows\System32\config
- В папке «config» выделите файл «SYSTEM», нажмите на кнопку «Открыть».
- В окне «Загрузка куста реестра» в поле «Имя раздела:» введите любое название, которое нужно запомнить. Я указал адрес сайта «vellisa.ru».
- Откройте ветку «HKEY_LOCAL_MACHINE». Щелкните два раза по созданному кусту, в данном случае, «vellisa.ru».
- Выделите «Setup», а затем параметр «CmdLine».
- Нажмите на «CmdLine» правой кнопкой мыши, в контекстном меню выберите «Изменить…».
- В окне «Изменение строкового параметра», в поле «Значение:» напишите «cmd.exe» (без кавычек), нажмите на кнопку «ОК».
- Щелкните два раза левой кнопкой мыши по параметру «SetupType».
- В окне «Изменение параметра DWORD (32-бита)», в поле «Значение:» установите «2», а затем примените изменения.
- Закройте сначала редактор реестра, а потом командную строку.
- В окне «Выбор действия» нажмите на кнопку «Продолжить».
- Компьютер перезагрузится, на экране откроется командная строка.
- В окне интерпретатора командной строки выполните команду «net user», которая отображает всех пользователей компьютера.
Мне нужно изменить пароль для пользователя «vellisa», у вас будет другое имя учетной записи.
- Теперь необходимо ввести команду для того, чтобы задать новый пароль:
net user имя_пользователя новый_пароль
Если в имени пользователя имеются пробелы, необходимо использовать кавычки, между которыми следует поместить имя пользователя. Если вход по паролю не нужен, вместо имени пользователя оставьте пустые кавычки. Для создания нового пароля используйте цифры, символы и латинские буквы.
В моем случае команда имеет такой вид:
net user vellisa xxxxx
- Нажмите на клавишу «Enter».
- Введите команду «exit» для выхода из командной строки.
- Нажмите на клавишу «Enter».
- На экране для ввода пароля введите новый пароль, предназначенный для входа в операционную систему Windows
Вам также может быть интересно:
- Как убрать пароль в Windows 10
- Как изменить пароль учетной записи Windows 10
- Среда восстановления Windows (Windows RE)
Как включить автоматический вход в Windows 10 с помощью Autologon for Windows
Еще один простой способ отключить ввод пароля при входе в Windows 10, а осуществлять его автоматически — бесплатная программа Autologon for Windows, которая ранее была доступна на официальном сайте Microsoft Sysinternals, а теперь только на сторонних сайтах (но найти утилиту в Интернете легко).
Если по какой-то причине способы отключить пароль при входе, описанные выше, вам не подошли, можете смело попробовать этот вариант, во всяком случае чего-то вредоносного в нём точно не окажется и вероятнее всего он сработает. Всё что потребуется после запуска программы — согласиться с условиями использования, а затем ввести текущий логин и пароль (и домен, если вы работаете в домене, для домашнего пользователя обычно не нужно, программа может автоматически подставить имя компьютера) и нажать кнопку Enable.
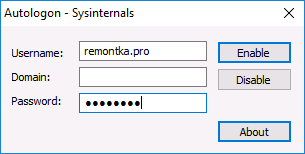
Вы увидите информацию о том, что автоматический вход в систему включен, а также сообщение, что данные для входа зашифрованы в реестре (т.е. по сути это второй способ данного руководства, но более безопасный). Готово — при следующей перезагрузке или включении компьютера или ноутбука вводить пароль не понадобится.
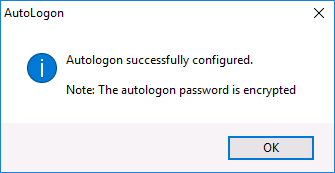
В дальнейшем, если будет нужно снова включить запрос пароля Windows 10 — снова запустите Autologon и нажмите кнопку «Disable» для отключения автоматического входа.
Вариант 3: Изменение пароля из меню учетных записей
- Нажмите на «Пуск» правой клавишей мыши и выберите меню «Параметры».
- Затем откройте «Учетные записи».
- В левом боковом меню найдите опцию «Варианты входа» и нажмите на нее.
- Перейдите в разделе пароль и смените его на пустой.
- Нажмите «Ок».
Из командной строки
- Откройте контекстное меню с помощью правого клика на кнопке «Пуск» или воспользуйтесь комбинацией клавиш Win + R.
- В новом окне введите команду cmd.
- Для установки пустого пароля в командной строке нужно прописатьnet user “”
Если вы устанавливаете пароль, между кавычками указываются необходимые символы, если пароль пустой – не нужно никаких пробелов, достаточно знака открытия и закрытия кавычек.
Через «Управление компьютером»
- Нажмите на «Пуск» правой клавишей мыши и выберите команду «Выполнить» или воспользуйтесь комбинацией клавиш Win + R.
- В открывшемся окне введите команду msc. Появится окно «Управление компьютером».
- С правой стороны найдите «Локальные пользователи и группы» — «Пользователи» (двойной клик).
- Найдите в списке имя необходимого пользователя и сделайте правый клик мыши.
- Воспользуйтесь командой «Задать пароль».
- Сохраните пустой пароль и нажмите «ОК».
Через редактор реестра
- Нажмите на «Пуск» правой клавишей мыши и выберите команду «Выполнить» или воспользуйтесь комбинацией клавиш Win+ R.
- В новом окне введите команду regedit.
- Откройте основной раздел HKEY_LOCAL_MACHINE, подраздел Software. Найдите ветку с настройками Microsoft. Разверните ее далее по указанному пути Windows NT — CurrentVersion — Winlogon.
- Найдите значение DefaultPassword и укажите пароль для входа в систему.
- Поменяйте значение AutoAdminLogon на 1, дважды щелкнув по нему мышкой. Это включит автоматический вход в систему.
После этого потребуется перезагрузить компьютер. Следующий вход в систему уже будет произведен без пароля.
Утилита Autologon
Есть еще один доступный способ настройки автоматического входа в Виндовс 10. Чтобы воспользоваться ним, потребуется:
- Скачать приложение Autologon для Windows с официального сайта Майкософт.
- Ввести имя учетной записи пользователя, название домена и пароль.
- Нажать «Enable».
Autologon проверит внесенные параметры и в случае отсутствия ошибок применит их. После этого запуск Windows 10 будет выполняться автоматически без требования авторизации.
Как убрать пароль при включении через безопасный режим
Безопасный режим ноутбука – это особый режим работы, который позволяет устранить некоторые неполадки и решить текущие проблемы. Он активируется при включении ноутбука нажатием клавиши Ф8.
Пошаговая инструкция:
- После запуска безопасного режима в поле выбирают появившуюся запись «Администратор», нажимают на нее.
- После загрузки рабочего стола отвечают согласием (кнопка «Да») на работу в безопасном режиме.
- После этого действия на панели инструментов выбирают меню пользователя.
- В меню вводят новые значения, сбрасывают старые.
Информация! После манипуляций, связанных с работой в безопасном режиме, ноутбук перезагружают. Следующий сеанс начинается с ввода нового значения.

Удаление пароля при входе в систему после сна
Немало пользователей Windows 10 настраивает систему на переход в режим сна при её бездействии. «Сонному» режиму свойственна существенная экономия энергии. При возобновлении пользователем работы система «пробуждается». Читайте более подробно о том, как установить или удалить режимы гибернации, спящий режим, гибридный сон.
Рассмотренное выше удаление запроса на ввод учётных данных пользователя при загрузке системы не распространяется на режим выхода из сна. Настройка для этого режима отдельная – четырьмя различными способами.
В учётной записи
Для отмены запроса на ввод пароля и в этом режиме снова пройдём по «Пуск» => «Параметры => «Учётные записи» => «Варианты входа».
Предлагаем прочитать все о настройках и возможностях меню Пуск в Windows 10.

В разделе «Требуется вход» в нижнем списке выбираем «Никогда».
В редакторе реестра
Входим в редактор реестра (см. выше), раскрываем его раздел HKEY_LOCAL_MACHINE\ и проходим путь, подчёркнутый красной чертой на следующем скриншоте. В правой части выбранного раздела должны быть два параметра – ACSettingIndex и DCSettingIndex со значениями 0. При отсутствии их следует создать.

В редакторе локальной групповой политики
Вообще говоря, возможность редактирования локальной групповой политики ориентирована на опытных пользователей. Поэтому этот редактор недоступен владельцам домашней редакции Windows 10. А для Windows 10 Pro и Enterprise потребуется выполнить следующую последовательность действий.
- В поле набора команд вводим msc и щёлкаем Enter.
- В «Редакторе локальной групповой политики» последовательно раскрываем «Конфигурация компьютера», «Административные шаблоны»,
«Система», «Управление электропитанием», «Параметры спящего режима»

- После двукратного щелчка на подчёркнутые справа строки, в появляющихся одноимённых окнах выбрать параметр «Отключено».

В разделе «Электропитание» «Панели управления»
Этот способ применим не во всех сборках Windows 10 (как, например, в моей).
- В «Панели управления» вызываем раздел «Электропитание».
- В одноимённом окне щёлкаем пункт «Настройка перехода в спящий режим».

- В новом окне щёлкаем пункт «Изменить дополнительные параметры питания».
- При наличии строки, взятой в красную рамку, изменяем её значение с «Да» на «Нет», и щёлкаем OK.

Как сбросить или изменить PIN-код Windows 10
В этом руководстве по Windows 10 мы покажем вам, как сбросить или изменить PIN-код Windows 10. Может быть несколько причин, по которым вам потребуется сбросить или изменить PIN-код Windows 10. Ниже приведены два сценария, для которых вам нужно будет выполнить этот процесс.
- Застрял на экране блокировки Windows
- Уже вошел в Windows
Рассмотрим эти сценарии более подробно.
1] Зависание на экране блокировки Windows
Если ваш компьютер с Windows 10 заблокирован или вы полностью забыли свой PIN-код, вам придется сбросить его. Следуй этим шагам:
1] На заблокированном экране входа в Windows начните с выбора опции «Я забыл свой PIN-код».

2] В окне новой учетной записи Microsoft вам нужно будет ввести пароль для своей учетной записи Microsoft, а затем ввести код безопасности существующей учетной записи.

Если вы не помните пароль своей учетной записи, вам нужно будет нажать далее на опцию «Забыли пароль» и подтвердить свою личность с помощью кода безопасности. Этот код безопасности можно получить по электронной почте или в виде текстового сообщения.

3] Когда вы узнаете защитный код, введите его и нажмите «Подтвердить».
4] Введите новый PIN-код два раза.
Выполнено! Вы успешно сбросили свой PIN-код для входа в Windows; вы можете использовать этот новый при входе в систему на своем устройстве.
2] Вы уже вошли в Windows
Здесь пользователь имеет доступ к своему устройству с Windows, но хочет изменить свой текущий PIN-код на новый. Следуй этим шагам:
1] Перейдите в «Меню Пуск» и нажмите на маленький значок шестеренки слева внизу.
2] Теперь на странице «Настройки» Windows перейдите в «Учетные записи».

3] Здесь нажмите «Параметры входа» на левой панели параметров.
4] Теперь нажмите «Windows Hello PIN» и нажмите «Я забыл свой PIN».

5] В открывшемся окне нажмите «Продолжить», чтобы подтвердить сброс PIN-кода.
6] Введите свой пароль Microsoft, а затем введите новый PIN-код два раза.
Выполнено! Это завершит ваш запрос на смену PIN-кода в Windows 10.
Обратите внимание: если вы не помните свой пароль Microsoft, нажмите на опцию «Забыли пароль» и подтвердите свою личность с помощью кода безопасности (код безопасности можно получить по электронной почте или в виде текста). Заключительные слова
Заключительные слова
Использование ПИН-кода для входа в систему Windows является удобным вариантом, поскольку не требует ввода сложных паролей, которые часто трудно запомнить. Если вы забыли свой PIN-код Windows 10, вы можете легко сбросить или изменить PIN-код Windows 10 с помощью этого руководства. Сообщите нам, помогло ли это, в разделе комментариев ниже.
Как удалить пароль на виндовс 10?
Удалить пароль на Windows 10 сможет любой, даже самый начинающий пользователь. К тому же, не одним способом… Сейчас мы рассмотрим каждый из них.
Способ №1. Отключаем пароль в настройках учетной записи
На компьютере может быть зарегистрировано несколько аккаунтов, каждый из которых предназначен для конкретного пользователя. Стоит отметить, что в виндовс 10, зачастую, зарегистрирован всего лишь один профиль (администратор). Для удаления пароля в конкретной учетной записи нужно:
- Зажать клавиши: “Win+R”.
- В появившемся окне “Выполнить”, мы вводим запрос “netplwiz”, а затем нажимаем “Enter”.
- Затем отобразится новое окно “Учётные записи пользователей”, в котором мы выбираем нужный нам аккаунт (как мы уже писали, в большинстве случаев он там один).
- Немного выше имени пользователя находится пункт “Требовать ввод имени пользователя и пароля”, который нужно деактивировать.
- Кликаем “ОК”.
Внимание! В некоторых случаях способ может оказаться не рабочим, по определенным причинам. Поэтому вам следует узнать и об остальных способах решения данной проблемы
Способ №2. Как убрать пароль через редактор реестра?
Реестр в Windows 10 — это база данных всех настроек и параметров системы. Через него возможно удалить и пароль.
- Вновь зажимаем знакомое сочетание клавиш “Win+R” и вводим в соответствующее поле команду “regedit”, тем самым запустив окно с “деревом” реестра.
- Теперь нам нужно пройти по этому пути: “HKEY_LOCAL_MACHINE\SOFTWARE\Microsoft\Windows NT\CurrentVersion\Winlogon”, дважды нажимая на нужный раздел.
- Находим “файл” “DefaultUserName” и проверяем, чтобы его значение совпадало с именем учётной записи, с которой осуществляется вход в Windows.
- Теперь ищем “файл” “DefaultPassword” и вводим свой код от данной “учётки”, предварительно кликнув на пункт два раза (если пункта нет — смотрите заметку ниже инструкции).
- Почти готово! Находим следующий параметр с названием “AutoAdminLogon” и изменяем его значение с “1” на “0”.
Способ №3. Можно ли убрать пароль при выходе из режима сна?
Разумеется, можно! И вот как это сделать…
- В правом нижнем углу (панель задач), находится значок уведомлений. Нажимаем на него.
- Находим, среди остальных плиток, раздел “Все параметры”.
- Теперь выбираем пункт “Учётные записи”, а после его открытия, нам нужно кликнуть на “Варианты входа” (находится в колонке, с левой стороны).
- Пролистываем немного ниже, до подпункта “Требуется вход” и изменяем соответствующий параметр с “Время выхода компьютера из спящего режима” на “Никогда”.
Рекомендуем перезагрузить ПК после выполнения предыдущих действий для того, чтобы все внесенные изменения вступили в силу.
Способ №4. Удаление пароля через командную строку
Это очень простой способ по удалению кода и выполнить все действия сможет любой, даже не совсем продвинутый пользователь
Однако следует соблюдать особую осторожность при выполнении определенных шагов…
- Одновременно нажимаем на клавишу “Win+R”.
- Вводим в появившемся окне команду “cmd” и нажимаем “ОК”.
- Затем отобразится окно с чёрным фоном, напоминающее одну из программ хакера (на самом деле, это и есть командная строка).
- Прописываем команду “net user “” ”.
В итоге мы получим, так называемый, пустой пароль. При входе в систему пользователю не нужно вводить какие-либо цифры или буквы. Достаточно просто нажать “Enter”.
Как убрать пароль в Windows 10 при входе в систему с применением редактора реестра
Убрать пароль при входе в Windows 10 через реестр — способ менее безопасный, чем предыдущий, учитывайте, что ваше кодовое слово будет храниться, как одно из значений реестра операционной системы, то есть, по сути, в открытом виде. Однако способ может помочь тогда, когда ваш компьютер взаимодействует с доменом. Как это работает:
- Как и в предыдущем способе, начинаем работу с нажатия клавиш Win+R
- Вводим команду regedit и подтверждаем Enter
- Переходим по ветке HKEY_LOCAL_MACHINE\Software\Microsoft\Windows NT\CurrentVersion\Winlogon. Это нужный нам раздел.
- Для дальнейшего автоматического входа в ОС изменяем значение AutoAdminLogon на единицу, два раза щелкнув по нему мышью с правой стороны
- Меняем DefaultDomainName на имя вашего домена или же локального компьютера (смотрим Этот компьютер – Свойства). Если значения нет – создаем: ПКМ по «рабочему столу», выбираем «создать» и «строковой параметр»
- Меняем DefaultUserName на новый логин или оставляем действующего пользователя
- Создаем новый параметр DefaultPassword, где, в качестве значения, указываем пароль учетной записи
- Закрываем редактор, выключаем и снова включаем компьютер
Как поставить пароль на компьютер
В статье будут рассмотрены основные способы добавления пароля на компьютер. Они все уникальны и позволяют войти в систему даже с использованием пароля от учетной записи Майкрософт, но данная защита не гарантирует 100% безопасности от проникновения посторонних личностей.
Способ 1: Добавление пароля в «Панели управления»
Способ запароливания через «Панель управления» — один из самых простых и часто используемых. Прекрасно подходит для новичков и неопытных юзеров, не требует запоминания команд и создания дополнительных профилей.
- Нажмите на «Меню пуск» и кликните «Панель управления».
Выберите вкладку «Учетные записи пользователей и семейная безопасность».
Кликните на «Изменение пароля Windows» в разделе «Учетные записи пользователей».
Из списка действий над профилем выберите «Создание пароля».
В новом окне есть 3 формы для ввода основных данных, которые необходимы для создания пароля.
Форма «Новый пароль» предназначена для кодового слова или выражения, которое будет запрашиваться при запуске компьютера, обратите внимание на режим «Caps Lock» и раскладку клавиатуры при его заполнении. Не создавайте очень простые пароли вроде «12345», «qwerty», «йцукен». Придерживайтесь рекомендаций Microsoft по выбору секретного ключа:
- Секретное выражение не может вмещать логин учетной записи пользователя или любую его составляющую;
- Пароль должен состоять более чем из 6 символов;
- В пароле желательно применить заглавные и прописные буквы алфавита;
- В пароле рекомендуется использовать десятичные цифры и неалфавитные символы.
«Подтверждение пароля» — поле, в которое требуется ввести ранее придуманное кодовое слово, чтобы исключить ошибки и случайные нажатия, так как введенные символы скрыты.
Форма «Введите подсказку для пароля» создана для напоминания пароля, если вы его не сможете вспомнить. Используйте в подсказке данные известные только вам. Это поле необязательное, но рекомендуем его заполнить, иначе существует риск лишится вашей учетной записи и доступа к ПК.
Когда заполните обязательные данные, нажмите «Создать пароль».
На этом этапе процедура установки пароля окончена. Посмотреть статус вашей защиты можно в окне внесения изменений в учетную запись. После перезагрузки, Windows потребует секретное выражение для входа. Если у вас всего лишь один профиль с привилегиями администратора, то не зная пароля, доступ к Windows получить будет невозможно.
Подробнее: Установка пароля на компьютер Windows 7
Способ 2: Аккаунт Microsoft
Данный способ позволит вам получать доступ к компьютеру при помощи пароля от профиля Microsoft. Кодовое выражение можно будет сменить с помощью электронного адреса или номера телефона.
- Найдите «Параметры компьютера» в стандартных приложениях Windows «Меню пуск» (так это выглядит на 8-ке, в Виндовс 10 получить доступ к «Параметрам» можно по нажатию соответствующей кнопки в меню «Пуск» или посредством использования комбинации клавиш Win+I).
Из списка параметров выберите раздел «Учетные записи».
В боковом меню кликните на «Ваша учетная запись», далее «Подключиться к учетной записи Майкрософт».
Если у вас уже есть аккаунт Майкрософт, введите e-mail, номер телефона или имя пользователя Skype и пароль.
В противном случае создайте новую учетную запись, введя запрашиваемые данные.
После авторизации потребуется подтверждение уникальным кодом из СМС.
После всех манипуляций Windows будет запрашивать пароль от учетной записи Майкрософт для входа.
Подробнее: Как поставить пароль в Windows 8
Способ 3: Командная строка
Этот метод подходит для более продвинутых пользователей, так как подразумевает знание консольных команд, однако он может похвастаться быстротой своего исполнения.
- Кликните по «Меню пуск» и запустите «Командную строку» от имени администратора.
Введите , чтобы получить детальную информацию обо всех доступных учетных записях.
Скопируйте и вставьте следующую команду:
где username — имя учетной записи, а вместо password следует вписать свой пароль.
Чтобы проверить установку защиты профиля, перезагрузите или заблокируйте компьютер сочетанием клавиш Win + L.
Подробнее: Установка пароля на Windows 10
Телефоны Samsung нового поколения: как снять блокировку сим-карты
Использование указанной ранее команды для разблокировки новейших моделей Samsung не подходит. Так как современные гаджеты полностью ориентированы на интернет-поддержку, то все значимые процессы происходят через идентификацию аппарата в сети посредством присвоенного ID.
Это помогает и аннулировать утерянный или забытый пароль. Но при условии, что процесс сервисной идентификации проходит без проблем, поэтому знать все данные собственной учетной записи здесь необходимо.
Чтобы снять блокировку с девайса, необходимо сделать следующие действия:
- скачать соответствующее приложение (например, Adb) и подключить телефон к компьютеру через USB;
- после запуска приложения перейти к пункту Unlock Gesture Key – именно здесь аннулируется старый пароль.
Если телефон изначально подключен к Wi-Fi, можно попробовать воспользоваться сервисной помощью. В этом случае после пятикратного ввода неправильного пароля на экране появится сообщение с запросом о его восстановлении. Следует перейти по указанной ссылке и ввести свои данные учетной записи. После чего останется лишь подождать ответа сервера.
Перечисленные способы обеспечивают сохранность личной информации на телефоне, но помогают не всегда. Наиболее радикальный и действенным является сброс настроек до заводских – но в этом случае смартфон возвращается в изначальное состояние.
Чтобы вернуть заводские настройки на заблокированном телефоне, необходимо:
- выключить устройство и достать сим-карту с картой памяти;
- одновременно нажать на боковые кнопки Home, Vol+ и Power – по сути, зажать все, что находится сбоку на корпусе;
- дождаться логотипа Samsung и отпустить кнопки – появится меню управления;
- выбрать пункт Wipe data/factory reset и нажать Power;
- перейти к Delete all user data и подтвердить кнопкой Power;
- выбрать Reboot system now и ожидать перезагрузки телефона.
Если ничто из перечисленного не дало положительного результата, остается только прибегнуть к «перепрошивке» программы телефона. Сделать это можно как самостоятельно, так и обратившись в сервисный центр.
Что делать при блокировке сим-карты
Вопрос, как снять блокировку с сим-карты, может возникнуть и при неправильном вводе ПИН-кода. Эта проблема решается гораздо проще, ведь само устройство продолжает работать. Нужно зайти в настройки телефона, выбрать пункт Безопасность и щелкнуть по «Изменить Pin». Откроется вкладка, где потребуется отключить блокировку, сняв соответствующую галочку или выбрав нужный пункт, в зависимости от модели гаджета.
Модели смартфонов Samsung известны такой печальной особенностью, как блокировка сим-карты. Визуально это выражается в невозможности использования карточки сотового оператора – после включения на экране появляется сообщение о блокировке сети с запросом кода. Если данный код владельцу неизвестен, следует воспользоваться перечисленными методами удаления шифра.
Как отключить пароль при загрузке Windows 10?
Существуют два пути решения задачи, касающейся отключения пароля и автоматического входа в учетную запись пользователя. Выбрать для себя можно один из более удобных вариантов
При работе с реестром операционной системы нужно соблюдать осторожность, так как случайно внесенные данные могут нарушить ее нормальное функционирование
Через стандартное окно
Самый простой вариант заключается в использовании окна «Выполнить». Через него можно быстро настроить параметры входа в учетную запись. Для внесения изменений в любом случае потребуются права администратора. После входа следует выполнить пошагово несколько действий.
Необходимо сделать следующее:
В меню «Пуск», кнопка которого находится в левом нижнем углу, выбрать раздел «Служебные – Windows», после чего кликнуть пункт с надписью «Выполнить». Вместо этого можно также нажать комбинацию клавиш «Win + R».

В текстовое поле ввести «netplwiz», после чего кликнуть по кнопке «ОК» или нажать клавишу «Enter».

В появившемся окне с названием «Учетные записи пользователей» снять галочку с требованием ввести имя и пароль при входе. После этого нажать кнопку «Применить».

В открывшемся окне «Автоматический вход в систему» ввести имя и пароль для подтверждения. После перезагрузки операционной системы сразу же появится рабочий стол.

Через реестр
Этот вариант больше подходит для опытных юзеров, которые уверенно пользуются ПК. Через реестр отключить экран с вводом пароля несколько сложнее. Однако при соблюдении всех инструкций проблем возникнуть не должно.
Проделать придется следующее:
По той же схеме вызывать окно «Выполнить», ввести в него слово «regedit» и нажать кнопку «ОК».

В появившемся окне реестра перейти через проводник слева или адресную строку в раздел HKEY_LOCAL_MACHINE\SOFTWARE\Microsoft\Windows NT\CurrentVersion\Winlogon.

В правой части отыскать параметр с надписью DefaultUserName и кликнуть по нему. В поле «Значение» должно находиться название учетной записи.

В этой же части окна следует найти пункт DefaultPassword. Если этого параметра нет, то его требуется задать, кликнув правой кнопкой мыши на свободном пространстве. В предложенном меню выбрать раздел «Строковый параметр».

Появится новый параметр, по которому необходимо кликнуть. В верхнем поле ввести DefaultPassword, а в нижнем – пароль.

В самом конце найти запись с названием AutoAdminLogon и кликнуть по ней. В поле «Значение» следует поставить единицу, а после сохранения перезагрузить Виндовс.

Как выключить пароль при входе в Windows 10 на компьютере c помощью специальной программы
Убрать запрос пароля при входе Windows 10 как на ноутбуке, так и на компьютере можно с помощью программы Autologon for Windows. Программа бесплатная, простая в использовании, поможет вам отключить пароль при входе в Windows 10 в автоматическом режиме и вот как:
- Запускаем программу и соглашаемся с условиями пользования
- Вводим логин и пароль (и домен в том случае, если работаем в домене)
- Нажимаем Enable
- Просматриваем инфу о том, что вход в систему в режиме «автомат» активирован, а нужная информация для входа зашифрована в реестре
- Перезагружаем компьютер или ноутбук и видим, что вводить пароль больше не требуется
- Если в дальнейшем понадобится снова включить запрос на вход – опять запускаем программу и нажимаем Disable
Программа прекрасно подойдет в том случае, если предыдущие варианты вам по какой-либо причине не подошли, не нанесет вреда, и, в большинстве случаев, сработает.
Дополнительная информация
Судя по комментариям, многие пользователи Windows 10 сталкиваются с тем, что даже после отключения запроса пароля всеми способами, он иногда запрашивается после того, как компьютер или ноутбук не используется некоторое время. И чаще всего причиной этого оказывалась включенная заставка с параметром «Начинать с экрана входа в систему».
Чтобы отключить этот пункт, нажмите клавиши Win+R и введите (скопируйте) следующее в окно «Выполнить»:
control desk.cpl,,@screensaver
Нажмите Enter. В открывшемся окне параметров заставки снимите отметку «Начинать с экрана входа в систему» или вовсе отключите заставку (если активная заставка — «Пустой экран», то это тоже включенная заставка, пункт для отключения выглядит как «Нет»).
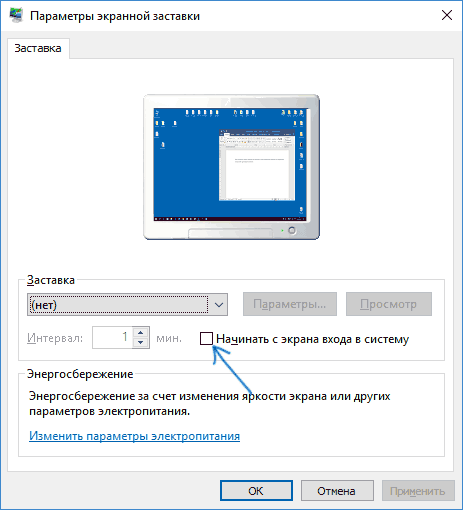
И еще один момент: в Windows 10 последних верий появилась функция «Динамическая блокировка», настройки которой находятся в Параметры — Учетные записи — Параметры входа.
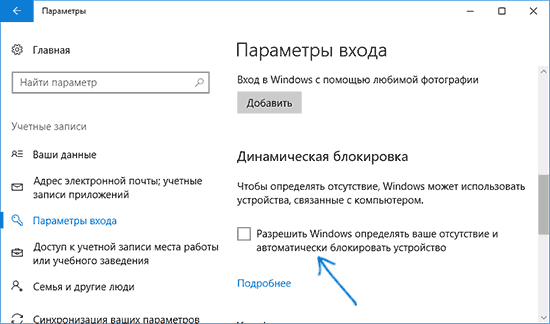
Если функция включена, то Windows 10 может блокироваться паролем, когда вы, к примеру, отходите от компьютера с сопряженным с ним смартфоном (или отключаете Bluetooth на нем).
И последний нюанс: у некоторых пользователей после использования первого метода отключения пароля для входа в систему, на экране входа в систему появляется два одинаковых пользователя и требуется пароль. Обычно такое происходит при использовании учетной записи Майкрософт, возможное решение описано в инструкции Два одинаковых пользователя Windows 10 при входе.
Установили пароль для входа в систему, и теперь операционная система требует его ввода при каждом включении компьютера или его перевода с режима сна/гибернации? Не беда. Это легко исправить, причем не удаляя пароль от учетной записи.
Убрать пароль при входе Windows 10 можно несколькими способами:
- апплет панели управления, называемый «Учетные записи пользователей», как это было в XP и «семерке»;
- редактор системного реестра, позволяющий конфигурировать фактически любые параметры Windows;
- последний из апплетов Панели управления, называемый «Электропитание» позволит избавиться от запросов ввести пароль во время пробуждения компьютера.
Отметим, что для выполнения приведенных ниже алгоритмов, учетная запись должна быть администраторской или иметь администраторские привилегии в системе, иначе доступа к соответствующим записям реестра не получить. Именно в нем хранятся нужные параметры.
